
इतर वापरकर्त्यांसह कार्य करताना किंवा आपण इच्छित असल्यास, आपल्या संगणकावर स्थित असलेल्या काही सामग्रीसह फक्त मित्रांसह सामायिक करा, आपण विशिष्ट निर्देशिकांमध्ये सामायिक करणे आवश्यक आहे, ते इतर वापरकर्त्यांसाठी उपलब्ध करुन देणे आवश्यक आहे. विंडोज 7 सह पीसीवर हे कसे समजू शकते ते पाहू या.
सामान्य प्रवेश सक्रियण पद्धती
दोन प्रकारचे शेअरिंग आहेत:- स्थानिक;
- नेटवर्क
पहिल्या प्रकरणात, आपल्या वापरकर्ता निर्देशिका "वापरकर्ते" मधील निर्देशिकांमध्ये प्रवेश केला जातो. या प्रकरणात, फोल्डर इतर वापरकर्त्यांना पाहण्यास सक्षम असेल जो या संगणकावर प्रोफाइल आहे किंवा अतिथी खात्यासह पीसी चालवत आहे. दुसऱ्या प्रकरणात, नेटवर्कवरील निर्देशिका प्रविष्ट करणे शक्य आहे, म्हणजे आपला डेटा इतर संगणकांकडील लोकांना पाहण्यास सक्षम असेल.
विंडोज 7 वेगवेगळ्या पद्धती चालविणार्या पीसीवर कॅटलॉग सामायिक करण्यासाठी आपण वेगळ्या पद्धतीने बोलू शकता किंवा वेगळ्या पद्धतीने बोलू शकता हे पाहू या.
पद्धत 1: स्थानिक प्रवेश
प्रथम आम्ही या संगणकाच्या इतर वापरकर्त्यांना आपल्या निर्देशिकांना स्थानिक प्रवेश कसा प्रदान करावा ते हाताळू.
- "एक्सप्लोरर" उघडा आणि आपण ज्या फोल्डरमध्ये हलवू इच्छित आहात तिथे जा. त्यावर उजवे-क्लिक करा आणि उघडणार्या यादीत "गुणधर्म" निवडा.
- फोल्डर गुणधर्म विंडो उघडते. "प्रवेश" विभागात जा.
- "सामायिकरण" बटणावर क्लिक करा.
- वापरकर्त्यांच्या सूचीसह एक विंडो उघडते, ज्यात या संगणकासह कार्य करण्याची क्षमता असलेल्या लोकांमध्ये आपण वापरकर्त्यांना चिन्हांकित करू शकता जे आपण निर्देशिका सामायिक करू इच्छित आहात. आपण या पीसीवर पूर्णपणे सर्व खातेधारकांना भेट देण्याची संधी प्रदान करू इच्छित असल्यास, नंतर "सर्व" पर्याय निवडा. पुढे, "स्तर परवानग्या" स्तंभात, आपण आपल्या फोल्डरमध्ये इतर वापरकर्त्यांना काय परवानगी आहे ते निर्दिष्ट करू शकता. आपण "वाचन" पर्याय निवडल्यास, ते केवळ सामग्री पाहू शकतात आणि "वाचा आणि रेकॉर्ड" स्थिती निवडताना - जुने बदलण्यास आणि नवीन फायली जोडण्यास सक्षम असतील.
- वरील सेटिंग्ज बनविल्यानंतर, "सामायिक प्रवेश" दाबा.
- सेटिंग्ज लागू होतील आणि नंतर माहिती विंडो उघडेल, ज्या कॅटलॉगचे सामायिकरण उघडले आहे ते सांगते. "तयार" क्लिक करा.
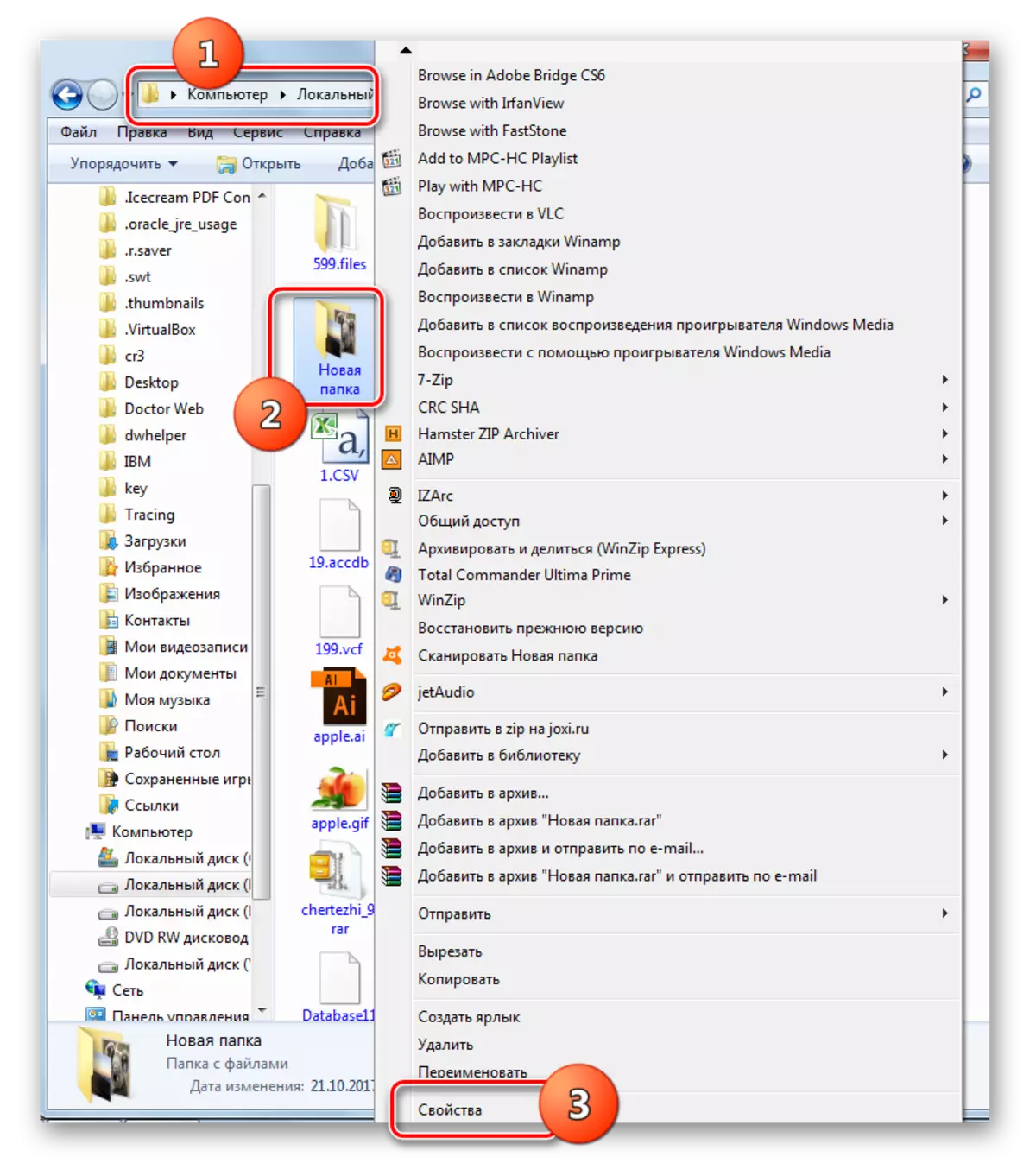
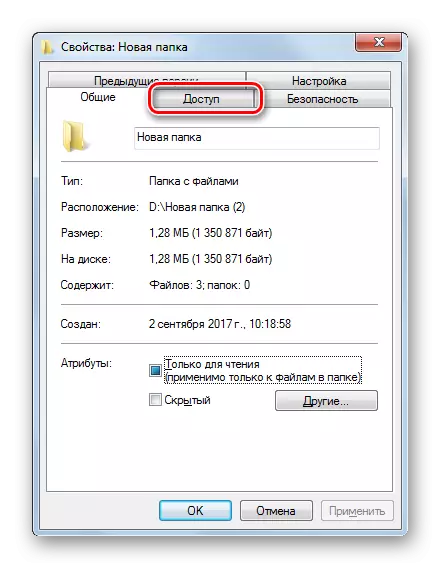
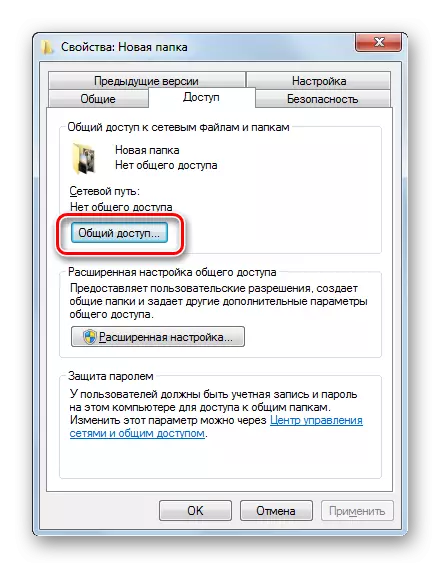
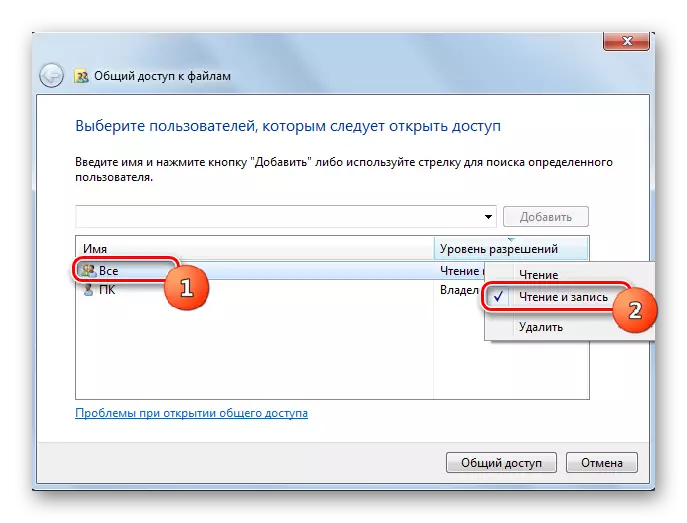
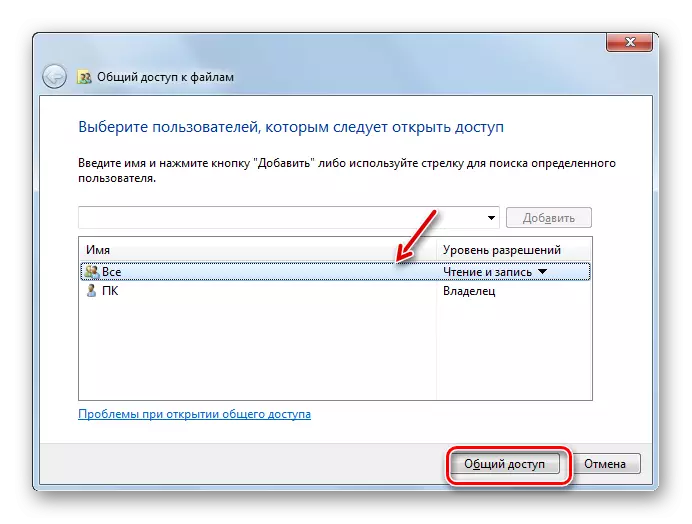
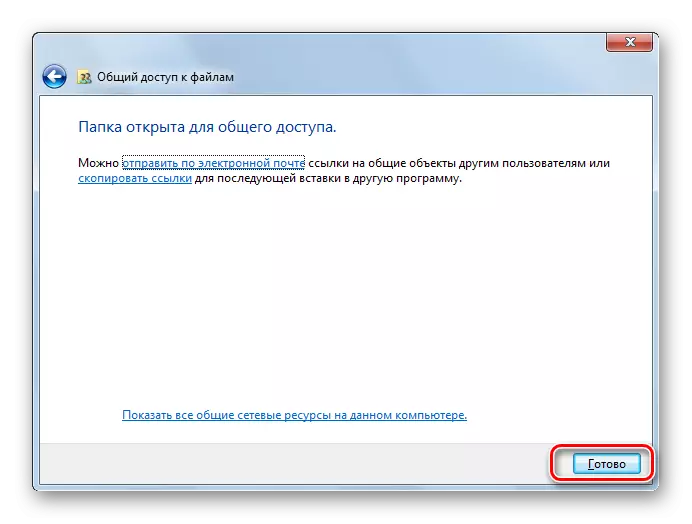
आता या संगणकाचे इतर वापरकर्ते सहज निवडलेले फोल्डर प्रविष्ट करू शकतात.
पद्धत 2: नेटवर्क प्रवेशाची तरतूद
नेटवर्कवरील दुसर्या पीसीवरून कॅटलॉग प्रवेश कसा प्रदान करावा हे आता समजू.
- आपण सामायिक करू इच्छित असलेले फोल्डर गुणधर्म उघडा आणि "प्रवेश" विभागात जा. हे कसे करावे, मागील आवृत्तीचे वर्णन करताना तपशीलवार स्पष्ट केले. यावेळी "विस्तारित सेटिंग्ज" क्लिक करा.
- योग्य विभाग उघडतो. "ओपन प्रवेश" आयटम जवळ चेकबॉक्स स्थापित करा.
- चेकबॉक्स स्थापित झाल्यानंतर, निवडलेल्या निर्देशिकेचे नाव "सामान्य स्त्रोताचे नाव" फील्डमध्ये प्रदर्शित केले जाईल. वैकल्पिकरित्या, आपण "नोट" फील्डमध्ये कोणत्याही नोट्स देखील सोडू शकता, परंतु हे करणे आवश्यक नाही. मर्यादा फील्डमध्ये, एकाचवेळी वापरकर्त्यांनी अशा संख्येस निर्दिष्ट केले पाहिजे जे एकाच वेळी या फोल्डरशी कनेक्ट केले जाऊ शकते. हे नेटवर्कद्वारे कनेक्ट करणार्या बर्याच लोकांना केले जाते, आपल्या संगणकावर जास्त लोड तयार केले नाही. डीफॉल्टनुसार, या फील्डमधील मूल्य "20" आहे, परंतु आपण ते वाढवू शकता किंवा कमी करू शकता. त्यानंतर, "परवानग्या" बटणावर क्लिक करा.
- वस्तुस्थिती अशी आहे की जेव्हा उपरोक्त निर्दिष्ट सेटिंग्ज, केवळ त्या संगणकावर प्रोफाइल असलेले केवळ निवडक फोल्डर प्रविष्ट करण्यास सक्षम असतील. इतर वापरकर्त्यांसाठी, कॅटलॉगला भेट देण्याची संधी अनुपस्थित राहील. निर्देशिका पूर्णपणे प्रत्येकासाठी निराकरण करण्यासाठी, आपल्याला अतिथी खाते तयार करणे आवश्यक आहे. उघडणार्या "ग्रुप ऑफ ग्रुप" विंडोमध्ये "जोडा" क्लिक करा.
- निवडलेल्या ऑब्जेक्ट्सची नावे प्रविष्ट करण्याच्या क्षेत्रात दिसलेल्या खिडकीमध्ये, "अतिथी" शब्द प्रविष्ट करा. नंतर "ओके" क्लिक करा.
- "गटासाठी रिझोल्यूशन" मध्ये परत येतो. जसे आपण पाहू शकता, वापरकर्त्यांच्या सूचीमध्ये "अतिथी" नोंदणी झाली. हायलाइट करा. खिडकीच्या तळाशी असलेल्या परवान्यांची यादी आहे. डीफॉल्टनुसार, इतर पीसीवरील वापरकर्त्यांना केवळ वाचन करण्याची परवानगी आहे, परंतु जर आपण इच्छित असाल तर ते निर्देशिकेत नवीन फाइल्स देखील जोडू शकतात आणि विद्यमान बदलू शकतात, नंतर "पूर्ण प्रवेश" सूचनेच्या समोर चेकबॉक्सला परवानगी द्या. त्याच वेळी या स्तंभाच्या इतर सर्व गोष्टी जवळ एक चिन्ह देखील असेल. समूह किंवा वापरकर्ते क्षेत्रात प्रदर्शित इतर खात्यांसाठी समान ऑपरेशन केले जाते. पुढील "लागू करा" आणि "ओके" वर क्लिक करा.
- "प्रगत सामान्य प्रवेश सेटिंग" विंडोवर परतल्यानंतर, "लागू करा" आणि "ओके" क्लिक करा.
- फोल्डरच्या गुणधर्मांवर परत जाणे, "सुरक्षा" टॅबमध्ये जा.
- जसे आपण पाहू शकता, गट आणि वापरकर्त्यांमध्ये अतिथी खाते नाही आणि यामुळे सामायिक केलेल्या निर्देशिकेत प्रवेश करणे कठीण होऊ शकते. "संपादन ..." बटणावर क्लिक करा.
- "ग्रुपसाठी रिझोल्यूशन" विंडो उघडते. "जोडा" क्लिक करा.
- निवडलेल्या वस्तूंच्या नावांच्या शेतात दिसणार्या खिडकीमध्ये "अतिथी" लिहा. "ओके" क्लिक करा.
- मागील विभागाकडे परत येत आहे, "लागू करा" आणि "ओके" दाबा.
- पुढे, बंद क्लिक करून फोल्डरची गुणधर्म बंद करा.
- परंतु निर्दिष्ट ManiPulations अद्याप दुसर्या संगणकावरून नेटवर्कवरील निवडलेल्या फोल्डरमध्ये प्रवेश प्रदान करीत नाही. आपल्याला अनेक क्रिया करण्याची आवश्यकता आहे. "प्रारंभ" बटण क्लिक करा. "नियंत्रण पॅनेल" मध्ये ये.
- "नेटवर्क आणि इंटरनेट" विभाग निवडा.
- आता "नेटवर्क व्यवस्थापन केंद्र" मध्ये लॉग इन करा.
- डाव्या मेनूमध्ये, विंडो दिसते "अतिरिक्त पॅरामीटर्स बदला" वर क्लिक करा.
- पॅरामीटर बदल विंडो उघडते. "सामान्य" गटाच्या नावावर क्लिक करा.
- गटाची सामग्री खुली आहे. विंडो खाली जा आणि रेडिओ बटण संकेतशब्द संरक्षण डिस्कनेक्शन स्थितीवर ठेवा. "बदल जतन करा" क्लिक करा.
- पुढे, "कंट्रोल पॅनल" विभागात जा, ज्याला "सिस्टम आणि सुरक्षा" म्हटले जाते.
- "प्रशासन" क्लिक करा.
- सादर केलेल्या साधनांमध्ये, "स्थानिक सुरक्षा धोरण" निवडा.
- विंडो उघडलेल्या खिडकीच्या डाव्या बाजूला "स्थानिक धोरणे" क्लिक करा.
- "हक्क हक्क हेतूने" निर्देशिका वर जा.
- उजवीकडील मुख्य भागात, पॅरामीटर शोधा "नेटवर्कवरून या संगणकावर प्रवेश करण्यास नकार द्या" आणि त्यावर जा.
- उघडलेल्या खिडकीमध्ये "अतिथी" नसेल तर आपण ते बंद करू शकता. जर अशी वस्तू असेल तर ते निवडा आणि "हटवा" दाबा.
- आयटम हटविल्यानंतर, "लागू करा" आणि "ओके" क्लिक करा.
- आता, जर नेटवर्क कनेक्शन असेल तर निवडलेल्या फोल्डरवरील इतर संगणकांकडील प्रवेश सक्षम होईल.
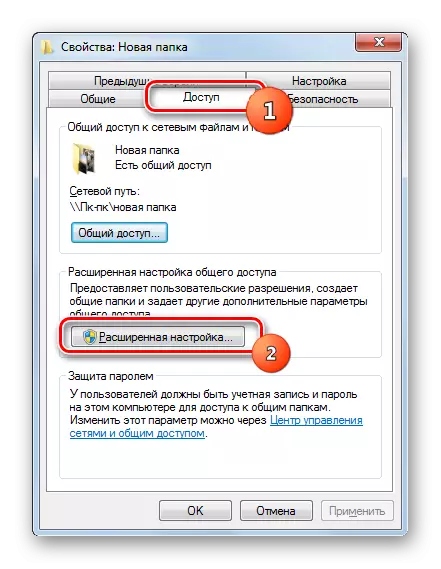

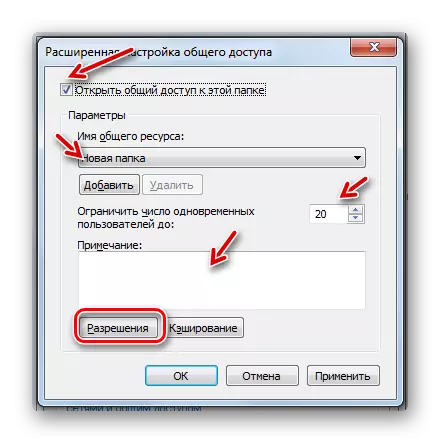
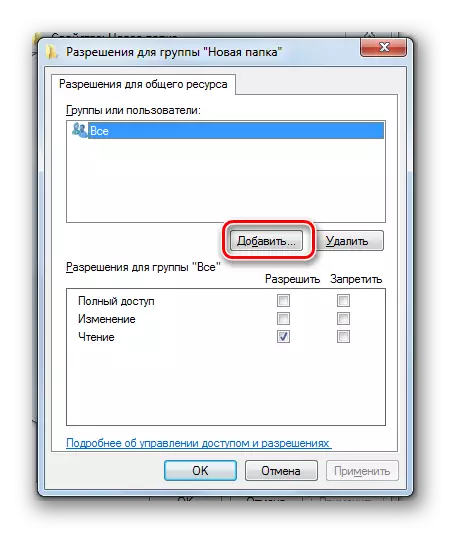
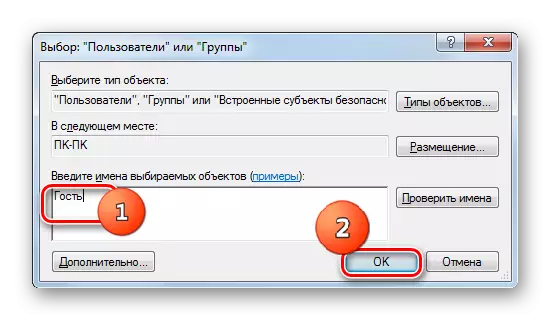
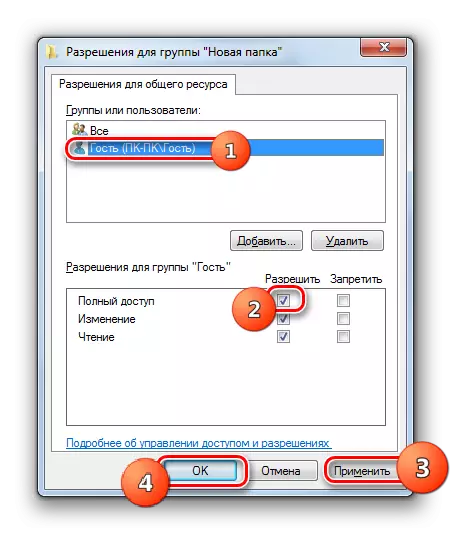
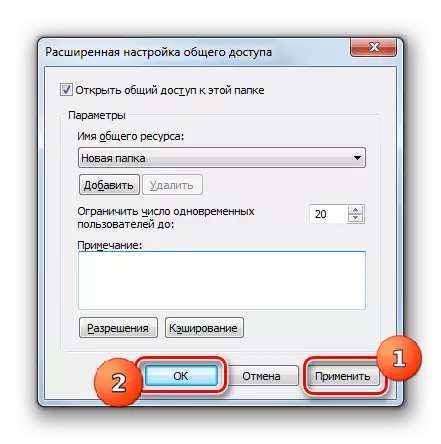
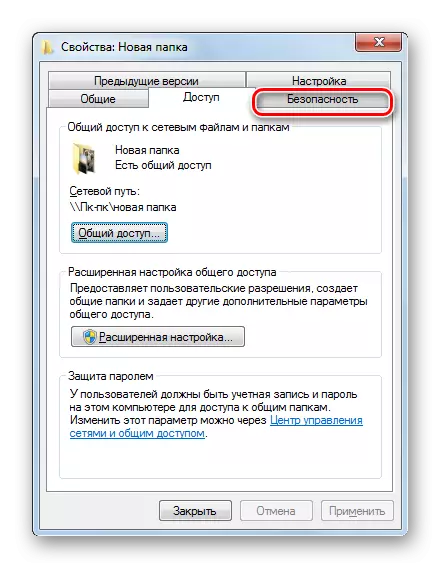
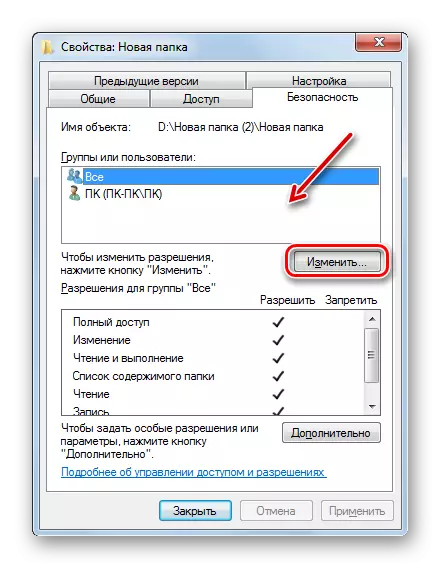
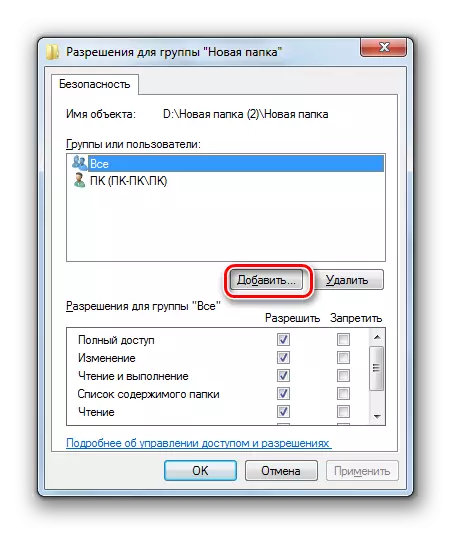
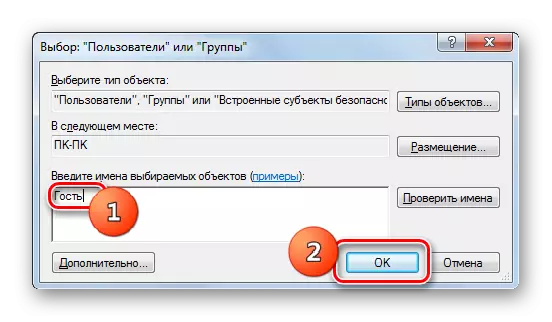
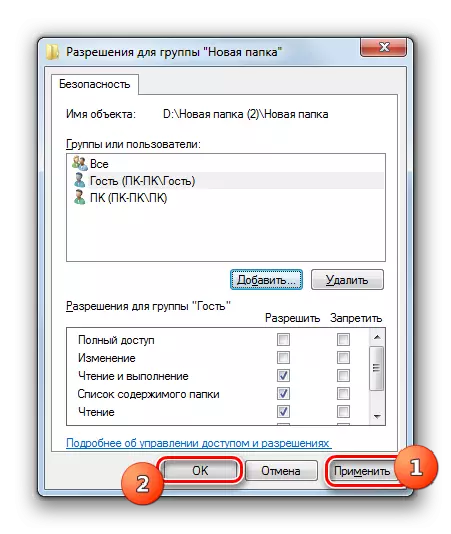
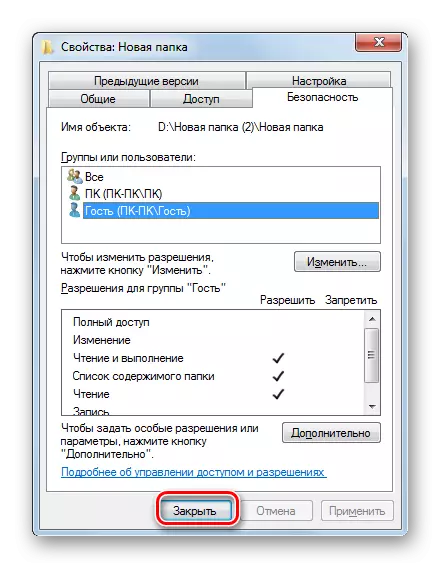
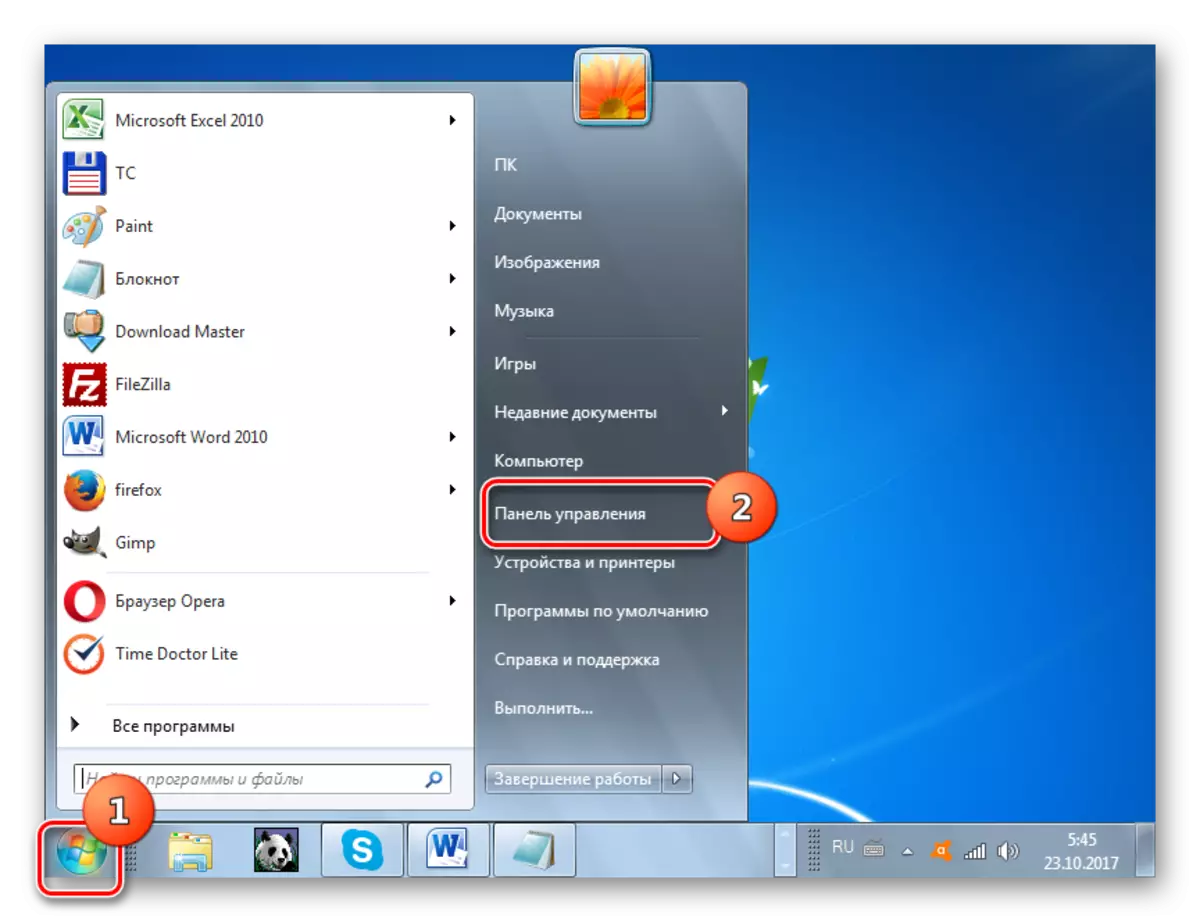
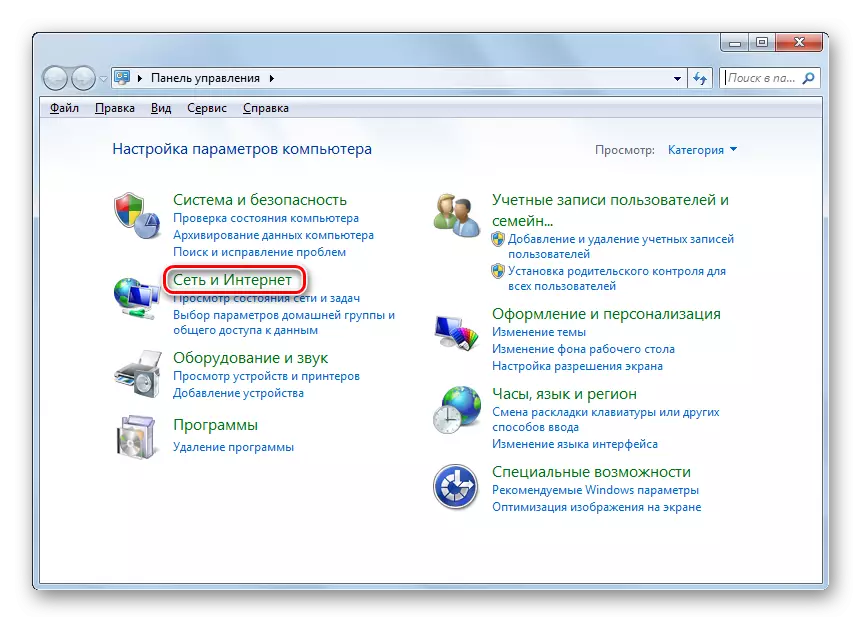
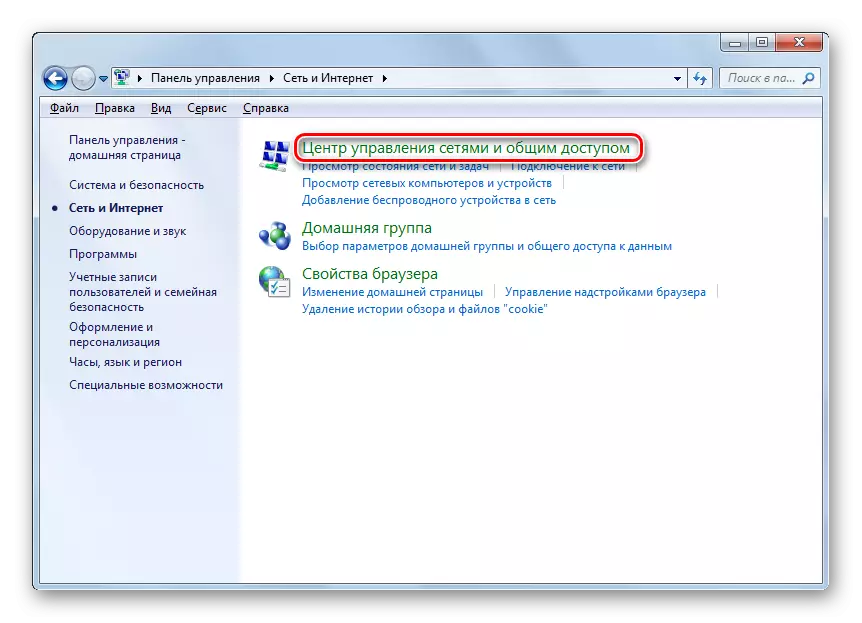
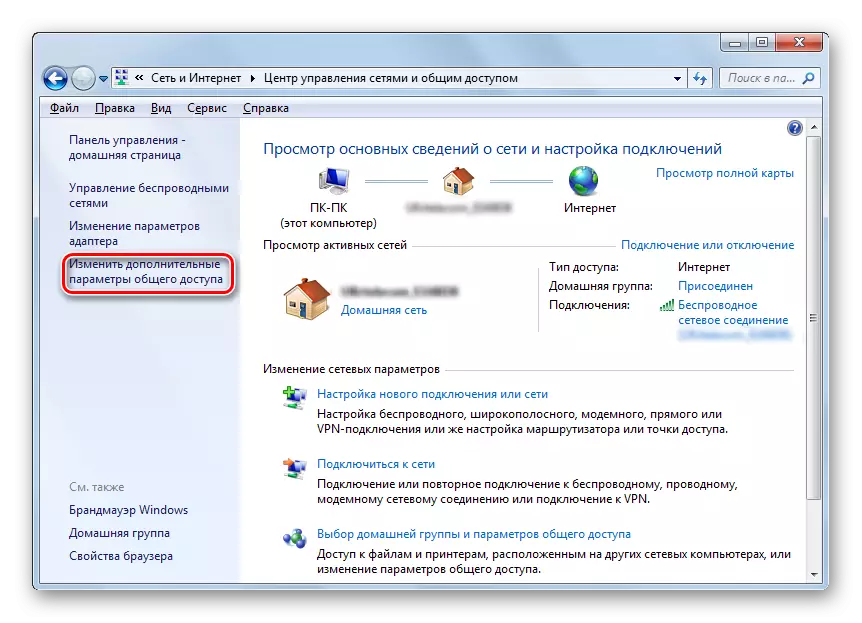
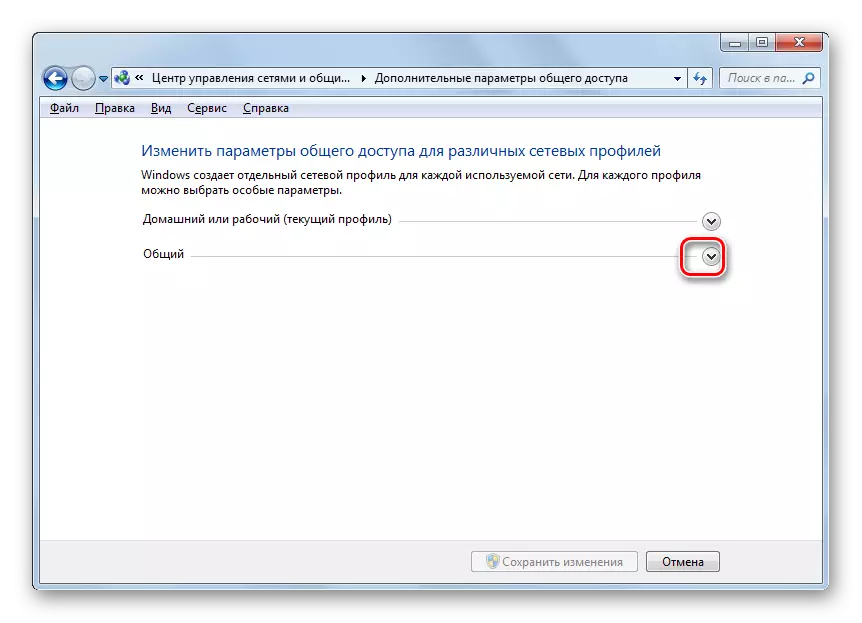
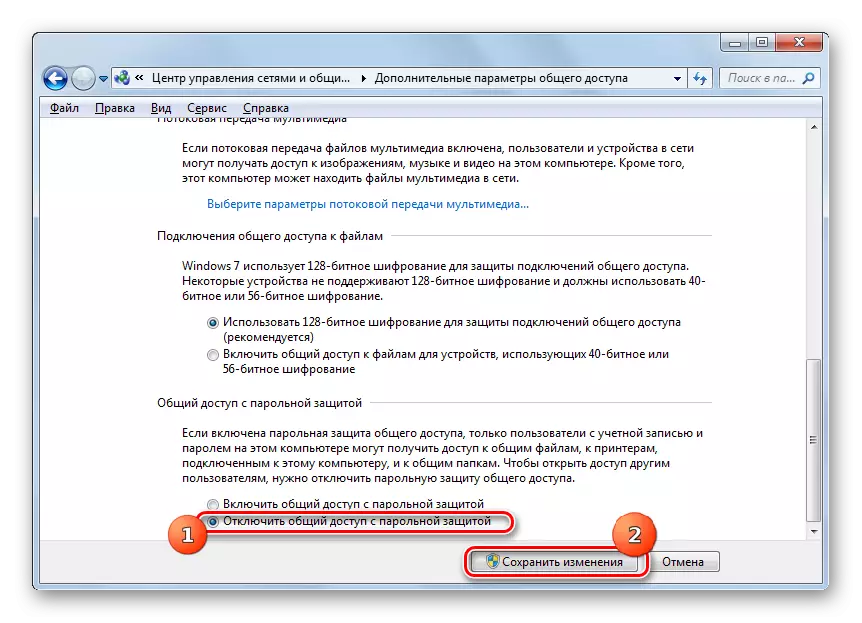
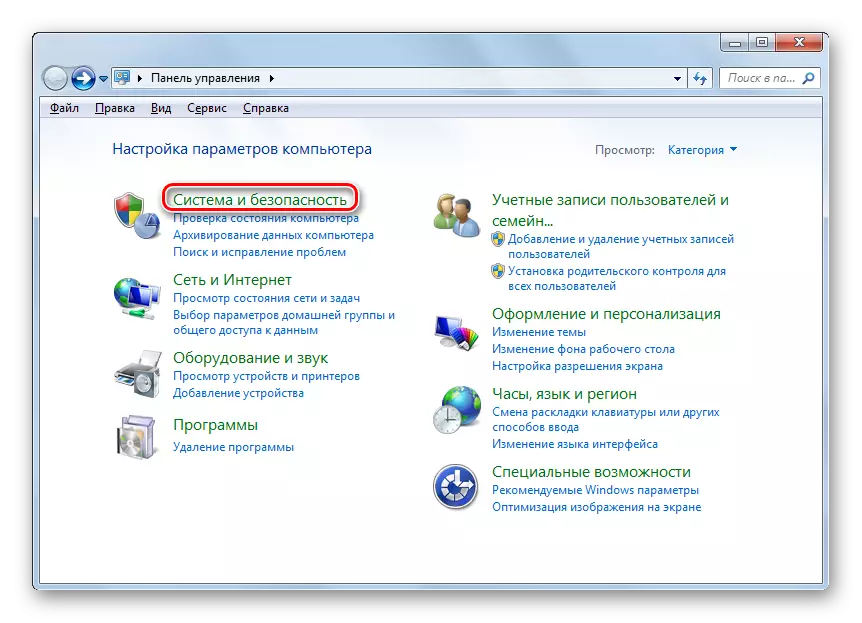
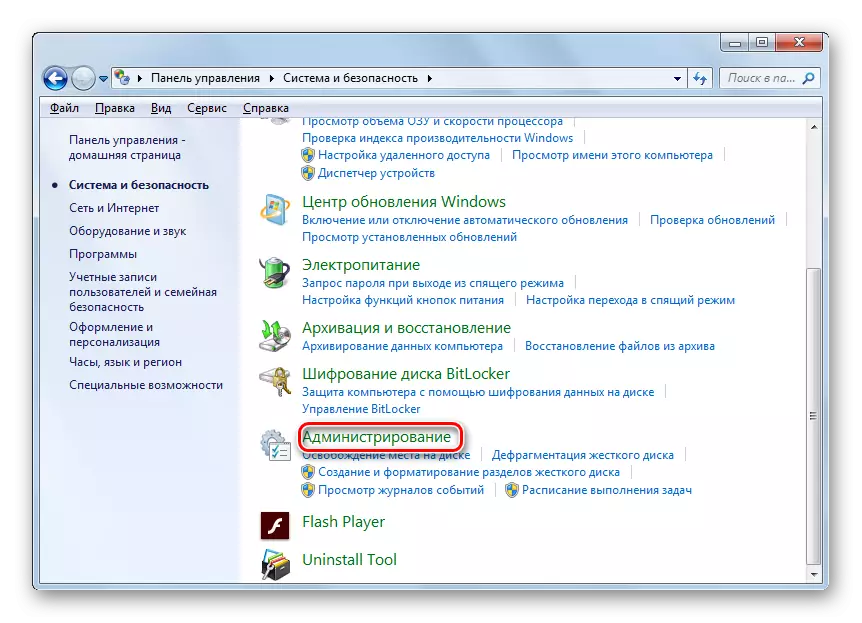
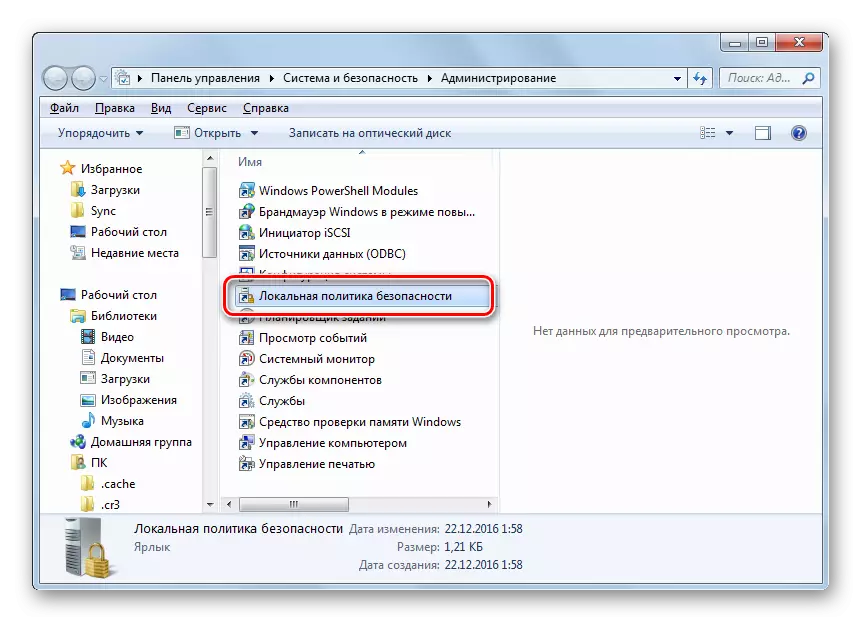
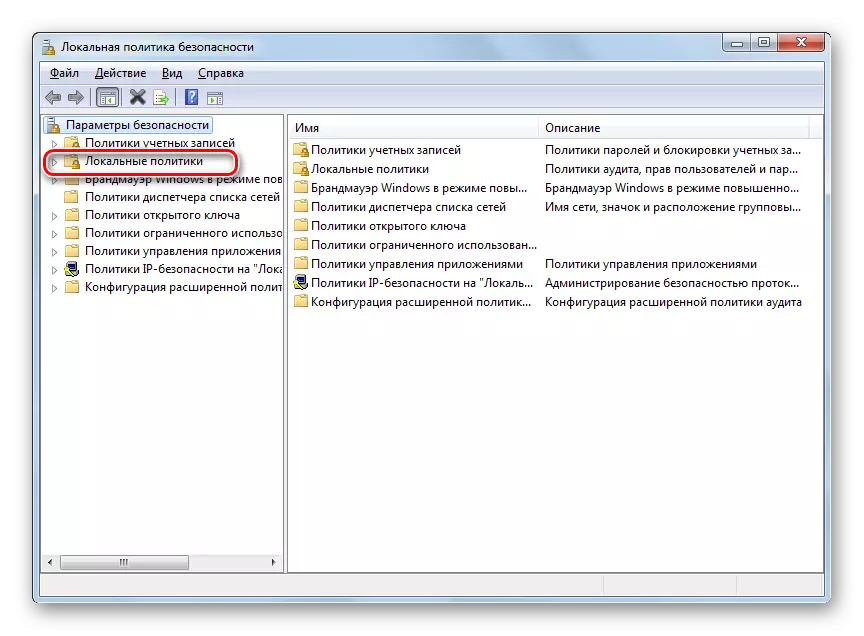
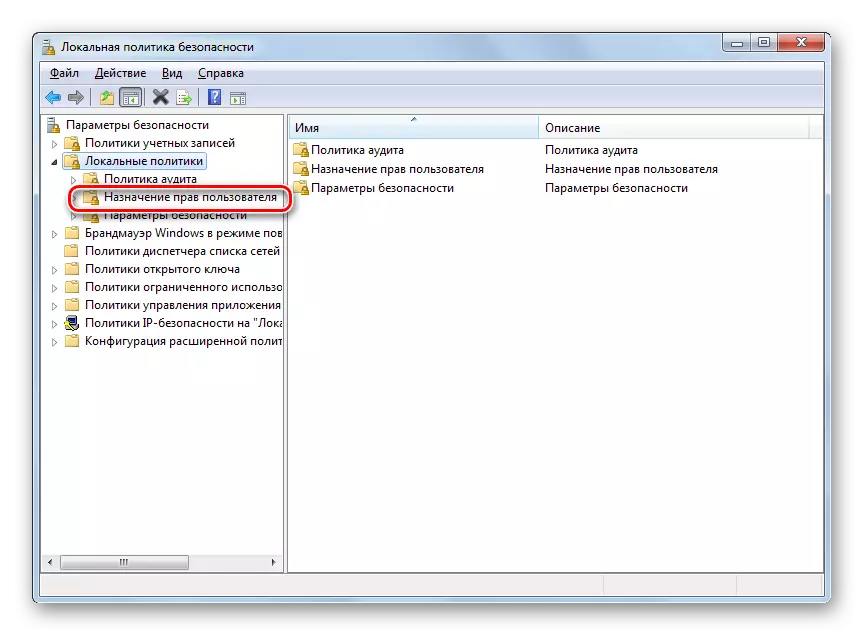
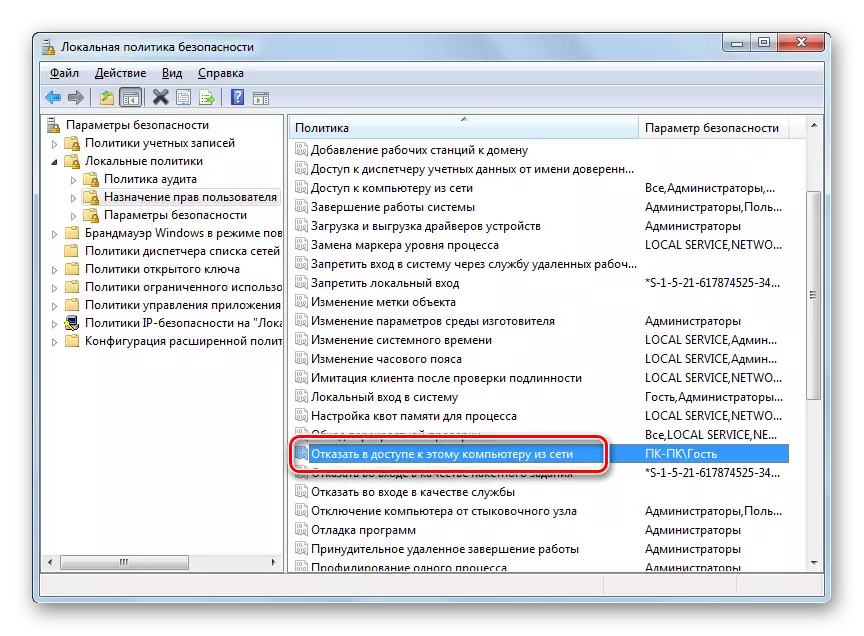
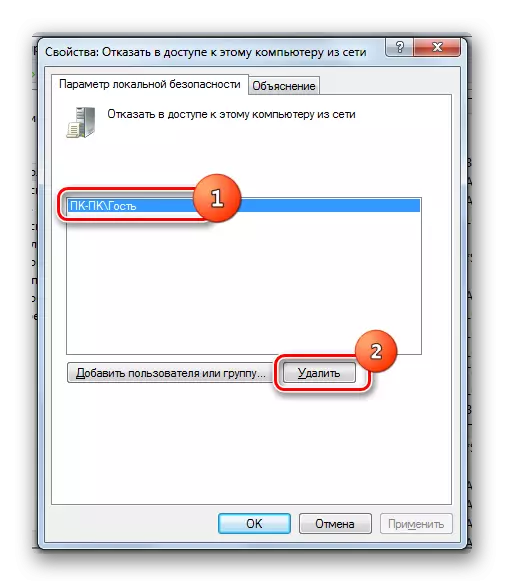
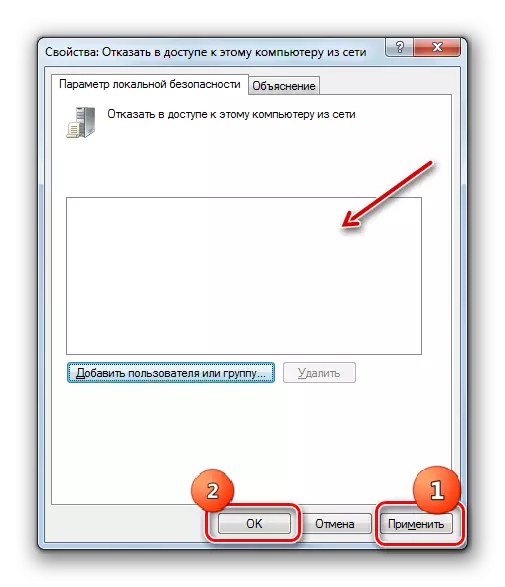
जसे आपण पाहू शकता, फोल्डरमध्ये सामान्य प्रवेश प्रदान करण्यासाठी अल्गोरिदम प्रामुख्याने यावर अवलंबून आहे की आपण या संगणकाच्या वापरकर्त्यांसाठी किंवा वापरकर्त्यांना नेटवर्कवर प्रवेश करू इच्छित आहात. पहिल्या प्रकरणात, आपल्याला निर्देशिकेच्या गुणधर्मांद्वारे आपल्याला आवश्यक असलेले ऑपरेशन करा. परंतु दुसऱ्या स्थानावर फोल्डर गुणधर्म, नेटवर्क पॅरामीटर्स आणि स्थानिक सुरक्षा धोरणांसह विविध सिस्टम सेटिंग्जसह पूर्णपणे टिंकर असणे आवश्यक आहे.
