
नवीन उपकरणांचा फायदा घेण्यासाठी, आपण प्रथम ड्राइव्हर्ससाठी डाउनलोड आणि स्थापित करणे आवश्यक आहे. कॅनन एमपी 4 9 5 प्रिंटरच्या बाबतीत, हे अनेक मार्गांनी केले जाऊ शकते.
कॅनन एमपी 4 9 5 साठी ड्राइव्हर्स स्थापित करा
इच्छित सॉफ्टवेअर कशी मिळवायची यासाठी अनेक पर्याय आहेत. सर्वात कार्यक्षम आणि परवडणारे खाली चर्चा केली जाईल.पद्धत 1: डिव्हाइस निर्माता वेबसाइट
प्रथम, आम्ही अधिकृत संसाधनाद्वारे ऑफर केलेल्या प्रोग्रामचा विचार केला पाहिजे. प्रिंटरला त्याच्या निर्मात्याची वेब संसाधन आवश्यक असेल.
- कॅनॉन साइटला भेट द्या.
- साइट कॅप मध्ये, "समर्थन" निवडा. उघडणार्या सूचीमध्ये, "डाउनलोड आणि मदत" उघडा.
- जेव्हा आपण या विभागात जाता तेव्हा एक शोध बॉक्स दिसेल. आपल्याला कॅनन एमपी 4 9 5 प्रिंटर मॉडेल प्रविष्ट करणे आवश्यक आहे आणि आपण क्लिक करू इच्छित परिणामाची प्रतीक्षा करा.
- योग्य एंट्रीसह, नाव त्या डिव्हाइस आणि प्रोग्रामबद्दल माहितीसह विंडो उघडेल. साइट खाली "ड्राइव्हर" विभागात खाली स्क्रोल करा. डाउनलोड सुरू करण्यासाठी डाउनलोड ड्राइव्हर बटणावर क्लिक करा.
- डाउनलोड करण्यापूर्वी, कराराच्या मजकुरासह खिडकी उघडली जाईल. सुरू ठेवण्यासाठी, तळ बटणावर क्लिक करा.
- जेव्हा डाउनलोड पूर्ण होते, परिणामी फाइल आणि इंस्टॉलर विंडोमध्ये, "पुढील" क्लिक करा.
- कराराच्या अटी वाचा आणि सुरू ठेवण्यासाठी "होय" क्लिक करा.
- उपकरणे पीसीशी जोडण्याची पद्धत निर्धारित करा आणि योग्य आयटमच्या पुढील बॉक्स चेक करा, त्यानंतर पुढील क्लिक करा.
- स्थापना पूर्ण होईपर्यंत प्रतीक्षा करा, त्यानंतर डिव्हाइस वापरण्यासाठी तयार होईल.
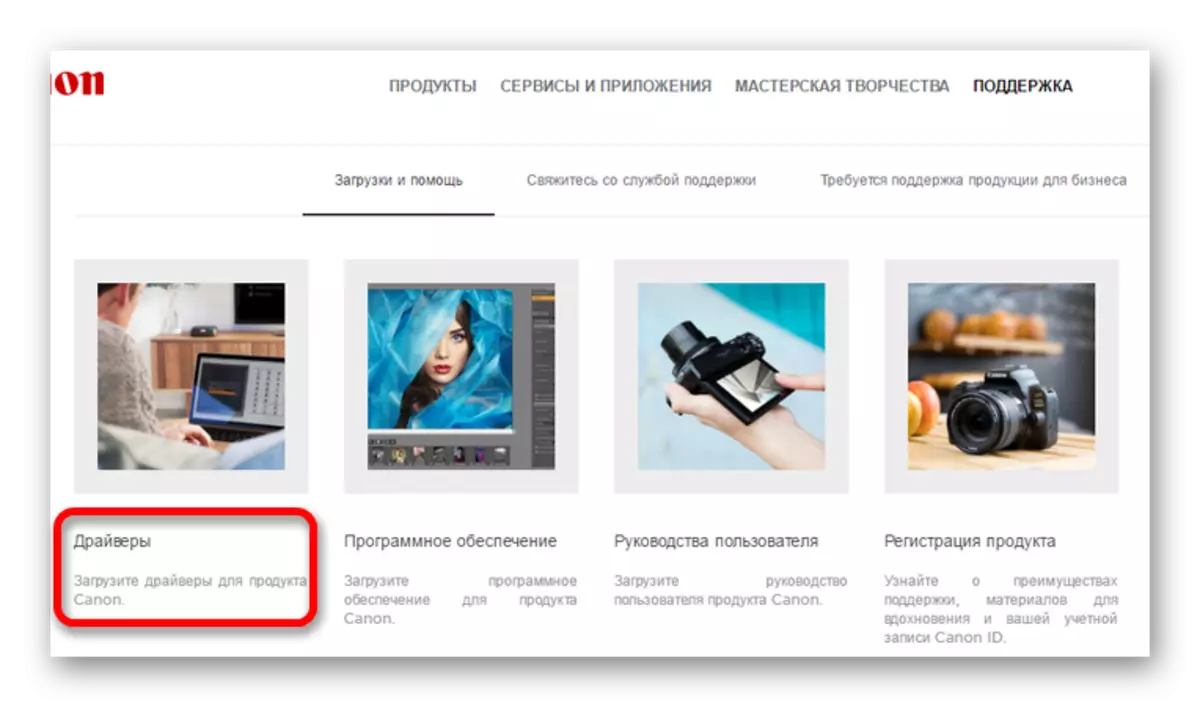
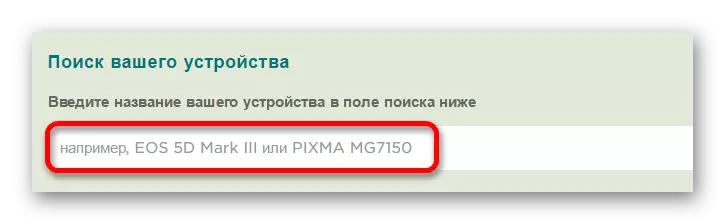
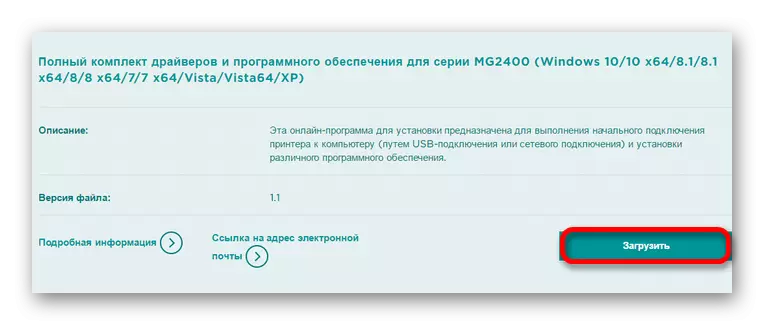
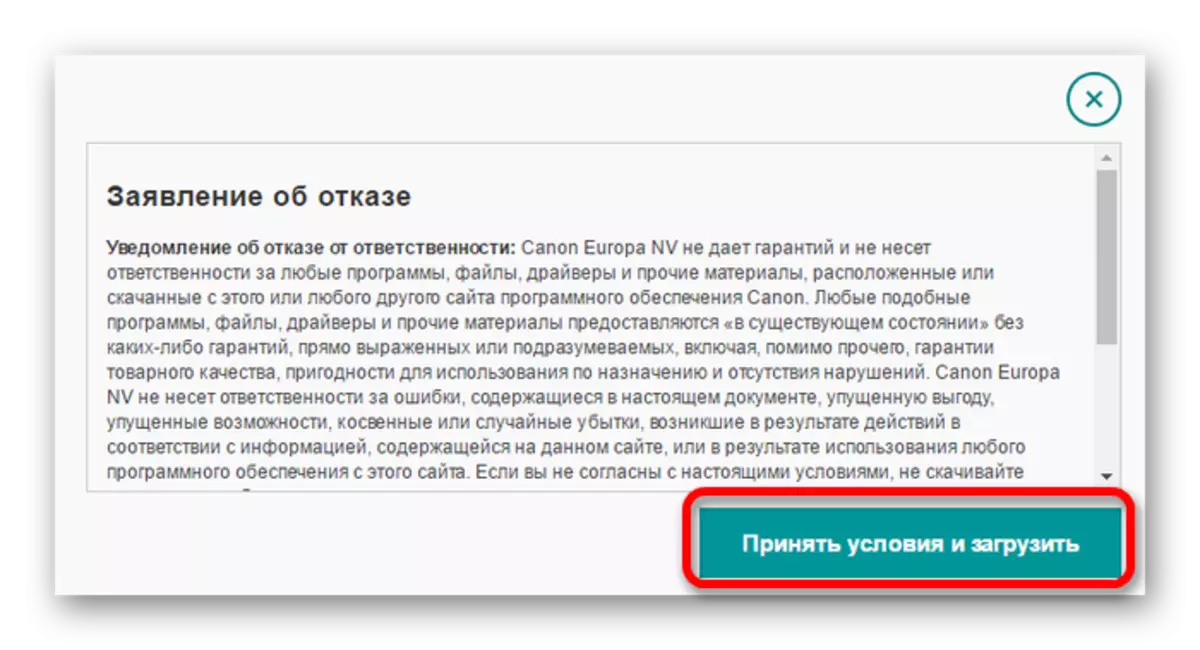
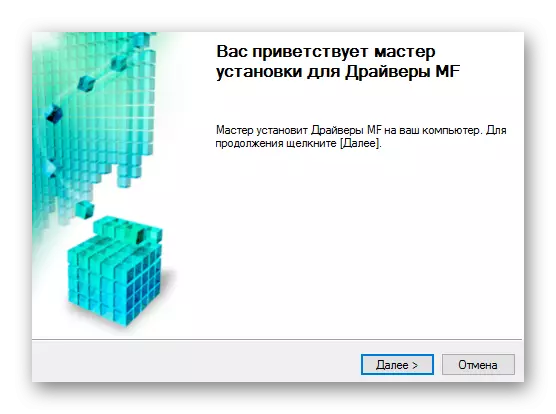
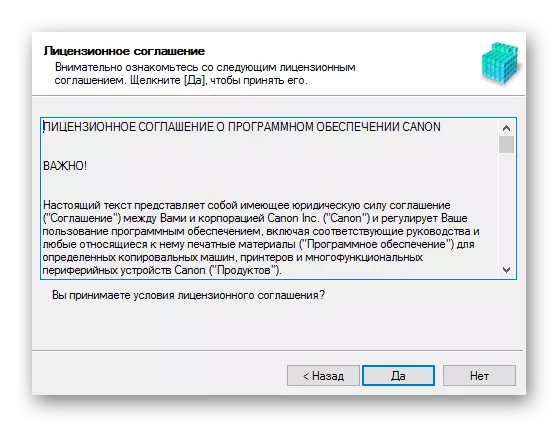
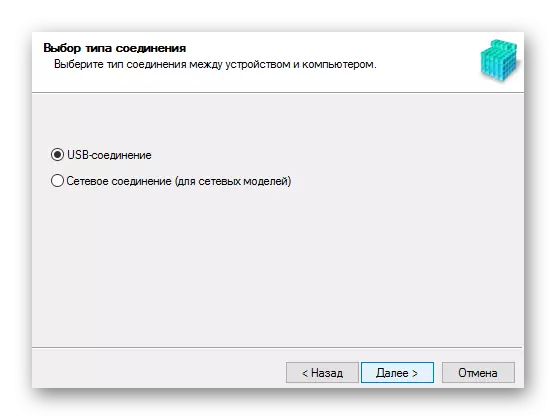
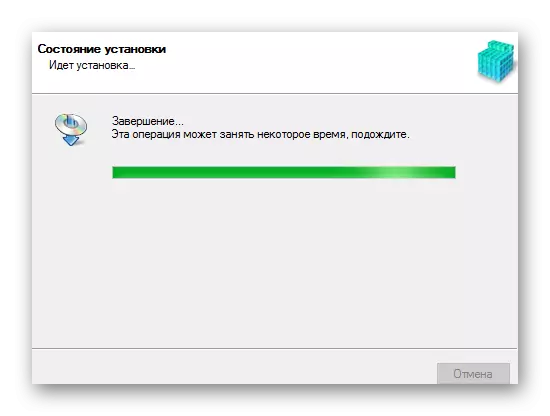
पद्धत 2: विशेषज्ञ
अधिकृत प्रोग्राम व्यतिरिक्त, आपण तृतीय पक्ष सॉफ्टवेअरशी संपर्क साधू शकता. या प्रकरणात, डिव्हाइसच्या निर्माता किंवा मॉडेलच्या अनुसार सॉफ्टवेअरची निवड करण्याची गरज नाही कारण हे कोणत्याही उपकरणेसाठी तितकेच कार्यक्षम आहे. याचे आभार, आपण केवळ एका प्रिंटरसाठीच ड्राइव्हर्स डाउनलोड करू शकता परंतु अप्रचलित आणि गहाळ कार्यक्रमांच्या उपस्थितीसाठी संपूर्ण सिस्टम देखील तपासू शकता. त्यांच्यातील सर्वात प्रभावी वर्णन विशेष लेखात दिले आहे:
अधिक वाचा: ड्रायव्हर्सच्या स्थापनेसाठी प्रोग्राम
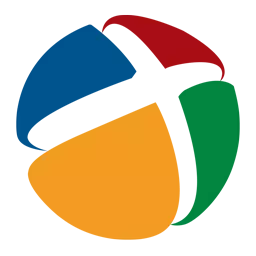
विशेषतः, आपण त्यापैकी एक उल्लेख केला पाहिजे - ड्रायव्हरपॅक सोल्यूशन. नामांकित प्रोग्राम साध्या वापरकर्त्यांसाठी वापरण्यास आणि समजून घेण्यास सोयीस्कर आहे. उपलब्ध वैशिष्ट्ये उपलब्ध आहेत, ड्रायव्ह स्थापित करण्याव्यतिरिक्त, पुनर्प्राप्ती पॉइंट तयार करणे समाविष्ट आहे. कोणत्याही अद्यतनानंतर समस्या उद्भवतात तेव्हा त्यांना आवश्यक आहे कारण ते मूळ स्थितीकडे पीसी परत करू शकते.
पाठ: ड्रायव्हरपॅक सोल्यूशनसह कार्य करणे
पद्धत 3: प्रिंटर आयडी
तृतीय पक्ष प्रोग्राम वापरुन पर्याय व्यतिरिक्त, आपण स्वतंत्रपणे डाउनलोड आणि ड्राइव्हर्स शोधण्याच्या क्षमतेचा उल्लेख केला पाहिजे. त्यासाठी, वापरकर्त्यास डिव्हाइस अभिज्ञापक शोधण्याची आवश्यकता असेल. आपण "कार्य व्यवस्थापक" द्वारे हे करू शकता. आपण निवडलेल्या उपकरणाच्या "गुणधर्म" उघडू शकता अशा इच्छित डेटा शोधा. त्यानंतर, आपण आयडी वापरुन इच्छित सॉफ्टवेअरच्या शोधात विशेष साइट्सवर प्राप्त केलेली व्हॅल्यू कॉपी करणे आणि शोध विंडोमध्ये प्रवेश करणे आवश्यक आहे. मानक प्रोग्राम वांछित परिणाम देत नाहीत तर ही पद्धत प्रासंगिक आहे. हे मूल्ये कॅनन एमपी 4 9 5 साठी योग्य आहेत:
Usbprint \ canounmp495_series9409.

अधिक वाचा: आयडी वापरुन ड्राइव्हर्स शोधा
पद्धत 4: सिस्टम प्रोग्राम
ड्राइव्हर्स स्थापित करण्यासाठी शेवटचा संभाव्य पर्याय म्हणून, आपण उपलब्ध परंतु सिस्टमिक क्षमतेचा अप्रभावी वापर केला पाहिजे. या प्रकरणात स्थापना सुरू करण्यासाठी, अतिरिक्त सॉफ्टवेअर डाउनलोड करणे आवश्यक नाही.
- प्रारंभ मेनू वापरून टास्कबार शोधा आणि चालवा.
- "उपकरण आणि साउंड" विभागात "पहाणे आणि प्रिंटर" उघडा.
- नवीन उपकरणांच्या उपलब्ध डिव्हाइसेसच्या सूचीमध्ये जोडा, "जोडिंग प्रिंटर" बटणावर क्लिक करा.
- प्रणाली स्वयंचलितपणे स्कॅनिंग सुरू होईल. जेव्हा प्रिंटर सापडला तेव्हा त्याचे नाव क्लिक करणे पुरेसे आहे आणि "स्थापित" क्लिक करणे पुरेसे आहे. जर शोध परिणाम देत नसेल तर, "सूचीमध्ये आवश्यक प्रिंटर गहाळ आहे" निवडा.
- खिडकीमध्ये असलेल्या खिडकीमध्ये अनेक गुण आहेत. स्थापित करणे, "स्थानिक प्रिंटर जोडा" तळाशी निवडा.
- कनेक्शन पोर्ट निश्चित करा. हे पॅरामीटर स्वयंचलितपणे निर्धारित केले जाऊ शकते, परंतु ते बदलले जाऊ शकते. या कृती कार्यान्वित केल्यानंतर, "पुढील" क्लिक करा.
- नवीन विंडोमध्ये दोन यादी सादर केली जातील. तो निर्माता - कॅनन निवडण्यासाठी लागेल, त्यानंतर ते मॉडेल शोधणे - एमपी 4 9 5.
- आवश्यक असल्यास, नवीन डिव्हाइस नावासह किंवा अस्तित्वातील मूल्यांचा वापर करा.
- शेवटी, पूर्ण प्रवेश कॉन्फिगर केले आहे. उपकरणे नियोजित केल्या जातात यावर अवलंबून, इच्छित आयटम पुढील बॉक्स तपासा आणि "पुढील" निवडा.
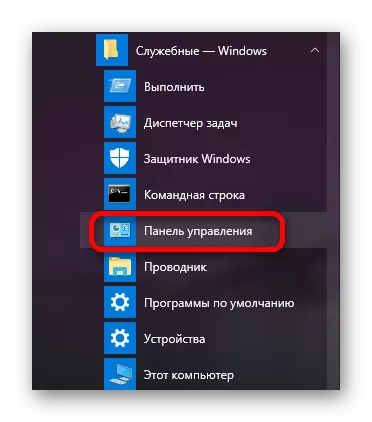
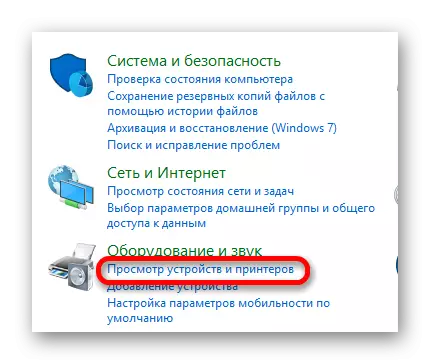
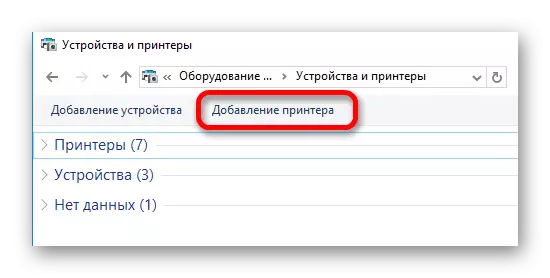
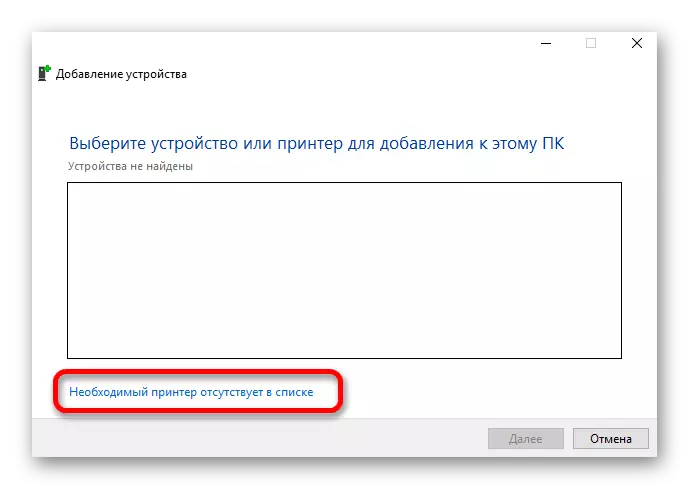
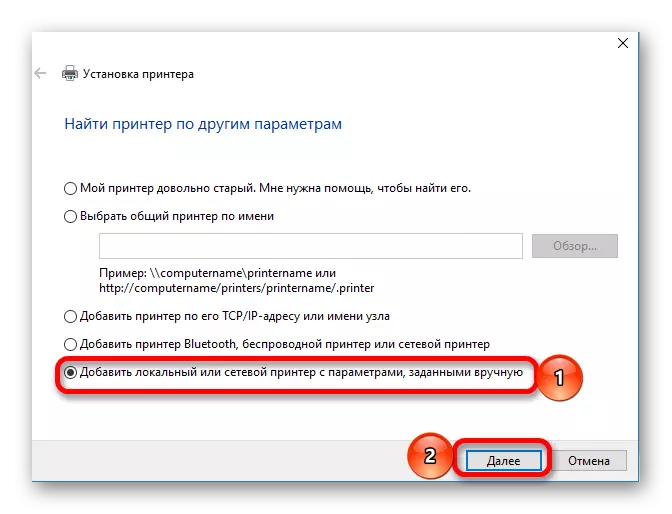
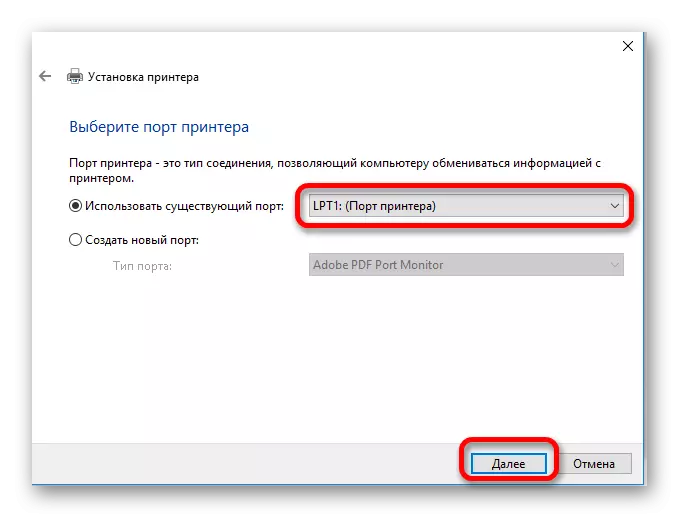
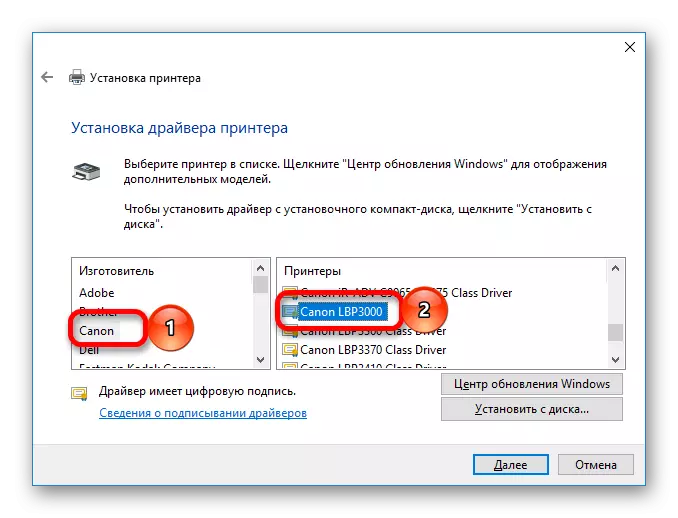
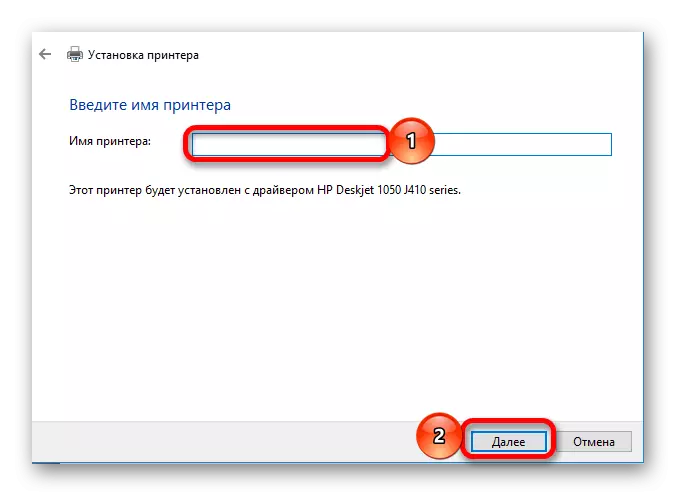
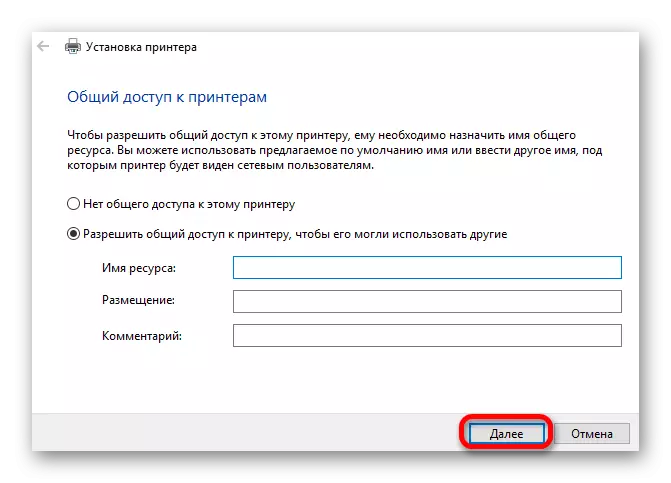
प्रत्येक सादर केलेल्या इंस्टॉलेशन पर्याय मोठ्या प्रमाणात घेत नाहीत. वापरकर्ता स्वत: ला सर्वात योग्य ठरवू शकतो.
