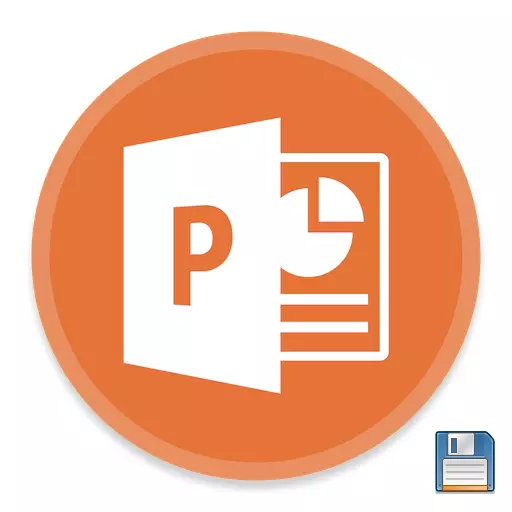
परिणाम राखण्यासाठी कोणत्याही दस्तऐवजाच्या तयारीवर काम केल्यानंतर, सर्वकाही शेवटच्या कार्यात येते. हेच पॉवरपॉईंट सादरीकरण लागू होते. या कार्याच्या सर्व साध्यापणासह तेथेच आहे, काय बोलावे.
संरक्षण प्रक्रिया
प्रेझेंटेशन मध्ये प्रगती ठेवण्याचे अनेक मार्ग आहेत. त्यापैकी मुख्य विचार करा.पद्धत 1: बंद असताना
दस्तऐवज बंद करताना फक्त जतन करणे सर्वात पारंपारिक आणि लोकप्रिय आहे. जर कोणतेही बदल केले गेले तर सादरीकरण बंद करण्याचा प्रयत्न करताना, परिणाम जतन करणे आवश्यक आहे का ते विचारेल. आपण "जतन करा" निवडल्यास, वांछित परिणाम प्राप्त केले जाईल.

प्रेझेंटेशन भौतिकरित्या अस्तित्वात नसल्यास आणि पॉवरपॉईंट प्रोग्राममध्ये स्वत: ला तयार केल्याशिवाय तयार केले गेले असेल तर (म्हणजेच, प्रोग्राम प्रोग्रामद्वारे प्रोग्राम प्रविष्ट केला गेला आहे), नंतर सादरीकरण जतन करण्यासाठी कोणत्या नावाने त्याचे नाव निवडण्यासाठी सिस्टम प्रस्तावित करेल .
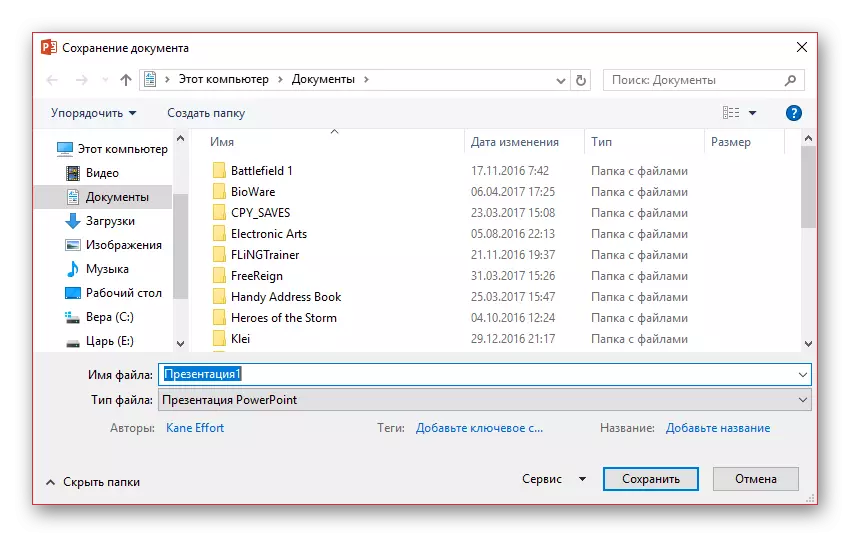
तथापि, ही पद्धत सर्वात सोपी आहे, तथापि, "प्रोग्राम" पासून "प्रोग्राम" कडून "चेतावणी अक्षम केली आहे, प्रोग्राम स्वयंचलितपणे बंद केला जातो." म्हणून जर एक महत्त्वपूर्ण कार्य केले गेले असेल तर ते आळशी असणे आणि इतर पर्यायांचा प्रयत्न करणे चांगले आहे.
पद्धत 2: द्रुत संघ
कोणत्याही परिस्थितीत सार्वभौमिक माहितीच्या तारणाची अगदी वेगवान आवृत्ती देखील.
प्रथम, प्रोग्रामच्या वरच्या डाव्या कोपर्यात स्थित फ्लॉपी डिस्कच्या स्वरूपात एक विशेष बटण आहे. दाबल्यावर ते दाबले जाते, त्यानंतर आपण कार्य करणे सुरू ठेवू शकता.
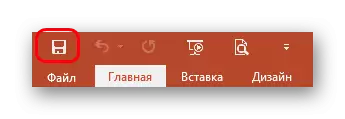
दुसरे म्हणजे, माहिती जतन करण्यासाठी हॉट कीद्वारे एक वेगवान आदेश आहे - "Ctrl" + "एस". प्रभाव नक्कीच समान आहे. आपण अनुकूल असल्यास, ही पद्धत बटण दाबण्यापेक्षा आणखी सोयीस्कर असेल.
अर्थात, प्रेझेंटेशन भौतिकरित्या अस्तित्वात नसल्यास, प्रकल्पासाठी तयार फाइल फाइल ऑफर करेल, एक विंडो उघडेल.
ही पद्धत कोणत्याही परिस्थितीसाठी आदर्श आहे - प्रोग्राम सोडण्यापूर्वी देखील ठेवा, कमीतकमी नवीन कार्ये तपासण्याआधीच, अगदी व्यवस्थितपणे व्यवस्थित ठेवते की जेव्हा (प्रकाश जवळजवळ नेहमीच अनपेक्षितपणे डिस्कनेक्ट केलेला असतो) महत्त्वपूर्ण कार्य पूर्ण करू नये.
पद्धत 3: "फाइल" मेन्यूद्वारे
डेटा जतन करण्यासाठी पारंपारिक मॅन्युअल मार्ग.
- आपल्याला प्रेझेंटेशन कॅप मधील फाइल टॅबवर क्लिक करणे आवश्यक आहे.
- या फाइलसह कार्य करण्याचे विशेष मेनू उघडेल. आम्हाला दोन पर्यायांमध्ये रस आहे - एकतर "जतन करा" किंवा "जतन करा ...".
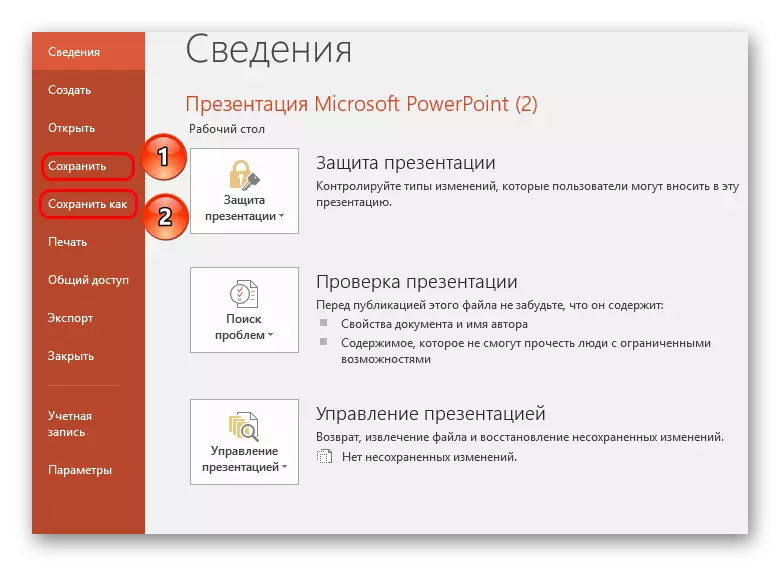
प्रथम पर्याय स्वयंचलितपणे "पद्धत 2" म्हणून स्वयंचलितपणे जतन करेल
दुसरा मेन्यू उघडेल ज्यामध्ये आपण फाइल स्वरूपन तसेच अंतिम निर्देशिका आणि फाइल नाव निवडू शकता.
अंतिम पर्याय बॅकअप कॉपी तयार करण्यासाठी तसेच वैकल्पिक स्वरूपात जतन करण्यासाठी उपयुक्त आहे. कधीकधी गंभीर प्रकल्पांबरोबर काम करताना ते खूप महत्वाचे होते.
उदाहरणार्थ, जर कॉम्प्यू मायक्रोसॉफ्ट पॉवरपॉईंट प्रोग्राम गहाळ आहे अशा कॉम्प्यूटरवर सादरीकरण पाहिले असेल तर ते अधिक सामान्य स्वरूपात जतन केले जाते, जे पीडीएफसारख्या मोठ्या प्रमाणावर संगणक प्रोग्रामद्वारे वाचले जाते.
- हे करण्यासाठी, "फाइल" मेनू बटणावर क्लिक करा आणि नंतर "जतन करा" निवडा. "विहंगावलोकन" बटण निवडा.
- विंडोज एक्सप्लोरर स्क्रीनवर दिसून येईल ज्यामध्ये आपण संग्रहित फाइलसाठी अंतिम फोल्डर निर्दिष्ट करण्याची आवश्यकता आहे. याव्यतिरिक्त, आयटम "फाइल प्रकार" उघडून, सूची संरक्षित केलेल्या स्वरूपासाठी उपलब्ध सूची दर्शविते, उदाहरणार्थ, उदाहरणार्थ, पीडीएफ.
- प्रेझेंटेशनचे संरक्षण पूर्ण करा.
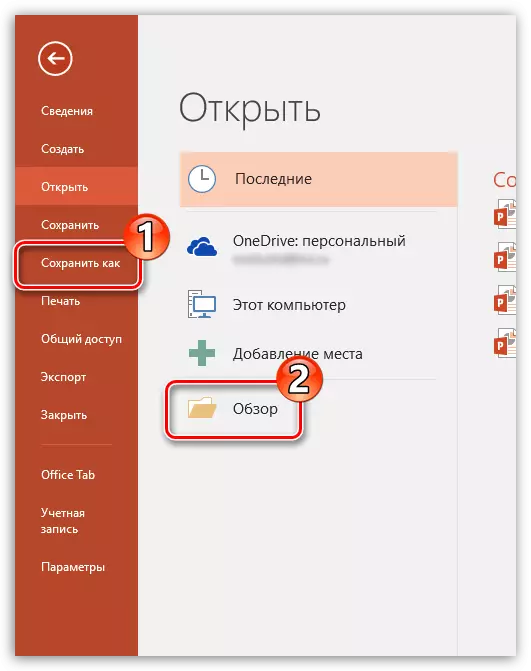
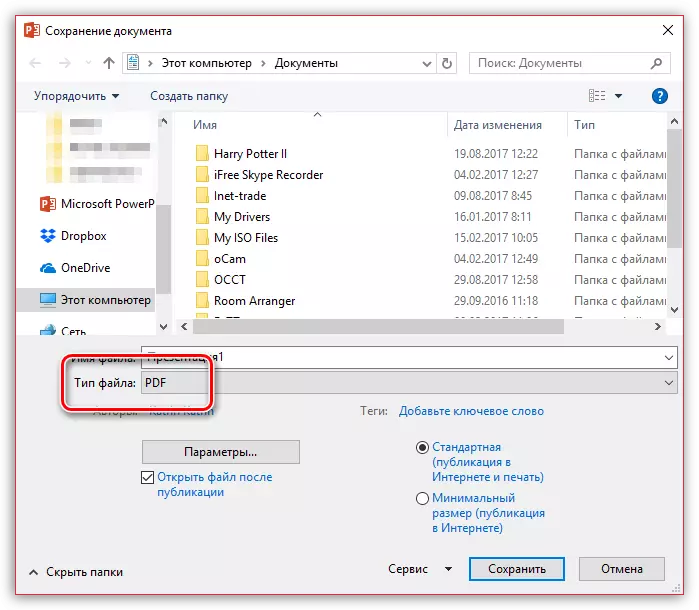
पद्धत 4: "क्लाउड" मध्ये बचत
मायक्रोसॉफ्ट सर्व्हिसेसमध्ये सुप्रसिद्ध क्लाउड स्टोरेज समाविष्ट आहे, असे मानणे कठीण नाही की मायक्रोसॉफ्ट ऑफिसच्या नवीन आवृत्त्यांसह एकत्रीकरण दिसून आले. अशा प्रकारे, आपल्या मायक्रोसॉफ्ट खात्यात पॉवरपॉईंट इनपुटमध्ये चालना करून, आपण सहजपणे आपल्या क्लाउड प्रोफाइलमध्ये सादरीकरण जतन करू शकता, जे कोणत्याही डिव्हाइसवरून आणि कोणत्याही डिव्हाइसवरून प्रवेशास परवानगी देईल.
- सुरुवातीला, आपण Microsoft खात्यात PowerPoint इनपुटमध्ये चालविणे आवश्यक आहे. हे करण्यासाठी, प्रोग्रामच्या वरील उजव्या कोपर्यात "लॉग इन" बटणावर क्लिक करा.
- स्क्रीनवर एक विंडो दिसेल ज्याद्वारे आपल्याला अधिकृतता पूर्ण करणे आवश्यक आहे, mcrisoft खात्यातून ईमेल पत्ता (मोबाइल नंबर) आणि संकेतशब्द निर्दिष्ट करणे आवश्यक आहे.
- लॉगिन पूर्ण झाल्यावर, खालीलप्रमाणे कागदपत्रात दस्तऐवज द्रुतपणे संरक्षित करणे शक्य आहे: "फाइल" बटणावर क्लिक करा, "जतन करा" किंवा "जतन करा" विभागात जा आणि "OneDrive: वैयक्तिक" निवडा.
- परिणामी, विंडोज एक्सप्लोरर संगणकावर दिसेल ज्यामध्ये आपल्याला जतन केलेल्या फाईलसाठी अंतिम फोल्डर निर्दिष्ट करण्याची आवश्यकता असेल - त्याच वेळी, प्रत सुरक्षितपणे जतन आणि OneDrive असेल.
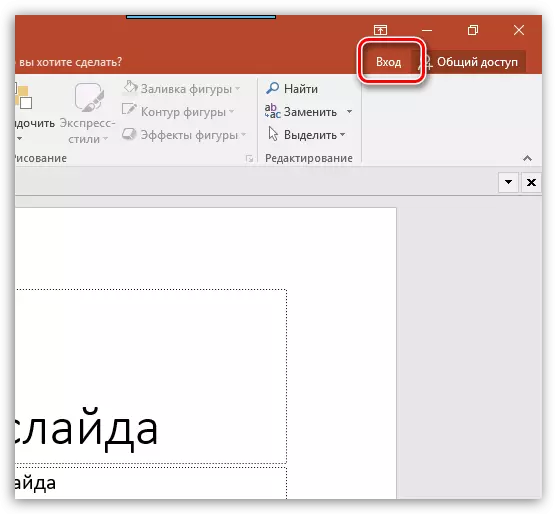
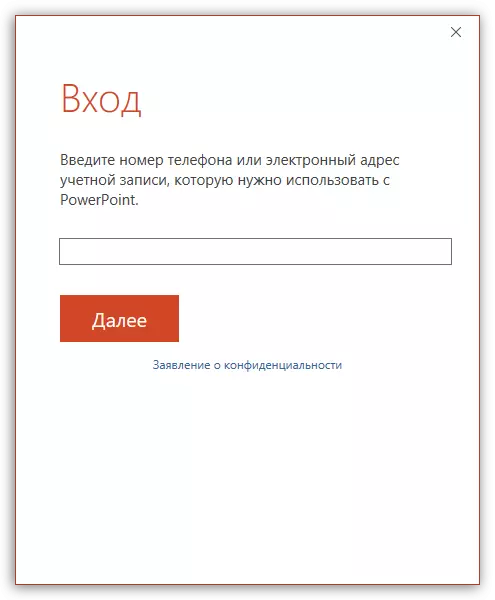
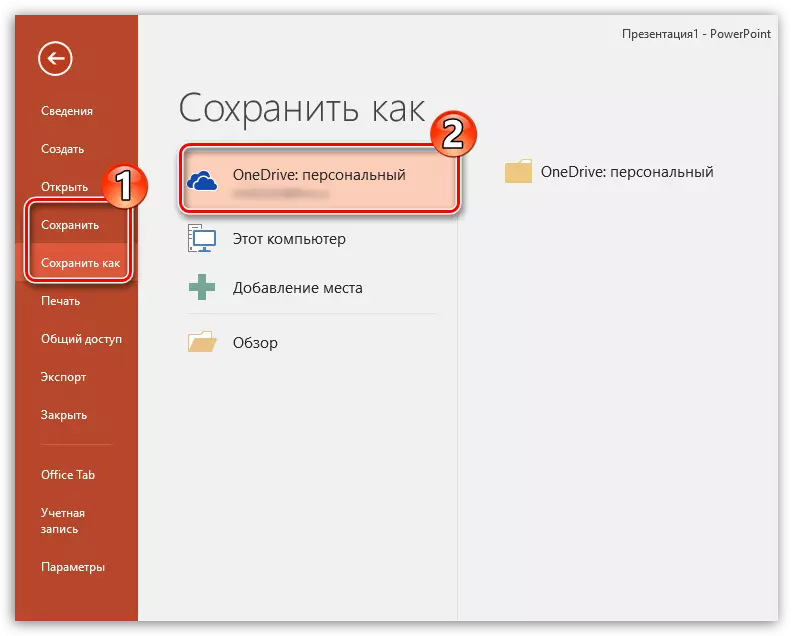
संरक्षण सेटिंग्ज
तसेच, वापरकर्ता माहिती जतन करण्याच्या प्रक्रियेच्या पैलूंसाठी विविध सेटिंग्ज तयार करू शकतो.
- आपल्याला प्रेझेंटेशन टोपीमध्ये "फाइल" टॅबवर जाण्याची आवश्यकता आहे.
- येथे आपल्याला कार्यक्षेत्राच्या डाव्या सूचीमध्ये "पॅरामीटर्स" पर्याय निवडण्याची आवश्यकता असेल.
- उघडणार्या खिडकीत आम्हाला "बचत" मध्ये स्वारस्य आहे.
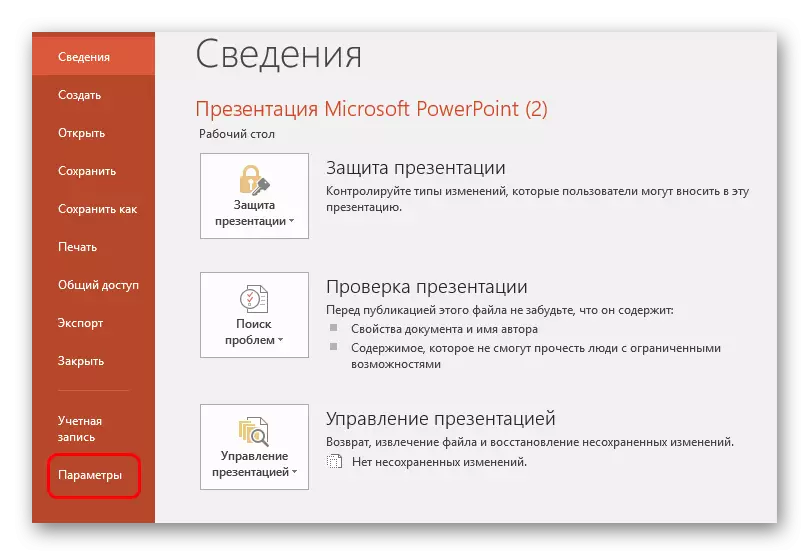
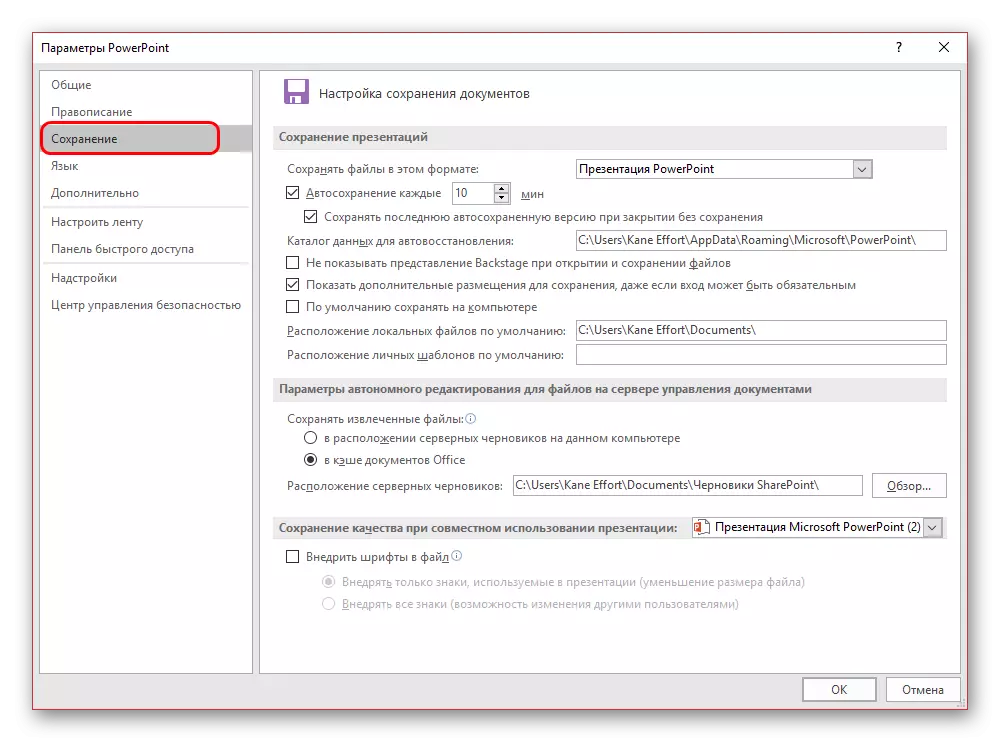
वापरकर्त्यास प्रक्रिया आणि वैयक्तिक घटकांच्या दोन्ही पॅरामीटर्ससह, सेटिंग्जची विस्तृत निवड पाहता - उदाहरणार्थ, डेटा जतन करण्यासाठी मार्ग, तयार टेम्पलेटचे स्थान इत्यादी.
ऑटो स्टोरेज आणि रिकव्हरी आवृत्त्या
येथे सेव्ह पॅरामीटर्समध्ये, आपण परिणामांच्या ऑटो स्टोरेज कार्यासाठी सेटिंग्ज पाहू शकता. अशा कार्य बद्दल, बहुधा प्रत्येक वापरकर्त्यास माहित आहे. तरीसुद्धा, थोडक्यात याची आठवण करून द्या.
ऑटो स्टोरेज व्यवस्थितपणे सादरीकरण सामग्री फाइलच्या पूर्ण आवृत्तीचे स्वयंचलित अद्यतन तयार करते. आणि तत्त्वतः कोणत्याही मायक्रोसॉफ्ट ऑफिस फाइल, केवळ कार्यप्रणालीमध्ये कार्य नाही. पॅरामीटर्समध्ये, आपण ट्रिगरची वारंवारता सेट करू शकता. डीफॉल्टनुसार, अंतराल 10 मिनिटे आहे.
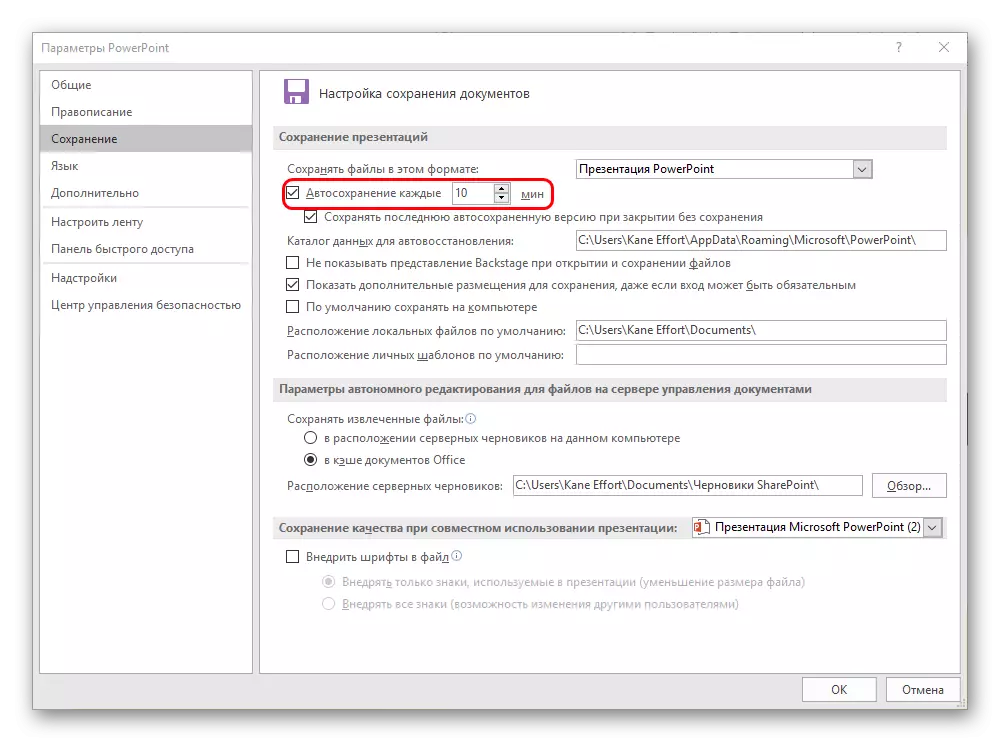
चांगल्या ग्रंथीवर काम करताना, ते सांगता येत नाही, संरक्षणादरम्यान एक लहान काळ सेट करण्याची शिफारस केली जाते जेणेकरून या प्रकरणात प्रगती करणे आणि काहीही कमी होणार नाही. 1 मिनिटांपर्यंत, अर्थातच ते योग्य नाही - मेमरी डाउनलोड करणे आणि उत्पादनक्षमता कमी करणे आणि प्रस्थान असलेल्या प्रोग्रामच्या त्रुटी पूर्वीपर्यंत जास्त आहे. आणि प्रत्येक 5 मिनिटे पुरेसे आहे.
या प्रकरणात, अद्याप अयशस्वी झाल्यास, आणि एक कारणास्तव, प्रोग्राम कमांडशिवाय आणि प्री-कॉपीशिवाय बंद झाला, त्यानंतर अनुप्रयोग आवृत्त्या पुनर्संचयित करेल. नियम म्हणून, दोन पर्याय बहुतेकदा येथे ऑफर केले जातात.
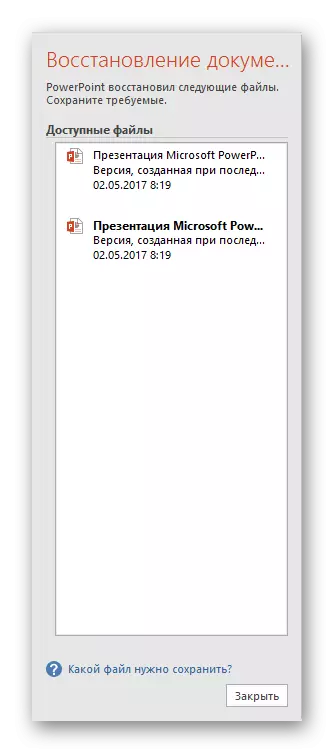
- एक कामाच्या शेवटच्या स्वयं स्टोरेजमधून एक पर्याय आहे.
- दुसरा मॅन्युअली मॅन्युअली संरक्षित आहे.
परिणामाच्या सर्वात जवळचा पर्याय निवडून, जो पावरपॉईंट बंद करण्यापूर्वी ताबडतोब प्राप्त झाला होता, वापरकर्ता ही विंडो बंद करू शकेल. पूर्वी सिस्टम इतर पर्याय काढून टाकणे शक्य आहे की नाही हे शक्य आहे की, केवळ वर्तमान सोडणे शक्य आहे. येथे परिस्थिती पाहण्यासारखे आहे.
जर वापरकर्त्यास याची खात्री नाही की ते वांछित परिणाम स्वतःस आणि विश्वसनीयरित्या वाचवू शकेल, ते नाकारणे चांगले आहे. आणखी गमवण्यापेक्षा ते अधिक फाशी द्या.
प्रोग्रामच्या कामात सर्व काही अयशस्वी झाल्यास, मागील पर्यायांच्या पुतळ्यांना सोडणे चांगले आहे, जे क्रॉनिक आहे. मॅन्युअली टिकवून ठेवण्याचा प्रयत्न करताना सिस्टम पुन्हा अवरोधित होत नाही याची अचूक आत्मविश्वास नसल्यामुळे, ते धावणे चांगले नाही. आपण डेटा "मोक्ष" मॅन्युअल बनवू शकता (बॅकअप तयार करणे चांगले आहे) आणि नंतर जुन्या आवृत्त्या हटवा.
ठीक आहे, जर संकट निघून गेला, आणि काहीच त्रास होत नाही, तर आपण अनावश्यकपणे डेटा पासून मेमरी साफ करू शकता. त्यानंतर, व्यक्तिचलितपणे अदृश्य करणे चांगले आहे आणि नंतर कार्य करणे प्रारंभ करा.
आपण समजू शकता म्हणून, स्वयं स्टोरेज फंक्शन निश्चितपणे उपयुक्त आहे. अपवाद "रुग्ण" आहेत ज्यात वारंवार स्वयंचलित फाइल पुनर्लेखन विविध अपयश होऊ शकते. अशा परिस्थितीत, सर्व गैरव्यवहाराची दुरुस्ती होईपर्यंत महत्त्वपूर्ण डेटासह कार्य करणे चांगले नाही, परंतु या पुढाकारांची गरज असल्यास, टिकून राहणे चांगले आहे.
