
विंडोज ऑपरेटिंग सिस्टमच्या प्रत्येक आवृत्तीमध्ये डीफॉल्टनुसार सेवांचे संच आहेत. हे विशेष कार्यक्रम आहेत, काही सतत काम करतात आणि इतरांना केवळ एका विशिष्ट ठिकाणी समाविष्ट केले जाते. ते सर्व एक डिग्री किंवा दुसर्या आपल्या पीसीच्या वेगाने प्रभावित करतात. या लेखात अशा सॉफ्टवेअर डिस्कनेक्ट करून संगणक कार्यप्रदर्शन किंवा लॅपटॉप कसा वाढवायचा याबद्दल आम्ही सांगू.
लोकप्रिय विंडोज ओएस मध्ये न वापरलेले सेवा बंद करा
आम्ही तीन सर्वात सामान्य विंडोज - 10, 8 आणि 7 पाहू, कारण त्यापैकी प्रत्येकास समान सेवा आणि अद्वितीय आहे.सेवांची यादी उघडा
वर्णन सह पुढे जाण्यापूर्वी, आम्ही आपल्याला सेवांची संपूर्ण यादी कशी शोधावी ते सांगू. यात असे आहे की आपण अनावश्यक पॅरामीटर्स बंद कराल किंवा त्यांना दुसर्या मोडमध्ये अनुवादित कराल. हे खूप सहज केले आहे:
- "विन" आणि "आर" की एकत्रित कीबोर्डवर क्लिक करा.
- परिणामी, स्क्रीनच्या डाव्या बाजूला एक लहान विंडो "चालवा" दिसून येतो. ती एक ओळ असेल. आपल्याला "सेवा.एमएससी" कमांड प्रविष्ट करण्याची आवश्यकता आहे आणि त्याच विंडोमध्ये "एंटर" की किंवा "ओके" बटण "की कीबोर्डवर क्लिक करा.
- त्यानंतर आपण आपल्या ऑपरेटिंग सिस्टममध्ये उपलब्ध असलेल्या सेवांची संपूर्ण यादी पहा. विंडोच्या उजवीकडे, सूचीस प्रत्येक सेवेची स्थिती आणि प्रारंभ प्रकाराची स्थिती दर्शविली जाईल. मध्य प्रदेशात आपण वाटप केल्यावर प्रत्येक आयटमचे वर्णन वाचू शकता.
- आपण डावे माऊस बटण दोन वेळा कोणत्याही सेवेवर क्लिक केल्यास, एक स्वतंत्र सेवा व्यवस्थापन विंडो दिसून येईल. येथे आपण त्याचे प्रकार स्टार्टअप आणि राज्य बदलू शकता. खाली वर्णन केलेल्या प्रत्येक प्रक्रियेसाठी हे करणे आवश्यक आहे. जर आपण आधीपासूनच मॅन्युअल मोडमध्ये अनुवादित केले असेल किंवा सर्व अक्षम केले असेल तर, अशा गोष्टी वगळा.
- या विंडोच्या तळाशी "ओके" बटण दाबून सर्व बदल लागू करणे विसरू नका.
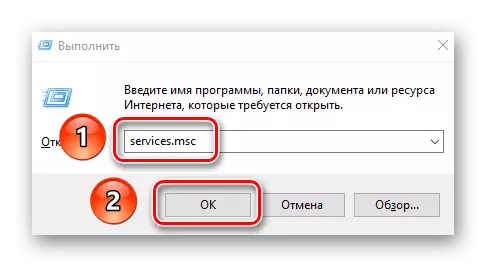


आता आपण Windows च्या विविध आवृत्त्यांमध्ये अक्षम केलेल्या सेवांच्या सूचीवर जाऊ या.
लक्षात ठेवा! ज्या सेवांचे गंतव्यस्थान अज्ञात आहे ते डिस्कनेक्ट करू नका. यामुळे सिस्टम खराब होणे आणि त्याचे बिघाड होऊ शकते. जर आपल्याला प्रोग्रामची गरज संशय असेल तर त्यास फक्त मॅन्युअल मोडमध्ये अनुवाद करा.
विंडोज 10.
ऑपरेटिंग सिस्टमच्या या आवृत्तीमध्ये, आपण खालील सेवांपासून मुक्त होऊ शकता:
निदान धोरण सेवा - कामात समस्या ओळखण्यास मदत करते आणि स्वयंचलित मोडमध्ये त्यांचे दुरुस्त करण्याचा प्रयत्न करते. सराव मध्ये, हे फक्त एक निरुपयोगी कार्यक्रम आहे, जे केवळ वेगळ्या प्रकरणात मदत करू शकते.

सुपरफेच - अत्यंत विशिष्ट सेवा. हे आपण बर्याचदा वापरणार्या प्रोग्राम डेटाचे अंशतः कॅच करतो. अशा प्रकारे, ते वेगवान आणि काम भारित आहेत. परंतु दुसरीकडे, जेव्हा कॅशिंग, सेवा सिस्टम संसाधनांचा एक महत्त्वपूर्ण भाग घेते. त्याच वेळी, RAM मध्ये कोणता डेटा ठेवावा तो निवडतो. आपण सॉलिड स्टोरेज डिव्हाइस (एसएसडी) वापरल्यास, आपण हा प्रोग्राम सुरक्षितपणे अक्षम करू शकता. इतर सर्व प्रकरणांमध्ये, आपण त्याच्या डिस्कनेक्शनचा प्रयोग केला पाहिजे.
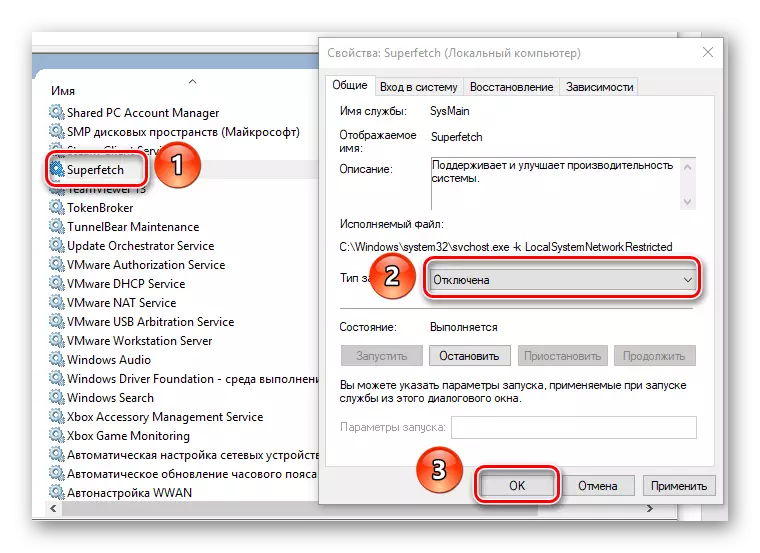
विंडोज शोध. - संगणकावर कॅशे आणि निर्देशांक डेटा तसेच शोध परिणाम. आपण त्याचा अवलंब करत नसल्यास, आपण ही सेवा सुरक्षितपणे अक्षम करू शकता.

विंडोज त्रुटी नोंदणी सेवा - सॉफ्टवेअरच्या अनुसूचित पूर्णतेसह अहवाल पाठवितो आणि योग्य लॉग देखील तयार करते.

ग्राहक ट्रॅकिंग बदलले - संगणकावर आणि स्थानिक नेटवर्कवर फाइल्सची स्थिती बदलणारी नोंदणी. विविध नोंदींसह प्रणालीला क्लोज न करता, आपण ही सेवा अक्षम करू शकता.

मुद्रण व्यवस्थापक - आपण प्रिंटर वापरत नसल्यास ही सेवा डिस्कनेक्ट करा. आपण भविष्यात एखादे डिव्हाइस खरेदी करण्याची योजना आखत असल्यास, स्वयंचलित मोडमध्ये सेवा अधिक चांगले सोडा. अन्यथा, आपण आपल्या डोक्याला बर्याच काळापासून तोडू शकाल की सिस्टम प्रिंटर दिसत नाही.
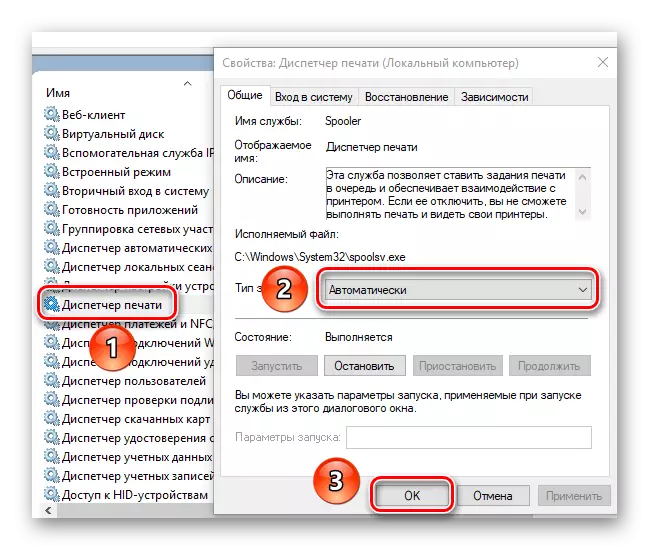
फॅक्स - मुद्रण सेवा सारखे. आपण फॅक्स वापरत नसल्यास, ते बंद करा.

रिमोट रेजिस्ट्री - आपल्याला रिमोट मोडमध्ये ऑपरेटिंग सिस्टम रेजिस्ट्री संपादित करण्याची परवानगी देते. आपल्या शांततेसाठी, आपण ही सेवा बंद करू शकता. परिणामी, रेजिस्ट्री केवळ स्थानिक वापरकर्त्यांद्वारे संपादित केली जाऊ शकते.

विंडोज फायरवॉल - आपल्या संगणकाचे संरक्षण प्रदान करते. आपण फायरवॉल बंडलमध्ये तृतीय पक्ष अँटीव्हायरस वापरत असल्यासच आपण अक्षम करणे आवश्यक आहे. अन्यथा, आम्ही ही सेवा सोडण्याची सल्ला देतो.

माध्यमिक लॉगिन - आपल्याला दुसर्या वापरकर्त्याच्या वतीने विविध प्रोग्राम चालविण्याची परवानगी देते. आपण संगणकाचा एकमात्र वापरकर्ता असल्यासच अक्षम करा.

नेट. टीसीपी पोर्ट्स कम्युनिकेशन सेवा - संबंधित प्रोटोकॉलवर पोर्ट वापरण्यासाठी जबाबदार. जर आपल्याला नावाने काहीही समजत नाही तर - आम्ही बंद करतो.

कार्य फोल्डर्स - कॉर्पोरेट नेटवर्क डेटावर प्रवेश सानुकूलित करण्यात मदत करते. आपल्याकडे नसल्यास, निर्दिष्ट सेवा बंद करा.

Bitlocker डिस्क एनक्रिप्शन - डेटा एनक्रिप्शन आणि संरक्षित ओएस सुरू करण्यासाठी जबाबदार. सामान्य वापरकर्त्यास नक्कीच आवश्यक नाही.

बायोमेट्रिक विंडोज सेवा - अनुप्रयोग आणि वापरकर्त्यावर डेटा डेटा संकलित करतो, प्रक्रिया करतो. आपण फिंगरप्रिंट स्कॅनर आणि इतर नवकल्पनांच्या अनुपस्थितीत सेवा सुरक्षितपणे चालू करू शकता.

सर्व्हर - स्थानिक नेटवर्कवरून फायली आणि प्रिंटर सामायिक करण्यासाठी जबाबदार. आपण त्याशी कनेक्ट केलेले नसल्यास, आपण उल्लेख केलेली सेवा अक्षम करू शकता.

ही यादी निर्दिष्ट केलेल्या निर्दिष्ट ऑपरेटिंग सिस्टमची टीका करत नाही. कृपया लक्षात ठेवा की ही सूची विंडोज 10 आवृत्तीनुसार असलेल्या आपल्या सेवांपेक्षा थोडी वेगळी असू शकते आणि ऑपरेटिंग सिस्टमच्या या आवृत्तीच्या हानीशिवाय अक्षम केल्या जाणार्या सेवांबद्दल अधिक तपशीलवार, आम्ही वेगळ्या सामग्रीमध्ये लिहिले.
अधिक वाचा: विंडोज 10 मध्ये काय अनावश्यक सेवा अक्षम केली जाऊ शकतात
विंडोज 8 आणि 8.1
आपण नमूद केलेल्या ऑपरेटिंग सिस्टमचा वापर केल्यास आपण खालील सेवा अक्षम करू शकता:
विंडोज अपडेट सेंटर - ऑपरेटिंग सिस्टम अद्यतनांची डाउनलोड आणि स्थापना नियंत्रित करते. ही सेवा अक्षम करणे नवीनतम आवृत्तीवर विंडोज 8 अद्यतन टाळेल.

सुरक्षा केंद्र - सुरक्षा लॉग देखरेख आणि देखरेख करण्यासाठी जबाबदार. यात फायरवॉल, अँटीव्हायरस आणि अद्यतन केंद्राचे कार्य समाविष्ट आहे. आपण तृतीय पक्ष सॉफ्टवेअर वापरत नसल्यास ही सेवा बंद करू नका.

स्मार्ट नकाशा - हे केवळ या स्मार्ट कार्डे वापरणारे फक्त तेच घेतील. इतर सर्व हे पॅरामीटर सुरक्षितपणे बंद करू शकतात.

विंडोज रिमोट मॅनेजमेंट सेवा - डब्ल्यूएस-मॅनेजमेंट प्रोटोकॉलद्वारे आपला संगणक दूरस्थपणे व्यवस्थापित करण्याची क्षमता प्रदान करते. आपण केवळ स्थानिक पातळीवर पीसी वापरत असल्यास, आपण ते बंद करू शकता.

विंडोज डिफेंडर सेवा - सुरक्षा केंद्राच्या बाबतीत, हा आयटम केवळ दुसरा अँटीव्हायरस आणि फायरवॉल असेल तेव्हाच डिस्कनेक्ट करणे योग्य आहे.

स्मार्ट कार्ड हटवा धोरण - स्मार्ट कार्डासह बंडलमध्ये डिस्कनेक्ट करा.

संगणक ब्राउझर - स्थानिक नेटवर्कवरील संगणकांच्या सूचीसाठी जबाबदार. जर आपला पीसी किंवा लॅपटॉप ते कनेक्ट केलेला नसेल तर आपण निर्दिष्ट सेवा अक्षम करू शकता.

याव्यतिरिक्त, आपण उपरोक्त विभागात वर्णन केलेल्या काही सेवा अक्षम करू शकता.
- विंडोज बायोमेट्रिक सेवा;
- प्रणालीमध्ये दुय्यम प्रवेश;
- मुद्रण व्यवस्थापक;
- फॅक्स;
- रिमोट रेजिस्ट्री
खरं तर, विंडोज 8 आणि 8.1 साठी सेवांची संपूर्ण यादी, जी आम्ही आपल्याला अक्षम करण्याची सल्ला देतो. वैयक्तिक गरजा अवलंबून, आपण इतर सेवा निष्क्रिय करू शकता परंतु याची काळजीपूर्वक खर्च करते.
विंडोज 7.
मायक्रोसॉफ्टद्वारे हे ऑपरेटिंग सिस्टम समर्थित नाही हे तथ्य असूनही, अद्याप तिचे बरेच वापरकर्ते तिचे प्राधान्य देतात. इतर ओएस प्रमाणे, अनावश्यक सेवा डिस्कनेक्ट करून विंडोज 7 किंचित वेगाने वाढू शकते. आम्ही हा विषय एका वेगळ्या लेखात झाकला. आपण खाली संदर्भाद्वारे ते वाचू शकता.अधिक वाचा: विंडोज 7 वर अनावश्यक सेवा अक्षम करा
विंडोज एक्सपी.
आम्ही सुमारे सर्वात जुने ओएस मिळवू शकलो नाही. ते प्रामुख्याने कमकुवत संगणक आणि लॅपटॉपवर स्थापित केले जाते. आपण या ऑपरेटिंग सिस्टीमला अनुकूल कसे शिकू इच्छित असल्यास, आपण आमच्या विशेष प्रशिक्षण सामग्री वाचली पाहिजे.
अधिक वाचा: विंडोज एक्सपी ऑपरेशनल सिस्टम ऑप्टिमाइझ करा
हा लेख शेवटी संपला. आम्ही आशा करतो की आपण त्यातून आपल्यासाठी काहीतरी उपयुक्त शिकण्यास सक्षम आहात. लक्षात ठेवा की आम्ही आपल्याला सर्व निर्दिष्ट सेवा अक्षम करण्यास प्रोत्साहित करत नाही. प्रत्येक वापरकर्त्याने त्यांच्या गरजांसाठी सिस्टम कॉन्फिगर करणे आवश्यक आहे. आणि आपण कोणती सेवा बंद करता? टिप्पण्यांमध्ये त्याबद्दल लिहा, तसेच कोणत्याही प्रश्नांची उत्तरे द्या.
