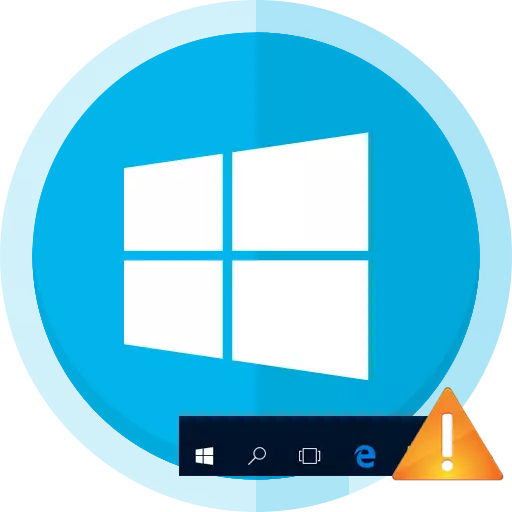
बर्याचदा विंडोज 10 मध्ये "टास्कबार" कार्य करणे थांबवते. याचे कारण अद्यतनांमध्ये, विवादित सॉफ्टवेअर किंवा व्हायरससह सिस्टमचे संक्रमण असू शकते. ही समस्या काढून टाकण्यासाठी अनेक प्रभावी पद्धती आहेत.
विंडोज 10 मध्ये वर्कबार "टास्कबार" वर्क परत करा
"टास्कबार" सह समस्या अंगभूत साधनांद्वारे सहज सोडता येते. जर आपण दुर्भावनायुक्त सॉफ्टवेअरच्या संसर्गाबद्दल बोलत असलो तर पोर्टेबल अँटीव्हायरससह सिस्टम तपासण्यासारखे आहे. मूलतः, पुढील निष्कासनाने किंवा अनुप्रयोगाची पुन्हा नोंदणी करून त्रुटीसाठी सिस्टम स्कॅन करण्यासाठी पर्याय कमी केले जातात.पद्धत 2: पुन्हा-नोंदणी "टास्कबार"
अनुप्रयोगाचे कार्यप्रदर्शन पुनर्संचयित करण्यासाठी, आपण पॉवरशेल वापरुन ते पुन्हा नोंदणी करण्याचा प्रयत्न करू शकता.
- व्हाट व्हाइन + एक्स आणि "नियंत्रण पॅनेल" शोधा.
- "मोठ्या चिन्हे" वर स्विच करा आणि "विंडोज फायरवॉल" शोधा.
- "विंडोज फायरवॉल सक्षम आणि अक्षम करणे" वर जा.
- आवश्यक वस्तू लक्षात घेऊन फायरवॉलचे कार्य डिस्कनेक्ट करा.
- पुढे, के वर जा.
सी: \ विंडोज \ सिस्टम 32 \ विंडोजपॉवरहेल \ v1.0 \
- PowerShell वर क्लिक करा उजवे-क्लिक करा आणि "प्रशासकाकडून प्रारंभ करा" निवडा.
- अशी ओळी कॉपी आणि पेस्ट करा:
Get-AppXPackage -alusers | Foreach {Add-AppXPackage -disabled उत्साहीमोड-रीगिस्टर "$ ($ _. InstallLation) \ Apxmanifest.xml"}
- सर्व काही चालवा बटण प्रविष्ट करा.
- टास्कबारचे कार्य तपासा.
- फायरवॉल परत चालू करा.

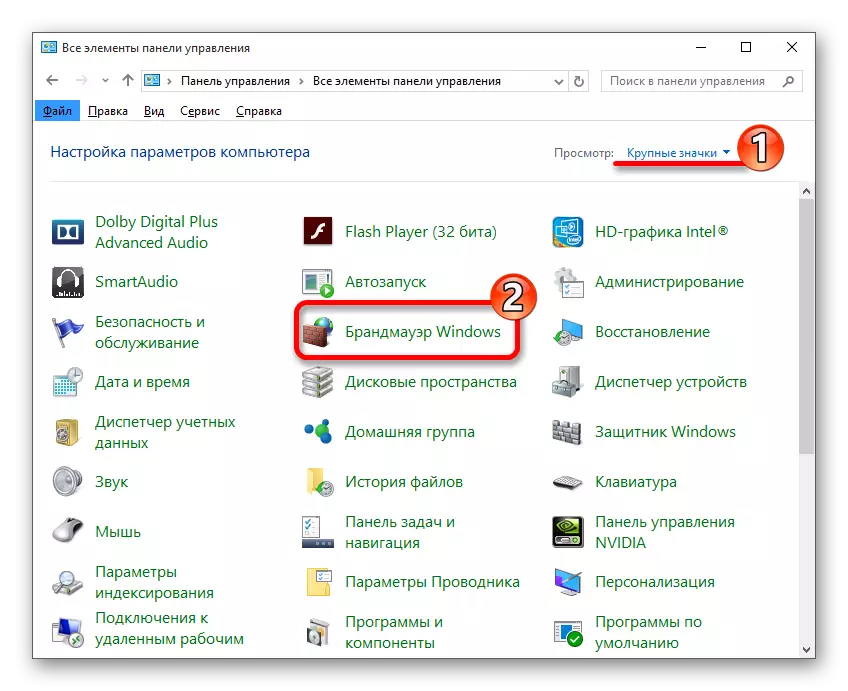
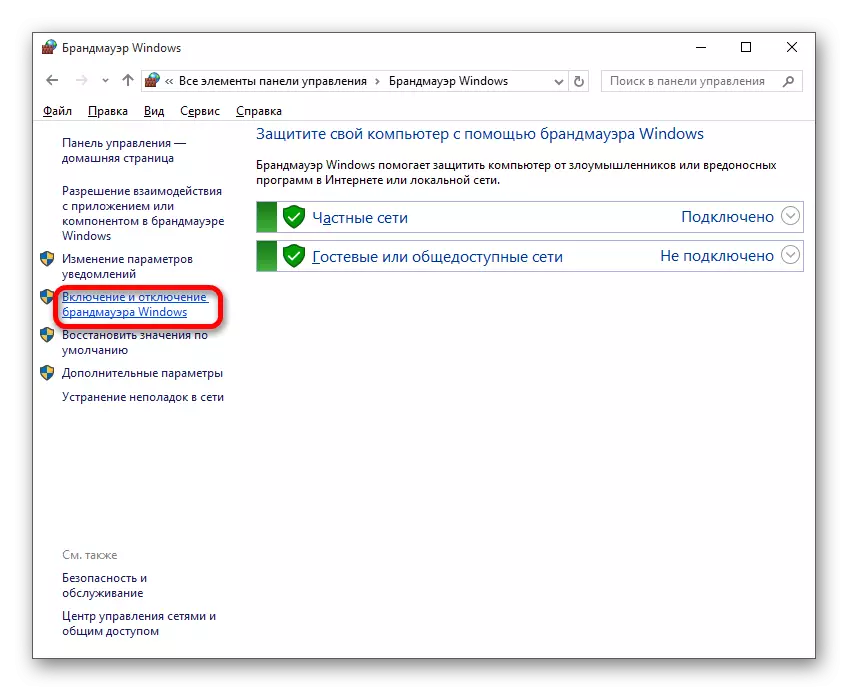

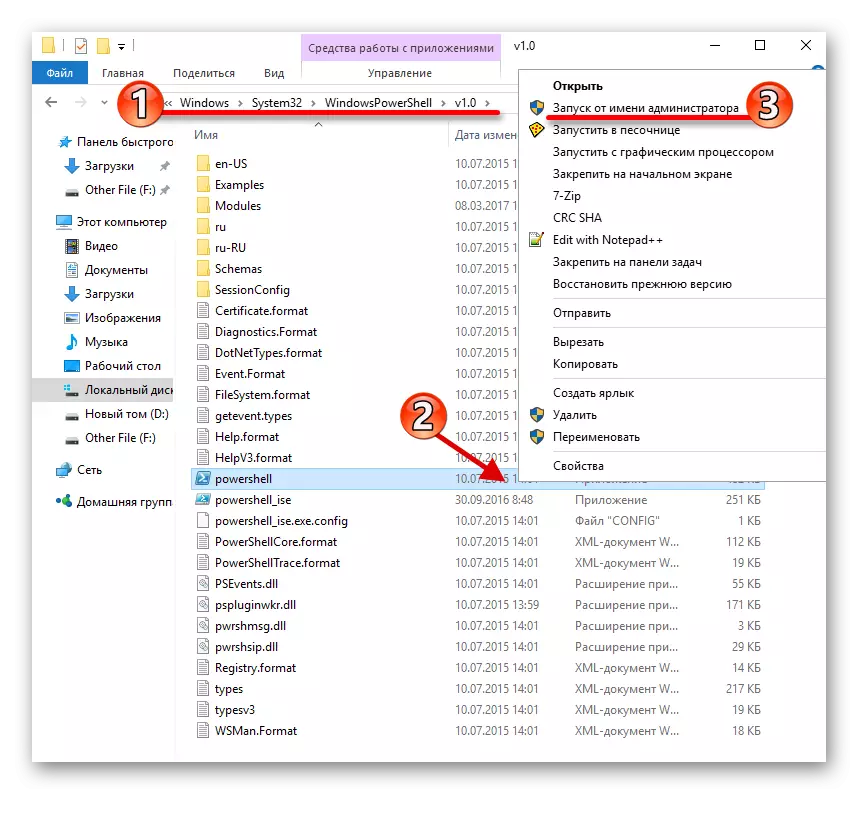

पद्धत 3: "एक्सप्लोरर" रीस्टार्ट करणे
"एक्सप्लोरर" मध्ये काही प्रकारच्या अपयशामुळे पॅनल कार्य करण्यास नकार देतात. ते निराकरण करण्यासाठी, आपण हा अनुप्रयोग रीस्टार्ट करण्याचा प्रयत्न करू शकता.
- क्लॅम्प विन + आर.
- इनपुट फील्डमध्ये खालील गोष्टी कॉपी आणि पेस्ट करा:
Reg "hkcu \ सॉफ्टवेअर \ मायक्रोसॉफ्ट जोडा विंडोज CurrentVersion \ एक्सप्लोरर \ प्रगत" / v सक्षमxamlstartmenu / t reg_dword / d 0 / f "
- ओके क्लिक करा.
- डिव्हाइस रीस्टार्ट करा.
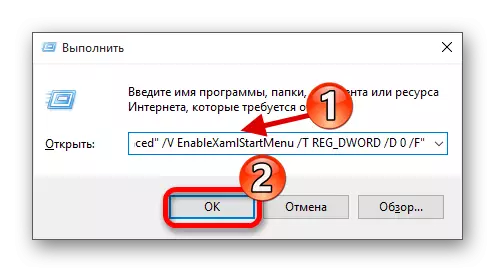
येथे मुख्य पद्धती होत्या ज्या विंडोज 10 मध्ये "टास्कबार" सह समस्या सोडविण्यात मदत करू शकतात. जर त्यापैकी काहीही मदत केली नाही तर पुनर्प्राप्ती बिंदू वापरण्याचा प्रयत्न करा.
