
सीडी / डीव्हीडी ड्राईव्हचा वापर हळूहळू माहिती वाचण्याच्या इतर पद्धतींपेक्षा कमी आहे, तथापि, बर्याच ऑपरेशनसाठी ते अद्यापही प्रासंगिक आहे, उदाहरणार्थ, डिस्कवर संग्रहित ऑपरेटिंग सिस्टम स्थापित करण्यासाठी. म्हणून, या डिव्हाइसची अपयश अत्यंत समझदार असू शकते. ड्राइव्ह डिस्क वाचत नाही आणि विंडोज 7 मध्ये या समस्येचे निराकरण कसे करावे याचे कारण म्हणून कार्य करते ते समजूया.
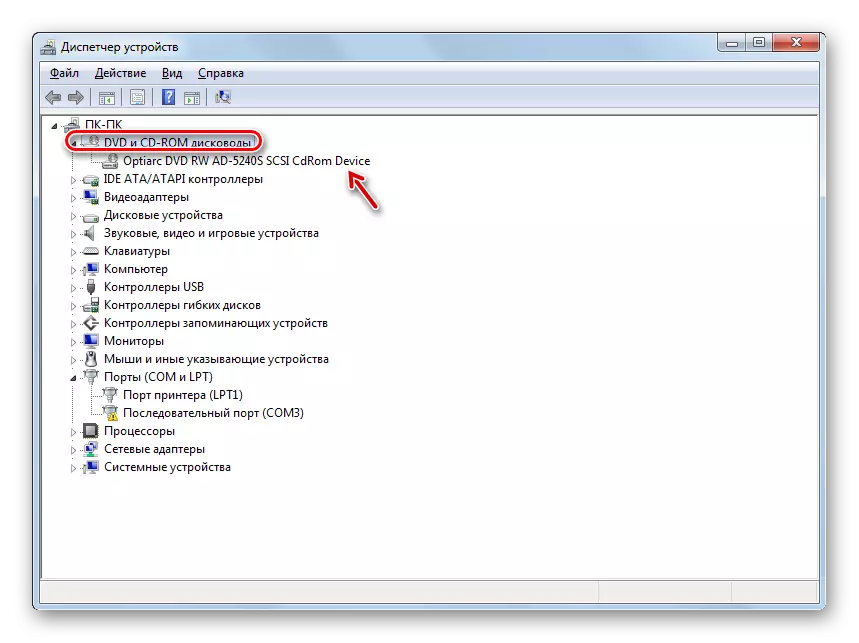
पाठ: विंडोज 7 मध्ये उघडा डिव्हाइस व्यवस्थापक
पद्धत 3: ड्राइव्हर्स पुन्हा स्थापित करणे
पुढील कारण म्हणजे ड्राइव्ह डिस्क चुकीची स्थापित ड्राइव्हर्स असल्याचे दिसत नाही. या प्रकरणात, आपल्याला त्यांना पुन्हा स्थापित करणे आवश्यक आहे.
- डिव्हाइस व्यवस्थापकाकडे जा. "डीव्हीडी आणि सीडी-रॉम ड्राइव्ह" क्लिक करा. उजव्या माऊस बटणासह Actuator च्या नावावर क्लिक करा. "हटवा" निवडा.
- ओके क्लिक करून आपण हटविण्याची पुष्टी करू इच्छित असलेल्या एक डायलॉग बॉक्स उघडते.
- हटविल्यानंतर, पद्धत 2 मध्ये वर्णन केल्याप्रमाणे त्याच प्रकारे उपकरणे कॉन्फिगरेशन अद्यतनित करा. सिस्टम ड्राइव्ह हटवेल, ते कनेक्ट करेल आणि ड्राइव्हर्स रीसेट करेल.
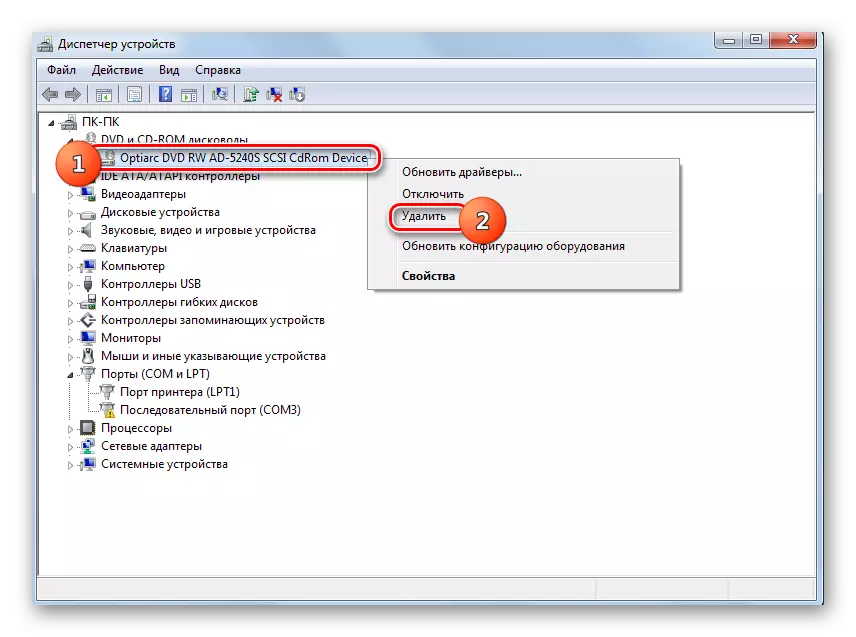

ही पद्धत मदत करत नसल्यास, आपण स्वयंचलितपणे ड्राइव्हर्स शोधण्यासाठी आणि स्थापित करण्यासाठी विशिष्ट प्रोग्राम वापरू शकता.
पाठ: ड्रायव्हरपॅक सोल्यूशन वापरुन पीसी वर ड्राइव्हर्स सुधारीत करत आहे
पद्धत 4: कार्यक्रम काढणे
ड्राइव्हद्वारे एक शोध समस्या वैयक्तिक प्रोग्रामची स्थापना होऊ शकते जी आभासी ड्राइव्ह तयार करते. यामध्ये निरो, अल्कोहोल 120%, सीडीबर्नरएक्सपी, डिमन साधने आणि इतर समाविष्ट आहेत. मग आपल्याला हे सॉफ्टवेअर हटविण्याचा प्रयत्न करणे आवश्यक आहे, परंतु विंडोज साधनांच्या मदतीने हे करणे चांगले नाही, परंतु विशिष्ट अनुप्रयोग वापरुन, उदाहरणार्थ, अनइन्स्टॉल साधन.
- अनइन्स्टॉल साधन चालवा. अनुप्रयोग विंडोमध्ये उघडणार्या सूचीमध्ये, व्हर्च्युअल डिस्क तयार करण्यास सक्षम असलेला प्रोग्राम शोधा, त्यास हायलाइट करा आणि "विस्थापित" दाबा.
- त्यानंतर, निवडलेल्या अनुप्रयोगाचे नियमित अनइन्स्टॉलर सुरू होईल. त्याच्या खिडकीत प्रदर्शित केलेल्या शिफारसी त्यानुसार कार्य करा.
- विस्थापित साधन प्रोग्राम हटविल्यानंतर सिस्टममध्ये रजिस्ट्रीमधील अवशिष्ट फायली आणि रेकॉर्ड उपलब्धतेसाठी सिस्टम स्कॅन करेल.
- दूरस्थ गोष्टी न करण्याच्या बाबतीत, विस्थापित साधन त्यांची यादी प्रदर्शित करेल. संगणकावरून पूर्णपणे काढून टाकण्यासाठी, "हटवा" बटणावर क्लिक करणे पुरेसे आहे.
- अवशिष्ट घटक काढून टाकण्याची प्रक्रिया अंमलात आणण्याची प्रक्रिया अंमलात आणली जाते तेव्हा आपल्याला माहितीच्या विंडोमधून बाहेर पडण्याची आवश्यकता आहे जी "बंद" बटण दाबून, प्रक्रियेच्या यशस्वी पूर्णतेची तक्रार करते.
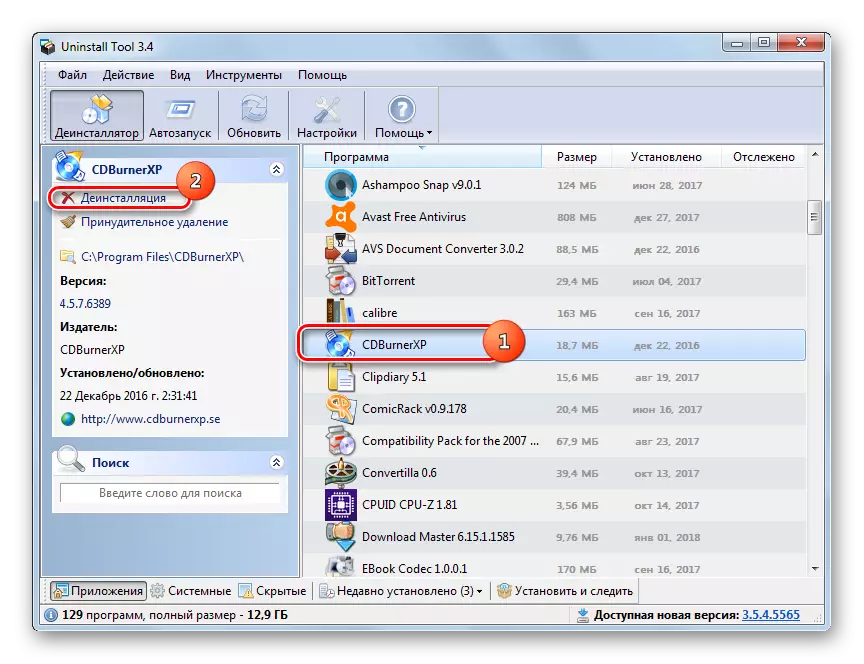


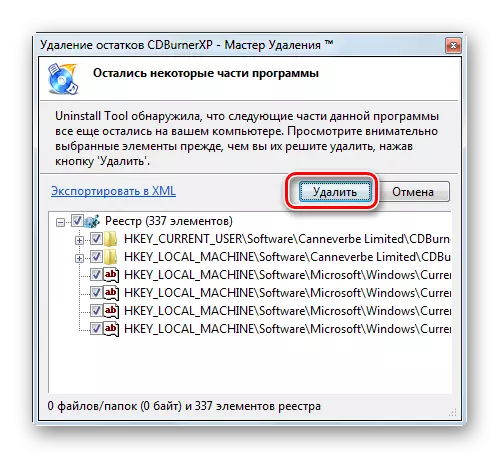
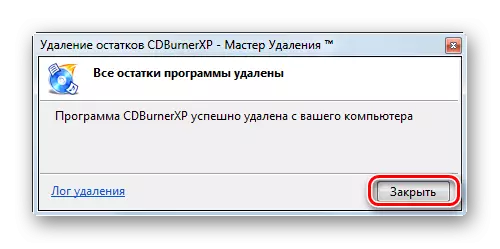
पद्धत 5: सिस्टम पुनर्संचयित करा
काही प्रकरणांमध्ये, वरील प्रोग्राम काढून टाकताना देखील, वाचन डिस्कसह समस्या संरक्षित केली जाऊ शकते, कारण या सॉफ्टवेअरने सिस्टममध्ये योग्य बदल करण्यास व्यवस्थापित केले आहे. यामध्ये आणि इतर काही प्रकरणांमध्ये वर्णन केलेले दोष आढळून येण्यापूर्वी तयार केलेल्या पुनर्प्राप्ती पॉईंटवर ओएस परत करणे अर्थपूर्ण आहे.
- "प्रारंभ" क्लिक करा. "सर्व प्रोग्राम्स" वर जा.
- "मानक" निर्देशिकेत जा.
- "सेवा" फोल्डर उघडा.
- "सिस्टम पुनर्संचयित" शिलालेख ठेवा आणि त्यावर क्लिक करा.
- मानक ओएस पुनर्प्राप्ती उपयुक्तता सुरू होईल. "पुढील" क्लिक करा.
- पुढील विंडोमध्ये पुनर्प्राप्ती बिंदूंची यादी असेल. डिस्क ड्राइव्ह समस्या उद्भवण्याआधी तयार केलेली, त्यापैकी नवीनत: हायलाइट करा आणि "पुढील" क्लिक करा.
- पुढील विंडोमध्ये, निवडलेल्या बिंदूवर पुनर्प्राप्ती प्रक्रिया सुरू करण्यासाठी, समाप्त क्लिक करा.
- संगणक रीबूट होईल आणि पुनर्प्राप्ती प्रक्रिया घडेल. त्यानंतर, आपण कामगिरीसाठी ड्राइव्ह तपासू शकता.
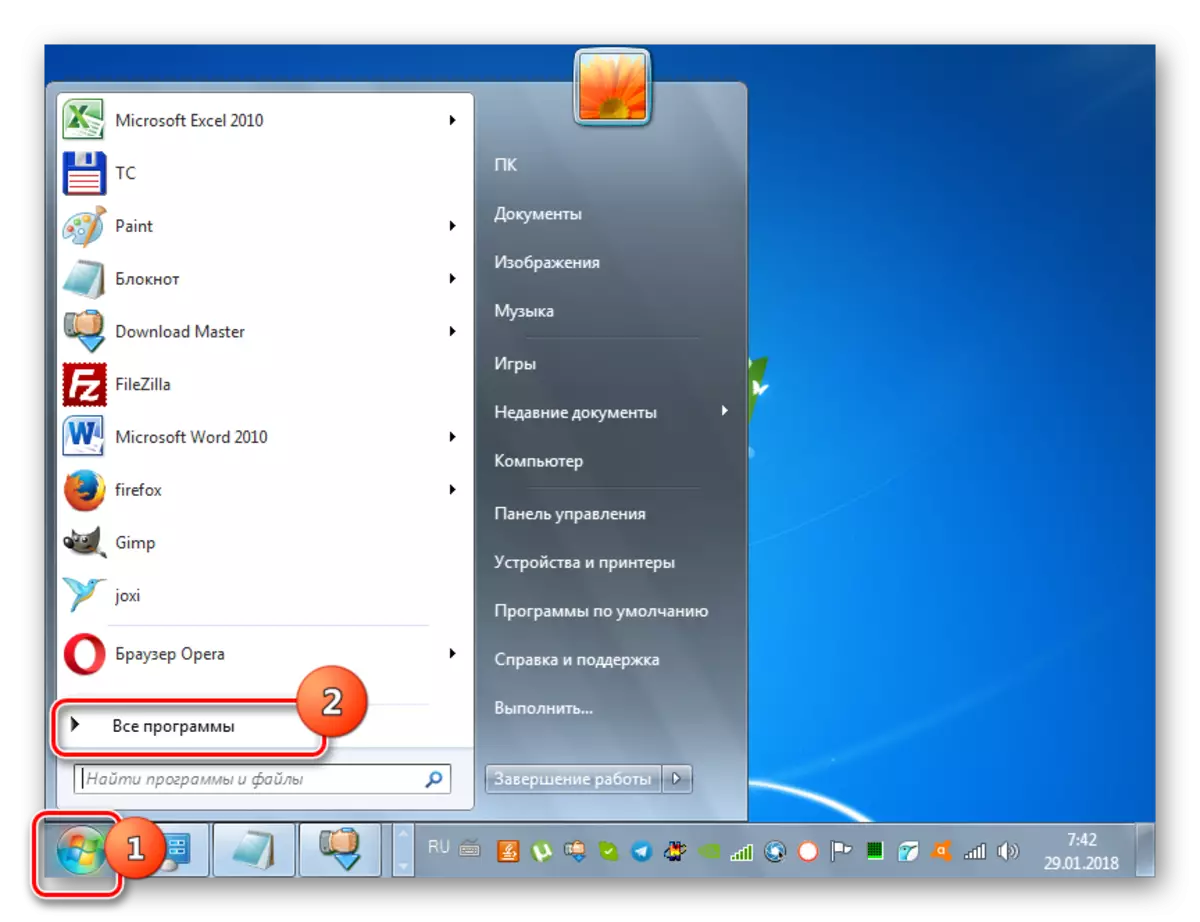
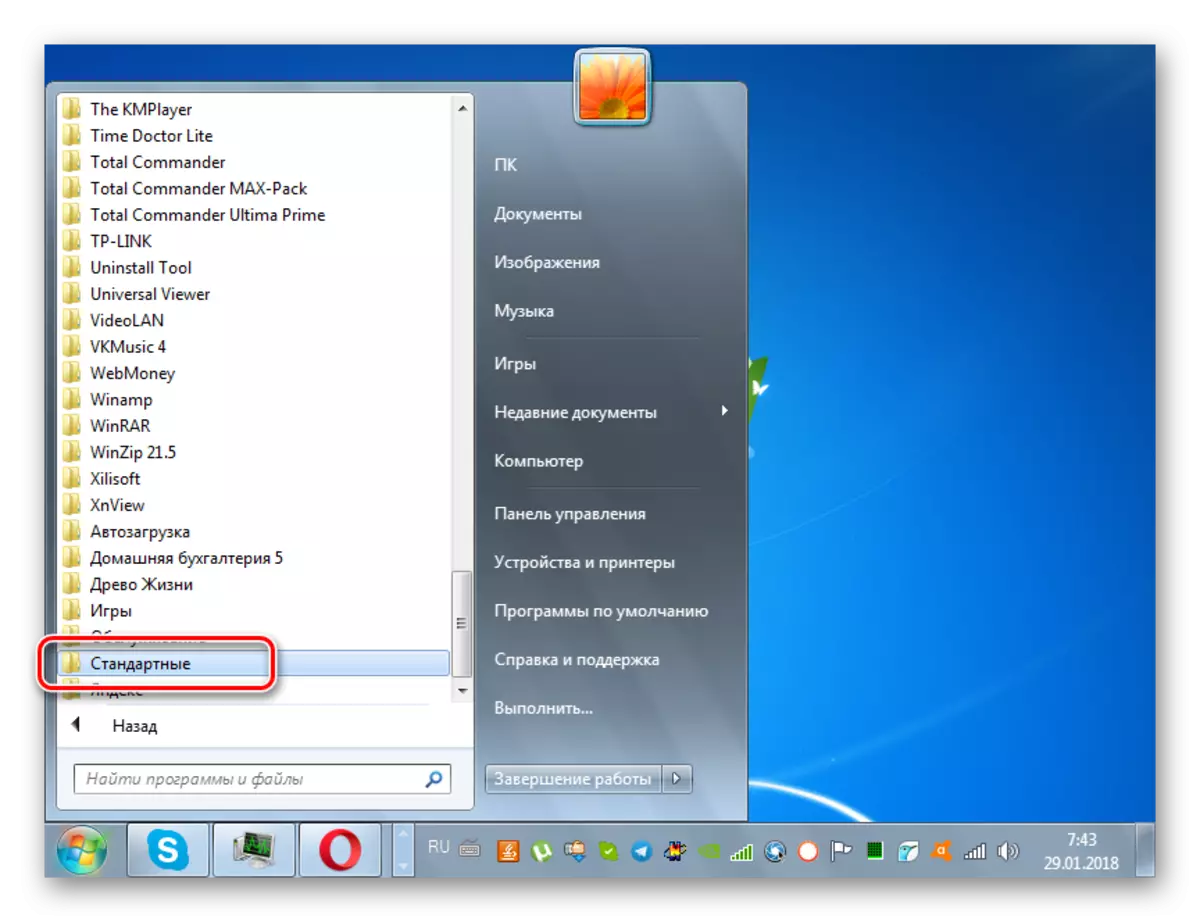
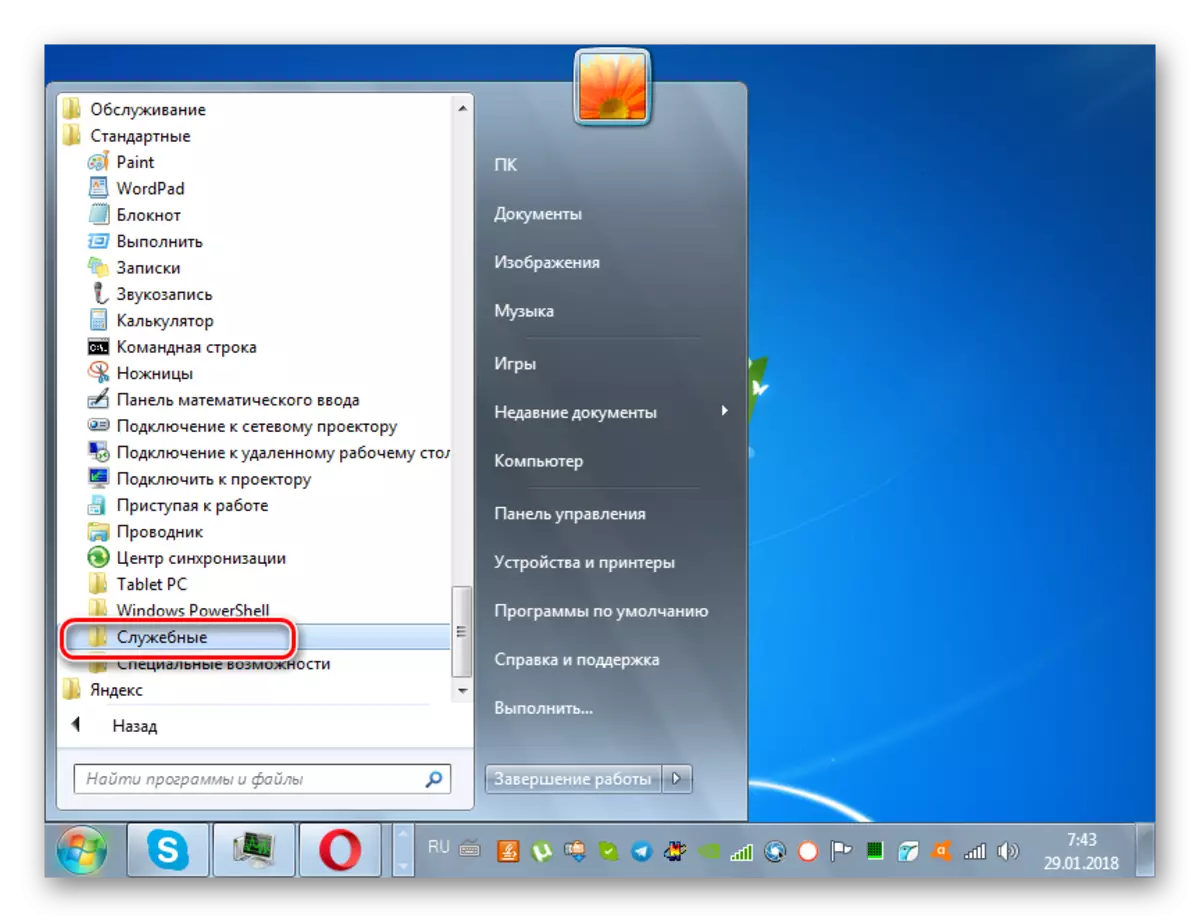
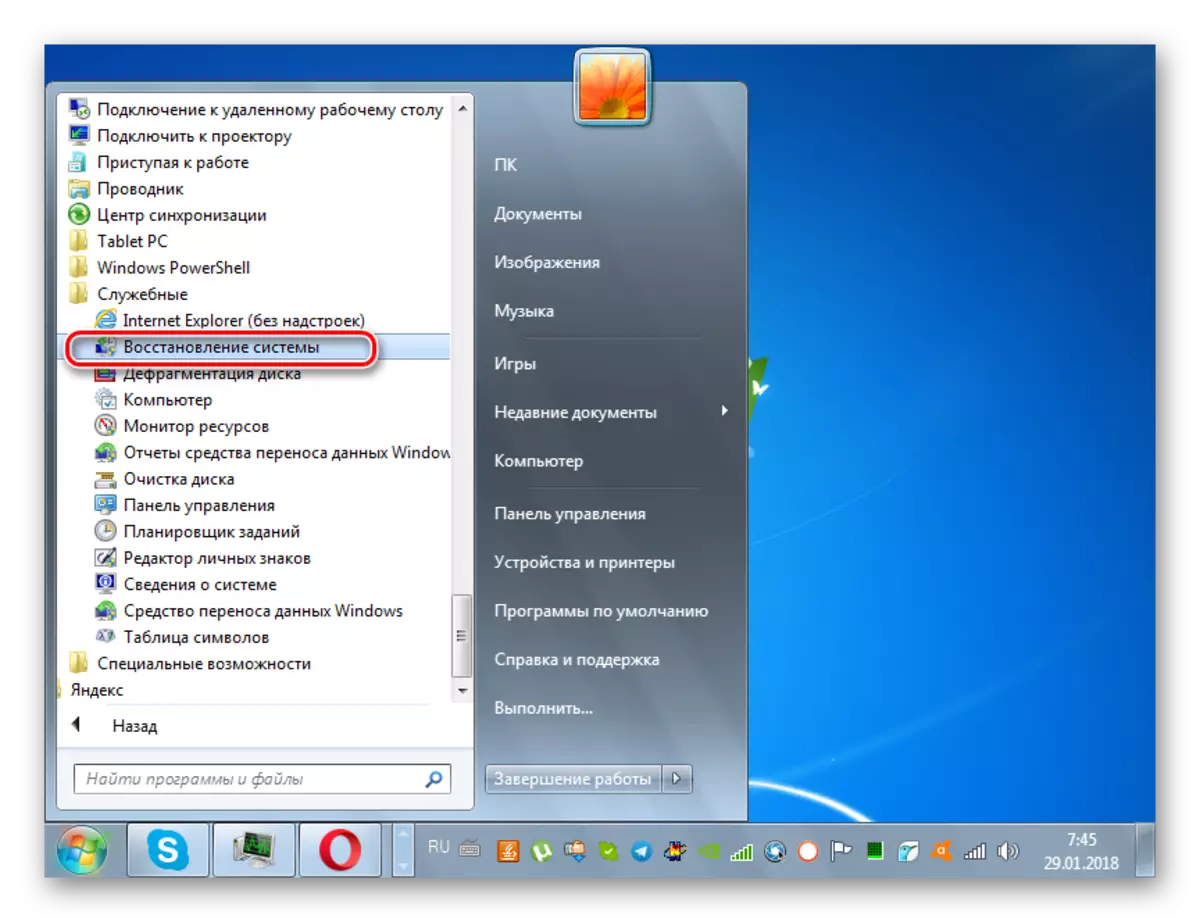
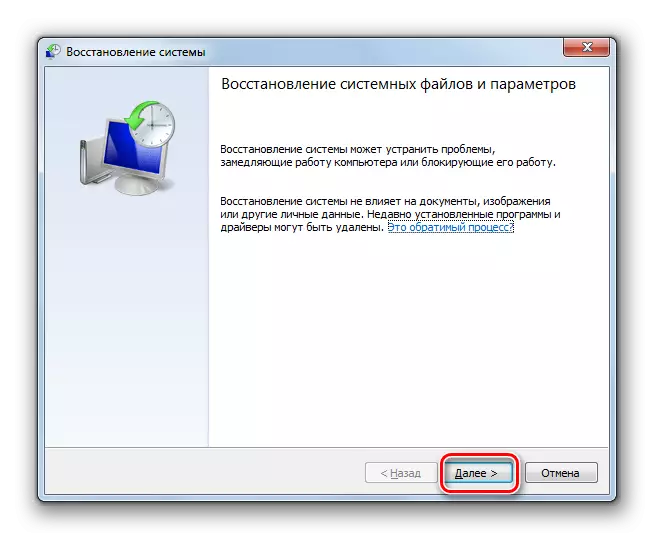
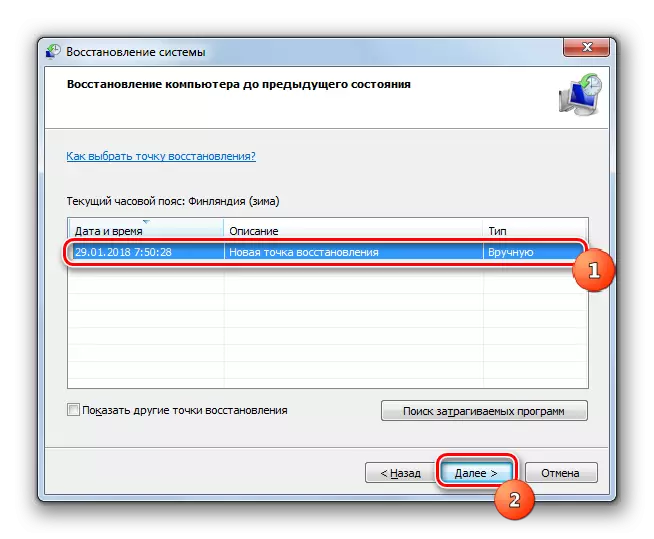
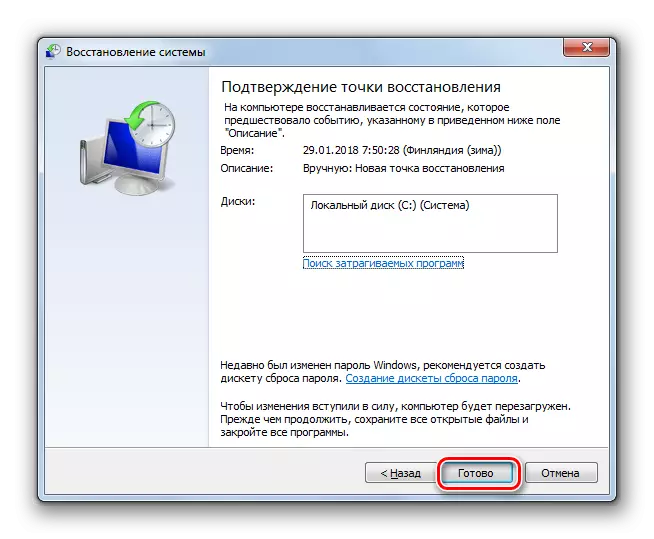
जसे आपण पाहू शकता की, ड्राइव्ह डिस्कला पाहत थांबवण्याचे कारण, हार्डवेअर आणि सॉफ्टवेअरसारख्या विविध घटक असू शकतात. परंतु जर हार्डवेअर समस्या नेहमीच सामान्य वापरकर्त्यास सोडविण्यास नेहमीच सक्षम नसेल तर सॉफ्टवेअर त्रुटींसह अशा कारवाईसाठी अल्गोरिदम आहेत जे जवळजवळ प्रत्येक चालवू शकतात.
