
आज, यूएसबी संगणक आणि कनेक्ट केलेल्या डिव्हाइस दरम्यान सर्वात सामान्य डेटा हस्तांतरण प्रोटोकॉलपैकी एक आहे. म्हणून, जेव्हा सिस्टम संबंधित कनेक्टरशी कनेक्ट केलेले डिव्हाइसेस दिसत नसते तेव्हा हे खूपच अप्रिय आहे. विशेषत: बर्याच समस्या असल्यास यूएसबीद्वारे कीबोर्ड किंवा पीसीवर माउस परस्परसंवाद असल्यास. चला विशिष्ट समस्या कोणत्या कारणास्तव हाताळू या आणि आम्ही ते काढून टाकण्याच्या पद्धती परिभाषित करूया.

पद्धत 2: "डिव्हाइस व्यवस्थापक"
कधीकधी यूएसबी उपकरणे दृश्यमानतेसह समस्या सोडविली जाऊ शकते फक्त डिव्हाइस मॅनेजरमध्ये कॉन्फिगरेशन अद्यतनित करून निराकरण केले जाऊ शकते.
- "प्रारंभ" क्लिक करा. "नियंत्रण पॅनेल" क्लिक करा.
- "सिस्टम आणि सुरक्षा" मध्ये ये.
- आता सिस्टम ब्लॉकमध्ये योग्य शिलालेखावर क्लिक करून "डिव्हाइस मॅनेजर" उघडा.
- "डिव्हाइस व्यवस्थापक" इंटरफेसद्वारे लॉन्च केले जाईल. सूचीमधील समस्या डिव्हाइस एकतर "इतर डिव्हाइसेस" ब्लॉक किंवा अनुपस्थित मध्ये प्रदर्शित केले जाऊ शकते. पहिल्या प्रकरणात, ब्लॉकच्या नावावर क्लिक करा.
- डिव्हाइसेसची यादी उघडते. समस्येचे उपकरणे त्याच्या वास्तविक नावाच्या खाली म्हणून नियुक्त केले जाऊ शकतात, इतकेच "यूएसबी स्टोरेज डिव्हाइस" म्हणून. उजव्या माऊस बटण (पीसीएम) सह त्यावर क्लिक करा आणि "कॉन्फिगरेशन अद्यतनित करा" निवडा.
- शोधणे शोधणे सक्रिय केले जाईल.
- ते पूर्ण केल्यानंतर आणि कॉन्फिगरेशन अद्ययावत करणे हे शक्य आहे की सिस्टीम सामान्यपणे समस्याप्रधान डिव्हाइसशी संवाद साधेल.






डिव्हाइस मॅनेजरमध्ये आवश्यक उपकरणे प्रदर्शित होत नसल्यास, अॅक्शन मेनू आयटमवर क्लिक करा आणि नंतर "कॉन्फिगरेशन अद्यतनित करा ..." निवडा. त्यानंतर, एक प्रक्रिया थोडीशी वर्णन केली गेली आहे.
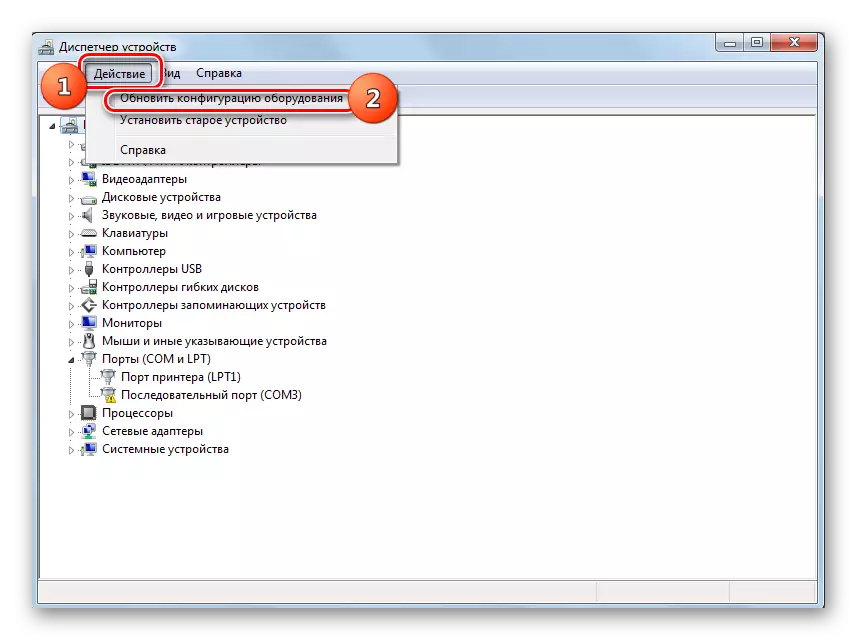
पाठ: विंडोज 7 मध्ये उघडा डिव्हाइस व्यवस्थापक
पद्धत 3: ड्राइव्हर्स अद्यतनित करा किंवा पुन्हा स्थापित करा
जर संगणक केवळ एक विशिष्ट यूएसबी डिव्हाइस दिसत नसेल तर, समस्या चुकीच्या स्थापनेच्या चुकीच्या स्थापनेशी संबंधित असल्याची संभाव्यता आहे. या प्रकरणात, त्यांना पुन्हा स्थापित करणे किंवा अद्यतन करणे आवश्यक आहे.
- डिव्हाइस व्यवस्थापक उघडा. ज्या गटाचे उपकरणे संबंधित आहेत त्या गटाच्या नावावर क्लिक करा. मागील प्रकरणात, कदाचित "इतर डिव्हाइसेस" ब्लॉकमध्ये समान आहे.
- डिव्हाइसेसची यादी उघडते. इच्छित एक निवडा. बर्याचदा समस्याग्रस्त यंत्र उद्गार चिन्हासह चिन्हांकित केले जाते, परंतु ही टीप असू शकत नाही. पीसीएमच्या नावावर क्लिक करा. पुढे, "अद्यतन ड्राइव्हर्स" निवडा.
- पुढील विंडोमध्ये, "या संगणकावर ड्राइव्हर शोध चालवा" क्लिक करा.
- त्यानंतर, ही प्रणाली मानक विंडोज सेटमधून या उपकरणासाठी योग्यरित्या चालणार्या ड्राइव्हर्स निवडण्याचा प्रयत्न करेल.
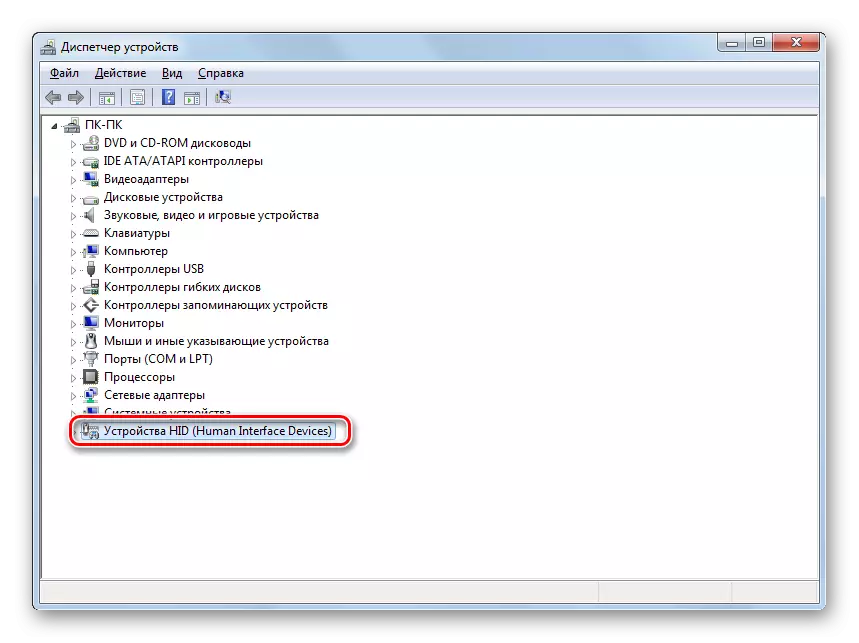

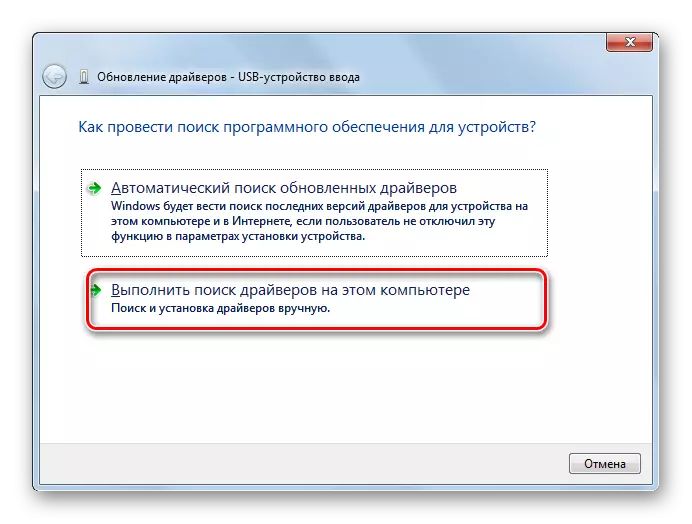
जर हा पर्याय मदत करत नसेल तर दुसरी पद्धत आहे.
- डिव्हाइस पीसीएमच्या नावासाठी डिव्हाइस मॅनेजरवर क्लिक करा. "गुणधर्म" निवडा.
- चालक टॅबवर ये.
- "Radd परत" बटणावर क्लिक करा. ते सक्रिय नसल्यास, "हटवा" दाबा.
- पुढे, आपण प्रदर्शित संवाद बॉक्समध्ये "ओके" बटण क्लिक करून माझे हेतू तपासले पाहिजे.
- निवडलेल्या ड्रायव्हर हटविण्याची प्रक्रिया केली जाईल. पुढे, "क्रिया" स्थितीत विंडोच्या क्षैतिज मेनूवर क्लिक करा. सूचीमध्ये "कॉन्फिगरेशन कॉन्फिगरेशन ... निवडा.
- डिव्हाइस मॅनेजर विंडोमध्ये डिव्हाइसचे नाव पुन्हा प्रदर्शित केले जाणे आवश्यक आहे. आपण त्याचे कार्यप्रदर्शन तपासू शकता.

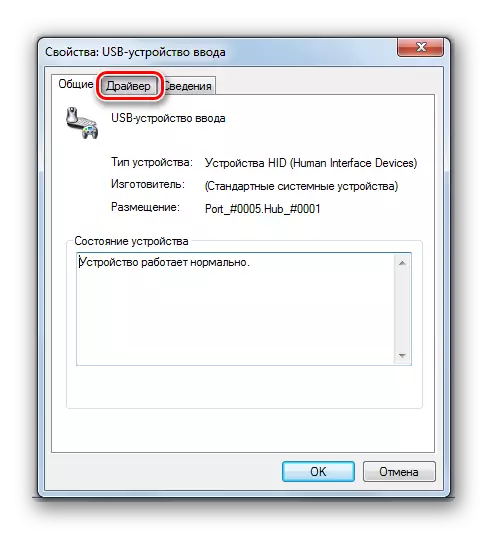



जर सिस्टम योग्य ड्राइव्हर्स किंवा त्यांच्या स्थापनेनंतर अयशस्वी झाल्यास, समस्या सोडविली गेली नाही, तर आपण ड्राइव्हर्स शोधण्यासाठी आणि स्थापित करण्यासाठी विशिष्ट प्रोग्रामची सेवा वापरू शकता. ते चांगले आहेत कारण पीसीशी कनेक्ट केलेल्या सर्व डिव्हाइसेससाठी इंटरनेटवर ते इंटरनेटवर शोधतील आणि आपोआप स्थापित करतील.
पाठ: पीसी वर ड्राइव्हर अपडेट करणे
पद्धत 4: यूएसबी नियंत्रक संरचीत करा
दुसरा पर्याय जो अभ्यास केलेल्या समस्येचे निराकरण करण्यात मदत करू शकतो यूएसबी कंट्रोलर्स कॉन्फिगर करणे. हे त्याच ठिकाणी सर्वकाही केले जाते, म्हणजे "डिव्हाइस व्यवस्थापक" मध्ये.
- "यूएसबी नियंत्रक" नावावर क्लिक करा.
- सूच्या यादीमध्ये, अशा नावांसह घटक शोधा:
- रूट यूएसबी केंद्रित;
- यूएसबी रूट कंट्रोलर;
- जेनेरिक यूएसबी हब
त्यापैकी प्रत्येकासाठी, या पद्धतीमध्ये वर्णन केलेल्या सर्व कृती केली पाहिजे. सर्वप्रथम, नावाद्वारे पीसीएम क्लिक करा आणि "गुणधर्म" निवडा.
- प्रदर्शित विंडोमध्ये, "पॉवर मॅनेजमेंट" टॅबवर जा.
- "बंद होण्याची परवानगी द्या ..." पॅरामीटर उलट, चिन्ह काढा. "ओके" क्लिक करा.


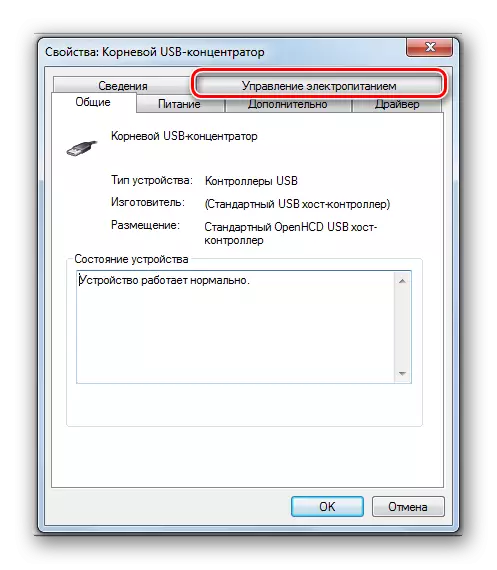

जर ते मदत करत नसेल तर आपण वर सूचीबद्ध केलेल्या यूएसबी कंट्रोलर्सच्या घटकांसाठी ड्राइव्हर्स पुन्हा स्थापित करू शकता, त्याच पद्धती वापरून 3 या पद्धतींचा वापर करून.
पद्धत 5: पोर्ट ट्रबलशूट
हे शक्य आहे की आपला संगणक केवळ संबंधित बंदरकडे दोषपूर्ण आहे म्हणून फक्त यूएसबी डिव्हाइस दिसत नाही. स्टेशनरी पीसी किंवा लॅपटॉपवरून एकाधिक यूएसबी पोर्ट असल्यास, इतर कनेक्टरद्वारे उपकरणे कनेक्ट करण्याचा प्रयत्न करा. यावेळी कनेक्शन यशस्वी झाल्यास याचा अर्थ असा आहे की ही समस्या पोर्टमध्ये आहे.या गैरव्यवहाराची समाप्ती करण्यासाठी, आपण सिस्टम युनिट उघडले पाहिजे आणि हे पोर्ट मदरबोर्डशी कनेक्ट केलेले आहे का ते पहा. ते कनेक्ट केलेले नसल्यास, कनेक्शन कनेक्ट केले आहे. जर एखादे यांत्रिक नुकसान किंवा कनेक्टरचे आणखी एक खंडन असेल तर या प्रकरणात ते एक चांगला पर्याय बदलणे आवश्यक आहे.
पद्धत 6: स्थिर व्होल्टेज काढून टाकणे
याव्यतिरिक्त, आपण मदरबोर्ड आणि इतर घटक पीसी पासून स्थिर ताण काढून टाकण्याचा प्रयत्न करू शकता, जे आमच्याद्वारे वर्णन केलेल्या समस्यांचे कारण देखील असू शकते.
- पीसीवरून समस्या डिव्हाइस डिस्कनेक्ट करा आणि संगणक बंद करा. हे करण्यासाठी, "प्रारंभ करा" क्लिक करा आणि "शटडाऊन" दाबा.
- पीसी पूर्णपणे बंद झाल्यानंतर, आउटलेट किंवा निर्बाध पॉवर सप्लाई पुरवठा युनिटमधून पॉवर प्लग डिस्कनेक्ट करा. सिस्टम युनिट गृहनिर्माणच्या बाजूला हस्तरेखाची काळजी घ्या.
- पीसी पुन्हा चालवा. सिस्टम पूर्णपणे सक्रिय झाल्यानंतर, समस्या डिव्हाइस कनेक्ट केल्यानंतर. त्यानंतर एक संधी आहे, संगणक डिव्हाइस दिसेल.

बर्याच यूएसबी डिव्हाइसेस आधीपासून कनेक्ट केलेल्या कारणास्तव उपकरणे दिसत नाहीत अशी शक्यता आहे. प्रणाली अशा भार सह झुंज देत नाही. या प्रकरणात आम्ही इतर सर्व डिव्हाइसेस बंद करण्याची शिफारस करतो आणि संबंधित कनेक्टर असल्यास सिस्टम युनिटच्या मागील भागाशी समस्या उपकरणे जोडली जातात. कदाचित ही शिफारस समस्येचे निराकरण करण्यात मदत करेल.
पद्धत 7: "डिस्क व्यवस्थापन"
कनेक्ट केलेल्या यूएसबी डिव्हाइसच्या दृश्यमानतेसह समस्या, या प्रकरणात केवळ फ्लॅश ड्राइव्ह किंवा बाह्य हार्ड डिस्क, "डिस्क व्यवस्थापन" प्रणालीच्या अंगभूत साधनाचा वापर करून सोडवता येते.
- विन + आर क्लिक करा. फील्डमध्ये शेल प्रविष्ट करा:
diskmgmt.msc.
दाबून "ओके" वापरा.
- "डिस्क व्यवस्थापन" टूल इंटरफेस लॉन्च आहे. फ्लॅश ड्राइव्हचे नाव गायब होते आणि ते कॉम्प्यूटरशी कनेक्ट होते की विंडोमध्ये अदृश्य झाले आहे की नाही. त्याच वेळी काहीच दृश्यमान नसल्यास, ही पद्धत आपल्यास अनुकूल करणार नाही आणि इतर पद्धतींसह समस्या सोडविणार नाही. नवीन माध्यम कनेक्ट केलेले असताना कनेक्ट केलेल्या डिस्क्सच्या सूचीमध्ये बदल असल्यास, दृश्यासह समस्या सोडविण्याचा आणि या साधनासह निराकरण करण्याचा प्रयत्न केला जाऊ शकतो. डिस्क यंत्राच्या नावावर विरूद्ध "वितरीत न केलेले" शिलालेख असल्यास, त्यावर त्यावर क्लिक करा. पुढे, "एक साधा व्हॉल्यूम तयार करा" निवडा.
- ते "एक साधा व्हॉल्यूम तयार करणे" लॉन्च केले जाईल. "पुढील" क्लिक करा.
- मग विंडो उघडेल जिथे आपण व्हॉल्यूमची व्हॉल्यूम निर्दिष्ट करू इच्छिता. आपल्या बाबतीत हे आवश्यक आहे की व्हॉल्यूमचे आकार संपूर्ण डिस्कच्या आकाराच्या बरोबरीचे आहे, तर येथे बदल न करता "पुढील" दाबा.
- पुढील विंडोमध्ये आपण वाहकांसाठी एक पत्र नियुक्त करणे आवश्यक आहे. योग्य क्षेत्रात, एक वर्ण निवडा जी आधीपासूनच प्रणालीमधील इतर डिस्कवर नियुक्त केलेल्या अक्षरे भिन्न आहे. "पुढील" क्लिक करा.
- खालील सेटिंग्ज विंडो उघडते. येथे "टॉम मार्क" फील्डमध्ये, हे नाव देणे शक्य आहे जे वर्तमानास नियुक्त केले जाईल. जरी हे करणे आवश्यक नसले तरी आपण डीफॉल्ट नाव सोडू शकता. "पुढील" क्लिक करा.
- पुढील विंडो मागील चरणावर प्रविष्ट केलेल्या सर्व डेटावरील सारांश माहिती सादर करेल. प्रक्रिया पूर्ण करण्यासाठी, "समाप्त" बटणावर क्लिक करणे अवस्थेत आहे.
- त्यानंतर, मीडियाच्या नावावर, आवाज नाव आणि "निश्चित" स्थितीच्या उलट दिसून येईल. पुढे, पीसीएमद्वारे त्यावर क्लिक करा आणि "सेक्शन सक्रिय करा" निवडा.
- आता संगणक यूएसबी फ्लॅश ड्राइव्ह किंवा बाह्य हार्ड ड्राइव्ह पहायला पाहिजे. असे झाल्यास, पीसीचे रीबूट करा.
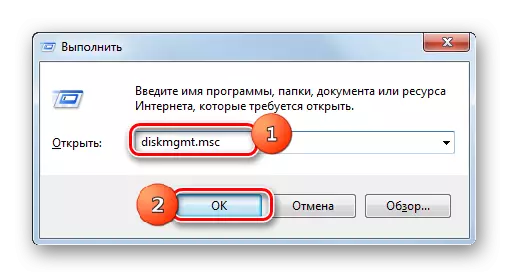





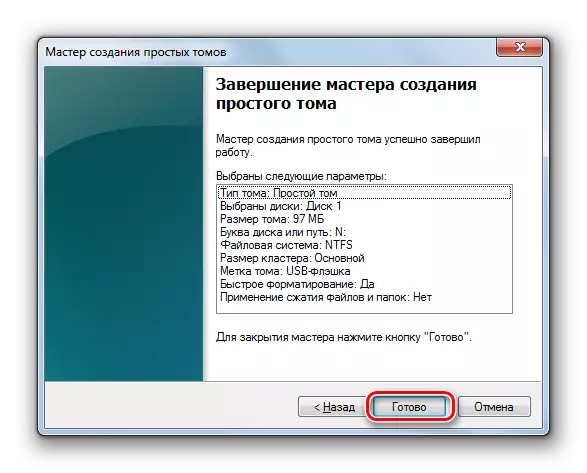

अशी परिस्थिती आहे जेव्हा "डिस्क व्यवस्थापन" साधन उघडत आहे, फ्लॅश ड्राइव्हशी संबंधित व्हॉल्यूम आधीच "पाय" स्थिती आहे. या प्रकरणात, नवीन व्हॉल्यूम तयार करणे आवश्यक नाही, परंतु परिच्छेद 8 पासून वर्णन केलेल्या त्या मॅनिपुलेशनचे उत्पादन करणे आवश्यक आहे.
जर, "डिस्क व्यवस्थापन" साधन उघडताना, आपण पहात आहात की डिस्क सुरु केली जात नाही आणि एकल व्हॉल्यूम वितरित होत नाही, याचा अर्थ असा आहे की, बहुतेकदा ही ड्राइव्ह शारीरिकरित्या खराब झाली आहे.

पद्धत 8: पॉवर सेटअप
आपण पॉवर पॅरामीटर्समध्ये काही मॅनिपुलेशन करून यूएसबी डिव्हाइसेसच्या दृश्यमानतेसह समस्या सोडवू शकता. विशेषतः या पद्धतीमुळे लॅपटॉप वापरताना मदत होते जे कनेक्ट केलेल्या उपकरणांसह यूएसबी 3.0 प्रोटोकॉल वापरुन संवाद साधतात.
- नियंत्रण पॅनेल वर जा आणि नंतर सिस्टम आणि सुरक्षा विभागात जा. हे कसे करावे या पद्धतीच्या विश्लेषणासह आम्हाला चर्चा झाली. "येथे" वीज पुरवठा "स्थितीसह जा.
- उघडलेल्या खिडकीत, वर्तमान पॉवर प्लॅन शोधा. त्याच्या नावाच्या पुढे सक्रिय रेडिओ पूल असणे आवश्यक आहे. शीर्षक स्थितीजवळ "पॉवर प्लॅनची सेटअप" वर क्लिक करा.
- प्रदर्शित शेलमध्ये "अतिरिक्त पॅरामीटर्स बदला" क्लिक करा.
- प्रदर्शित विंडोमध्ये "यूएसबी सेटिंग्ज" क्लिक करा.
- "तात्पुरती शटडाउन पॅरामीटर ..." शिलालेखावर क्लिक करा.
- निर्दिष्ट पॅरामीटर दिसून येईल. जर मूल्य "अनुमती" असेल तर ते बदलले पाहिजे. हे करण्यासाठी, निर्दिष्ट शिलालेखावर क्लिक करा.
- ड्रॉप-डाउन सूचीमधून, "प्रतिबंधित" निवडा आणि नंतर "लागू करा" आणि "ओके" क्लिक करा.

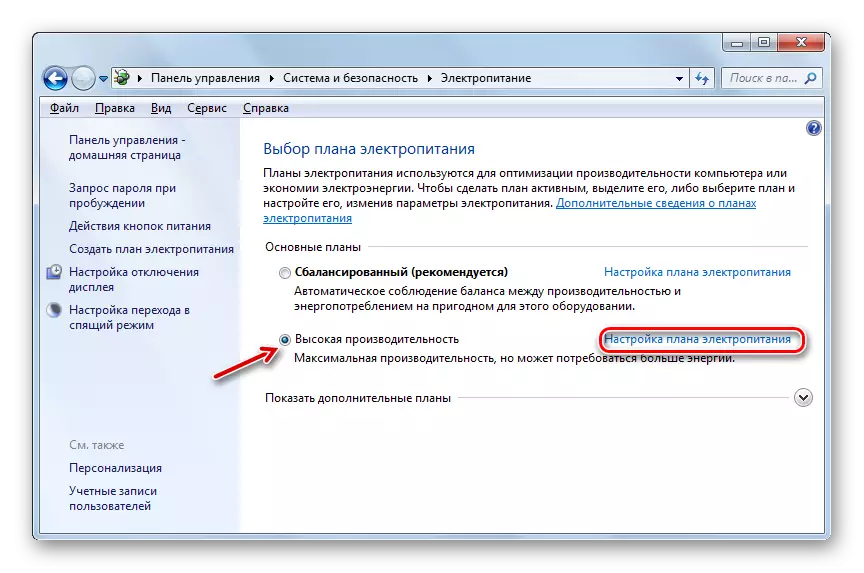
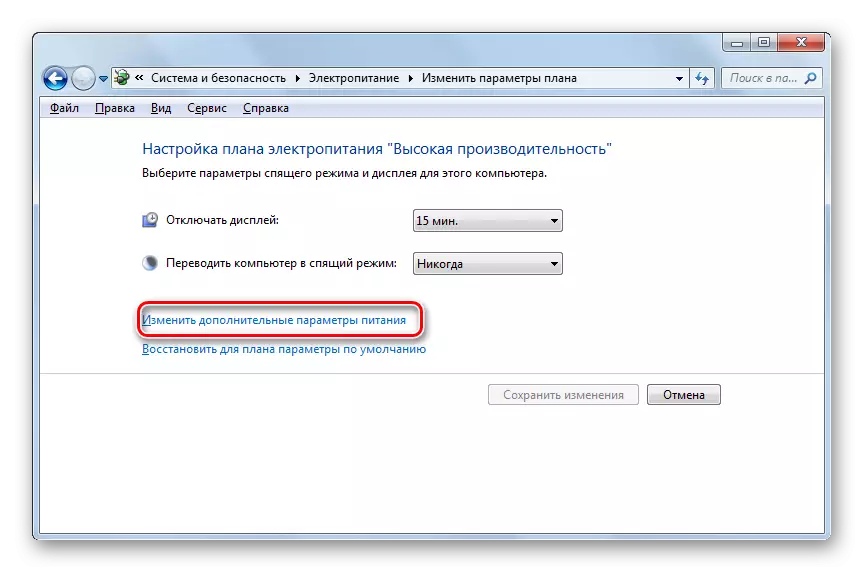




आता आपण या पीसीवर यूएसबी डिव्हाइसेस कार्य कराल की नाही हे तपासू शकता किंवा आपल्याला समस्येचे निराकरण करण्यासाठी इतर मार्गांवर जाणे आवश्यक आहे.
पद्धत 9: व्हायरस काढून टाकणे
संगणकाच्या व्हायरस संसर्गाच्या परिणामी, यूएसबी डिव्हाइसेसच्या दृश्यमानतेसह समस्या उद्भवली आहे हे वगळणे आवश्यक नाही. वस्तुस्थिती अशी आहे की काही व्हायरस विशेषतः यूएसबी पोर्ट्स अवरोधित करतात जेणेकरून फ्लॅश ड्राइव्हवरून कनेक्ट केलेल्या अँटी-व्हायरस युटिलिटीचा वापर करून ते निर्धारित केले जाऊ शकत नाहीत. पण विशिष्ट परिस्थितीत काय करावे, कारण नियमित अँटीव्हायरस दुर्भावनायुक्त कोड चुकला असेल तर ते एक अर्थ असणे पुरेसे नाही, परंतु वरील कारणास्तव बाह्य स्कॅनर कनेक्ट करू शकत नाही?
या प्रकरणात, आपण दुसर्या संगणकावरून अँटी-व्हायरस युटिलिटीसह हार्ड डिस्क तपासू शकता किंवा livecd वापरू शकता. या उद्देशांसाठी डिझाइन केलेले बरेच काही कार्यक्रम आहेत आणि त्यांच्यापैकी प्रत्येकाकडे ऑपरेशन आणि व्यवस्थापनाचे स्वतःचे ज्ञान आहे. परंतु त्यांच्यापैकी प्रत्येकावर तपशील थांबविणे काहीच अर्थ नाही, कारण बहुतेक भागांमध्ये त्यांच्याकडे अंतर्ज्ञानी इंटरफेस असते. युटिलिटी प्रदर्शित करणार्या प्रॉम्प्टद्वारे व्हायरस मार्गदर्शित केल्यावर मुख्य गोष्ट आढळली. याव्यतिरिक्त, आमच्या साइटवर अशा प्रोग्रामला समर्पित एक स्वतंत्र लेख आहे.

पाठ: अँटीव्हायरस प्रोग्राम स्थापित केल्याशिवाय व्हायरससाठी सिस्टम तपासत आहे
विंडोज 7 मध्ये यूएसबी डिव्हाइसेसची दृश्यमानता पुनर्संचयित करण्याचे बरेच मार्ग आहेत, परंतु याचा अर्थ असा नाही की ते सर्व विशिष्ट प्रकारे प्रभावी असतील. समस्येचे निराकरण करण्यासाठी योग्य मार्ग शोधण्यापूर्वी बर्याच पर्यायांचा प्रयत्न करणे आवश्यक आहे.
