
आजपर्यंत, वेबकॅम वैयक्तिक संगणक आणि लॅपटॉपच्या मालकांद्वारे वेगवेगळ्या उद्देशांसाठी वापरला जातो. तथापि, असे होते की डिव्हाइस अनपेक्षितपणे अपयशी ठरते आणि त्वरित दुरुस्तीची आवश्यकता असते. या लेखाच्या फ्रेमवर्कमध्ये आम्ही आपल्याला निदान आणि स्थिर वेबकॅम कार्य पुनर्संचयित करण्याच्या पद्धतींबद्दल सांगू.
वेबकॅम डायग्नोस्टिक्स आणि समस्यानिवारण
हे सूचित करणे योग्य आहे की स्वतंत्रपणे जोडलेले आणि एम्बेड केलेले व्हिडिओ उपकरणे समान डिव्हाइसचे प्रकार असतात. त्याच वेळी, जर पहिल्या प्रकरणात ते यांत्रिक नुकसान होऊ शकते, तर दुसरीकडे, ब्रेकचा त्याऐवजी व्यवस्थित असतो.एकीकृत वेबकॅम, यांत्रिक नुकसान झाल्यामुळे अयशस्वी झाले, पुनर्प्राप्ती अधीन नाही.
उपरोक्त व्यतिरिक्त, अशा परिस्थितीत अशी परिस्थिती आहे की वेबकॅम कोणत्याही विशिष्ट प्रोग्राम्स किंवा साइटमध्ये कार्य करत नाही. या प्रकरणात, बहुतेकदा, समस्या सॉफ्टवेअरच्या सेटिंग्ज किंवा वापरल्या जाणार्या इंटरनेट ब्राउझरमध्ये आहे.
पद्धत 1: सिस्टम malfunctions निदान
व्हिडिओ उपकरणांसह समस्या सोडविण्याच्या प्रयत्नापूर्वी, वेगवेगळ्या पद्धतींच्या कार्यक्षमतेसाठी डिव्हाइसचे निदान करणे आवश्यक आहे. हे खरं आहे की जर वेबकॅम कार्य करत नसेल तर, उदाहरणार्थ, स्काईपमध्ये, परंतु इतर प्रोग्राम्समध्ये एक चित्र संक्रमित करते, नंतर क्रमशः, उपकरणांमध्ये नाही, परंतु विशिष्ट सॉफ्टवेअर.
स्काईप
कॅमेरा निदान करण्याचा सर्वात सोपा मार्ग म्हणजे स्काईप प्रोग्राम जो इतर लोकांना व्हिडिओ कॉल करण्याची क्षमता नाही तर कॅमेर्यातून प्रतिमा पूर्वावलोकन विंडो देखील प्रदान करते. या प्रोग्रामची ही कार्यक्षमता साइटवरील एका विशेष लेखात तपशीलवार मानली गेली.
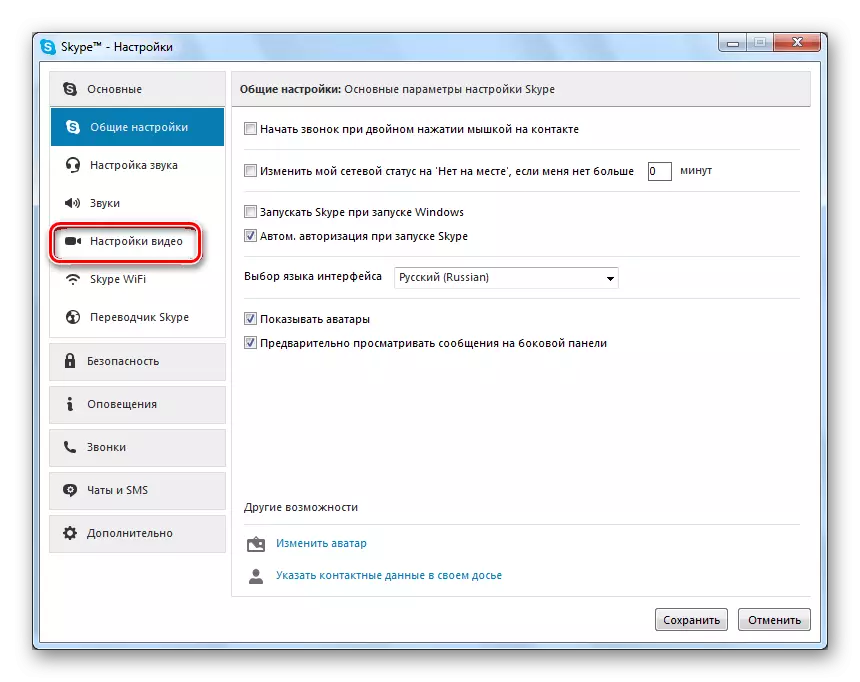
अधिक वाचा: स्काईपमध्ये कॅमेरा कसा तपासावा
वेबकॅम्पॅक्स.
हे सॉफ्टवेअर स्काईपपेक्षा इतर अनेक कार्ये करण्यासाठी तयार केले गेले होते, परंतु अद्याप कार्यप्रदर्शनासाठी डिव्हाइसचे निदान करण्यासाठी उत्कृष्ट आहे. शिवाय, जर वेबकॅम या प्रोग्राममध्ये स्थिरपणे कार्य करते, परंतु स्वत: ला दुसर्या सॉफ्टवेअरमध्ये प्रदर्शित करत नाही, तर आपण अंगभूत प्रतिमा पुनर्निर्देशन कार्यक्षमता वापरू शकता.
सिस्टममध्ये वेबकॅममॅक्स प्रोग्राम स्थापित केल्यानंतर, नवीन उपकरणे स्वयंचलितपणे संबंधित नावासह दिसून येतील.
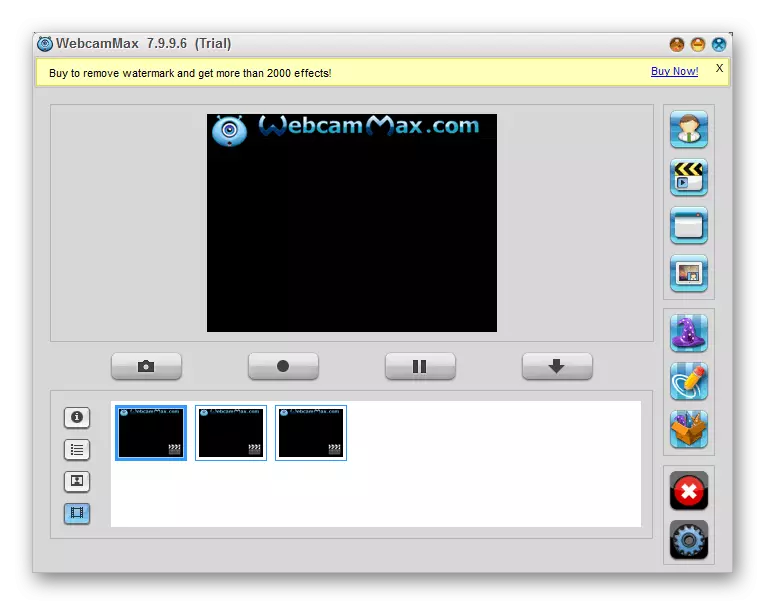
अधिक वाचा: वेबकॅमॅक्स प्रोग्राममध्ये वेबकॅमवरून व्हिडिओ कसा लिहावा
इतर
कोणत्याही कारणास्तव आपल्याकडे आमच्याद्वारे विचारात असलेल्या सॉफ्टवेअरचा वापर करण्याची संधी नसेल तर आम्ही वेबकॅममधून व्हिडिओ रेकॉर्ड करण्यासाठी सर्वात उल्लेखनीय प्रोग्रामच्या पुनरावलोकनासह स्वत: ला परिचित करण्याचा सल्ला देतो, परंतु निदानासाठी योग्यरित्या उपयुक्त आहे.
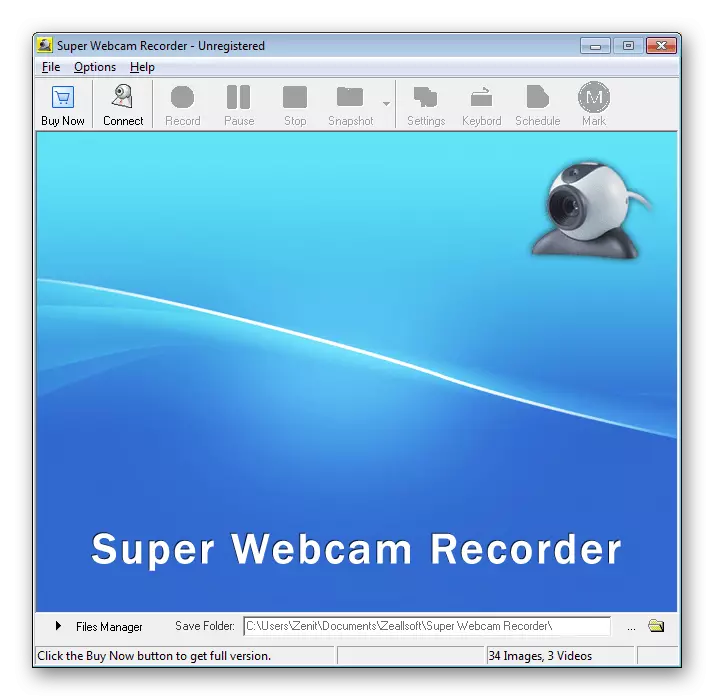
अधिक वाचा: वेबकॅमवरून व्हिडिओ रेकॉर्ड करण्यासाठी सर्वोत्तम कार्यक्रम
उपरोक्त व्यतिरिक्त, वेबकॅमद्वारे व्हिडिओ रेकॉर्डिंगच्या विषयावर प्रभाव टाकणार्या पूर्ण-पठाराच्या सूचनांमध्ये आपल्याला स्वारस्य असू शकते.
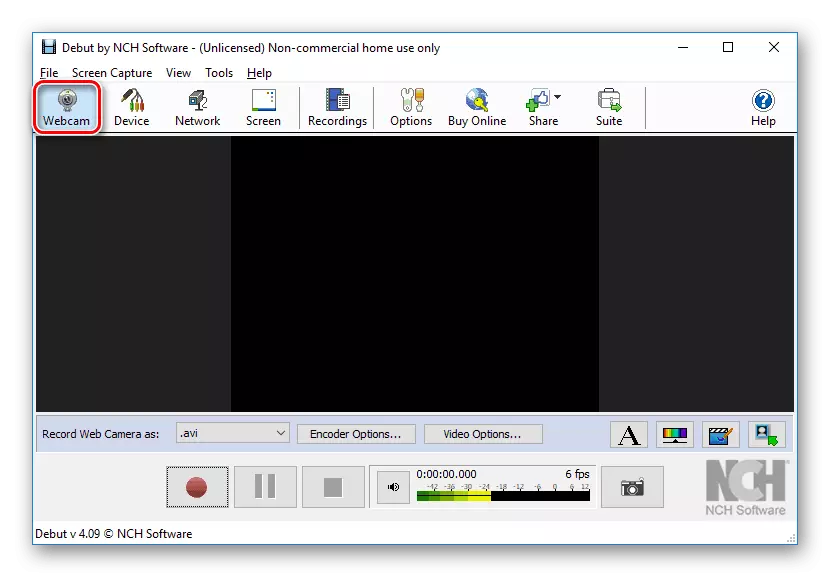
वरील सूचनांव्यतिरिक्त, ऑक्झिलरी सॉफ्टवेअर किंवा ब्राउझरच्या घटकांच्या कालबाह्य आवृत्तीशी संबंधित असलेल्या वेब ब्राउझरसह सामान्य समस्या असू शकतात. प्रोग्राम स्थिर स्थितीत वापरण्यासाठी, आपण खालील गोष्टी करणे आवश्यक आहे.
- नवीनतम आवृत्तीवर Adobe Flash Player सॉफ्टवेअर अद्यतनित करा.
- आपल्या वेबकॅमसाठी गुणधर्म विंडो उघडा आणि ड्राइव्हर टॅबवर जा.
- नियंत्रणेंपैकी, "प्रविष्ट करा" बटण शोधा आणि त्याचा वापर करा.
- यशस्वीरित्या सुरू झाल्यावर, स्वाक्षरी बदलली जाईल "अक्षम करा".
- डिव्हाइस मॅनेजरद्वारे, आपल्या वेबकॅमची प्रॉपर्टीस विंडो उघडा, "ड्राइव्हर" टॅबवर स्विच करा आणि हटवा बटणावर क्लिक करा.
- ओपन विंडोमध्ये, सूचना पहा आणि "ओके" की वर क्लिक करा.
- डिव्हाइस मॅनेजर विंडोमधील सामान्य सूचीमधून दूरस्थ कॅमेरा अदृश्य होईल.
- आता विंडोज रीस्टार्ट करा.
- अंगभूत कॅमेरा वापरताना, उपकरणांच्या अखंडतेची तपासणी करा आणि सुस्पष्ट दोषांच्या अनुपस्थितीत, सिस्टम समस्यांचे निदान करण्याच्या पुढील पद्धतीकडे जा.
- अशा प्रकरणांमध्ये आपण यूएसबी केबलद्वारे कनेक्ट केलेले बाह्य साधन वापरता, आपल्याला वायर आणि संपर्काची अखंडता तपासावी लागेल. एक आदर्श चाचणी आवृत्ती दुसर्या पीसीवर वेबकॅमचा कनेक्शन असेल.
- बर्याचदा असे घडते की संगणकाचे यूएसबी पोर्ट किंवा लॅपटॉपचे स्वतःचे दोषपूर्ण आहे. समान समस्या असल्यास इनपुटमध्ये समान इंटरफेससह कोणत्याही डिव्हाइसशी कनेक्ट करून तपासणे सोपे आहे.
- बाह्य वेबकॅम देखील केस आणि विशेषतः लेन्स लेंसच्या नुकसानीच्या विषयावर निदान करणे आवश्यक आहे. सिस्टम तपासणी पद्धतींद्वारे कोणत्याही दोषांचे लक्ष केंद्रित करणे आणि पुष्टीकरण करणे, उपकरणे पुनर्संचयित करणे किंवा दुरुस्तीसाठी सेवा केंद्रावर परत जाणे आवश्यक आहे.
- वेबकॅमच्या कोणत्याही अंतर्गत घटकांच्या बर्नआउटमध्ये देखील अडचणी येतात. तथापि, या प्रकरणात, बहुधा, ते दुरुस्त करता येणार नाही.
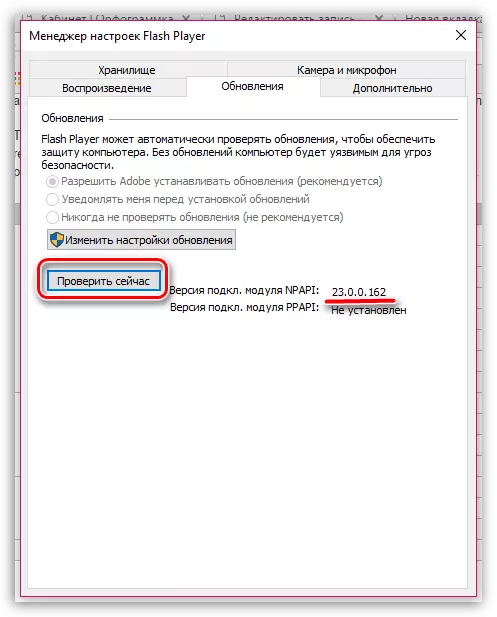
आता साइटवरील वेबकॅमसह सर्व समस्या गायब होतील.
पद्धत 4: उपकरणे सक्रिय करा
आणि प्रत्येक कॅमेरा विशेषतः लॅपटॉपमध्ये बांधला जातो, डीफॉल्ट सिस्टममध्ये समाकलित केला जातो, स्वयंचलितपणे आवश्यक ड्राइव्हर्स स्थापित करणे, तरीही वेगवेगळ्या प्रकारच्या अपयश झाल्यास परिस्थिती आहेत. जर आपल्याला एखादी समस्या आली जी वेबकॅम कार्य करत नाही, तर त्याचे ऑपरेटिंग सिस्टम पाहते की नाही हे तपासणे आवश्यक आहे.
सर्वसाधारणपणे, एयू 64 सारख्या इतर विशेष कार्यक्रम निदानासाठी वापरले जाऊ शकतात, परंतु केवळ इच्छेनुसार.
ज्या कारक्रिया सकारात्मक परिणाम आणत नाहीत, तेथे ड्रायव्हर्सची सेवा तपासणे आवश्यक आहे.
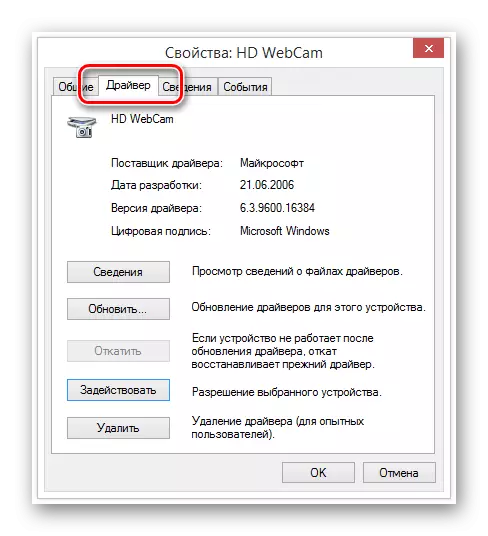
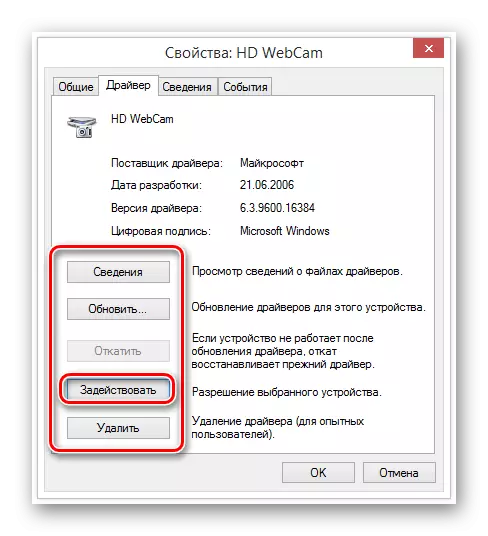
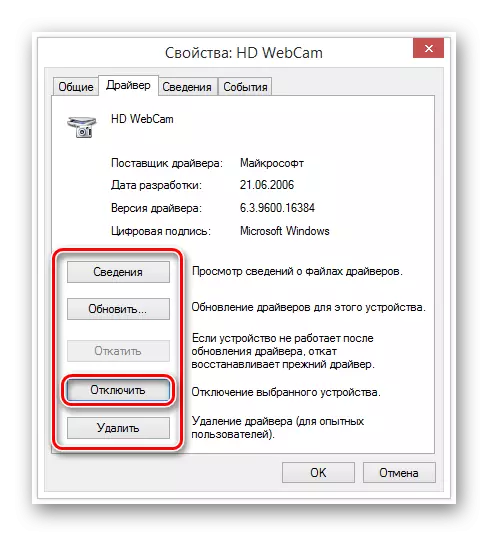
जर बटण सुरुवातीला आवश्यक स्वाक्षरी असेल तर कोणतेही कार्य आवश्यक नसते.
वेबकॅमसह समस्यांचे निराकरण करण्यासाठी या पद्धतीसह हे पूर्ण केले जाऊ शकते.
पद्धत 5: ड्राइव्हर्स पुन्हा स्थापित करा
ही पद्धत थेट आधीच्या आणि संबंधित संबंधित आहे जेथे केवळ औषधोपचार पूर्ण केल्यानंतर, सकारात्मक परिणाम साध्य झाले नाहीत. त्याच वेळी, अर्थात, सामान्यत: विंडोज डिव्हाइस मॅनेजरमधील समस्यांशिवाय चेंबर प्रदर्शित केले पाहिजे.
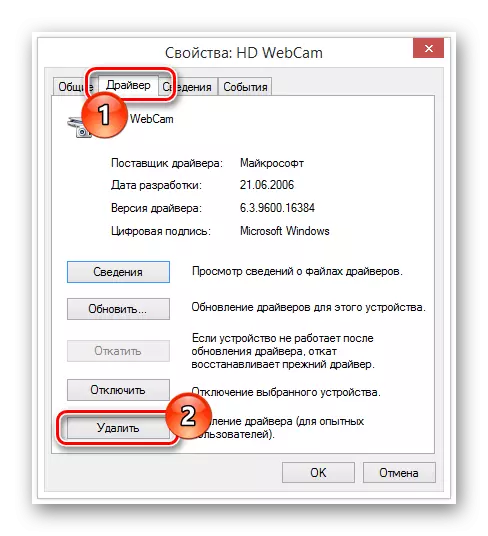
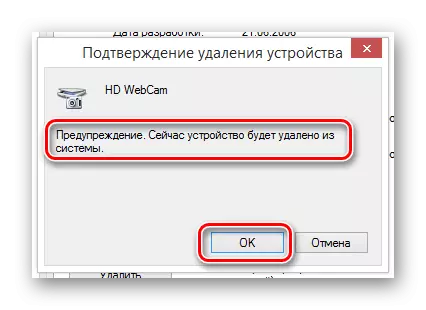
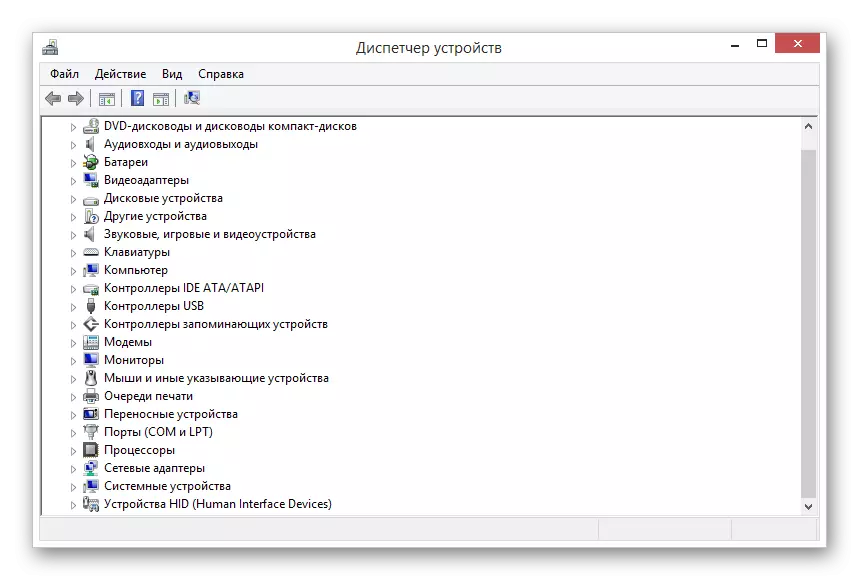
अर्थात, जर कॅमेरामध्ये ड्रायव्हर्सची आवश्यकता असेल तर ते स्वतःच स्थापित केले जावे. संबंधित सॉफ्टवेअर सहसा आपल्या डिव्हाइसच्या निर्मात्याच्या वेबसाइटवर स्थित आहे.
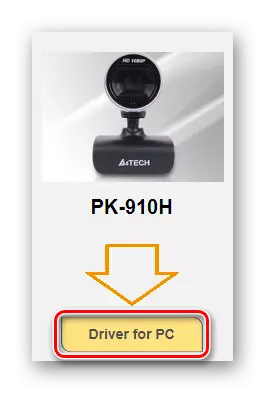
कार्य सुलभ करण्यासाठी, आम्ही प्रत्येक लोकप्रिय वेबकॅम निर्मात्यासाठी ड्राइव्हर्स स्थापित करण्यासाठी लेख प्रदान केले. आवश्यक असल्यास, आमच्या साइटसाठी एक विशेष शीर्षलेख वापरा किंवा शोध घ्या.
ड्राइव्हरची अद्ययावत आवृत्ती स्थापित केल्यानंतर, आपला संगणक किंवा लॅपटॉप रीस्टार्ट करा आणि आपण वेबकॅम कार्यक्षमता तपासता याची खात्री करा.
पद्धत 6: यांत्रिक दोषांचे निदान करा
सर्वात वारंवार आणि सर्वात कठिण समस्या, ज्या घटनेमुळे वेबकॅम कार्य करत नाही, यामुळे यांत्रिक समस्या आहेत. आपण जबरदस्त बहुमतामध्ये येथे अनेक प्रकारे येथे प्रवेश करू शकता, डिव्हाइस पुनर्स्थित करण्यासाठी कमी.





निष्कर्ष
लेख पूर्ण करणे हे पहाणे महत्वाचे आहे की आपण महाग व्हिडियो डिव्हाइसेस वापरल्यास, अनपेक्षितपणे अयशस्वी झाले, परंतु पद्धतशीर समस्यांमुळे, तज्ञांकडून मदतीसाठी पैसे द्यावे याची खात्री करा. अन्यथा, कॅमेरा मूलतः पेक्षा खराब होऊ शकतो, ज्यामुळे जटिलता आणि दुरुस्तीचा खर्च वाढेल.
