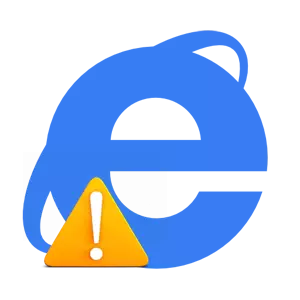
इतर कोणत्याही प्रोग्रामप्रमाणे इंटरनेट एक्स्प्लोरर समस्या उद्भवू शकतात: इंटरनेट एक्सप्लोरर पृष्ठे उघडत नाहीत, ते सर्व सुरू होत नाही. एका शब्दात, मालफंक्शन्स स्वत: ला प्रत्येक अनुप्रयोगासह कार्य करण्यास प्रकट करू शकतात आणि मायक्रोसॉफ्टमधील अंगभूत ब्राउझर अपवाद नाही.
विंडोज 7 वर इंटरनेट एक्स्प्लोरर का कार्य करत नाही किंवा इंटरनेट एक्सप्लोरर विंडोज 10 वर किंवा अगदी इतर काही विंडोज ऑपरेटिंग सिस्टमवर पुरेसे कार्य करत नाही. एखाद्या ब्राउझरसह समस्यांवरील सर्वात सामान्य "स्त्रोत" शोधण्याचा प्रयत्न करू आणि त्यांना सोडविण्याचा विचार करूया.
इंटरनेट एक्स्प्लोरर असलेल्या समस्यांचे कारण म्हणून जोडा
कितीही आश्चर्यचकित झाले तरीसुद्धा, परंतु विविध प्रकारचे अधिसूचना वेब ब्राउझरचे कार्य कमी करू शकते आणि जेव्हा ते इंटरनेट एक्सप्लोररमध्ये पृष्ठावर त्रुटी येते तेव्हा स्थिती कारणीभूत ठरते. हे अशा वस्तुस्थितीमुळे आहे की विविध प्रकारचे मालवेअर स्वतःला अॅड-इन आणि विस्तारासाठी देतात आणि अशा अनुप्रयोगास स्थापित करणे ब्राउझरच्या कामावर नकारात्मक परिणाम करेल.
हे सेटिंग आहे ज्याने चुकीचे कार्य केले आहे, या चरणांचे अनुसरण करा.
- बटण दाबा प्रारंभ आणि निवडा कार्य करणे
- खिडकी मध्ये कार्य करणे "सी: \ प्रोग्राम फायली \ इंटरनेट एक्सप्लोरर \ iexploce.exe" कमांड -टेक्स्टऑफ डायल करा
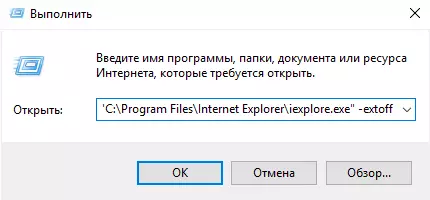
- बटण दाबा ठीक आहे
अशा कमांडची अंमलबजावणी इंटरनेट एक्सप्लोरर ब्राउझर अॅड-ऑनशिवाय लॉन्च करेल.

या मोडमध्ये इंटरनेट एक्सप्लोरर सुरू झाला आहे का ते पहा, त्रुटी उद्भवू नका आणि वेब ब्राउझरच्या वेगाने विश्लेषण करू नका. जर इंटरनेट एक्सप्लोररने योग्यरित्या कार्य करण्यास सुरुवात केली, तर ब्राउझरमधील सर्व सुपरस्ट्रक्चर पाहण्यासारखे आणि त्याच्या कामावर परिणाम करणारे ते बंद करणे योग्य आहे.
इंटरनेट एक्स्प्लोररसह कोणत्या सुपरश्रेक्चरमुळे सहजपणे समस्या उद्भवली: त्यांना अक्षम करणे पुरेसे (या क्लिकसाठी चिन्ह सेवा गियर (किंवा Alt + X कीजचे मिश्रण) स्वरूपात, आणि नंतर उघडणार्या मेनूमध्ये, निवडा Supertructurs सेट अप ), ब्राउझर रीस्टार्ट करा आणि त्याच्या कामात बदल पहा
इंटरनेट एक्स्प्लोरर असलेल्या समस्यांचे कारण म्हणून ब्राउझर पॅरामीटर्स
जर ब्राउझरचा डिस्कनेक्शन समस्येपासून मुक्त होण्यास मदत करत नसेल तर ते वेब ब्राउझर पॅरामीटर्स रीसेट करण्याचा प्रयत्न करणे योग्य आहे. हे खालील आदेश अनुक्रमाचे अनुसरण करण्यासाठी.
- बटण दाबा प्रारंभ आणि मेनू निवडा नियंत्रण पॅनेल
- खिडकी मध्ये संगणक पॅरामीटर्स सेट अप करत आहे क्लिक करा ब्राउझर गुणधर्म
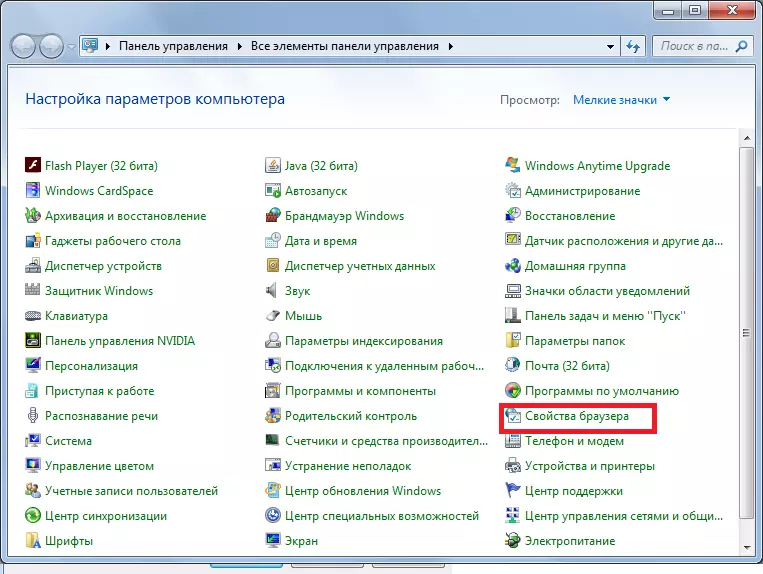
- पुढे, टॅबवर जा याव्यतिरिक्त आणि क्लिक करा रीसेट ...

- पुन्हा बटण क्लिक करून आपल्या कृतींची पुष्टी करा. रीसेट
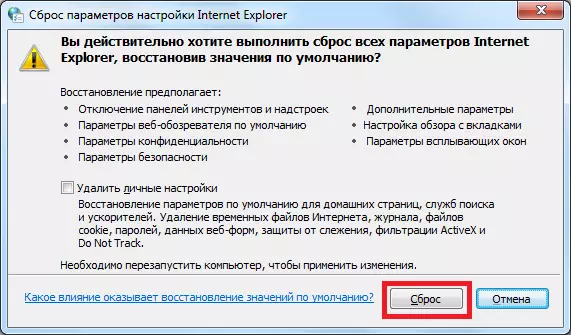
- सेटिंग्ज रीसेट आणि क्लिक करण्यासाठी प्रतीक्षा करा आणि क्लिक करा बंद
इंटरनेट एक्स्प्लोरर असलेल्या समस्यांचे कारण म्हणून व्हायरस
बर्याचदा, इंटरनेट एक्सप्लोररचे कारण व्हायरस आहे. वापरकर्त्याच्या संगणकावर प्रवेश करणे, ते फायली संक्रमित करतात आणि चुकीच्या अनुप्रयोग ऑपरेशन कारणीभूत ठरतात. ब्राउझरचे मूळ कारण दुर्भावनायुक्त सॉफ्टवेअर असल्याची खात्री करण्यासाठी, या चरणांचे अनुसरण करा.
- इंटरनेटवर अँटीव्हायरस प्रोग्राम डाउनलोड करा. उदाहरणार्थ, आम्ही फ्री युटिलिटी dweb Curure च्या नवीनतम आवृत्ती वापरतो!
- प्रशासकाच्या वतीने उपयोगिता चालवा
- चेकच्या शेवटी प्रतीक्षा करा आणि व्हायरसचे पुनरावलोकन अहवाल अहवाल.
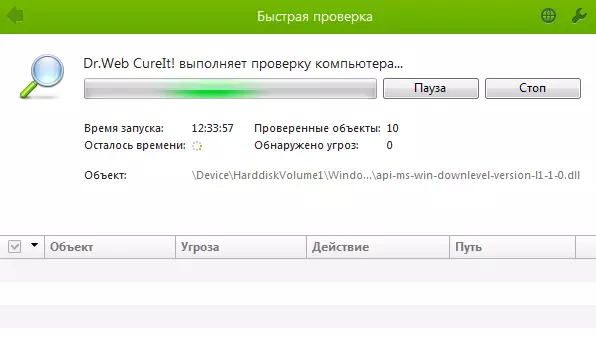
कधीकधी व्हायरस अनुप्रयोग ऑपरेशन अवरोधित करणे हे लक्षात घेण्यासारखे आहे की, ते आपल्याला ब्राउझर सुरू करण्यास आणि अँटीव्हायरस प्रोग्राम डाउनलोड करण्यासाठी साइटवर जाण्याची परवानगी देऊ शकत नाहीत. या प्रकरणात, आपल्याला फाइल डाउनलोड करण्यासाठी दुसर्या संगणकाचा वापर करण्याची आवश्यकता आहे.
इंटरनेट एक्स्प्लोरर असलेल्या समस्यांचे कारण म्हणून सिस्टम लायब्ररीला नुकसान
इंटरनेट एक्सप्लोररमधील समस्या तथाकथित पीसी साफसफाईसाठी प्रोग्रामच्या परिणामस्वरूपी येऊ शकतात: खराब सिस्टम फायली आणि लायब्ररी नोंदणी उल्लंघन अशा कार्यक्रमांचे संभाव्य परिणाम आहेत. या प्रकरणात, खराब झालेले सिस्टम लायब्ररीच्या नवीन नोंदणीनंतर केवळ वेब ब्राउझरचे सामान्य ऑपरेशन पुनर्संचयित करणे शक्य आहे. हे विशेष अनुप्रयोग वापरून, जसे की उपयुक्तता म्हणून करता येते.
जर या सर्व मार्गांनी आपल्याला इंटरनेट एक्स्प्लोररमधील समस्या सुधारण्यात मदत केली नाही तर बहुतेकदा समस्या केवळ ब्राउझरसहच नाही तर संपूर्ण प्रणाली देखील आहे, म्हणून संगणक सिस्टम फायलींचे विस्तृत पुनर्संचयित करणे आवश्यक आहे किंवा ऑपरेटिंग सिस्टम तयार केलेल्या पुनर्प्राप्ती बिंदूवर परत करा.
