
विंडोज 10 मध्ये स्लीप मोड, तसेच या ओएसच्या इतर आवृत्त्यांपैकी एक म्हणजे संगणकाच्या स्वरूपात एक आहे, ज्याची मुख्य वैशिष्ट्य वीज वापर किंवा बॅटरी चार्जमध्ये लक्षणीय घट आहे. अशा संगणकावर ऑपरेशनसह, चालणार्या प्रोग्राम आणि फायली उघडा बद्दल सर्व माहिती जतन केली आहे, आणि क्रमशः, सर्व अनुप्रयोग सक्रिय टप्प्यावर जातात.
स्पेस मोड प्रभावीपणे पोर्टेबल डिव्हाइसेसवर वापरला जाऊ शकतो, परंतु स्थिर पीसीच्या वापरकर्त्यांसाठी ते सहजपणे निरुपयोगी आहे. म्हणून, झोप मोड अक्षम करणे बर्याचदा आवश्यक आहे.
विंडोज 10 मध्ये झोप मोड बंद करणे
अंतर्निहित ऑपरेटिंग सिस्टम साधनांचा वापर करून तुम्ही झोप मोड अक्षम करू शकता अशा मार्गांचा विचार करा.पद्धत 1: "पॅरामीटर्स" सेट करणे
- "पॅरामीटर्स" विंडो उघडण्यासाठी "Win + I" कीजचे संयोजन, कीबोर्डवर दाबा.
- "सिस्टम" आयटम शोधा आणि त्यावर क्लिक करा.
- नंतर "अन्न आणि झोप मोड".
- स्लीप सेक्शनमधील सर्व वस्तूंसाठी "कधीही" मूल्य सेट करा.
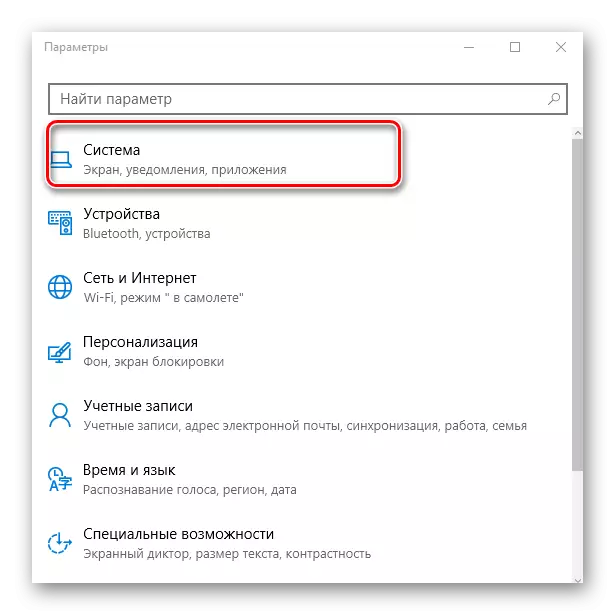
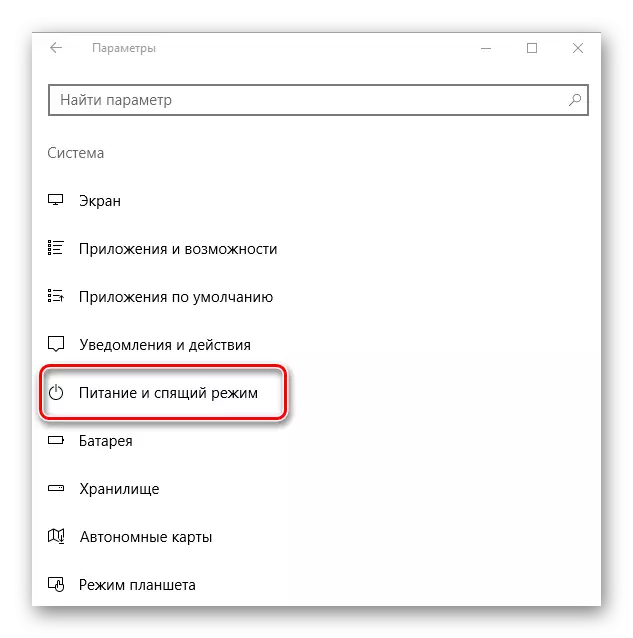
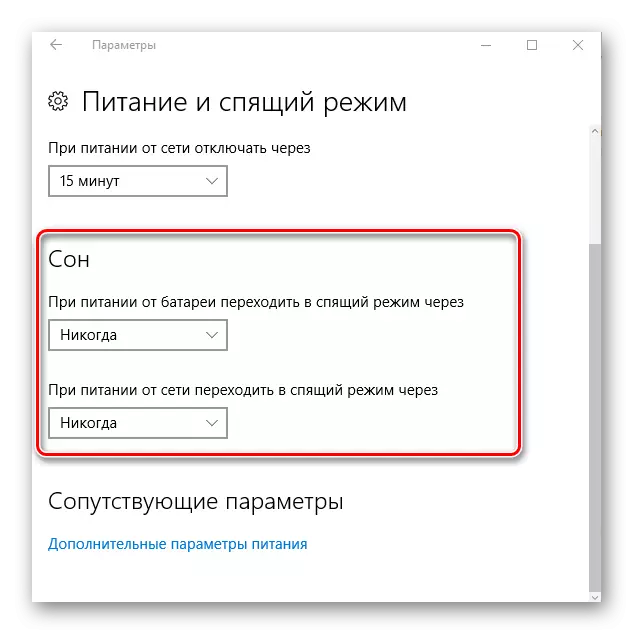
पद्धत 2: "नियंत्रण पॅनेल" घटक सेट करणे
दुसरा पर्याय, ज्याने आपण स्लीप मोडपासून मुक्त होऊ शकता - हे नियंत्रण पॅनेलमधील ऊर्जा योजनेची वैयक्तिक सेटिंग आहे. ध्येय साध्य करण्यासाठी या पद्धतीचा वापर कसा करावा याचा विचार करा.
- प्रारंभ घटक वापरणे, "नियंत्रण पॅनेल" वर जा.
- "मोठ्या चिन्हे" दर्शक सेट करा.
- "पॉवर" विभाग शोधा आणि त्यावर क्लिक करा.
- आपण ज्या मोडमध्ये कार्य करता त्या मोड निवडा आणि "पॉवर स्कीम सेट करा" बटण क्लिक करा.
- "भाषांतर संगणकावर स्पेस मोड" आयटमसाठी "कधीही" मूल्य सेट करा.
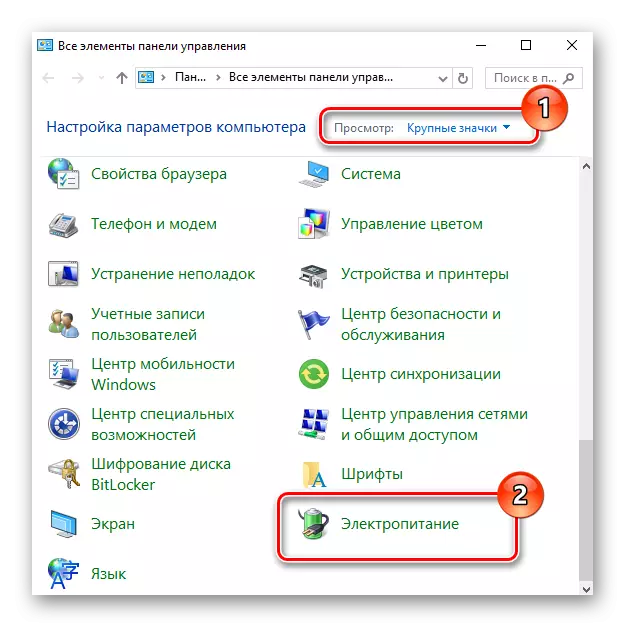
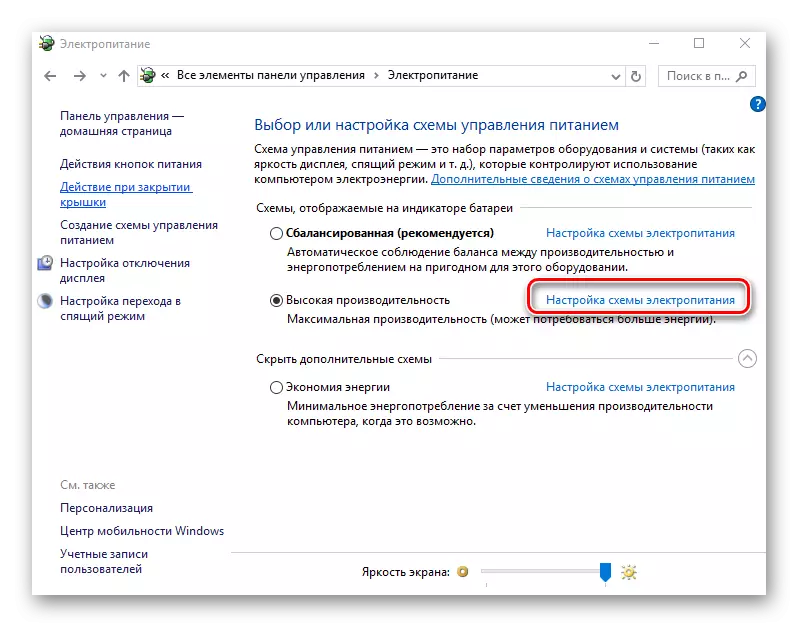
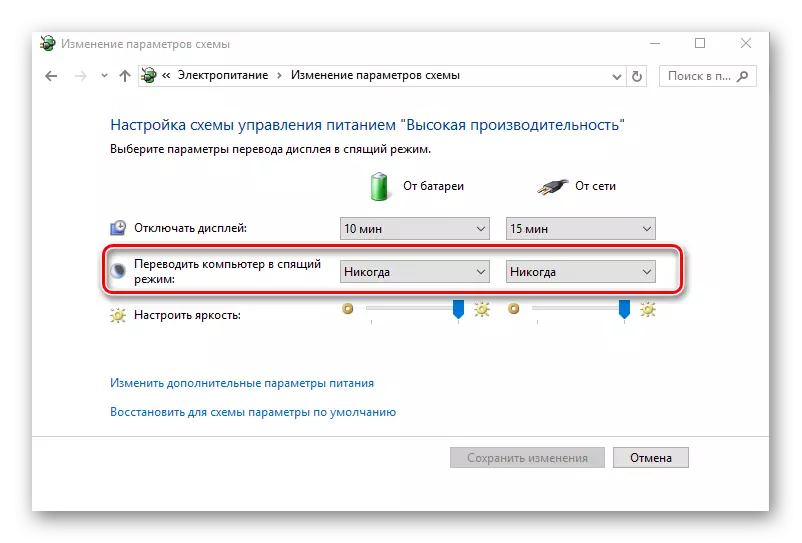
आपल्याला माहित नसल्यास, आपल्या पीसी कोणत्या मोडमध्ये चालत आहे, आणि आपल्याकडे एक दृश्य नाही, जे पॉवर स्कीम बदलण्यासाठी आवश्यक आहे, नंतर सर्व वस्तूंद्वारे आणि सर्व डिस्कनेक्टमध्ये जाणे आवश्यक आहे. मोड
कोणतीही गरज नसल्यास झोप मोड अक्षम करणे इतके सोपे आहे. हे आपल्याला सहज कार्यरत परिस्थिती प्राप्त करण्यास मदत करेल आणि पीसीच्या या स्थितीतून चुकीच्या निर्गमनाच्या नकारात्मक परिणामांपासून आपल्याला जतन करेल.
