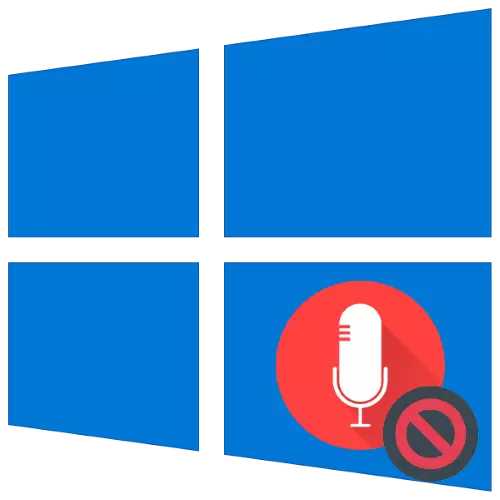
समर्पित मायक्रोफोनसह, क्वचितच समस्या क्वचितच उद्भवतात, परंतु अशा डिव्हाइसेस देखील अयशस्वी होतात - उदाहरणार्थ, संगणकाद्वारे कनेक्ट केलेले आणि ओळखले तरी ते कार्य करू शकत नाहीत. पुढे, मायक्रोफोन चुकीचे कार्य करते आणि त्यांची निर्मूलन पद्धती का कार्यान्वित करण्याच्या कारणास्तव आपल्याला आपल्याला परिचय करुन देऊ इच्छितो.
पद्धत 1: मायक्रोफोन वर मिक्सिंग
असे दिसून येते की रेकॉर्डिंग डिव्हाइस अक्षम आहे. त्याची स्थिती तपासा आणि खालीलप्रमाणे सक्षम करा:
- कोणत्याही सोयीस्कर मार्गाने "नियंत्रण पॅनेल" उघडा - उदाहरणार्थ, "शोध" मध्ये स्नॅपचे नाव टाइप करा आणि इच्छित परिणाम निवडा.
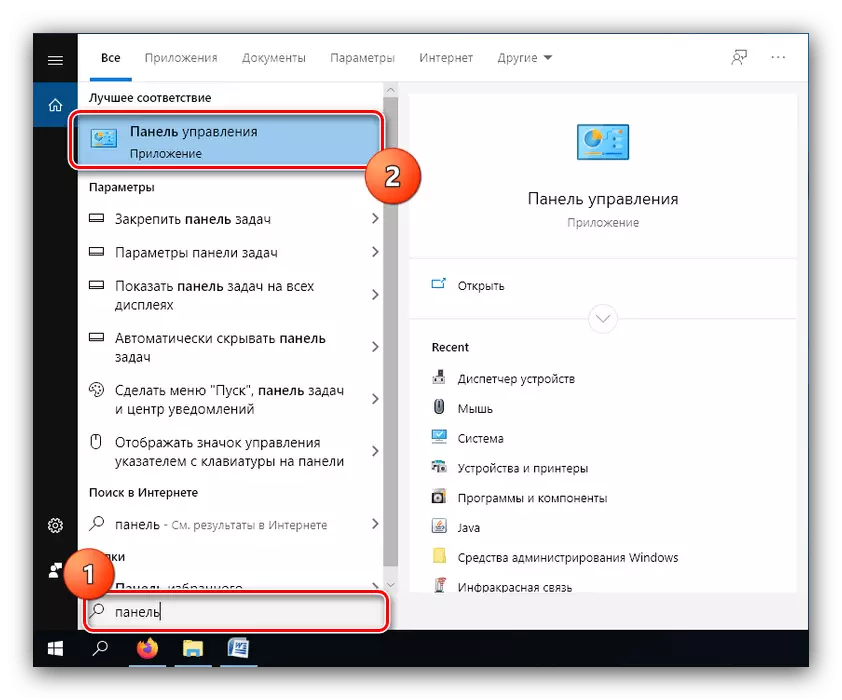
पद्धत 2: मायक्रोफोन कंट्रोल (विंडोज 10 1803 आणि नवीन) साठी परमिट जारी करणे
वापरकर्त्यांना "डझन" 1803 आणि वरील वापरकर्त्यांना रेकॉर्डिंगसाठी डिव्हाइस नियंत्रित करण्यासाठी परवानग्या जारी करणे आवश्यक आहे. हे "पॅरामीटर्स" द्वारे केले जाते.
- कोणत्याही योग्य पद्धतीने "पॅरामीटर्स" चालवा - उदाहरणार्थ, प्रारंभ चिन्हावर पीसीएम क्लिक करा, नंतर इच्छित पर्याय निवडा.
- "गोपनीयता" विभाग शोधा आणि त्यावर क्लिक करा.
- साइड मेनू वापरून, मायक्रोफोन आयटम उघडा.
- पृष्ठाच्या अगदी वरच्या बाजूला एक विभाग "या डिव्हाइसवर मायक्रोफोनमध्ये प्रवेश करण्याची अनुमती द्या", "या डिव्हाइससाठी मायक्रोफोनमध्ये प्रवेश करा" नावासह आयटम पहा. जर ते "बंद" म्हणून नियुक्त केले असेल तर "संपादन" बटण वापरा.
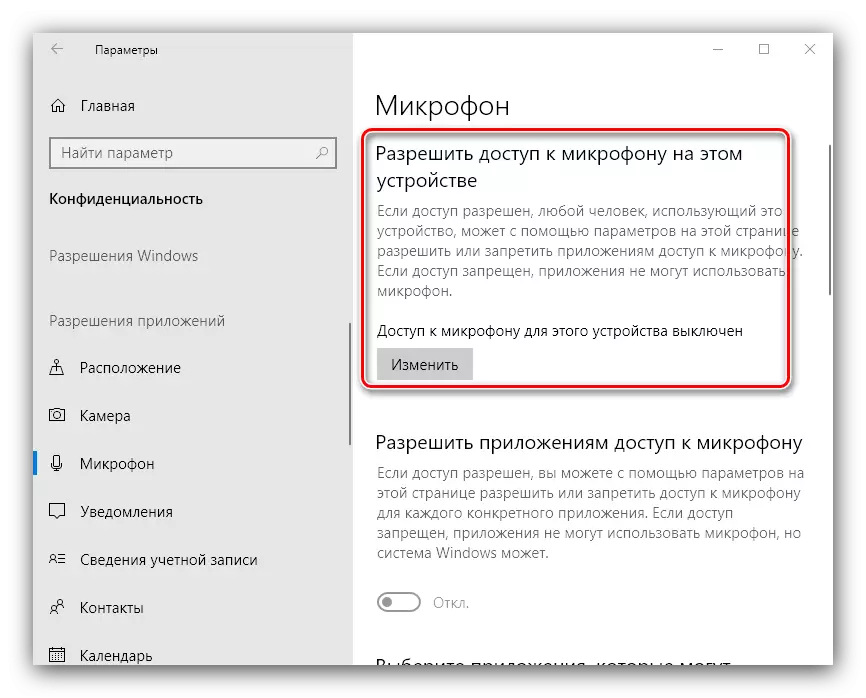
स्विच "चालू" स्थितीवर बदला.
- "मायक्रोफोनवर अनुप्रयोगांना परवानगी द्या" पर्याय समाविष्ट असल्याचे सुनिश्चित करा.
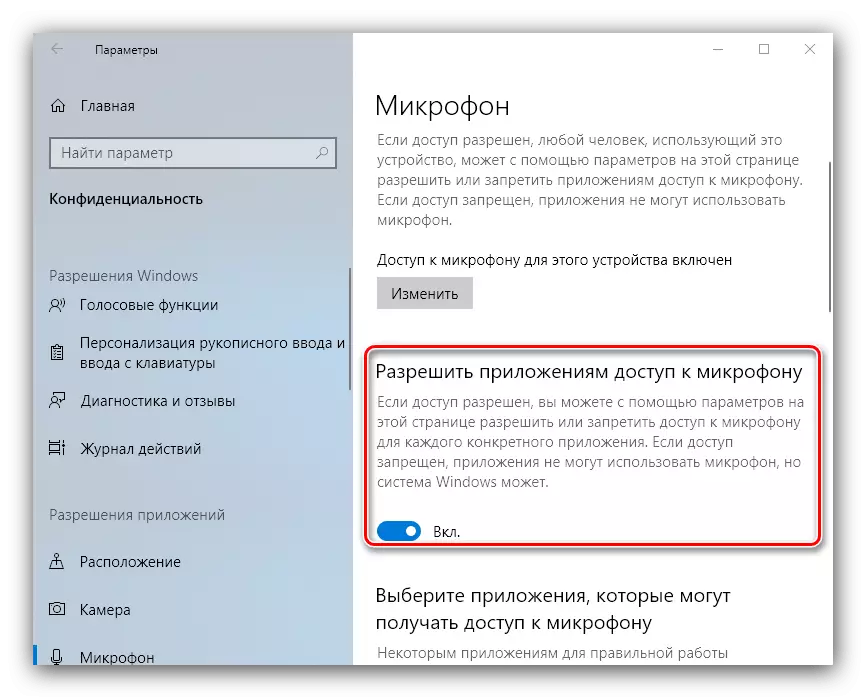
ऑडिओ रेकॉर्डचा आनंद घेण्यासाठी अनुमती असलेल्या प्रोग्राम्सच्या सूचीसह स्वत: ला परिचित करा आणि आपल्याला आवश्यक असलेल्या वैयक्तिकरित्या समाविष्ट करा.
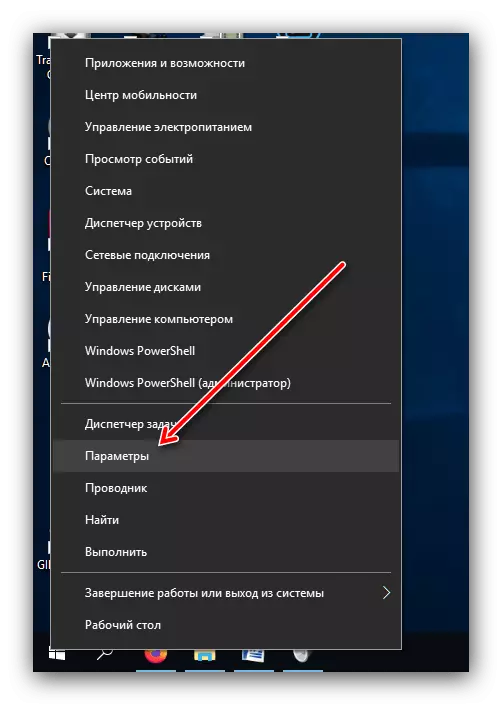
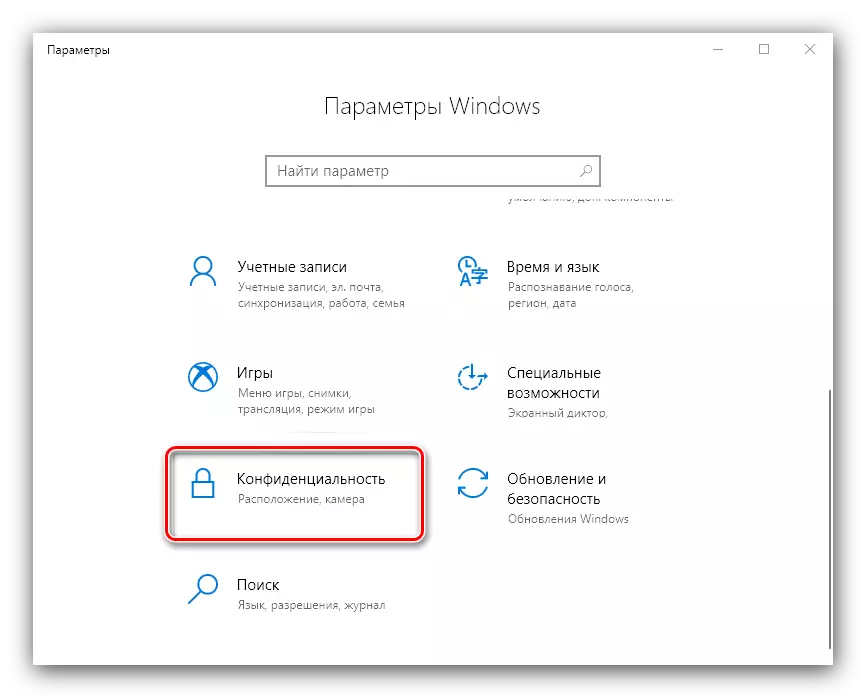
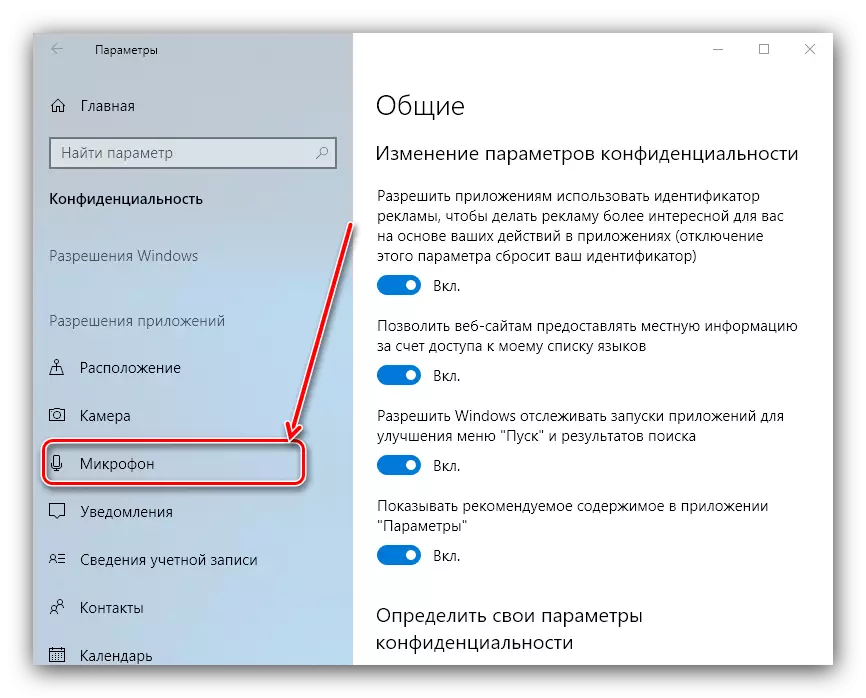
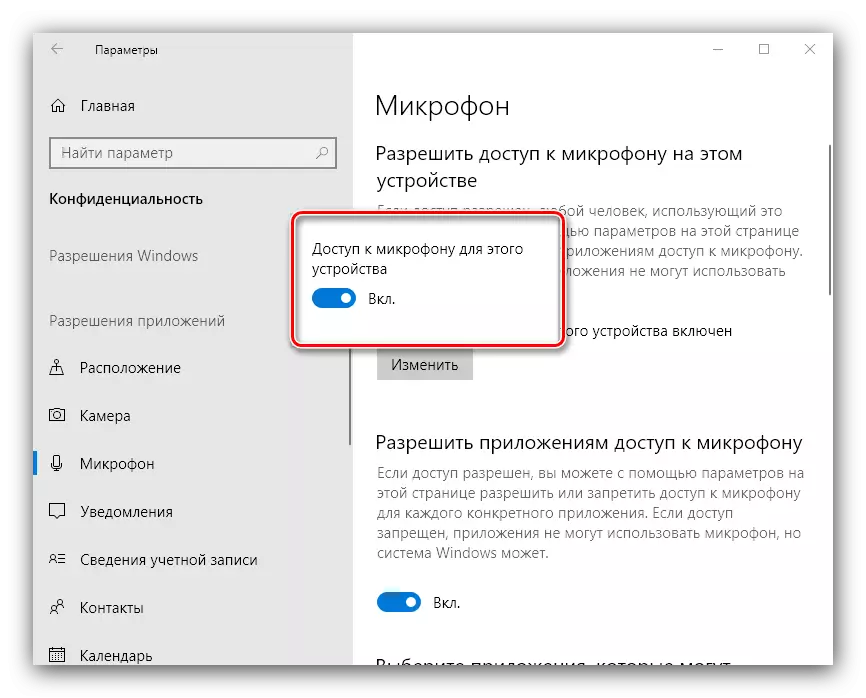
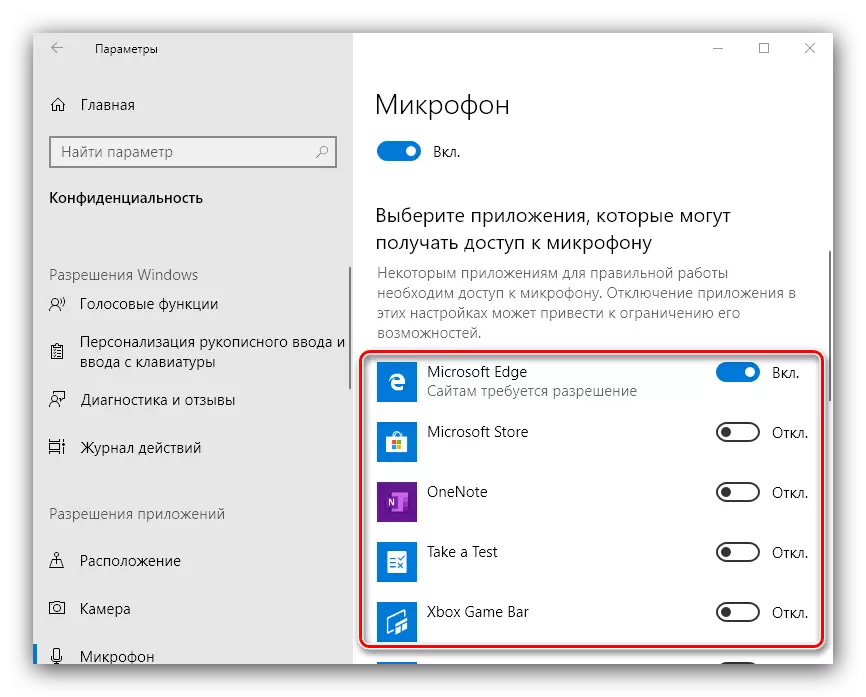
पद्धत 3: ओएस अद्यतने हटविणे
तसेच, विफलतेचे स्त्रोत विंडोजसाठी चुकीचे स्थापित किंवा समस्याग्रस्त अद्यतनित केले जाऊ शकतात, म्हणून ते काढून टाकणे वाजवी असेल.
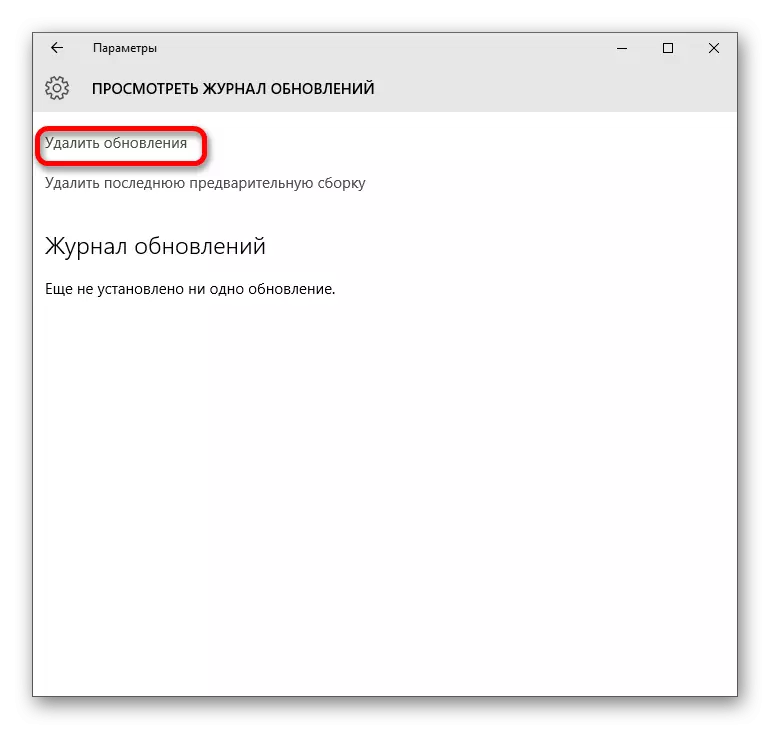
पाठ: विंडोज 10 मधील अद्यतने हटवा
पद्धत 4: हार्डवेअर समस्या दूर करणे
बर्याचदा कनेक्ट केलेला मायक्रोफोन हार्डवेअर दोषांसह किंवा लक्ष्य संगणकावर योग्यरित्या कार्य करत नाही. अशा समस्या ओळखण्यासाठी, या चरणांचे अनुसरण करा:
- विंडोजच्या अचूक समान आवृत्तीसह, मायक्रोफोन दुसर्या पीसी किंवा लॅपटॉपसह कनेक्ट करण्याचा प्रयत्न करा. जर ते कार्य करत नसेल तर बहुधा, घटक तुटलेले आहे आणि पुनर्स्थित किंवा दुरुस्ती आवश्यक आहे.
- जर दुसर्या पीसी किंवा लॅपटॉपवर, डिव्हाइस मुख्य संगणकावर कनेक्शन पोर्ट्स (यूएसबी किंवा रेखीय आउटपुट) तपासा म्हणून कार्य करते. तसेच, डेस्कटॉप पर्यायांसाठी मागील पॅनेलशी कनेक्ट करण्यासाठी डेस्कटॉप पर्यायांसाठी शिफारस केली जाते, कारण पुढील पर्याय "मदरबोर्ड" सह खराब संपर्कामुळे कार्य करू शकत नाही.
अशा प्रकारे, विंडोज 10 सह संगणकावर मायक्रोफोन कनेक्ट केलेला मायक्रोफोन ओळखला जाऊ शकत नाही आणि या त्रुटीचे उच्चाटन करण्याच्या पद्धती सूचित केल्या जाऊ शकतात.
