
फ्लॅटबेडने स्वतःला प्रजातींच्या फायली संग्रहित आणि हलविण्यासाठी योग्य विश्वासार्ह माहिती वाहक म्हणून सिद्ध केले आहे. संगणकावरून इतर डिव्हाइसेसवर फोटो स्थानांतरित करण्यासाठी विशेषतः चांगले फ्लॅश ड्राइव्ह योग्य आहेत. चला अशा कृतींसाठी पर्याय पहा.
फ्लॅश ड्राइव्हवर फोटो हलविण्याच्या पद्धती
लक्षात ठेवण्याची पहिली गोष्ट म्हणजे यूएसबी डिव्हाइसेस लक्षात घेण्याकरिता प्रतिमा फेकणे आहे, ते इतर प्रकारच्या फायली हलवून तत्त्व भिन्न नाही. परिणामी, ही प्रक्रिया तयार करण्यासाठी दोन पर्याय आहेत: सिस्टम साधने ("एक्सप्लोरर" वापरून तृतीय-पक्ष फाइल व्यवस्थापक वापरून. शेवटच्या आणि प्रारंभ सह.पद्धत 1: एकूण कमांडर
एकूण कमांडर विंडोजसाठी सर्वात लोकप्रिय आणि सोयीस्कर तृतीय-पक्षीय फाइल व्यवस्थापकांपैकी एक आहे. फायली हलविण्यासाठी किंवा कॉपी करण्यासाठी अंगभूत साधने ही प्रक्रिया सोयीस्कर आणि वेगवान बनवतात.
- आपले फ्लॅश ड्राइव्ह पीसीशी योग्यरित्या कनेक्ट केलेले आहे आणि प्रोग्राम चालवते याची खात्री करा. डाव्या विंडोमध्ये, आपण यूएसबी फ्लॅश ड्राइव्हवर हस्तांतरित करू इच्छित असलेल्या फोटोंचे स्थान निवडा.
- उजवीकडील विंडोमध्ये, आपला यूएसबी फ्लॅश ड्राइव्ह निवडा.
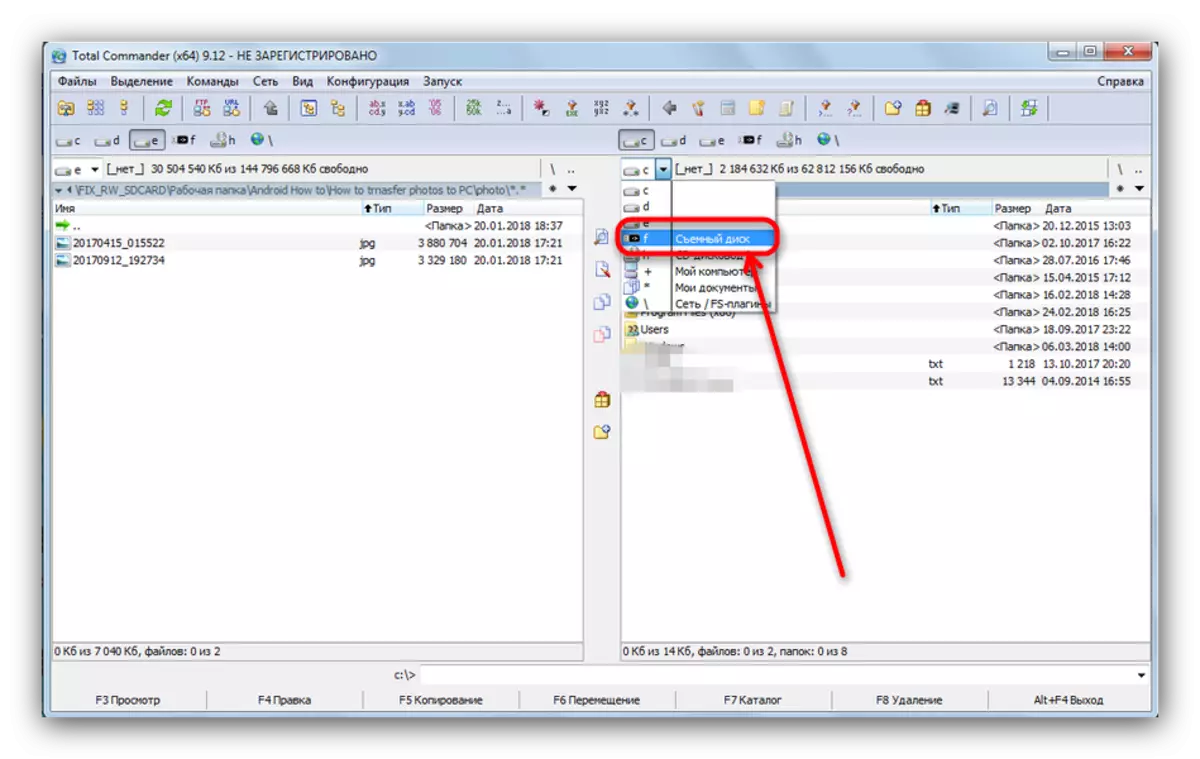
विनंतीनुसार, आपण एक फोल्डर देखील तयार करू शकता ज्यामध्ये आपण सोयीसाठी फोटो टाकू शकता.
- डाव्या खिडकीकडे परत जा. मेन्यू आयटम "निवडा" आणि त्यात - "सर्वकाही वाटप करा" निवडा.

नंतर संगणक कीबोर्ड किंवा लॅपटॉपवरील "F6 हलवा" बटण किंवा F6 की दाबा.
- एक संवाद बॉक्स उघडतो. प्रथम ओळ फाइल्सच्या फायलींचा शेवट पत्ता नोंदणीकृत केला जाईल. ते इच्छित जुळले आहे का ते तपासा.
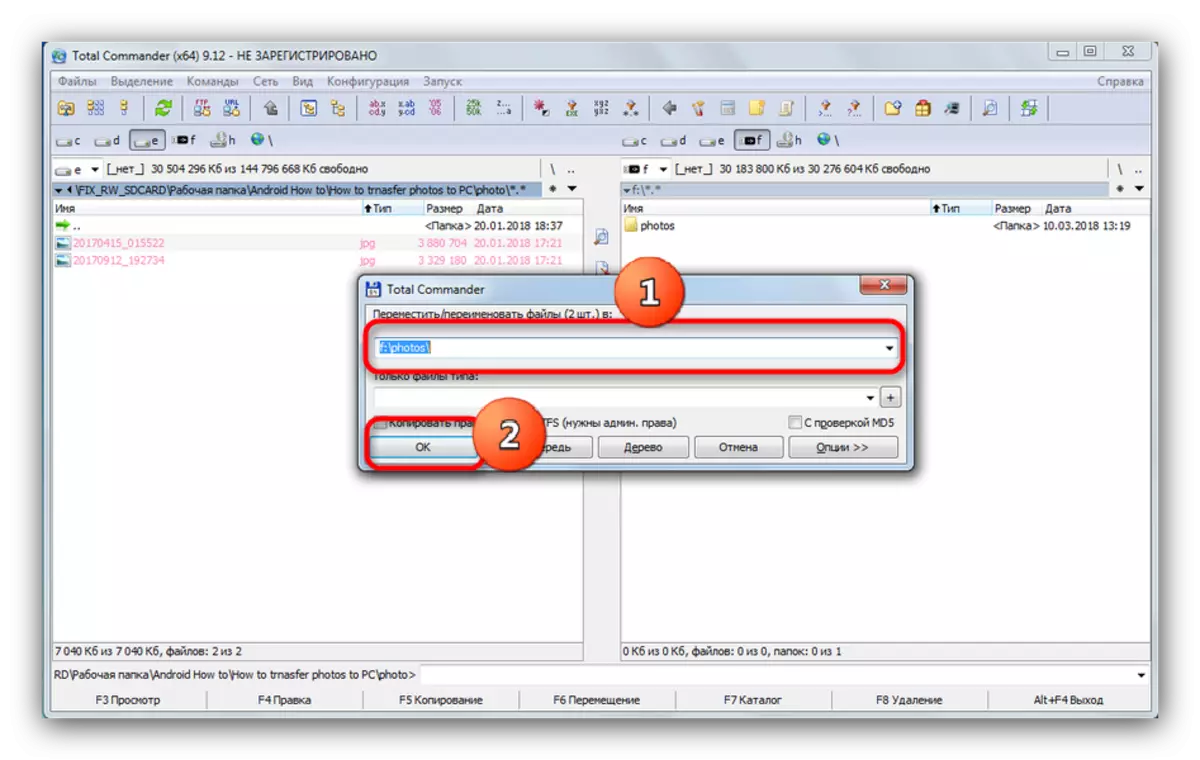
"ओके" दाबा.
- काही काळानंतर (आपण ज्या फायली हलवता त्या फायलींच्या आधारावर) फोटो फ्लॅश ड्राइव्हवर दिसतील.
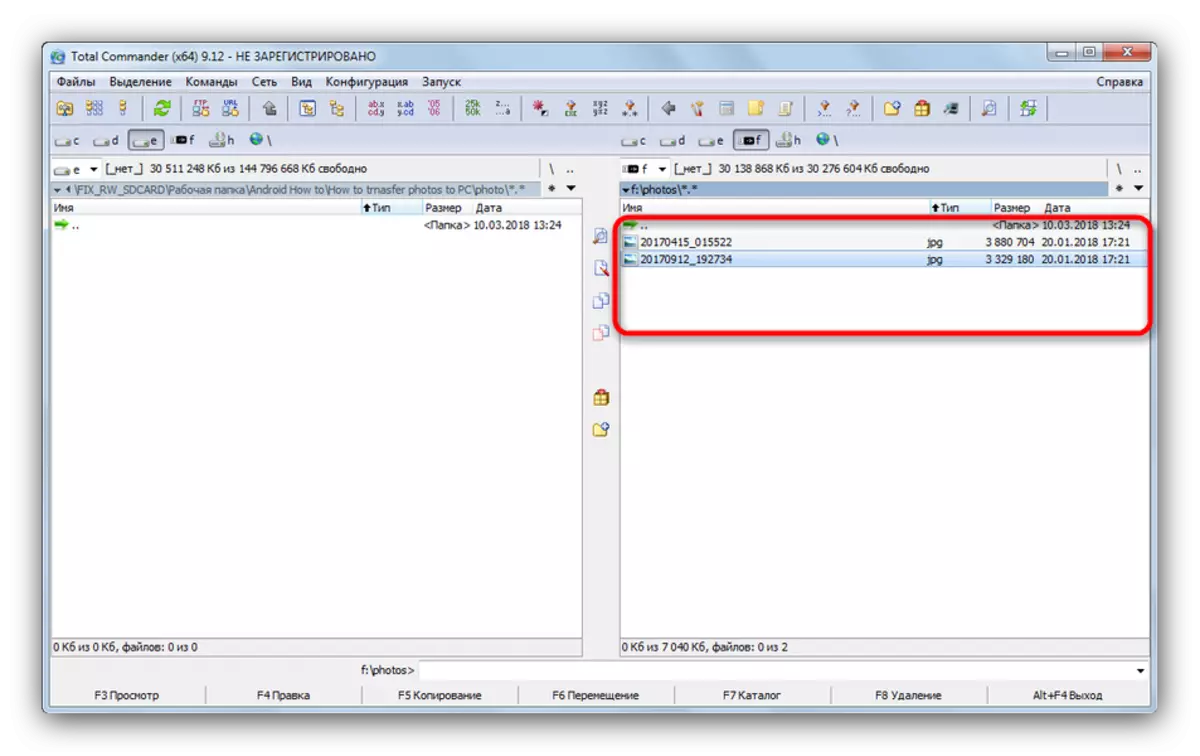
आपण त्वरित तपासण्यासाठी उघडण्याचा प्रयत्न करू शकता.
- प्रोग्राम चालवणे, टॅब की दाबून उजव्या फोल्डरवर जा. डिस्क निवडीवर जाण्यासाठी Alt + F2 दाबा. आपला यूएसबी फ्लॅश ड्राइव्ह निवडा (हे पत्र आणि शब्द "बदलण्यायोग्य") द्वारे सूचित केले आहे.
- डाव्या टॅबवर परत जा, जे आपले फोटो संग्रहित केलेल्या फोल्डरवर जाते.
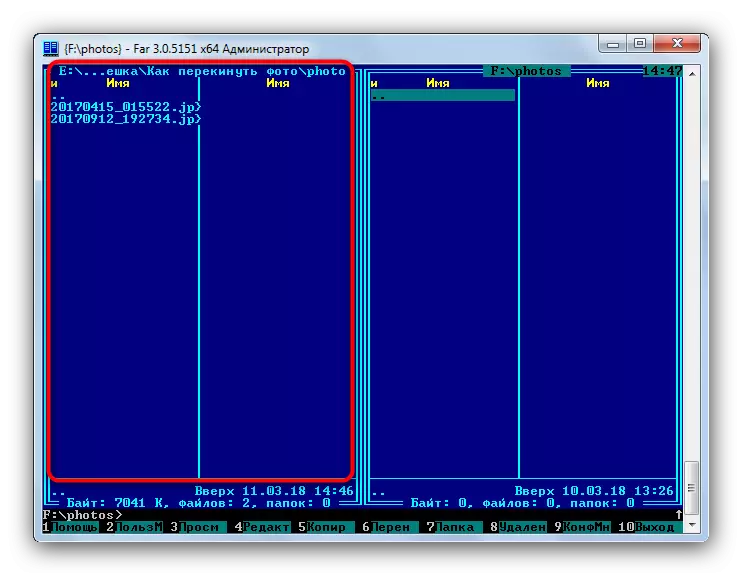
डाव्या टॅबसाठी दुसरी डिस्क निवडण्यासाठी, Alt + F1 दाबा, नंतर माउस वापरा.
- वांछित फायली निवडण्यासाठी, कोणत्याही असल्यास उजवीकडे डिजिटल ब्लॉकवरील घाला किंवा * कीबोर्डवर क्लिक करा.
- फोटो यूएसबी फ्लॅश ड्राइव्हवर स्थानांतरित करण्यासाठी, F6 बटण दाबा.
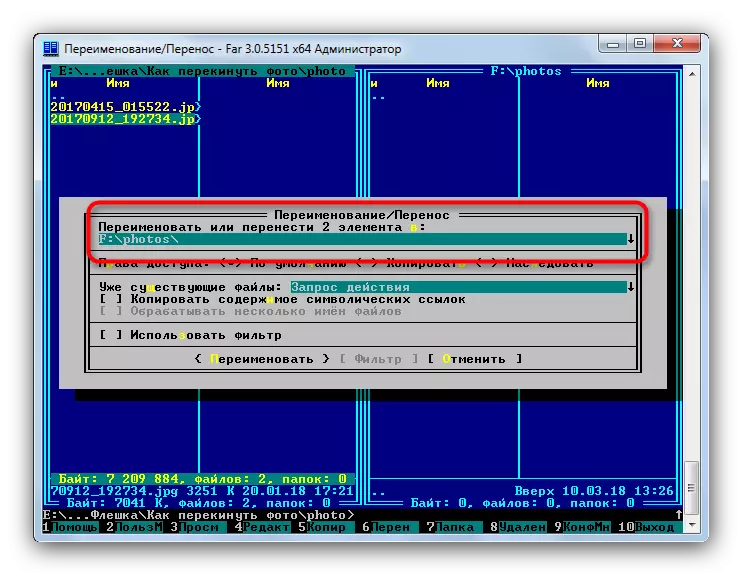
नियुक्त मार्ग योग्य आहे ते तपासा, नंतर पुष्टी करण्यासाठी एंटर दाबा.
- तयार - इच्छित प्रतिमा स्टोरेज डिव्हाइसवर हलविली जातील.
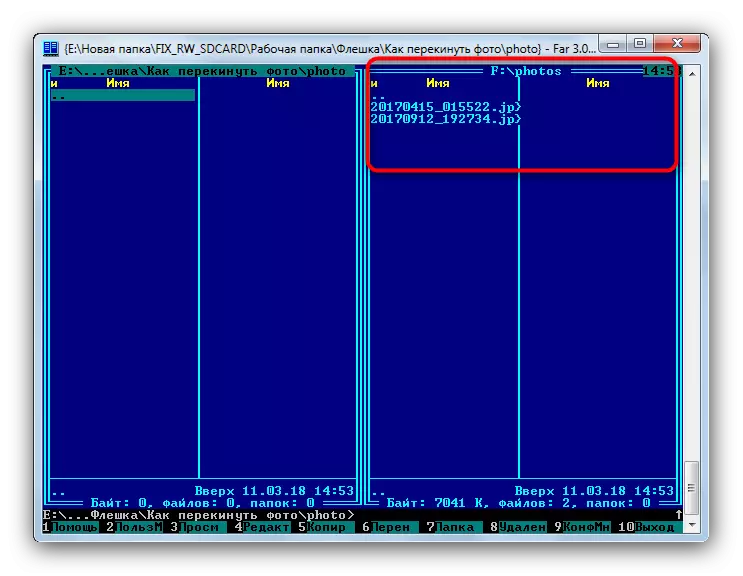
आपण यूएसबी फ्लॅश ड्राइव्ह बंद करू शकता.
- पीसी वर यूएसबी फ्लॅश ड्राइव्ह कनेक्ट करा. बहुतेकदा, ऑटोरून विंडो ज्यामध्ये "फायली पाहण्यासाठी उघडा फोल्डर" निवडण्यासाठी दिसेल.

ऑटोरन पर्याय अक्षम असल्यास, फक्त "माझा संगणक" उघडा, सूचीमध्ये आपली ड्राइव्ह निवडा आणि ते उघडा.
- लॉकर्ससह फोल्डर बंद न करता, आपण ज्या फोटो हलवू इच्छिता त्या निर्देशिकाकडे जा.
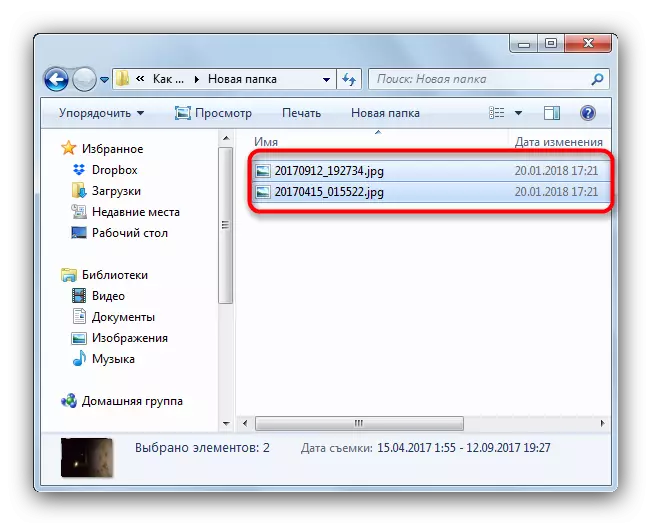
CTRL की दाबून आणि डावे माऊस बटण दाबून इच्छित फायली निवडा किंवा CTRL + A एक की दाबून सर्व निवडा.
- टूलबारमध्ये, "सॉर्ट" मेनू शोधा, "कट" निवडा.
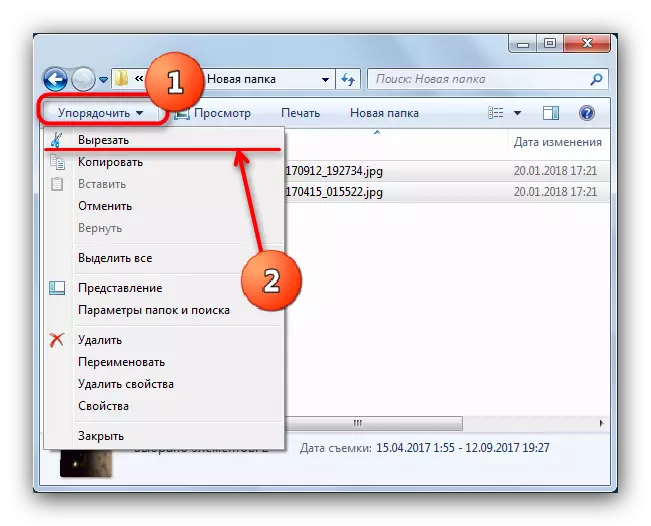
हे बटण दाबून वर्तमान निर्देशिकेमधून फायली नष्ट करतील आणि क्लिपबोर्डमध्ये ठेवतात. विंडोज 8 आणि त्यावरील वर, बटण थेट टूलबारवर आहे आणि त्याला "वर जा ..." म्हणतात.
- फ्लॅश ड्राइव्हच्या मूळ निर्देशिकेत जा. पुन्हा "सॉर्ट" मेनू निवडा, परंतु यावेळी "घाला" वर क्लिक करा.
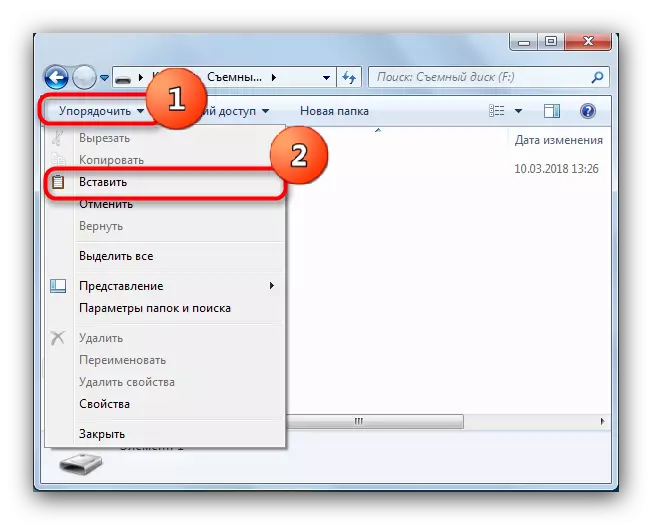
विंडोज 8 वर आणि नवीन वर आपल्याला टूलबारवरील "घाला" बटण क्लिक करणे आवश्यक आहे किंवा Ctrl + V की संयोजन (हे मिश्रण ओएस आवृत्तीपासून स्वतंत्रपणे कार्य करते) क्लिक करणे आवश्यक आहे. आपण मूळ निर्देशिका कचरा करू इच्छित नसल्यास आपण एक नवीन फोल्डर तयार करू शकता.
- तयार - फोटो आधीपासून फ्लॅश ड्राइव्हवर आहेत. सर्व काही कॉपी केले गेले आहे का ते तपासा, नंतर संगणकावरून ड्राइव्ह डिस्कनेक्ट करा.
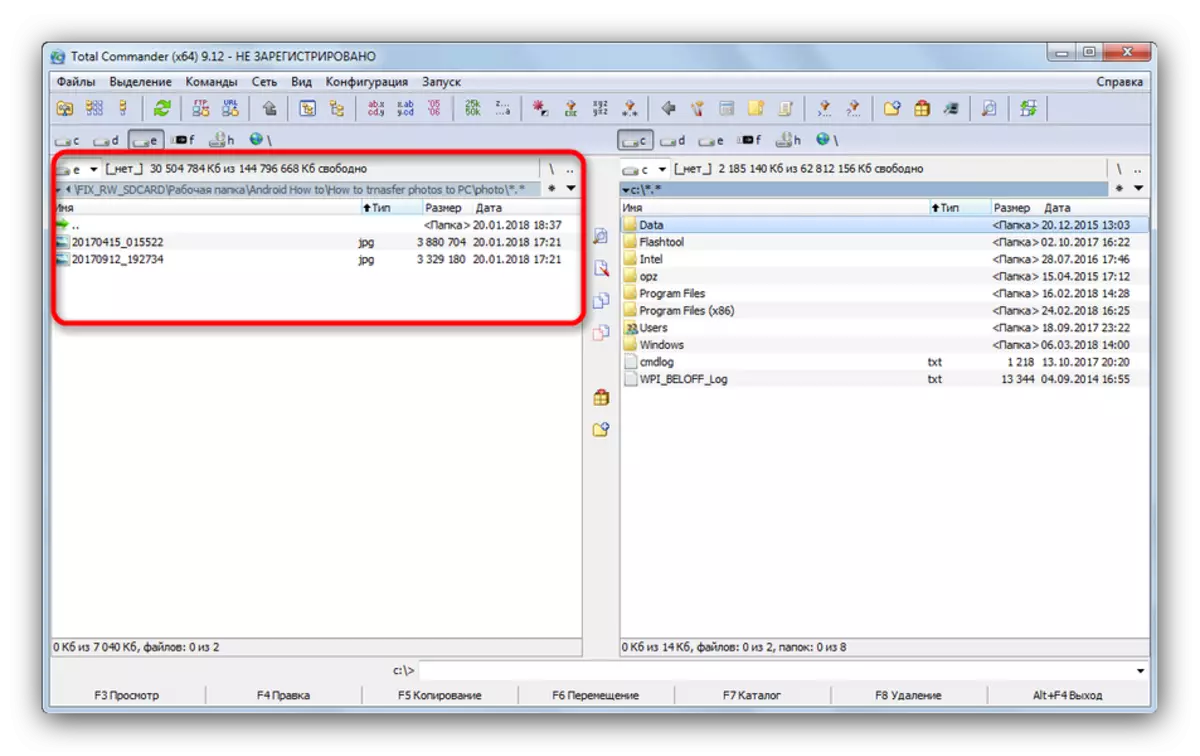
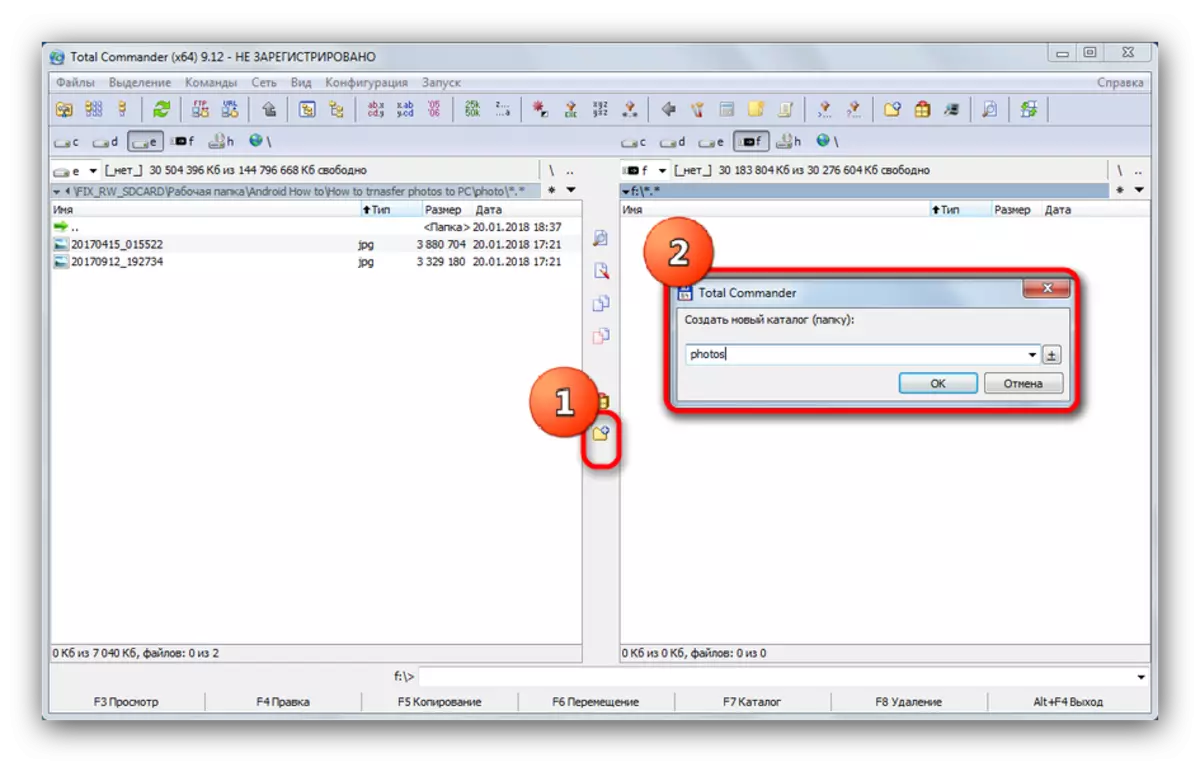
जसे आपण पाहू शकता, काही जटिल नाही. इतर कोणत्याही फायली कॉपी करणे किंवा हलविण्यासाठी समान अल्गोरिदम योग्य आहे.
पद्धत 2: दूर व्यवस्थापक
फ्लॅश ड्राइव्हवर फोटो स्थानांतरित करण्याची दुसरी पद्धत हेडलाइट्सचा वापर आहे, जे एक घन वय असूनही, अद्याप लोकप्रिय आणि विकास होत आहे.


कदाचित दूरचे मॅनेजर कोणालाही पुरातन वाटेल, परंतु कमी सिस्टम आवश्यकता आणि वापराची सोय (काही व्यसनानंतर) निश्चितपणे लक्ष देणे आवश्यक आहे.
पद्धत 3: विंडोज सिस्टम साधने
काही कारणास्तव आपल्याकडे तृतीय पक्ष प्रोग्राम वापरण्याची क्षमता नसेल तर निराश होऊ नका - फायली फ्लॅश ड्राइव्हवर जाण्यासाठी विंडोजमध्ये सर्व साधने आहेत.
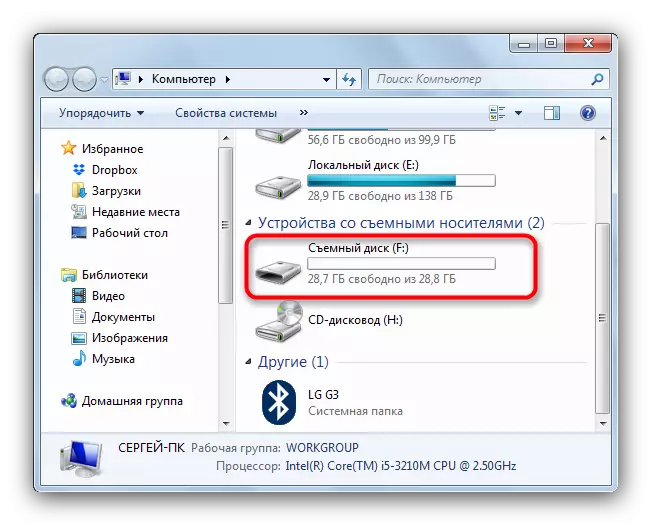

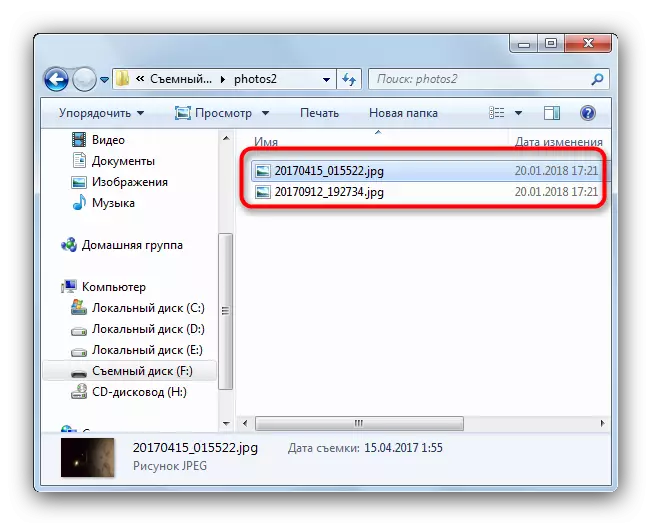
कौशल्य पातळीवर दुर्लक्ष करून ही पद्धत वापरकर्त्यांच्या सर्व श्रेण्यांना देखील फिट करते.
सारांश म्हणून, आम्ही आठवण करून देऊ इच्छितो - पुढे जाण्यापूर्वी खूप मोठे फोटो, आपण विशेष प्रोग्राम वापरून गुणवत्तेच्या हानीशिवाय रक्कम कमी करण्याचा प्रयत्न करू शकता.
