
लोडिंग फ्लॅश ड्राइव्ह नेहमीपेक्षा भिन्न आहे - फक्त बूट यूएसबीच्या संगणकावर किंवा दुसर्या ड्राइव्हची सामग्री कॉपी करा. आज आम्ही आपल्याला हे कार्य निराकरण करण्यासाठी परिचय करू.
बूट फ्लॅश ड्राइव्ह कशी कॉपी करावी
आधीच नमूद केल्याप्रमाणे, बूट स्टोरेज डिव्हाइसवरील फायलींची सामान्य कॉपी परिणाम आणणार नाही कारण फाइल सिस्टम आणि मेमरी विभाजने लोडिंग फ्लॅश ड्राइव्हमध्ये वापरल्या जातात. आणि तरीही ओएस फ्लॅश ड्राइव्हवर रेकॉर्ड केलेली प्रतिमा हस्तांतरित करणे शक्य आहे - सर्व वैशिष्ट्ये संरक्षित करताना हे मेमरीचे संपूर्ण क्लोनिंग आहे. हे करण्यासाठी, विशेष सॉफ्टवेअर वापरा.पद्धत 1: यूएसबी प्रतिमा साधन
आमच्या आजच्या कार्यसंघाचे निराकरण करण्यासाठी एक लहान पोर्टेबल युटिलिटी युएसबी आयएमडी टूल आदर्श आहे.
यूएसबी प्रतिमा साधन डाउनलोड करा
- प्रोग्राम डाउनलोड करुन, हार्ड डिस्कवर कोणत्याही ठिकाणी संग्रहित करा - या सॉफ्टवेअरची स्थापना आवश्यक नाही. नंतर पीसी किंवा लॅपटॉपवर कनेक्ट करा यूएसबी फ्लॅश ड्राइव्ह बूट करा आणि एक्झिक्यूटेबल फाइलवर डबल-क्लिक करा.
- डावीकडील मुख्य विंडोमध्ये एक पॅनेल आहे जो सर्व कनेक्ट केलेल्या ड्राइव्हस प्रदर्शित करतो. बूट निवडा, त्यावर क्लिक करा.
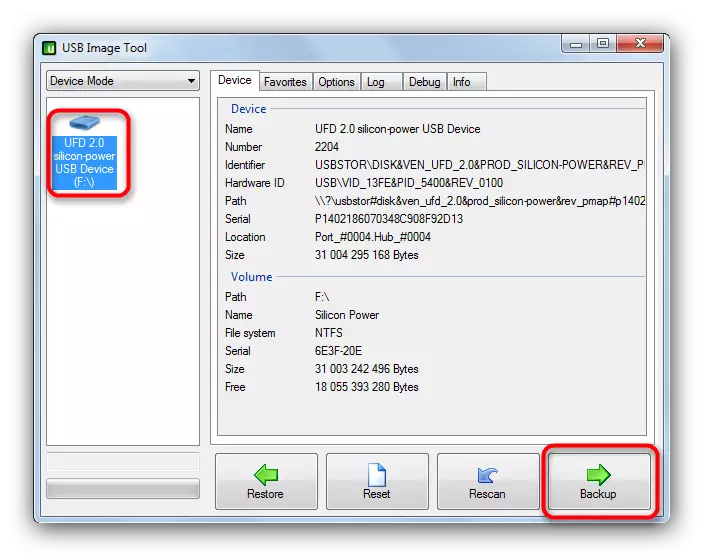
खाली उजवीकडे एक बटण "बॅकअप" आहे, जे आपण क्लिक करू इच्छित आहात.
- परिणामी प्रतिमा निवडण्याच्या निवडीसह "एक्सप्लोरर" डायलॉग बॉक्स दिसून येतो. योग्य निवडा आणि "जतन करा" दाबा.
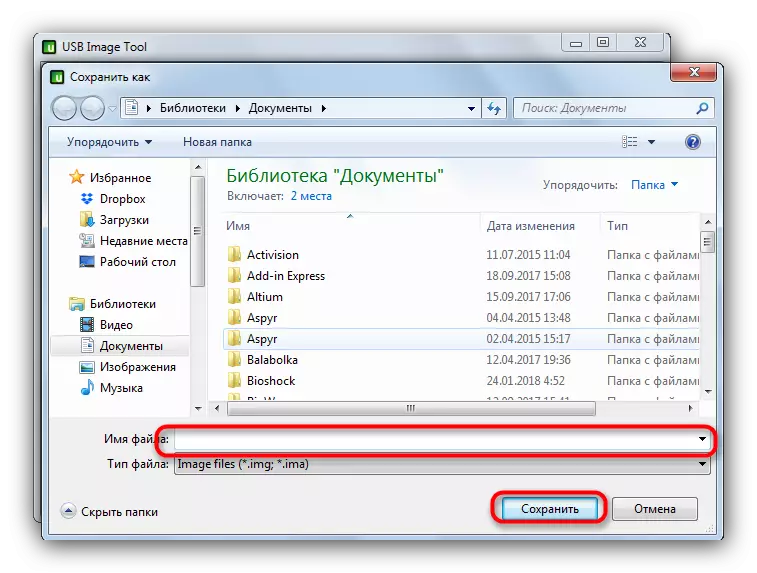
क्लोनिंग प्रक्रियेला बराच वेळ लागतो, म्हणून धीर धरा. शेवटी, प्रोग्राम बंद करा आणि बूट ड्राइव्ह डिस्कनेक्ट करा.
- दुसर्या यूएसबी फ्लॅश ड्राइव्हशी कनेक्ट करा ज्यावर आपण परिणामी प्रत जतन करू इच्छित आहात. Yusb तात्काळ साधन चालवा आणि त्याच पॅनलमध्ये इच्छित डिव्हाइस निवडा. नंतर खाली "पुनर्संचयित" बटण शोधा आणि त्यावर क्लिक करा.
- "एक्सप्लोरर" डायलॉग बॉक्स पुन्हा दिसेल, जेथे आपण पूर्वी तयार केलेली प्रतिमा निवडण्याची आवश्यकता आहे.
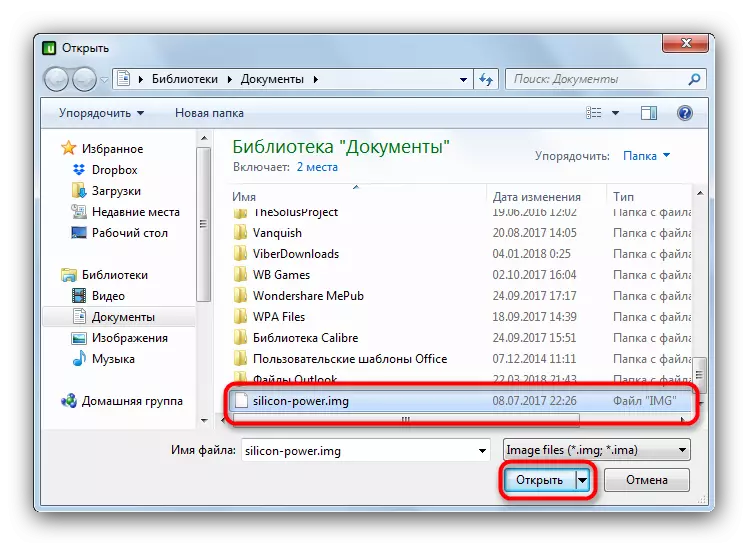
"उघडा" क्लिक करा किंवा फाइल नावावर डबल-क्लिक करा.
- "होय" वर क्लिक करून आपल्या कारवाईची पुष्टी करा आणि पुनर्प्राप्ती प्रक्रिया प्रतीक्षा करा.

तयार - दुसरी फ्लॅश ड्राइव्ह आपल्याला आवश्यक असलेल्या पहिल्या गोष्टीची एक प्रत असेल.
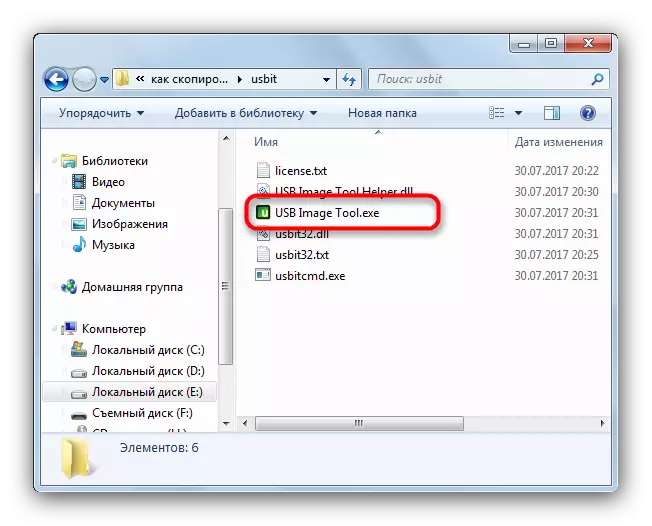

या पद्धतीचा तोटा थोडासा आहे - प्रोग्राम फ्लॅश ड्राइव्हच्या काही मॉडेल ओळखण्यास किंवा त्यांच्याकडून चुकीचा प्रतिमा ओळखण्यास नकार देऊ शकतो.
पद्धत 2: Aomei विभाजन सहाय्यक
हार्ड ड्राइव्ह आणि यूएसबी ड्राईव्हसाठी एक शक्तिशाली मेमरी व्यवस्थापन कार्यक्रम आमच्यासाठी उपयुक्त असेल आणि लोडिंग फ्लॅश ड्राइव्हची एक प्रत तयार करण्यात येईल.
Aomei विभाजन सहाय्यक डाउनलोड करा
- आपल्या संगणकावर सॉफ्टवेअर स्थापित करा आणि ते उघडा. मेनूमध्ये, मास्टर आयटम निवडा - "विझार्ड कॉपी करा".

आम्ही "डिस्क द्रुतपणे कॉपी करा" आणि "पुढील" क्लिक करा.
- पुढे, आपल्याला बूट ड्राइव्ह निवडण्याची आवश्यकता आहे ज्यापासून कॉपी काढली जाईल. एकदा त्यावर क्लिक करा आणि "पुढील" क्लिक करा.
- पुढील पायरी ही अंतिम फ्लॅश ड्राइव्हची निवड असेल, जी आपल्याला प्रथमची एक प्रत पाहू इच्छित आहे. त्याचप्रमाणे, "पुढील" दाबून इच्छित आणि पुष्टी करा.
- पूर्वावलोकन विंडोमध्ये, "संपूर्ण डिस्क विभाजनांचे फिटिंग" पर्याय चिन्हांकित करा.

"पुढील" क्लिक करून सिलेक्शनची पुष्टी करा.
- पुढील विंडोमध्ये "समाप्त" क्लिक करा.
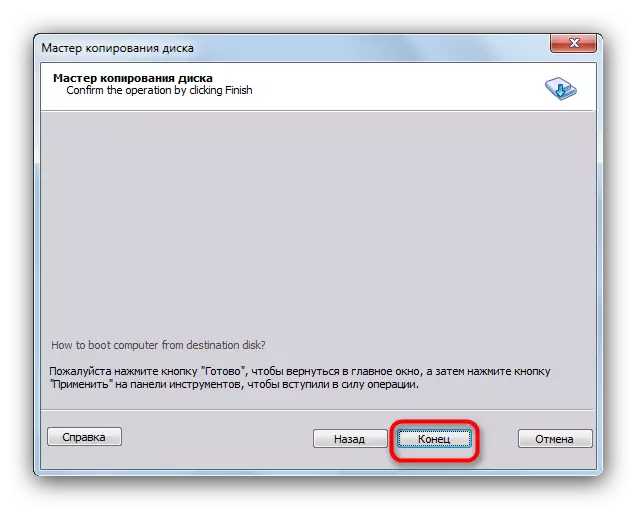
प्रोग्रामच्या मुख्य विंडोवर परत जाणे, "लागू करा" वर क्लिक करा.
- क्लोनिंग प्रक्रिया सुरू करण्यासाठी, "जा" क्लिक करा.
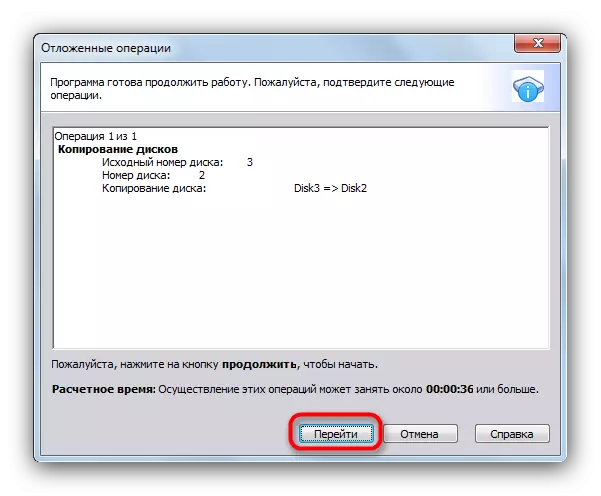
चेतावणी विंडोमध्ये आपल्याला "हो." वर क्लिक करणे आवश्यक आहे.

प्रतिलिपी बर्याच काळासाठी चित्रित केली जाईल, म्हणून आपण संगणक सोडू शकता आणि काहीतरी करू शकता.
- प्रक्रिया पूर्ण झाल्यावर, फक्त ओके क्लिक करा.
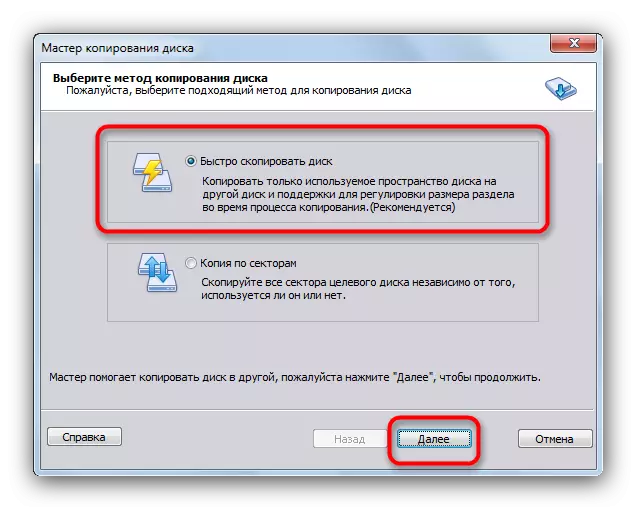

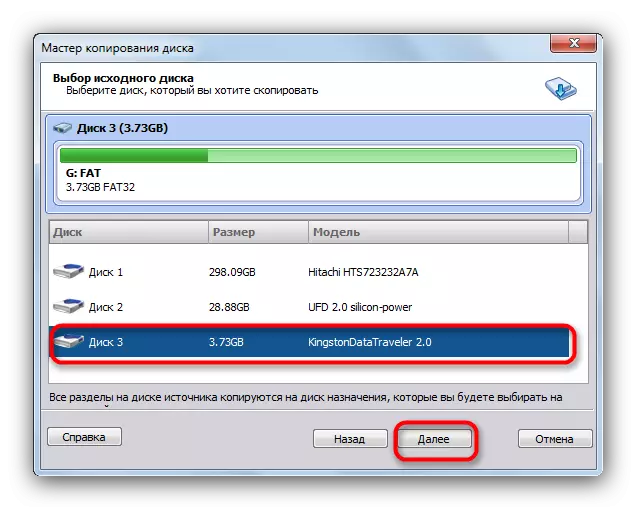
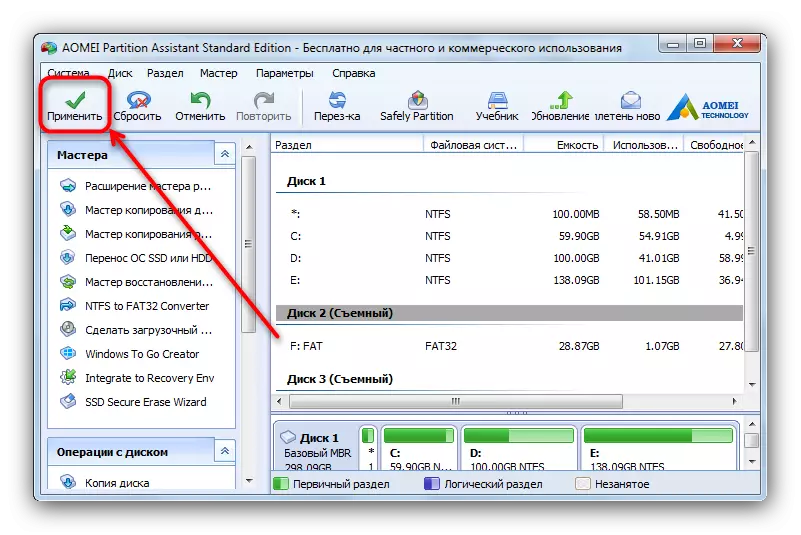
या प्रोग्रामसह व्यावहारिकदृष्ट्या कोणतीही समस्या येत नाही, परंतु काही प्रणालींवर ते अस्पष्ट कारणांद्वारे लॉन्च करण्यास नकार देतात.
पद्धत 3: ulrtriso
बूट करण्यायोग्य फ्लॅश ड्राइव्ह तयार करण्यासाठी सर्वात लोकप्रिय उपायांपैकी एक इतर ड्राइव्हवर त्यानंतरच्या एंट्रीसाठी त्यांच्या प्रतिलिपी देखील तयार करू शकतात.
Ulrriso अपलोड.
- आपले फ्लॅश दोन्ही संगणकावर कनेक्ट करा आणि ulrtriso चालवा.
- मुख्य मेनूमध्ये "सेल्ड लोडिंग" निवडा. पुढे - "डिस्केट प्रतिमा तयार करा" किंवा "हार्ड डिस्क प्रतिमा तयार करा" (ही पद्धती समतुल्य आहेत).
- ड्रॉप-डाउन सूचीमधील डायलॉग बॉक्समध्ये "ड्राइव्ह" आपल्याला आपले बूट ड्राइव्ह निवडण्याची आवश्यकता आहे. जतन करा »फ्लॅश ड्राइव्ह प्रतिमा जतन केली जाईल जेथे ठेवा निवडा (निवडलेल्या हार्ड डिस्क किंवा त्याच्या विभागावर आपल्याकडे पुरेशी जागा आहे याची खात्री करा).
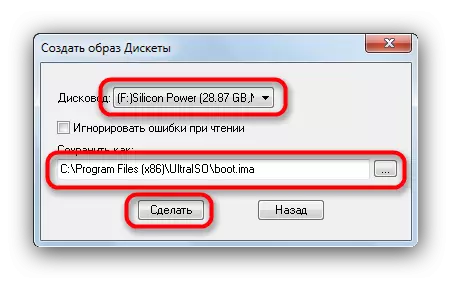
लोडिंग फ्लॅश ड्राइव्हची प्रतिमा जतन करण्यासाठी प्रक्रिया चालविण्यासाठी "तयार करा" दाबा.
- प्रक्रिया संपली तेव्हा, संदेश विंडोमध्ये "ओके" क्लिक करा आणि पीसीवरून बूट ड्राइव्ह डिस्कनेक्ट करा.
- पुढील चरण दुसर्या यूएसबी फ्लॅश ड्राइव्हवर परिणामी प्रतिमा रेकॉर्ड करणे आहे. हे करण्यासाठी, "फाइल" - "उघडा ..." निवडा.
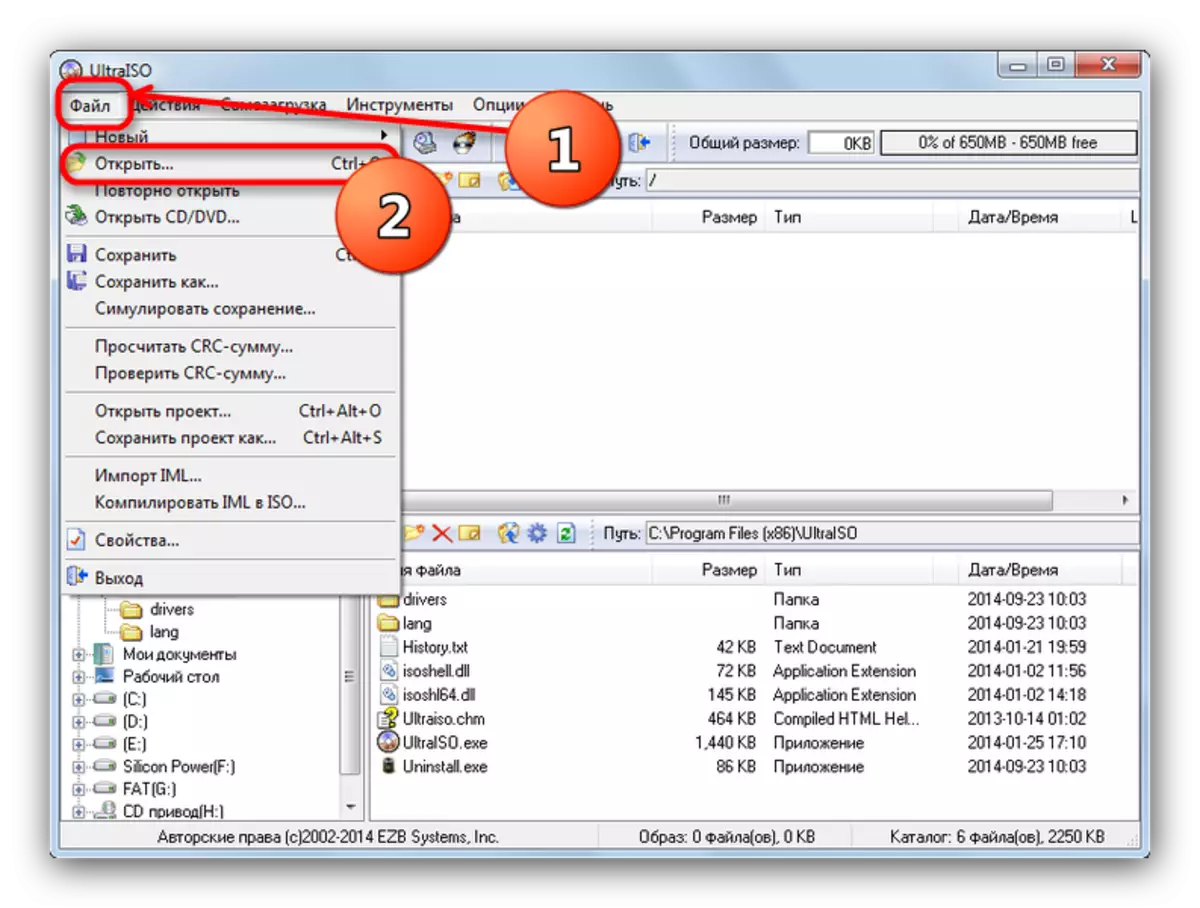
"एक्सप्लोरर" विंडोमध्ये, पूर्वी प्राप्त केलेली प्रतिमा निवडा.
- पुन्हा "सेल्फ-लोडिंग" आयटम निवडा, परंतु यावेळी "हार्ड डिस्कची प्रतिमा लिहा" क्लिक करा.

डिस्क ड्राइव्ह सूचीमधील रेकॉर्ड युटिलिटी विंडोमध्ये, आपला दुसरा यूएसबी फ्लॅश ड्राइव्ह स्थापित करा. रेकॉर्डिंग पद्धत "यूएसबी-एचडीडी +" सेट सेट.

आपण सेट केलेल्या सर्व सेटिंग्ज आणि मूल्ये योग्यरित्या सेट केल्या असल्यास तपासा आणि "लिहा" क्लिक करा.
- "होय" वर क्लिक करून फ्लॅश ड्राइव्हच्या स्वरूपनाची पुष्टी करा.
- फ्लॅश ड्राइव्हवर प्रतिमा रेकॉर्ड करण्याची प्रक्रिया, जी नेहमीपेक्षा भिन्न नाही. पूर्ण झाल्यानंतर, प्रोग्राम बंद करा - दुसरा फ्लॅश ड्राइव्ह आता प्रथम बूट ड्राइव्हची एक प्रत आहे. तसे, ultriso वापरून आपण क्लोन आणि मल्टीझ्रोड फ्लॅश ड्राइव्ह वापरू शकता.
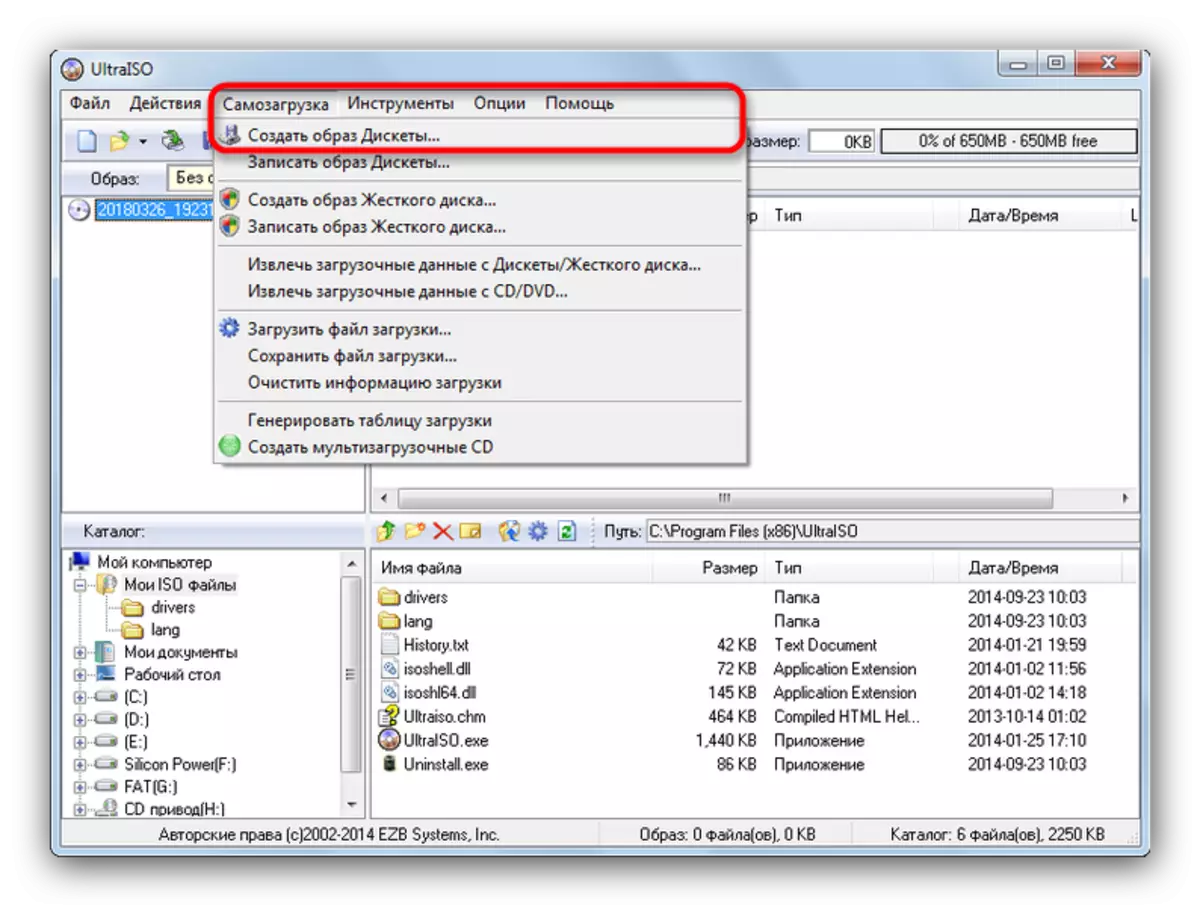

परिणाम म्हणून, आम्हाला आपले लक्ष आकर्षित करायचे आहे - त्यांच्याबरोबर कार्य करण्यासाठी कार्यक्रम आणि अल्गोरिदम देखील पारंपारिक फ्लॅश ड्राइव्हच्या प्रतिमा काढण्यासाठी वापरले जाऊ शकतात - उदाहरणार्थ, त्यांच्यावर असलेल्या फाइल्सच्या त्यानंतरच्या पुनर्वसनसाठी.
