
नवीन डिस्क ड्रिल फक्त विंडोज आवृत्तीमध्ये आहे, मॅक ओएस एक्स वापरकर्त्यांनी बर्याच काळापासून या साधनासह परिचित केले आहे (मॅकवर डेटा पुनर्संचयित पहा). आणि, माझ्या मते, वैशिष्ट्यांच्या संपूर्णतेवर, हा प्रोग्राम माझ्या सर्वोत्कृष्ट डेटा पुनर्प्राप्ती कार्यक्रमांच्या यादीत सुरक्षितपणे ठेवला जाऊ शकतो.
दुर्दैवाने, जर Windows साठी डिस्क ड्रिलच्या प्रकाशनानंतर पहिल्यांदा हे नाही, आता असे नाही: आपण पुनर्प्राप्ती शोधण्यासाठी काय व्यवस्थापित करता ते पहा आणि पाहू शकता, शोधण्यासाठी फायली पुनर्संचयित करण्यासाठी परवाना खरेदी करावा लागेल.
डिस्क ड्रिल वापरणे

विंडोजसाठी डिस्क ड्रिल वापरुन डेटा पुनर्प्राप्ती तपासण्यासाठी, मी त्यावर फोटोसह एक यूएसबी फ्लॅश ड्राइव्ह तयार केली, त्यानंतर फोटो फाइल्स काढल्या गेल्या आणि फ्लॅश ड्राइव्ह फाइल सिस्टम (FAT32 ते एनटीएफएस) बदलून स्वरूपित केले जाते. (लेखाच्या तळाशी, वर्णन केलेल्या संपूर्ण प्रक्रियेचे व्हिडिओ प्रदर्शन आहे).

प्रोग्राम सुरू केल्यानंतर, आपल्याला कनेक्ट केलेल्या ड्राइव्हची सूची दिसेल - आपले सर्व हार्ड ड्राइव्ह, फ्लॅश ड्राइव्ह आणि मेमरी कार्डे. आणि त्यांच्या पुढील एक मोठा बटण "पुनर्प्राप्त" (पुनर्संचयित). आपण बटणाच्या पुढील बाणावर क्लिक केल्यास, आपण खालील आयटम पहाल:
- सर्व पुनर्प्राप्ती पद्धती चालवा (सर्व पुनर्प्राप्ती पद्धती चालवा, पुनर्प्राप्तीवरील साधे क्लिकसह डीफॉल्टनुसार वापरला जातो)
- द्रुत स्कॅन (जलद स्कॅनिंग)
- खोल स्कॅन (खोल स्कॅन).
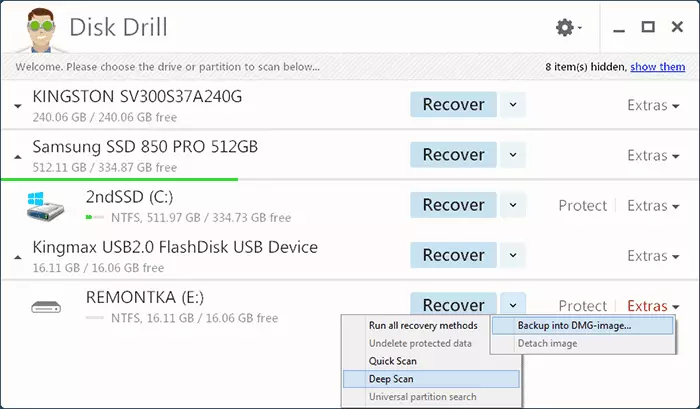
Extras (प्रगत) जवळील बाणावर क्लिक करता तेव्हा, आपण भौतिक ड्राइव्हवरील फायलींच्या अधिक प्रवाह टाळण्यासाठी डीएमजी डिस्क प्रतिमा आणि पुढील डेटा पुनर्प्राप्ती चरण तयार करू शकता (सामान्यपणे, हे आधीपासून अधिक प्रगत कार्य आहेत कार्यक्रम आणि त्याचा उपलब्धता मुक्त सॉफ्टवेअर एक मोठा प्लस आहे).
दुसरी गोष्ट - आपल्याला ड्राइव्हमधून काढण्यापासून डेटा संरक्षित करण्यास आणि पुढील पुनर्प्राप्ती साधे सरळ करण्यास अनुमती देते (या आयटमसह प्रयोग करत नाही).
म्हणून, माझ्या बाबतीत, मी फक्त "पुनर्प्राप्त" क्लिक करा आणि प्रतीक्षा करा, बर्याच काळापासून प्रतीक्षा करा.
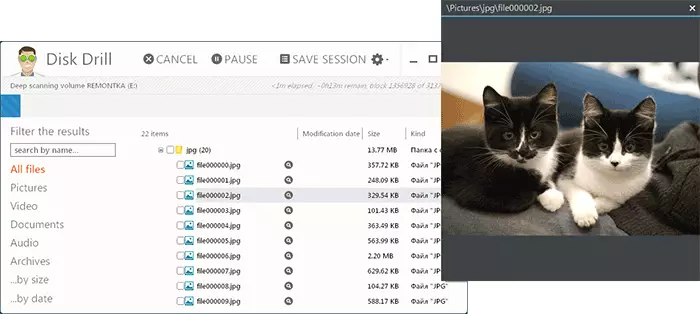
डिस्क ड्रिलमध्ये वेगवान स्कॅन टप्प्यावर, 20 फायली प्रतिमा आढळल्या आहेत, जे माझ्या फोटोंद्वारे प्रस्तुत केले जातात (पूर्वावलोकन भव्य दाबून) उपलब्ध आहे. सत्य, मी फाइल नाव पुनर्संचयित केले नाही. दूरस्थ फायली शोधण्याच्या मार्गावर, डिस्क ड्रिलला काहीतरी एक घड आढळले, ते कोठे (उघडपणे, मागील फ्लॅश ड्राइव्ह वापरते) पासून अज्ञात आहे.
फाईल्स पुनर्संचयित करण्यासाठी, त्यांना उल्लेख करणे पुरेसे आहे (उदाहरणार्थ, आपण संपूर्ण प्रकार, उदाहरणार्थ, जेपीजी चिन्हांकित करू शकता) आणि पुन्हा पुनर्प्राप्त करू शकता (उजवीकडील बटण स्क्रीनशॉटमध्ये बंद आहे). सर्व पुनर्प्राप्ती फायली नंतर विंडोज दस्तऐवज फोल्डरमध्ये आढळू शकतात, तेथे त्याच प्रकारे क्रमवारीत क्रमवारी लावल्या जातील.

जोपर्यंत मी पाहतो, यामध्ये, अगदी व्यापक, परंतु मोठ्या प्रमाणावर परिदृश्य, विंडोजसाठी डिस्क ड्रिल डेटा पुनर्प्राप्त करण्यासाठी प्रोग्राम स्वत: ला योग्य दर्शविते (त्याच प्रयोगात, काही सशुल्क कार्यक्रम परिणाम अधिक वाईट दर्शविते) आणि त्याचा वापर कमी करतात) रशियन च्या, मला वाटते, कोणाच्याही समस्या उद्भवणार नाहीत. शिफारस
आपण अधिकृत साइट https://www.cleverfiles.com/ru/disk-drill-windows.html (प्रोग्रामच्या स्थापनेदरम्यान आपण संभाव्य अवांछित सॉफ्टवेअर ऑफर करणार नाही, जे अतिरिक्त फायदा आहे).
डिस्क ड्रिलमध्ये व्हिडिओ डेटा पुनर्प्राप्ती प्रदर्शन
व्हिडिओ खाली वर्णन केलेल्या संपूर्ण प्रयोगात, फायली हटविण्यापासून आणि त्यांच्या यशस्वी पुनर्प्राप्तीसह समाप्त होणारी संपूर्ण प्रयोग दर्शविते.
