
एपसन एसएक्स 125 प्रिंटर, तथापि, कोणत्याही इतर परिधीय डिव्हाइसप्रमाणे, संगणकावर उचित ड्रायव्हरशिवाय योग्यरित्या कार्य करणार नाही. आपण अलीकडेच हे मॉडेल खरेदी केले किंवा काही कारणास्तव, ड्रायव्हर "फ्लाई" असे आढळले की हा लेख स्थापित करण्यात मदत करेल.
इप्सन एसएक्स 125 साठी ड्राइव्हर स्थापित करा
आपण इप्सन एसएक्स 125 प्रिंटर सॉफ्टवेअरला विविध मार्गांनी स्थापित करू शकता - ते सर्व तितकेच चांगले आहेत, परंतु त्यांची स्वतःची विशिष्ट वैशिष्ट्ये आहेत.पद्धत 1: निर्माता साइट
एपसन हा प्रस्तुती प्रिंटर मॉडेलचा एक निर्माता आहे, तर ते त्यांच्या साइटवरून ड्राइव्हर शोधणे योग्यरित्या सुरू होईल.
अधिकृत साइट EPSO
- उपरोक्त दुव्यावर क्लिक करून कंपनीच्या वेबसाइटवर ब्राउझर प्रविष्ट करा.
- उघड्या "ड्राइव्हर्स आणि सपोर्ट" विभाग पृष्ठावर.
- येथे आपण इच्छित डिव्हाइस दोन वेगवेगळ्या प्रकारे शोधू शकता: नाव किंवा प्रकाराद्वारे. पहिल्या प्रकरणात, आपल्याला स्ट्रिंगमधील उपकरणाचे नाव शोधा आणि "शोध" बटणावर क्लिक करा.
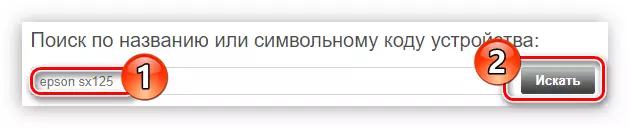
आपले मॉडेल नाव योग्यरित्या कसे लिहिले आहे ते आपल्याला निश्चितपणे लक्षात येत नसल्यास, डिव्हाइसच्या प्रकाराद्वारे शोध वापरा. हे करण्यासाठी, प्रथम ड्रॉप-डाउन सूचीमधून, "प्रिंटर आणि एमएफपी" निवडा आणि दुसर्या थेट मॉडेलमधून, "शोध" क्लिक करा.
- इच्छित प्रिंटर शोधा आणि डाउनलोड सॉफ्टवेअर पर्यायावर जाण्यासाठी त्याच्या नावावर क्लिक करा.
- उजव्या बाजूला असलेल्या बाणावर क्लिक करून "ड्राइव्हर्स, उपयुक्तता" ड्रॉप-डाउन सूची उघडा, आपल्या ऑपरेटिंग सिस्टमची आवृत्ती निवडा आणि संबंधित सूचीमधून त्याचे डिस्चार्ज निवडा आणि "डाउनलोड करा" बटण क्लिक करा.
- इंस्टॉलर फाइलसह संग्रहण संगणकावर डाउनलोड केले जाईल. आपल्यासाठी उपलब्ध कोणत्याही मार्गाने ते अनझिप करा, नंतर फाइल स्वतः चालवा.
अधिक वाचा: आर्काइव्हमधून फायली काढण्यासाठी कसे
- एक खिडकी दिसत आहे ज्यामध्ये इंस्टॉलर सुरू करण्यासाठी "सेटअप" बटण दाबा.
- सर्व तात्पुरती इंस्टॉलर फायली पुनर्प्राप्त होईपर्यंत प्रतीक्षा करा.
- प्रिंटर मॉडेलच्या सूचीसह एक विंडो उघडेल. त्यात आपल्याला "एपसन एसएक्स 125 मालिका" निवडण्याची आवश्यकता आहे आणि "ओके" बटण क्लिक करणे आवश्यक आहे.
- सूचीमधून आपल्या ऑपरेटिंग सिस्टमची समान भाषा निवडा.
- "सहमत" आयटमच्या समोर चिन्ह ठेवा आणि परवाना कराराच्या अटींशी सहमत होण्यासाठी ओके क्लिक करा.
- प्रिंटरसाठी ड्राइव्हर स्थापित करण्याची प्रक्रिया सुरू होईल.

त्याच्या अंमलबजावणी दरम्यान, विंडोज सुरक्षा विंडो दिसून येईल, ज्यामध्ये "स्थापित" बटण दाबून विंडोज सिस्टम घटकांमध्ये बदल करण्याची परवानगी देणे आवश्यक आहे.

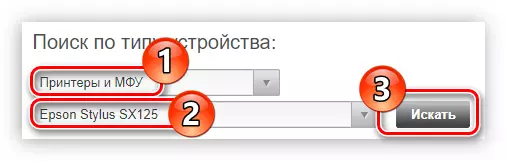
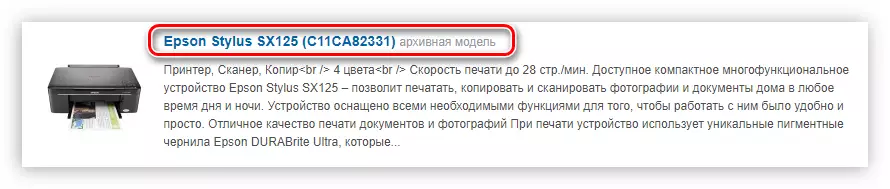
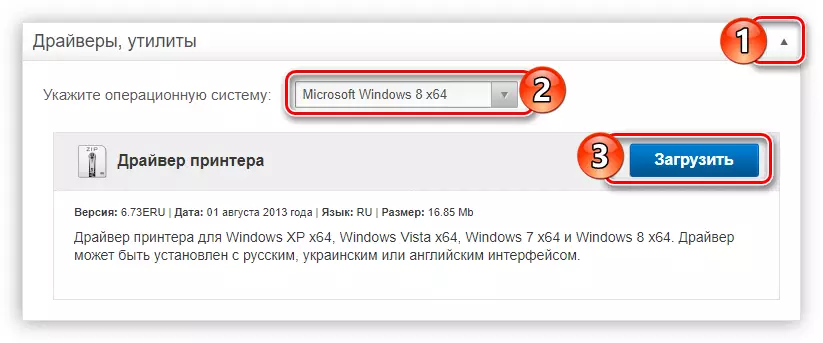
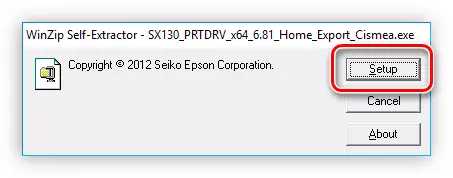



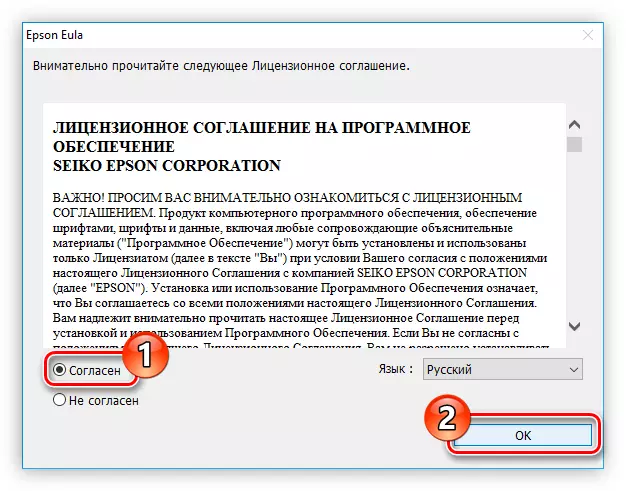
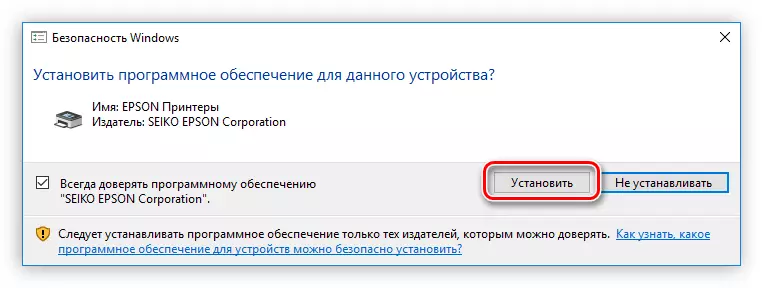
हे केवळ इंस्टॉलेशनच्या शेवटी प्रतीक्षा करावी लागते, त्यानंतर संगणक पुन्हा सुरू करण्याची शिफारस केली जाते.

पद्धत 2: एपसन सॉफ्टवेअर अपडेटर
कंपनीच्या अधिकृत वेबसाइटवर, आपण इस्पसन सॉफ्टवेअर अपडेटर प्रोग्राम देखील डाउनलोड करू शकता. हे प्रिंटर सॉफ्टवेअर स्वतः आणि त्याचे फर्मवेअर दोन्ही अद्यतनित करते आणि ही प्रक्रिया स्वयंचलितपणे अंमलात आणली जाते.
पृष्ठ एपसन सॉफ्टवेअर अपडेटर डाउनलोड करा
- प्रोग्राम डाउनलोड पृष्ठाच्या दुव्याचे अनुसरण करा.
- या ऑपरेटिंग सिस्टमसाठी अनुप्रयोग डाउनलोड करण्यासाठी समर्थित विंडोज आवृत्त्यांच्या यादीच्या पुढील "डाउनलोड करा" बटण क्लिक करा.
- डाउनलोड केलेली फाइल चालवा. अंमलबजावणी केलेल्या कृतीची पुष्टी झाल्यास विनंती असल्यास, होय बटण क्लिक करा.
- उघडलेल्या विंडोमध्ये, "सहमत" आयटमवर स्विच पुन्हा व्यवस्थित करा आणि ओके क्लिक करा. परवान्याची अटी स्वीकारण्यासाठी आणि पुढील चरणावर जा.
- स्थापना होईपर्यंत प्रतीक्षा करा.
- त्यानंतर, प्रोग्राम प्रोग्रामशी कनेक्ट केलेला प्रिंटर सुरू आणि स्वयंचलितपणे निर्धारित करेल. आपल्याकडे बरेच काही असल्यास, इच्छित यादी निवडा.
- महत्वाचे अद्यतने "आवश्यक उत्पादन अद्यतन" सारणीमध्ये स्थित आहेत. त्यामुळे अनिवार्य मध्ये, त्यात सर्व आयटम चेकबॉक्सेस चिन्हांकित करा. अतिरिक्त सॉफ्टवेअर "इतर उपयुक्त सॉफ्टवेअर" सारणीमध्ये स्थित आहे, ते चिन्हांकित करणे आवश्यक नाही. त्यानंतर, "आयटम स्थापित करा" क्लिक करा.
- काही प्रकरणांमध्ये, "या अनुप्रयोगास आपल्या डिव्हाइसवर बदल करण्याची परवानगी द्या" या प्रश्नासह परिचित विंडो दिसू शकते, "होय" क्लिक करा.
- "सहमत" पुढील चिन्ह सेट करून करार अटी घ्या आणि ओके क्लिक करा.
- जर ड्राइव्हर अद्ययावत असेल तर खिडकी यशस्वीरित्या पूर्ण केलेल्या ऑपरेशनबद्दल दिसेल आणि फर्मवेअर - त्याबद्दलची माहिती दिसून येईल. या टप्प्यावर आपल्याला "प्रारंभ" बटण क्लिक करणे आवश्यक आहे.
- सॉफ्टवेअर स्थापना सुरू होईल. या प्रक्रिये दरम्यान, प्रिंटर वापरण्यास मनाई आहे. तसेच, पॉवर कॉर्ड डिस्कनेक्ट करू नका आणि डिव्हाइस बंद करू नका.
- अद्यतन पूर्ण केल्यानंतर, "समाप्त" बटणावर क्लिक करा
- सर्व निवडलेल्या प्रोग्राम्सच्या यशस्वी अद्यतनाबद्दल संदेशासह ईपीएसओ सॉफ्टवेअर अपडेटर स्टार्टअप दिसून येईल. ओके क्लिक करा.
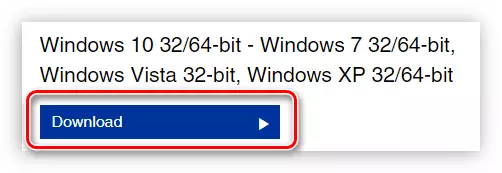
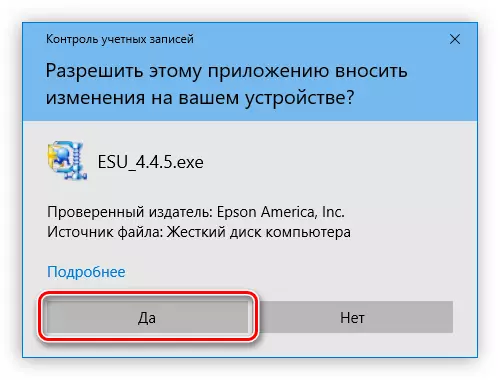
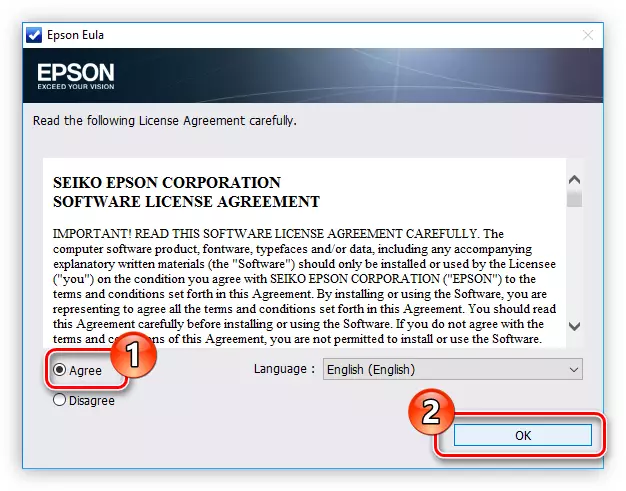

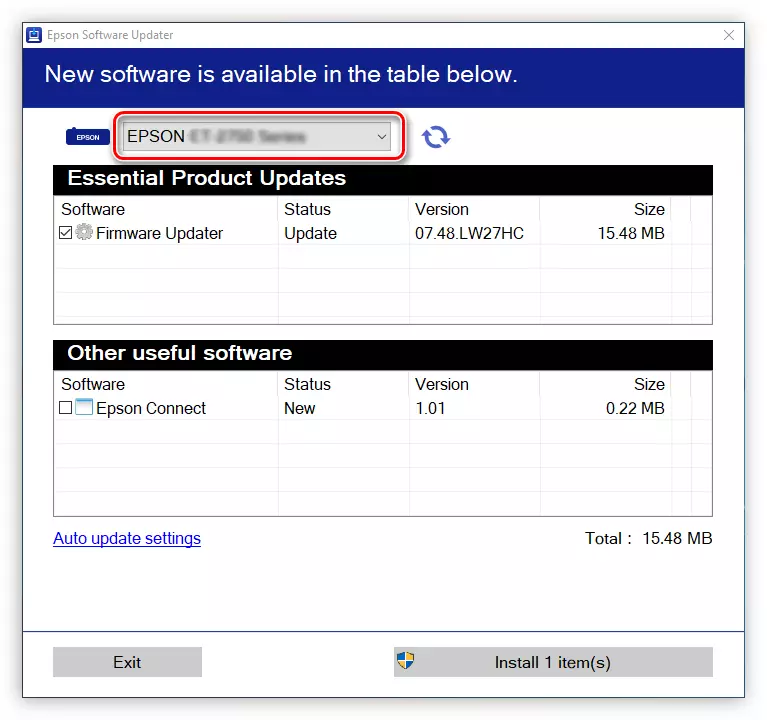
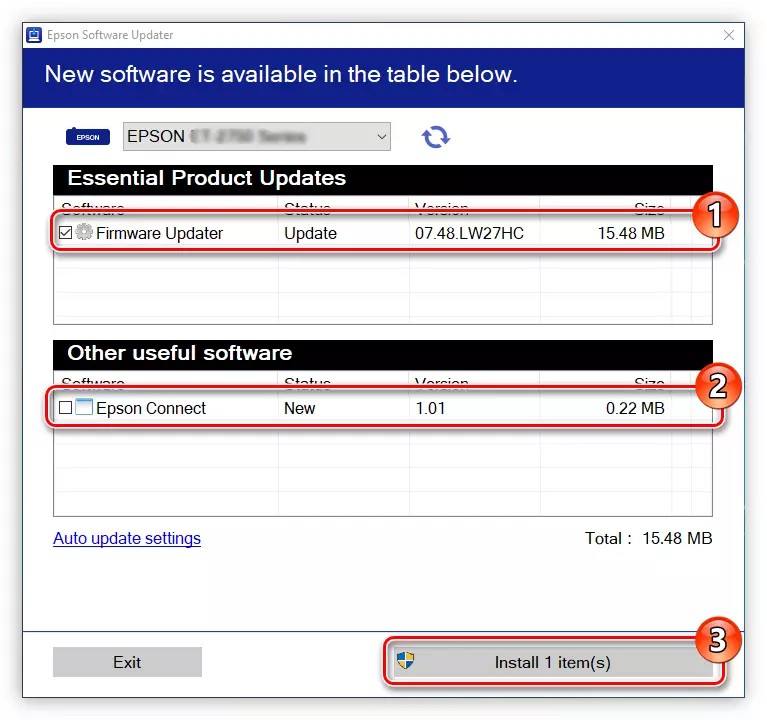
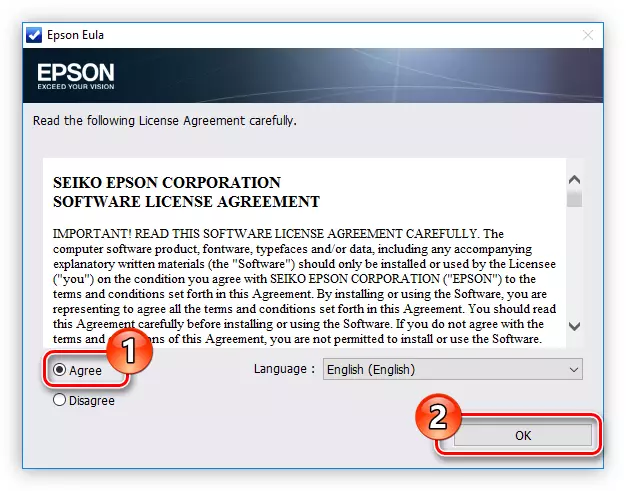
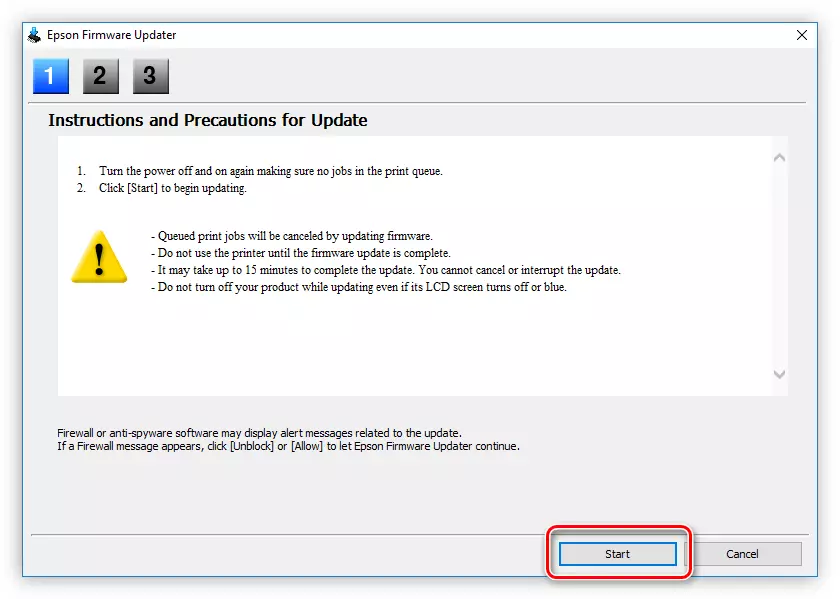

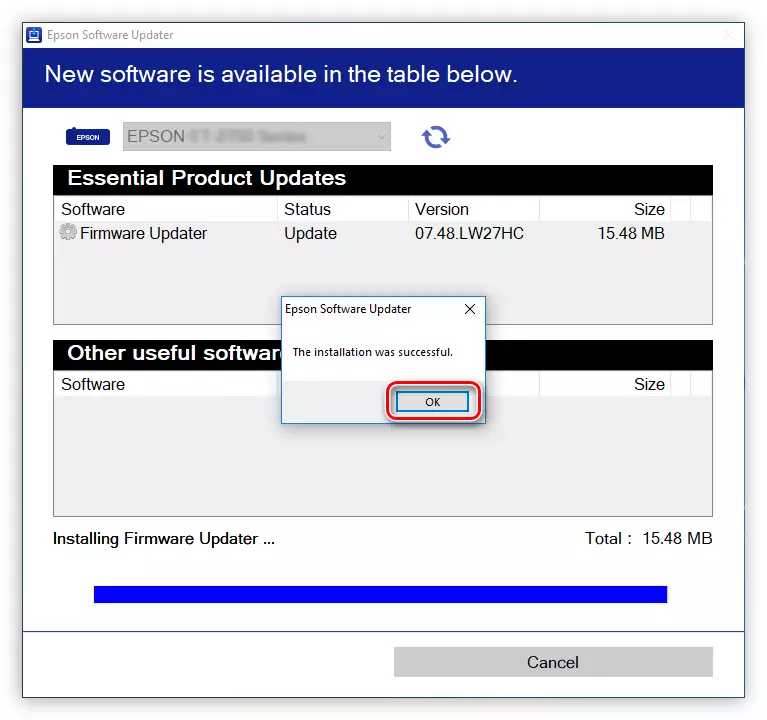
आता आपण अनुप्रयोग बंद करू शकता - प्रिंटरशी संबंधित सर्व सॉफ्टवेअर अद्यतनित केले गेले आहे.
पद्धत 3: तृतीय पक्ष अनुप्रयोग
अधिकृत इंस्टॉलरद्वारे ड्राइव्हरची स्थापना करण्याची प्रक्रिया किंवा EPSOS सॉफ्टवेअर अपडेटर प्रोग्राम आपल्याला कठीण वाटत असल्यास किंवा आपल्याला अडचणी येतात, आपण तृतीय पक्ष विकासकामधून अनुप्रयोग वापरू शकता. हा प्रकारचा प्रोग्राम केवळ एक फंक्शन करतो - विविध उपकरणांसाठी ड्राइव्हर्स स्थापित करते आणि त्यांना अपरिहार्यपणाच्या बाबतीत अद्यतनित करते. अशा सॉफ्टवेअरची सूची पुरेसे मोठी आहे, आपण आमच्या साइटवरील संबंधित लेखात स्वतःला परिचित करू शकता.
अधिक वाचा: ड्राइव्हर्स अद्यतनित करण्यासाठी प्रोग्राम
अपरिहार्य फायदा म्हणजे चालकांना स्वतंत्रपणे शोधण्याची गरज नाही. आपल्याला केवळ अनुप्रयोग चालविणे आवश्यक आहे आणि ते संगणकाशी कनेक्ट केलेले उपकरणे आणि सॉफ्टवेअर अद्यतनाची आवश्यकता असलेल्या उपकरणे निर्धारित करेल. या अर्थाने चालक बूस्टर लोकप्रियतेचे शेवटचे स्थान नाही, ज्यासाठी साधे आणि अंतर्ज्ञानी इंटरफेस म्हणून काम केले जाते.
- आपण ड्राइव्हर बूस्टर इंस्टॉलर डाउनलोड केल्यानंतर, चालवा. आपल्या सिस्टमच्या सुरक्षा सेटिंग्जनुसार, विंडो दिसू शकते ज्यामध्ये आपण ही कारवाई करण्यासाठी परवानगी देऊ इच्छित आहात.
- उघडलेल्या इंस्टॉलरमध्ये, "इंस्टॉलेशन रद्द करणे" दुवा क्लिक करा.
- प्रोग्राम फायली पोस्ट केल्या जातील त्या निर्देशिकेचा मार्ग निर्दिष्ट करा. "एक्सप्लोरर" बटण क्लिक करून आपण "एक्सप्लोरर" द्वारे हे करू शकता किंवा इनपुट फील्डमध्ये ते स्वतः बोलू शकता. त्यानंतर, आपण इच्छित असल्यास, अतिरिक्त पॅरामीटर्समधून चेकबॉक्स काढून टाका किंवा सोडून द्या आणि "सेट" क्लिक करा.
- सहमत किंवा उलट, अतिरिक्त सॉफ्टवेअर स्थापित करण्यास नकार.
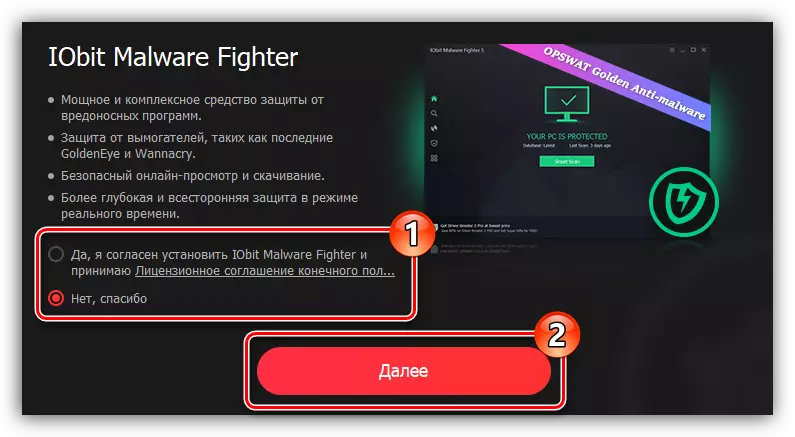
टीप: आयओबीआयटी मालवेअर फाइटर अँटीव्हायरस प्रोग्राम आहे आणि ड्राइव्हर्सना प्रभावित करण्यासाठी ते प्रभावित होत नाही, म्हणून आम्ही ते स्थापित करण्यास नकार देण्याची शिफारस करतो.
- कार्यक्रम स्थापित होईपर्यंत प्रतीक्षा करा.
- योग्य फील्डवर आपला ईमेल प्रविष्ट करा आणि आयओबीआयटीकडून आपल्याला वृत्तपत्र तयार करण्यासाठी "सदस्यता" बटण क्लिक करा. आपल्याला ते नको असल्यास, "नाही, धन्यवाद" क्लिक करा.
- स्थापित प्रोग्राम लॉन्च करण्यासाठी "तपासा" क्लिक करा.
- अद्यतनाची आवश्यकता असलेल्या ड्रायव्हर्सच्या उपस्थितीसाठी स्वयंचलितपणे स्कॅनिंग सिस्टम प्रारंभ होते.
- चेक संपल्यावर, कालबाह्य सॉफ्टवेअरची यादी प्रोग्राम विंडोमध्ये प्रदर्शित केली जाईल आणि ते अद्यतनित करण्यासाठी प्रस्तावित केले जाईल. आपण हे दोन प्रकारे करू शकता: "सर्व अद्यतन" क्लिक करा किंवा वैयक्तिक ड्राइव्हरच्या विरूद्ध "अद्यतन" बटण क्लिक करा.
- लोड प्रारंभ होते आणि ताबडतोब त्या मागे आणि ड्राइव्हर्स स्थापित करा.
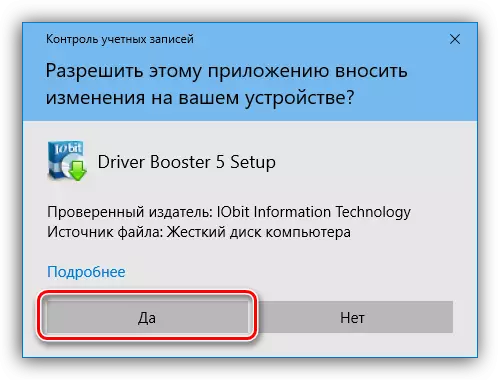

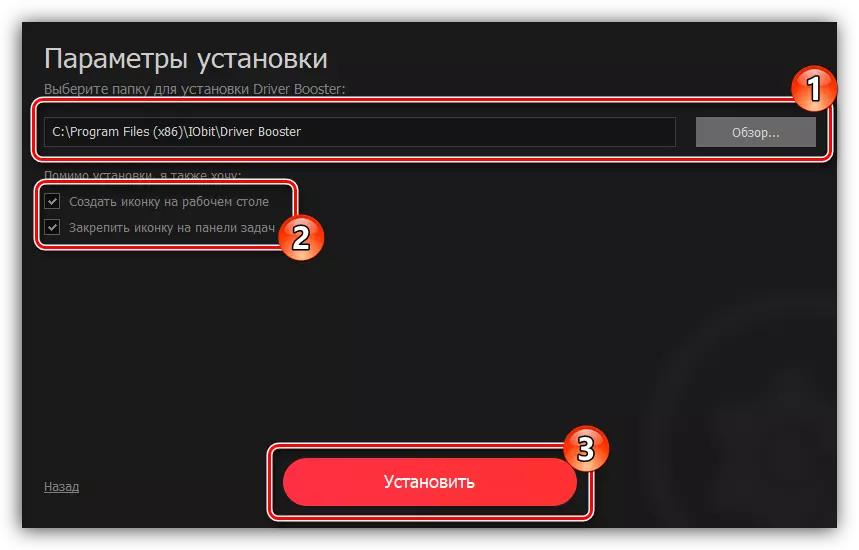
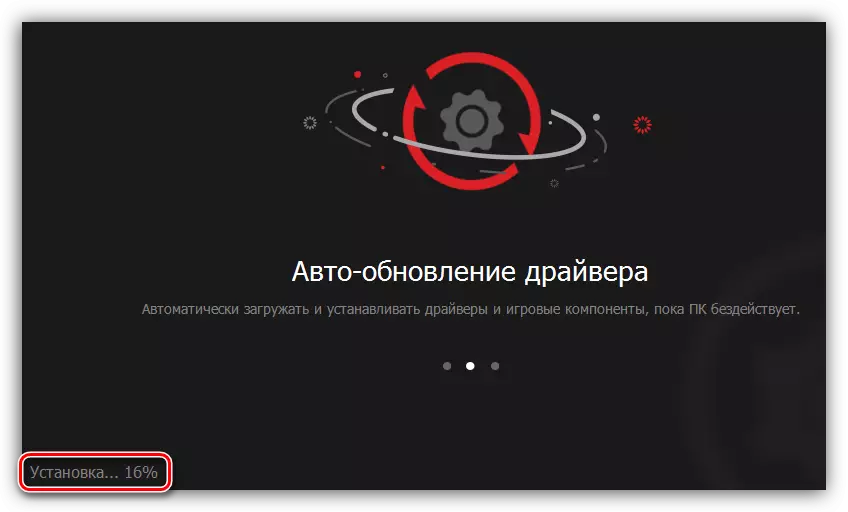
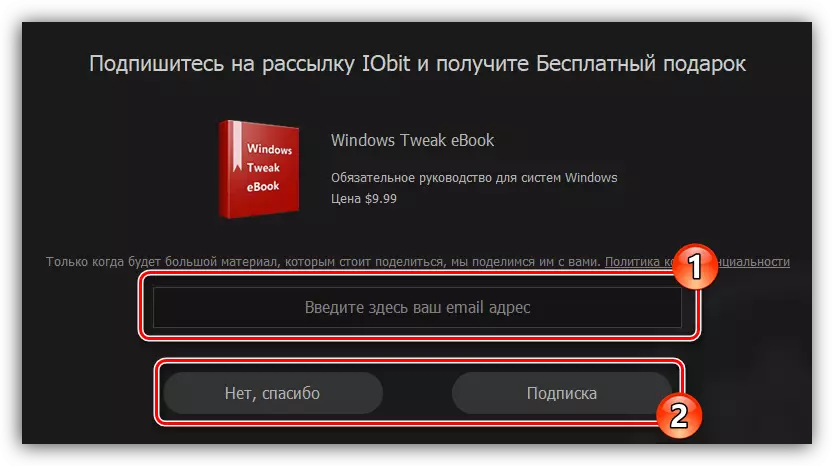
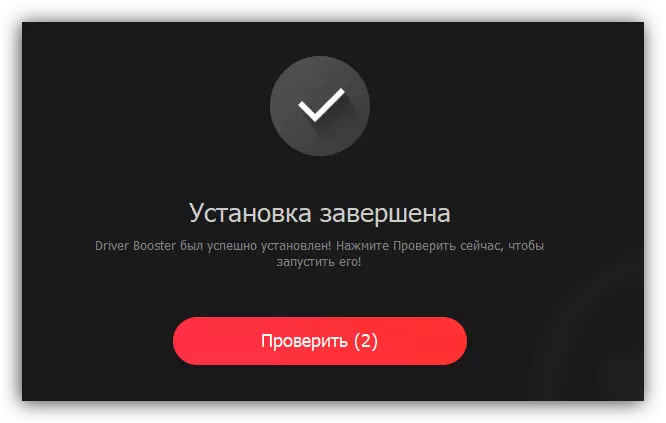

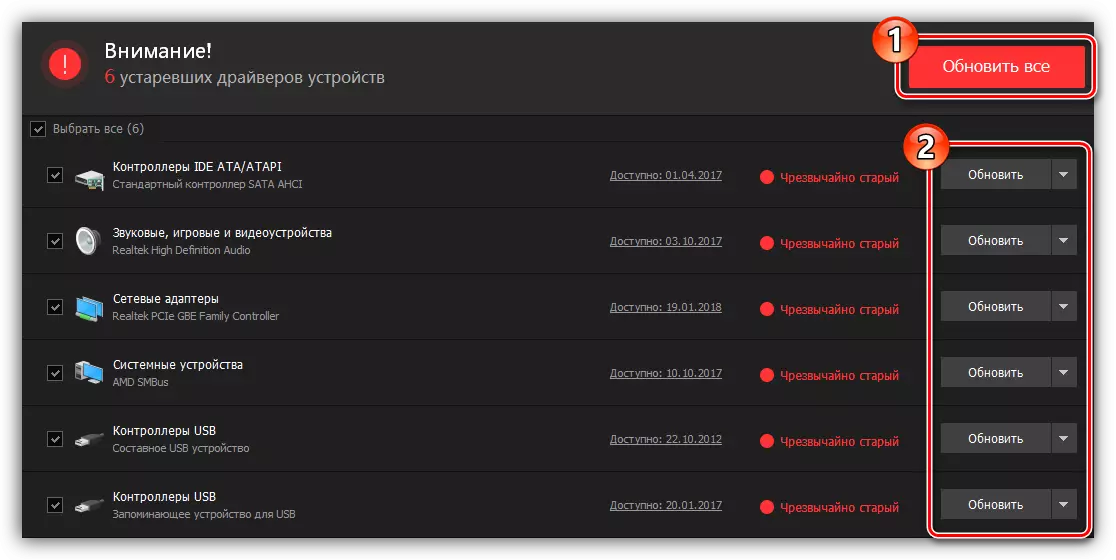

आपण सर्व निवडलेल्या ड्राइव्हर्सची स्थापना होईपर्यंत प्रतीक्षा करावी, त्यानंतर आपण प्रोग्राम विंडो बंद करू शकता. आम्ही संगणक पुन्हा सुरू करण्याची शिफारस करतो.
पद्धत 4: उपकरण आयडी
संगणकाशी कनेक्ट केलेल्या कोणत्याही इतर उपकरणेंप्रमाणे, इप्सन एसएक्स 125 प्रिंटरचा स्वतःचा एक अद्वितीय अभिज्ञापक आहे. योग्य सॉफ्टवेअरसाठी शोधावर ते लागू केले जाऊ शकते. हा नंबर सादर केलेला प्रिंटर खालील आहे:
Usbprint \ epsont13_t22ea237.

आता हे मूल्य जाणून घेणे, आपण इंटरनेटवर ड्राइव्हर शोधू शकता. एका वेगळ्या लेखात, आमच्या साइटला ते कसे करावे हे सांगितले जाते.
अधिक वाचा: आम्ही आयडीद्वारे चालक शोधत आहोत
पद्धत 5: मानक ओएस
ही पद्धत इप्सन एसएक्स 125 प्रिंटर ड्रायव्हर स्थापित करण्यासाठी योग्य आहे जेथे आपण संगणक आणि विशेष प्रोग्रामवर अतिरिक्त सॉफ्टवेअर डाउनलोड करू इच्छित नाही. सर्व ऑपरेशन्स थेट ऑपरेटिंग सिस्टममध्ये चालविली जातात, परंतु ही पद्धत सर्व प्रकरणांमध्ये मदत करत नाही असे म्हणणे ताबडतोब आहे.
- नियंत्रण पॅनेल उघडा. आपण हे "रन" विंडोद्वारे करू शकता. Win + R दाबून चालवा, नंतर स्ट्रिंगमध्ये नियंत्रण आदेश प्रविष्ट करा आणि ओके क्लिक करा.
- सिस्टम घटकांच्या सूचीमध्ये, "डिव्हाइसेस आणि प्रिंटर" शोधा आणि त्यावर डावे माऊस बटण डबल करा.
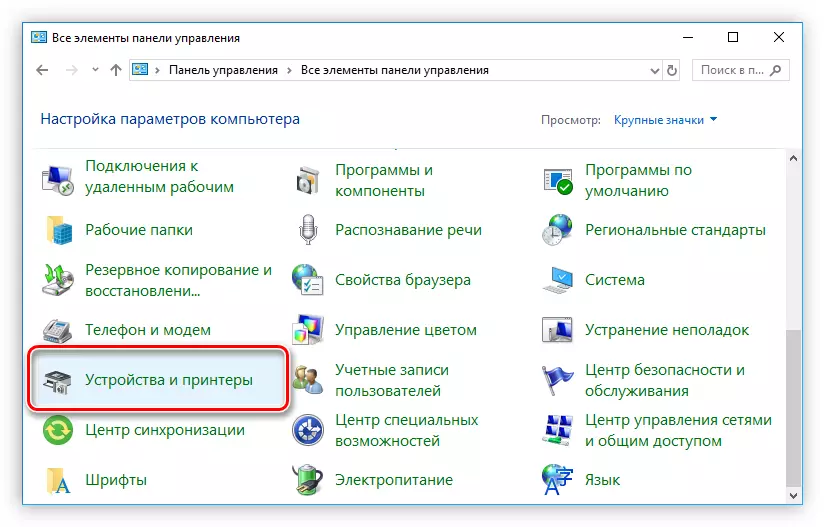
आपल्याकडे "उपकरणे आणि आवाज" विभागात श्रेणीनुसार उभे असल्यास, "डिव्हाइसेस पहा आणि प्रिंटर" दुव्यावर क्लिक करा.
- उघडणार्या मेनूमध्ये, "प्रिंटर जोडा" निवडा, जे शीर्ष पॅनेलवर स्थित आहे.
- कनेक्ट केलेल्या प्रिंटरसाठी ते आपल्या संगणकास स्कॅन करत आहे. जर सिस्टम EPSOS SX125 शोधत असेल तर त्याच्या नावावर क्लिक करा आणि नंतर "पुढील" बटण ड्राइव्हरची स्थापना सुरू होईल. स्कॅनिंग केल्यानंतर, डिव्हाइसेसच्या सूचीमध्ये काहीही नसेल तर "आवश्यक प्रिंटर गहाळ" दुवा वर क्लिक करा.
- नवीन विंडोमध्ये, जे नंतर प्रकट होईल, "स्थानिक किंवा नेटवर्क प्रिंटर जोडा" वर "स्थानिक किंवा नेटवर्क प्रिंटरसह पॅरामीटर्ससह एक स्थानिक किंवा नेटवर्क प्रिंटर जोडा" वर स्विच करा आणि "पुढील" क्लिक करा.
- आता प्रिंटर कनेक्ट केलेले पोर्ट निवडा. आपण हे "विद्यमान पोर्ट" दोन्ही ड्रॉप-डाउन सूचीमध्ये करू शकता आणि त्याचे प्रकार निर्दिष्ट करुन नवीन तयार करणे. निवड केल्यानंतर, "पुढील" क्लिक करा.
- डाव्या विंडोमध्ये, प्रिंटरचे निर्माता आणि उजवीकडे - त्याचे मॉडेल निर्दिष्ट करा. "पुढील" क्लिक केल्यानंतर.
- डीफॉल्ट सोडा किंवा नवीन प्रिंटर नाव प्रविष्ट करा, नंतर "पुढील" क्लिक करा.
- एपसन एसएक्स 125 करीता ड्राइव्हर स्थापित करण्याची प्रक्रिया सुरू होईल. ते पूर्ण होईपर्यंत प्रतीक्षा करा.
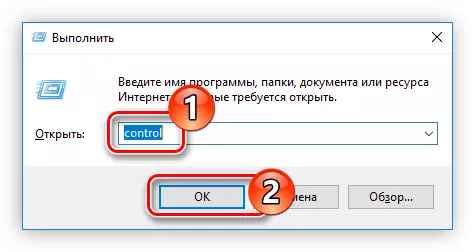

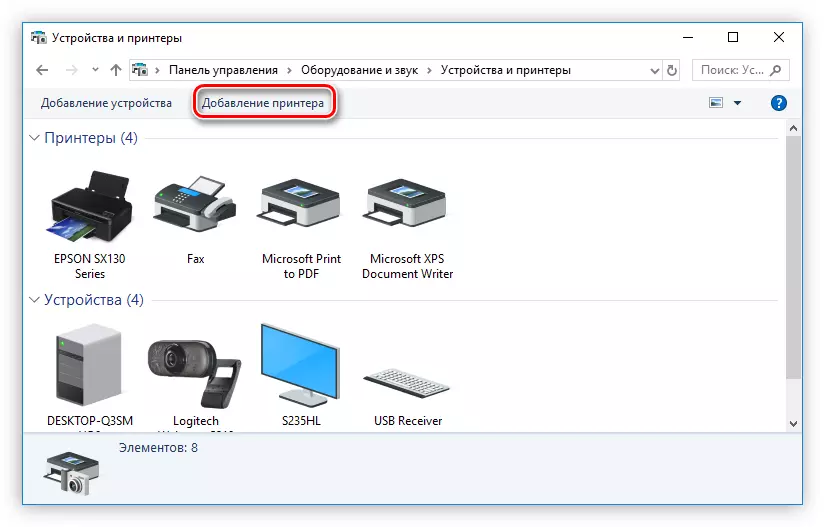
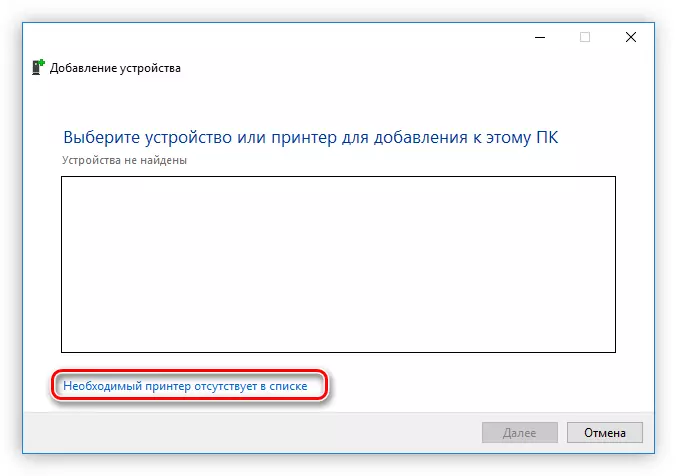

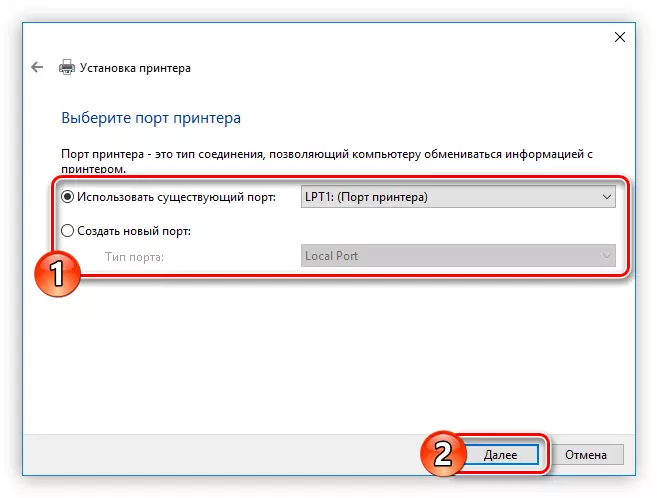
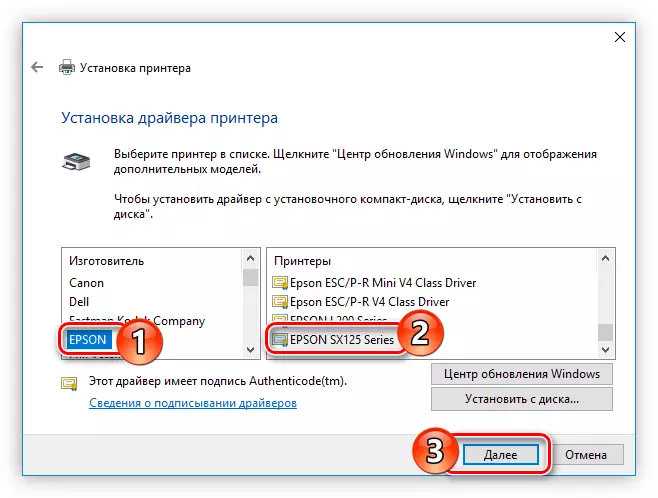

इंस्टॉलेशन नंतर, प्रणालीला पीसी रीस्टार्टची आवश्यकता नाही, परंतु हे करण्यासाठी जोरदार शिफारस केली जाते की सर्व घटक व्यवस्थित कार्यरत आहे.
निष्कर्ष
परिणामी, आपल्याकडे एपसन एसएक्स 125 प्रिंटर सॉफ्टवेअर स्थापित करण्याचे चार मार्ग आहेत. ते सर्व समान चांगले आहेत, परंतु मला काही वैशिष्ट्ये वाटप करायची आहेत. त्यांना संगणकावर स्थापित इंटरनेट कनेक्शनची आवश्यकता असते, कारण डाउनलोड थेट नेटवर्कवरून होते. परंतु इंस्टॉलर डाउनलोड करुन आणि आपण ते प्रथम आणि तिसरे मार्ग वापरून करू शकता, आपण भविष्यात इंटरनेटशिवाय याचा वापर करू शकता. या कारणास्तव हे गमावण्याकरिता बाह्य ड्राइव्हवर कॉपी करण्याची शिफारस केली जाते.
