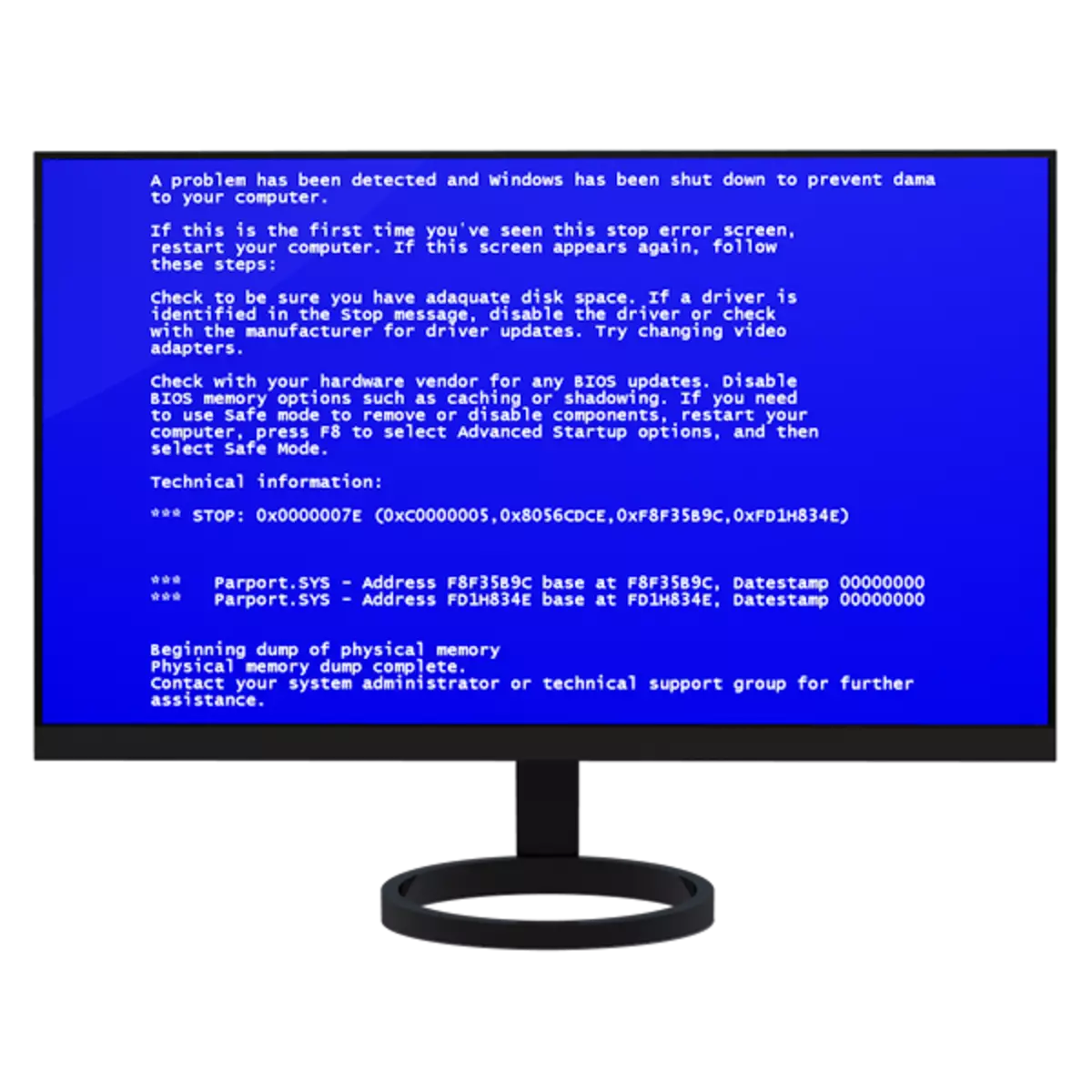
बहुतेक वापरकर्ते संगणकासह संगणकासह जवळच्या परस्परसंवादात आल्या आहेत, ज्यात असुरक्षित माहितीसह निळ्या स्क्रीनसह. हे तथाकथित "बीएसओडी" आहे आणि आज आपण काय आहे आणि त्याच्याशी कसे वागावे याबद्दल बोलू.
निळ्या स्क्रीनची समस्या दूर करा
बीएसओडी हा संक्षेप आहे, अक्षरशः "ब्लू स्क्रीन ऑफ डेथ" आहे. अधिक अचूक म्हणणे अशक्य होते, कारण अशा स्क्रीनच्या स्वरूपानंतर, रीबूट केल्याशिवाय पुढील कार्य अशक्य आहे. याव्यतिरिक्त, प्रणालीचे असे वर्तन सॉफ्टवेअर किंवा हार्डवेअर पीसीमध्ये अनेक गंभीर समस्यांविषयी बोलते. संगणक बूट करतेवेळी आणि त्याच्या ऑपरेशन दरम्यान दोन्ही bsods दोन्ही होऊ शकतात.
आता बीएसओडी दिसेल तेव्हा रीबूट केवळ मॅन्युअल मोडमध्ये केले जाऊ शकते. सिस्टममध्ये प्रवेश करणे अशक्य असल्यास (डाउनलोड दरम्यान त्रुटी येते) आपण बूट मेन्यूमध्ये समान पॅरामीटर्स सेट करू शकता. हे करण्यासाठी, पीसीच्या सुरूवातीस, आपण F8 किंवा F1 की दाबून आणि नंतर F8, किंवा FN + F8 दाबा. मेनूमध्ये, आपल्याला अयशस्वी झाल्यास स्वयंचलित रीबूट अक्षम करणे आवश्यक आहे.

पुढे, बीएसडीएसच्या निर्मूलनासाठी आम्ही सामान्य शिफारसी सादर करतो. बर्याच बाबतीत, समस्या सोडविण्यासाठी ते पुरेसे असतील.
कारण 1: ड्राइव्हर्स आणि प्रोग्राम
निळ्या स्क्रीनच्या घटनांसाठी ड्राइव्हर्स मुख्य कारण आहेत. हे कोणत्याही सॉफ्टवेअरमध्ये एम्बेड केलेल्या हार्डवेअर आणि फायली दोन्ही फर्मवेअर असू शकते. जर बीएसओडी सॉफ्टवेअर स्थापित केल्यानंतर अचूकपणे आढळते तर येथे आउटपुट एक आहे - प्रणालीच्या मागील स्थितीत "रोलबॅक" करा.
अधिक वाचा: विंडोज पुनर्संचयित पर्याय
जर सिस्टममध्ये प्रवेश नसेल तर आपल्याला त्यावर रेकॉर्ड केलेल्या ओएसच्या आवृत्तीसह स्थापना किंवा बूट करण्यायोग्य वाहक वापरण्याची आवश्यकता आहे, जे सध्या पीसीवर स्थापित आहे.
अधिक वाचा: विंडोज एक्सपी, विंडोज 7, विंडोज 8, विंडोज 10 सह बूट करण्यायोग्य यूएसबी फ्लॅश ड्राइव्ह कशी तयार करावी
- फ्लॅश ड्राइव्हवरून डाउनलोड करण्यासाठी, आपण प्रथम BIOS मधील संबंधित पॅरामीटर्स कॉन्फिगर करणे आवश्यक आहे.
अधिक वाचा: BIOS मधील फ्लॅश ड्राइव्हवरून डाउनलोड कसे सेट करावे
- स्थापनेच्या दुसर्या टप्प्यावर, "सिस्टम रीस्टोर" निवडा.
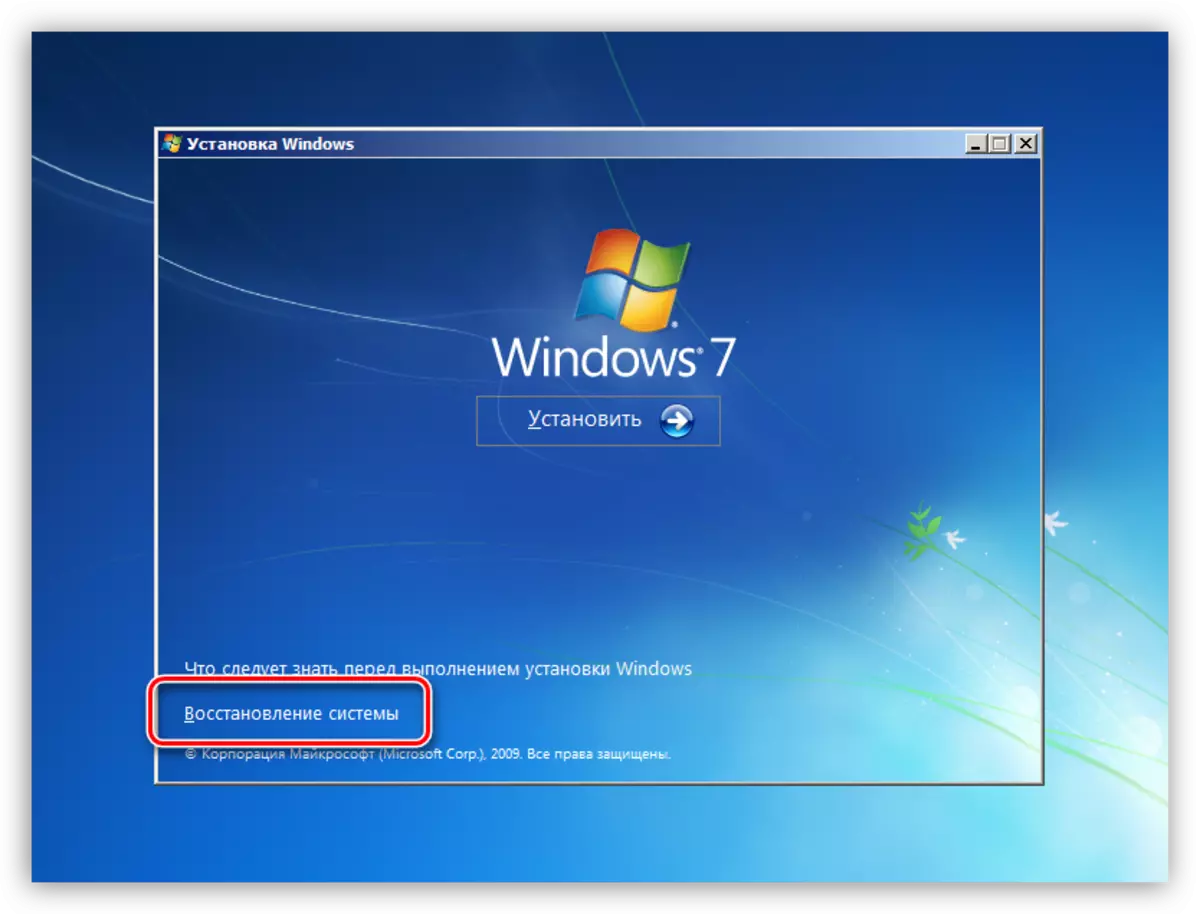
- स्कॅनिंग केल्यानंतर, "पुढील" क्लिक करा.
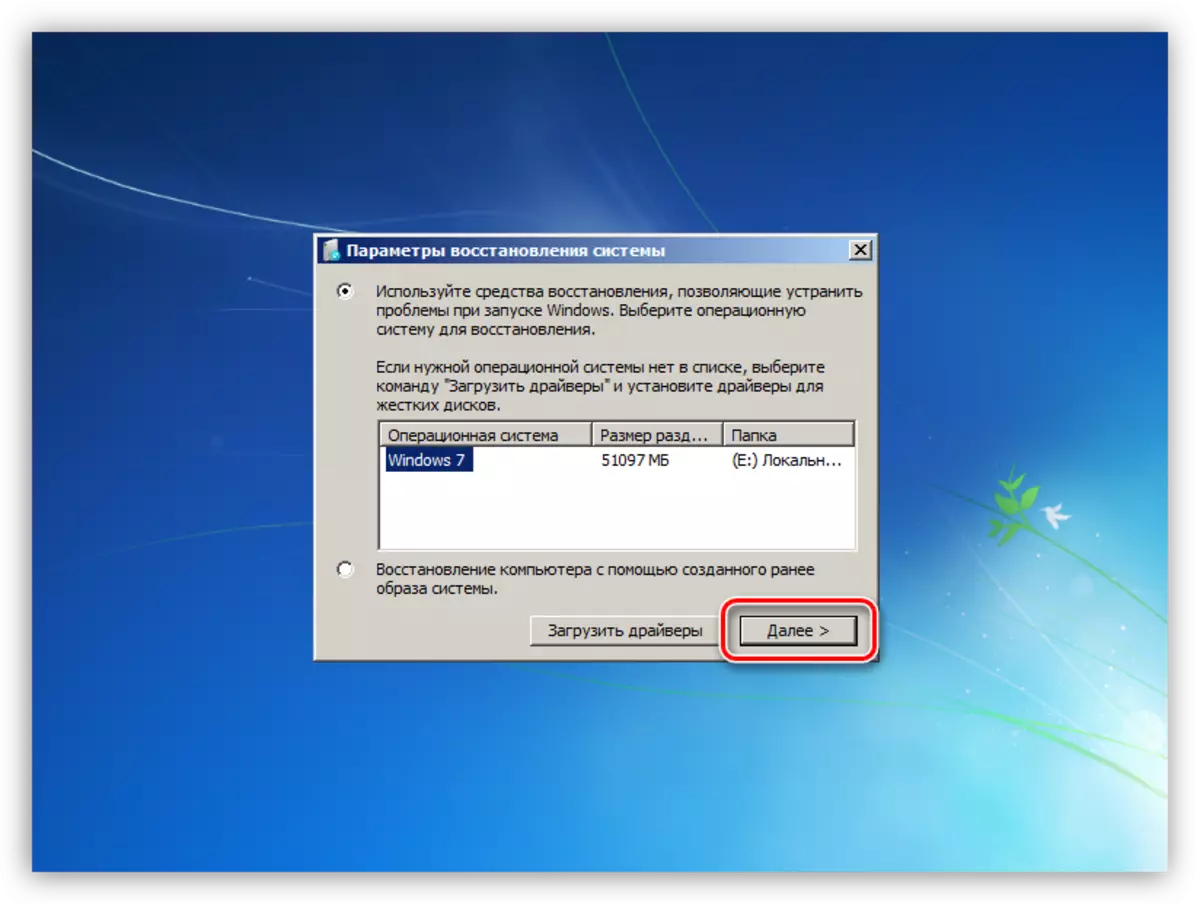
- स्क्रीनशॉटवर दर्शविलेले आयटम निवडा.
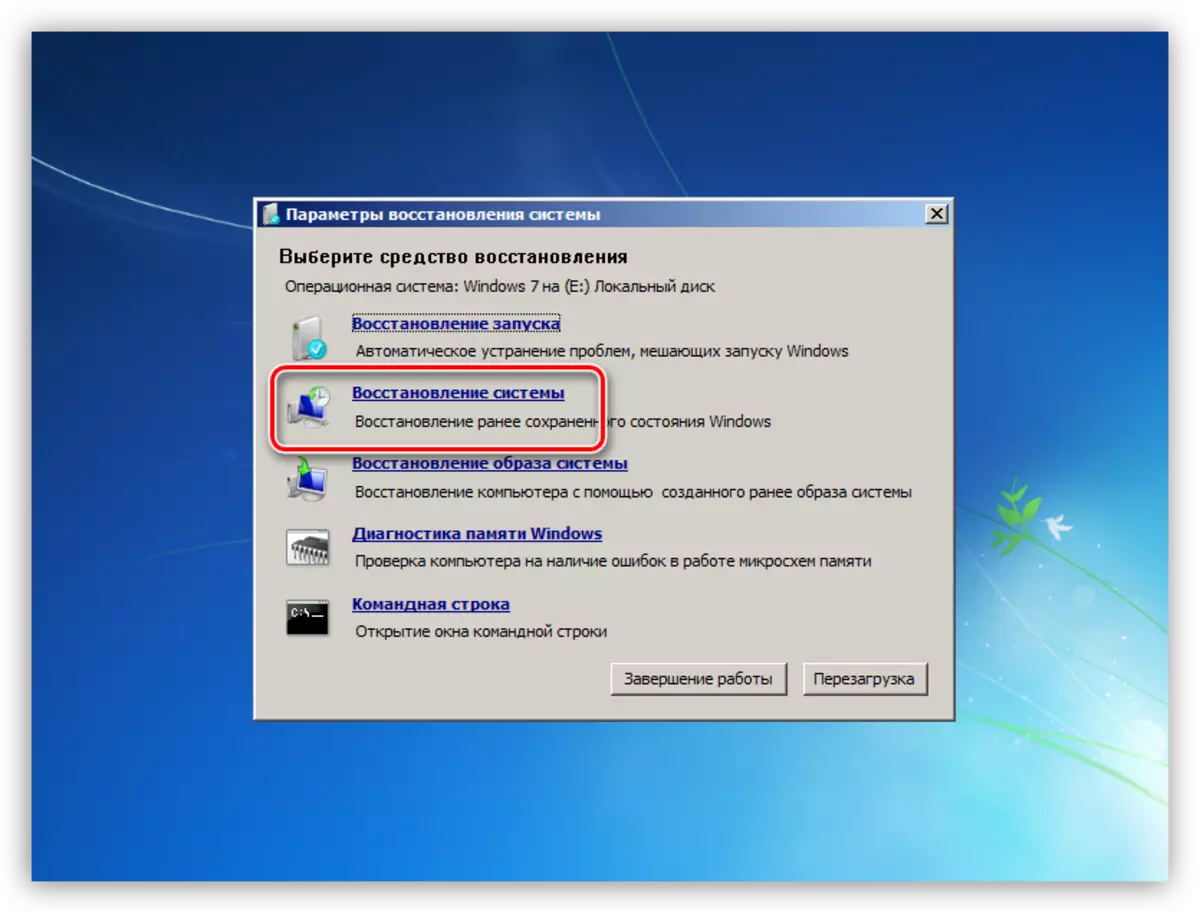
- एक मानक उपयुक्तता विंडो उघडेल, त्यानंतर ते उपरोक्त दुव्यावर उपलब्ध लेखात वर्णन केलेल्या क्रिया करतात.
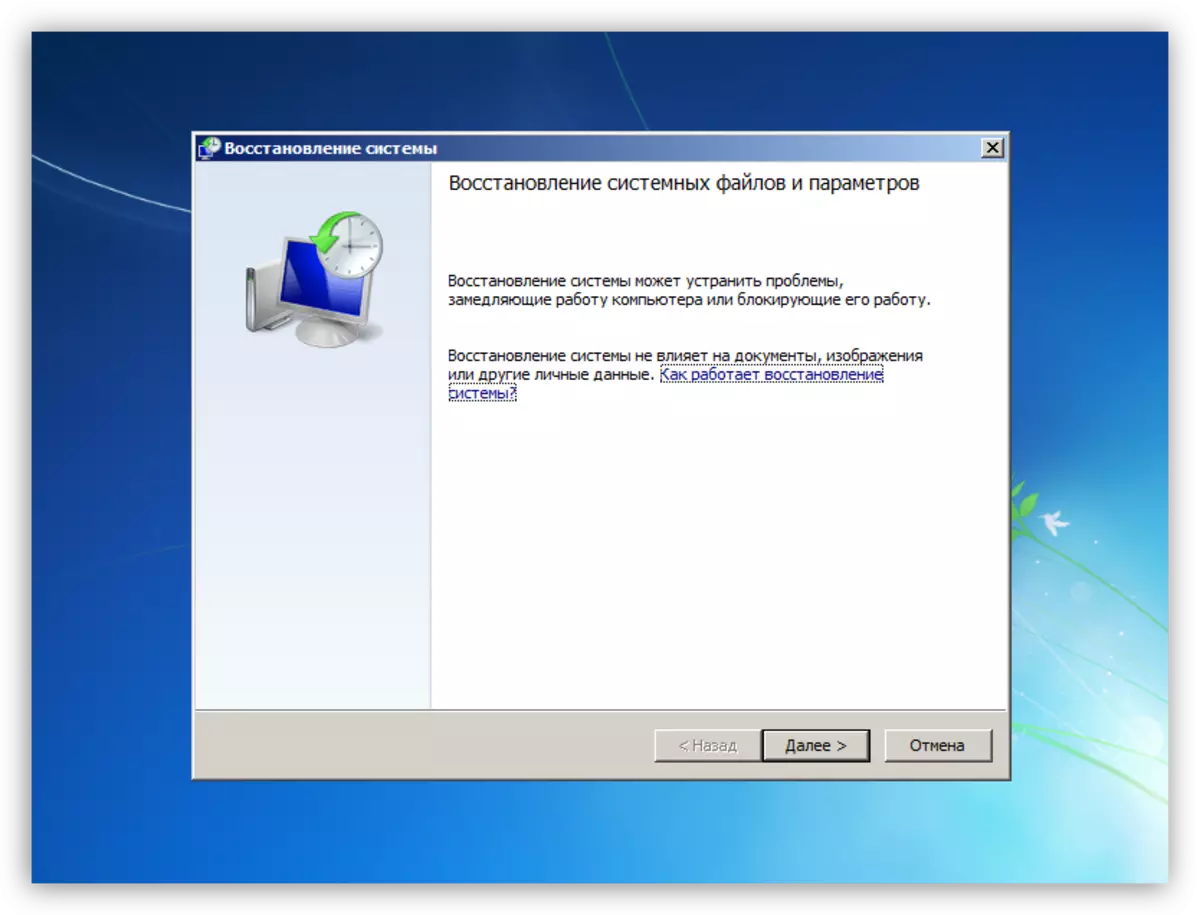
कोणत्याही प्रोग्राम आणि ड्राइव्हर्स स्थापित केल्यानंतर आणि मॅन्युअल पुनर्प्राप्ती पॉईंट्स तयार केल्यानंतर काळजीपूर्वक प्रणालीच्या वर्तनाचे परीक्षण करा. यामुळे त्रुटींचे कारण योग्यरित्या निर्धारित करण्यात आणि त्यास नष्ट करण्यात मदत होईल. ऑपरेटिंग सिस्टमची वेळेवर अद्ययावत करणे आणि त्याच ड्रायव्हर्स देखील समस्यांपासून मुक्त होऊ शकतात.
पुढे वाचा:
ऑपरेटिंग सिस्टम विंडोज एक्सपी, विंडोज 7, विंडोज 8, विंडोज 10 कसे अद्यतनित करावे
विंडोजवर ड्राइव्हर्स अद्यतनित कसे करावे
ड्राइव्हर्स स्थापित करण्यासाठी कार्यक्रम
कारण 2: "लोह"
बीएसओडी उद्भवणार्या हार्डवेअर समस्या खालीलप्रमाणे आहेत:
- सिस्टम डिस्क किंवा विभागावरील मुक्त जागेची कमतरता
रेकॉर्डिंगसाठी ड्राइव्ह किती प्रमाणात उपलब्ध आहे ते तपासावे लागेल. हे संबंधित डिस्क (विभाजन) आणि गुणधर्मांच्या संक्रमणावर उजवे क्लिक करून केले जाते.
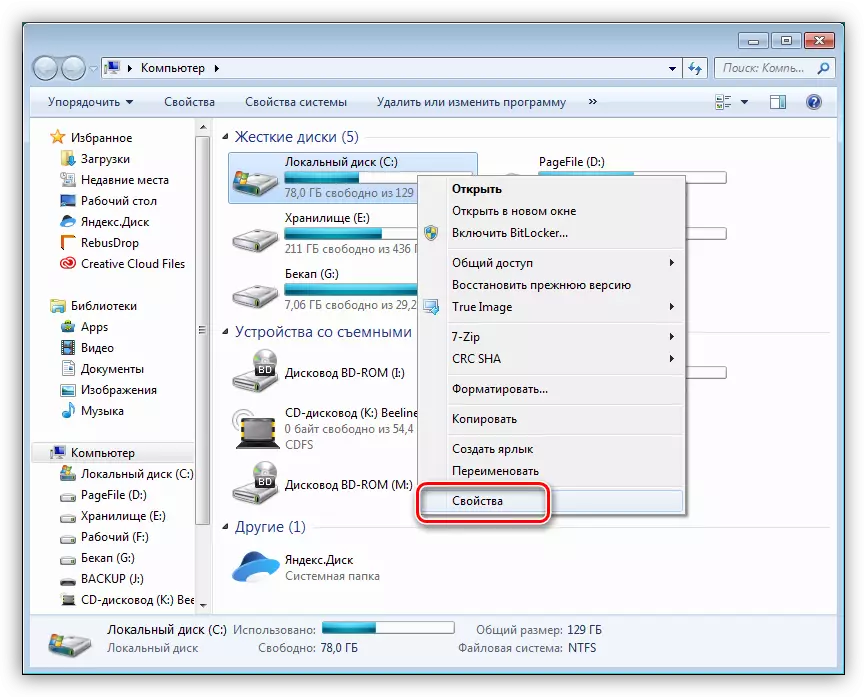
जर थोडे जागा असेल तर ते 10% पेक्षा कमी आहे, आपल्याला अनावश्यक डेटा, न वापरलेले प्रोग्राम हटविणे आणि कचरा पासून सिस्टम साफ करणे आवश्यक आहे.
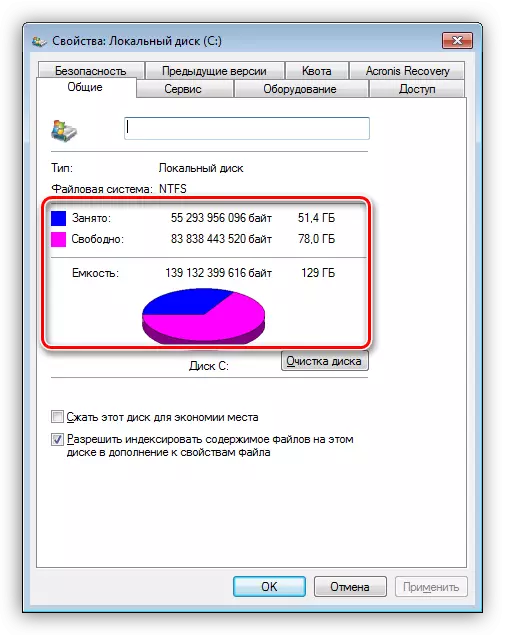
पुढे वाचा:
संगणकावरून प्रोग्राम हटवायचा
Ccleaner वापरुन कचरा पासून संगणक साफ करणे
- नवीन साधने
नवीन घटकांना मदरबोर्डवर कनेक्ट केल्यानंतर ब्लू स्क्रीन आढळल्यास, आपण त्यांचे ड्राइव्हर्स (वर पहा) अद्यतनित करण्याचा प्रयत्न केला पाहिजे. अयशस्वी झाल्यास, संभाव्य गैरफळ किंवा वैशिष्ट्यांच्या विसंगतीमुळे आपल्याला डिव्हाइसच्या वापराचा त्याग करावा लागेल.
- हार्ड डिस्कवर त्रुटी आणि तुटलेली क्षेत्रे
या समस्येची ओळख करण्यासाठी, आपण समस्यांचे उपस्थिती आणि त्यास समाप्त करण्यासाठी शक्य असल्यास सर्व ड्राइव्ह तपासावे.
पुढे वाचा:
तुटलेली क्षेत्रांवर हार्ड डिस्क कशी तपासावी
कामगिरीसाठी हार्ड डिस्क कशी तपासावी
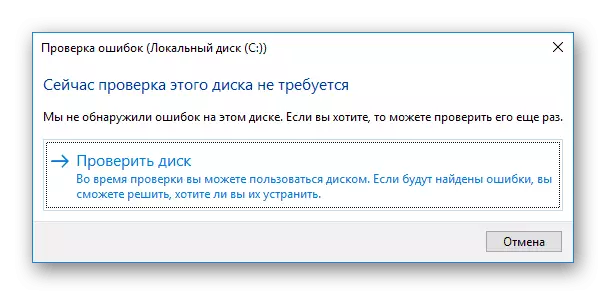
- रॅम
दोषपूर्ण स्ट्रिप्स "रॅम" बर्याचदा अपयशाचे कारण आहेत. Memtest86 + प्रोग्राम वापरून आपण "खराब" मॉड्यूल ओळखू शकता.
अधिक वाचा: memtest86 + प्रोग्राम वापरून RAM चे परीक्षण कसे करावे
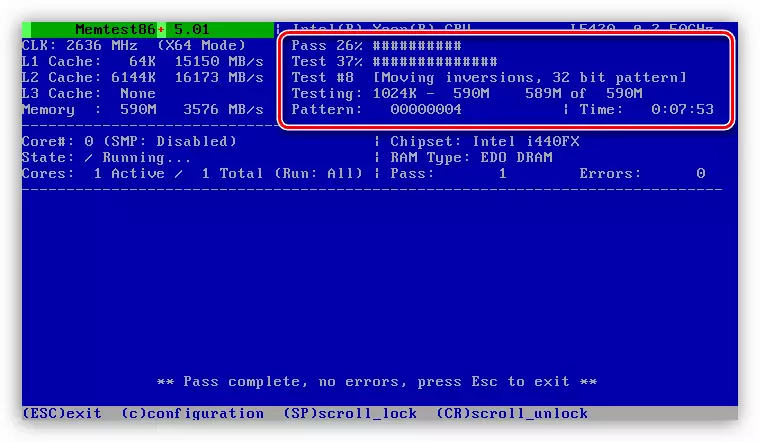
- Outheheat
घटक - प्रोसेसर, व्हिडिओ कार्ड किंवा मदरबोर्ड घटकांच्या overheating करून बीएसओडी देखील होऊ शकते. ही समस्या काढून टाकण्यासाठी, "लोह" चे तापमान योग्यरित्या व्यवस्थित ठरविणे आणि त्याच्या सामान्यीकरणावर कारवाई करणे आवश्यक आहे.
अधिक वाचा: संगणक तापमान मोजा
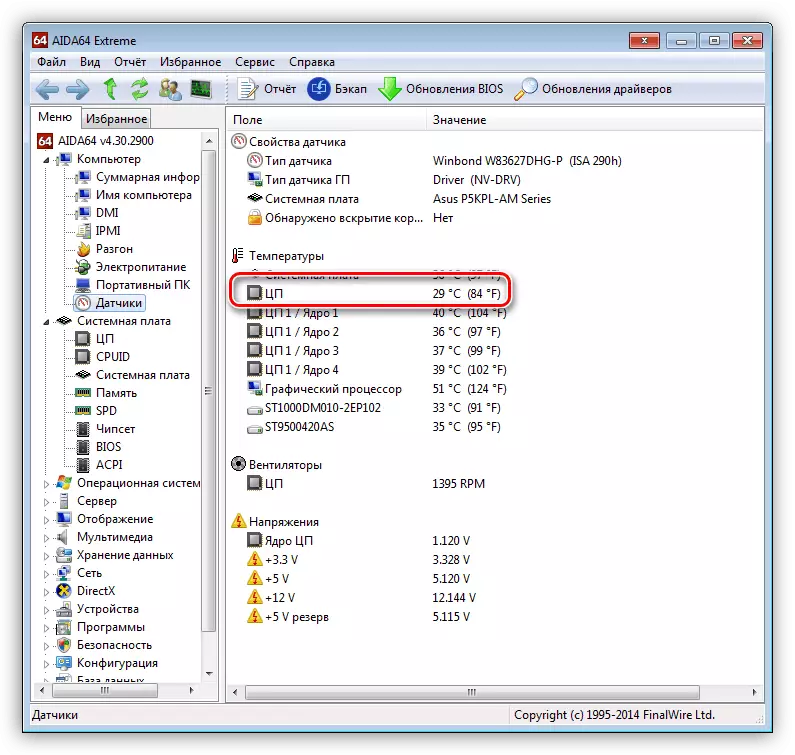
कारण 4: BIOS
मदरबोर्ड मायक्रोप्रोग्राम समर्थन (बीआयओएस) ची चुकीची सेटिंग्ज सिस्टमची एक गंभीर त्रुटी आणि निळ्या स्क्रीनचे स्वरूप होऊ शकते. या परिस्थितीतील सर्वात सोपा उपाय डीफॉल्टसाठी पॅरामीटर्स रीसेट करणार आहे.
अधिक वाचा: BIOS सेटिंग्ज रीसेट करा
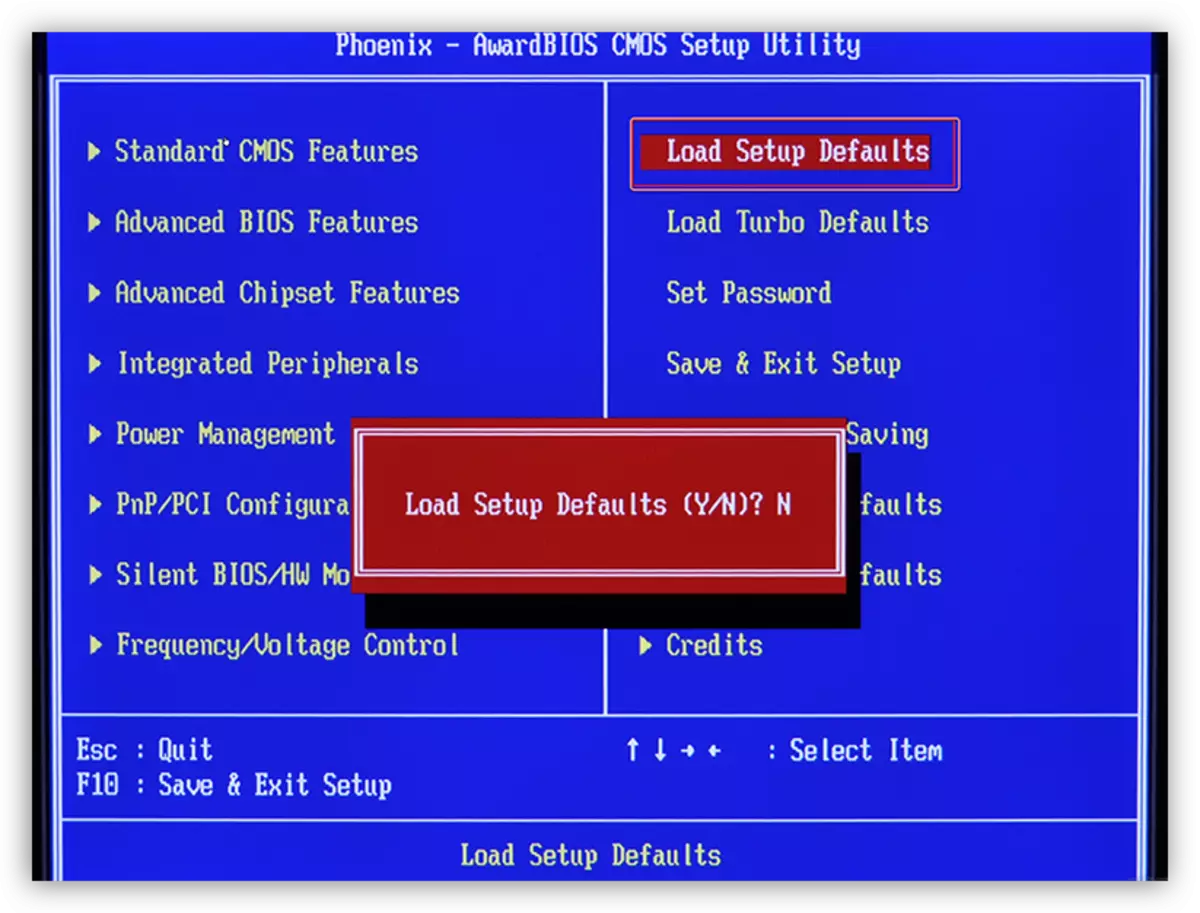
कारण 3: व्हायरस आणि अँटीव्हायरस
आपल्या संगणकावर पडलेल्या व्हायरसने सिस्टीमिकसह तसेच ड्रायव्हर्सचे सामान्य ऑपरेशन प्रतिबंधित करणे काही महत्त्वपूर्ण फायली अवरोधित करू शकता. आपण विनामूल्य स्कॅनर वापरुन "कीटक" ओळखू आणि काढून टाकू शकता.
अधिक वाचा: आपला संगणक व्हायरसमधून कसा साफ करावा
व्हायरल हल्ल्याने प्रणालीवर प्रवेश केला असेल तर हे ऑपरेशन काढण्यायोग्य माध्यमांवर रेकॉर्ड केलेल्या कॅस्परस्की रेस्क्यू डिस्कला मदत करेल. या प्रकरणात स्कॅनिंग ऑपरेटिंग सिस्टम लोड केल्याशिवाय केले जाते.
पुढे वाचा:
यूएसबी फ्लॅश ड्राइव्हवर कॅस्परस्की रेस्क्यू डिस्क 10 रेकॉर्ड कसे करावे
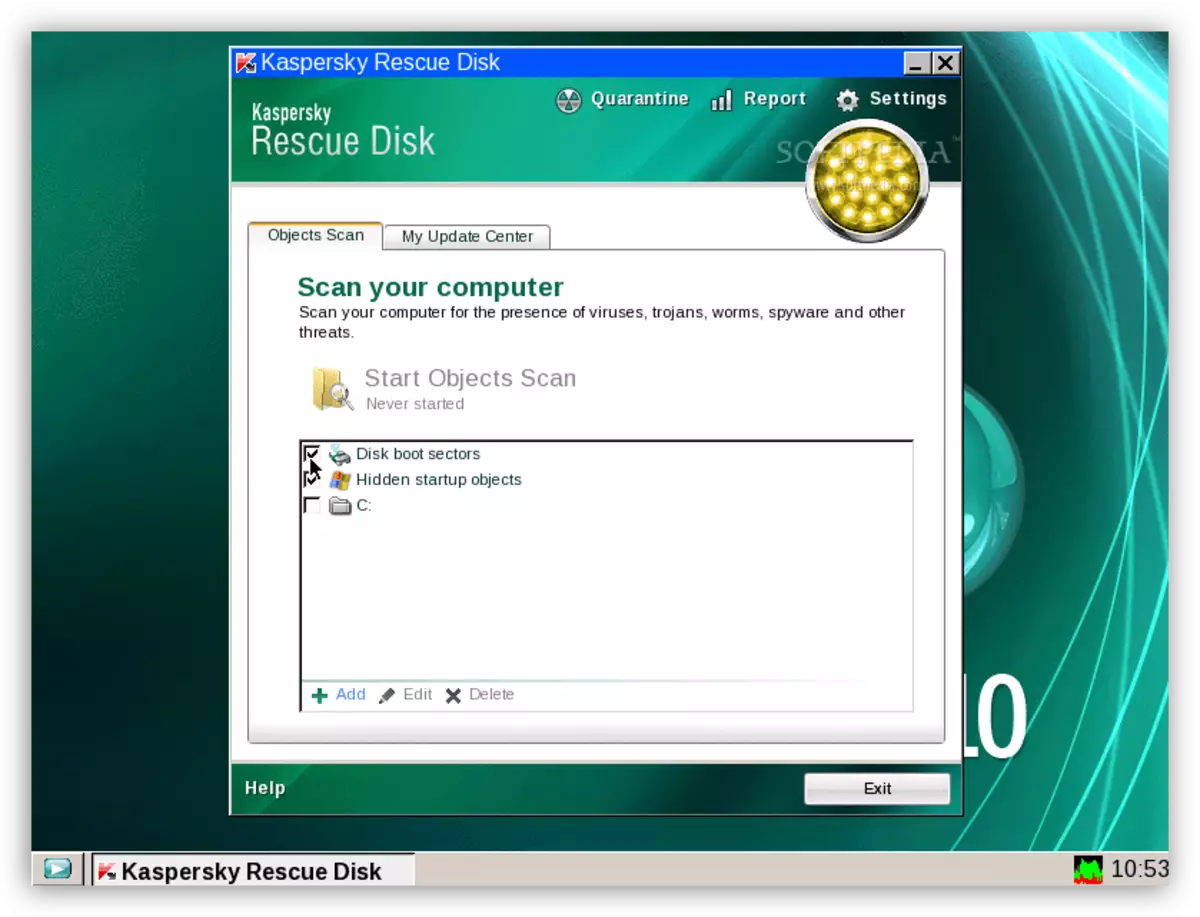
अँटीव्हायरस प्रोग्राम देखील अयोग्य पद्धतीने वागू शकतात. परिणामी, ड्राइव्हर्स आणि, हार्डवेअर घटक म्हणून सामान्य ऑपरेशनसाठी ते "संशयास्पद" सिस्टम फाइल्स अवरोधित करतात. अँटीव्हायरस बंद करून किंवा काढून टाकून आपण समस्येपासून मुक्त होऊ शकता.
पुढे वाचा:
अँटीव्हायरस अक्षम करा
संगणकावरून अँटी-व्हायरस काढून टाकणे
विंडोज 10 मध्ये निळे स्क्रीन वैशिष्ट्ये
मायक्रोसॉफ्ट डेव्हलपर्स सिस्टम संसाधनांसह वापरकर्ता परस्परसंवाद मर्यादित करण्याचा प्रयत्न करीत आहेत, यामुळे विंडोज 10 मधील बीएसओडीएसची माहितीपूर्णता लक्षणीय घट झाली आहे. आता आपण केवळ एररचे नाव वाचू, परंतु त्याचे कोड आणि त्याच्या फाइल्सशी संबंधित नावे नाही. तथापि, प्रणालीमध्ये स्वतःच, एक साधन निळे स्क्रीनचे कारण ओळखणे आणि काढून टाकण्यास दिसू लागले.
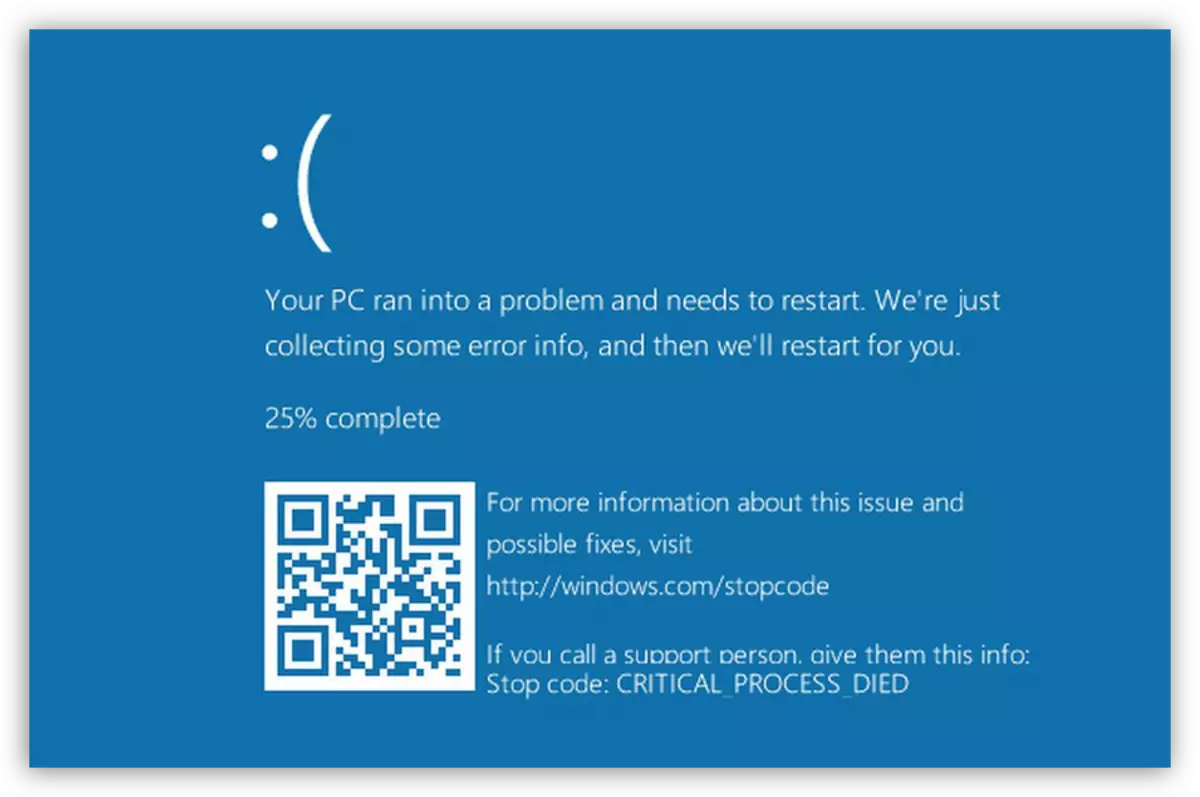
- आम्ही "रन" स्ट्रिंगला विन + आर कीजच्या संयोजनाद्वारे "रन" स्ट्रिंग म्हणवून "कंट्रोल पॅनल" वर जातो आणि कमांड प्रविष्ट करतो
नियंत्रण
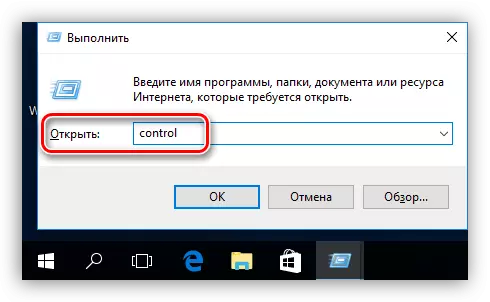
- आम्ही "किरकोळ चिन्ह" प्रदर्शन मोडवर स्विच आणि ऍपलेट "सुरक्षा आणि सेवा केंद्र" वर जा.
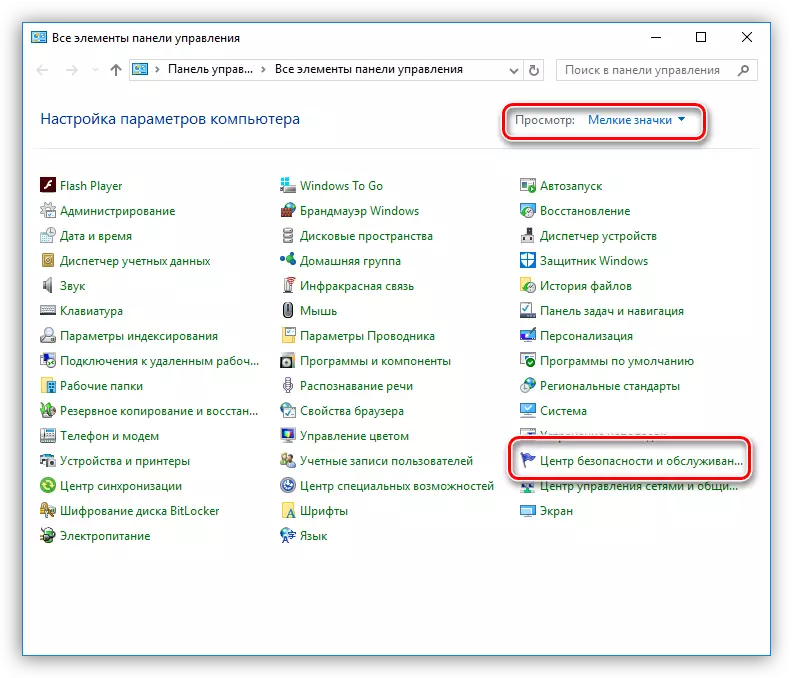
- पुढे आपण "समस्यानिवारण" दुव्यावर जाऊ.
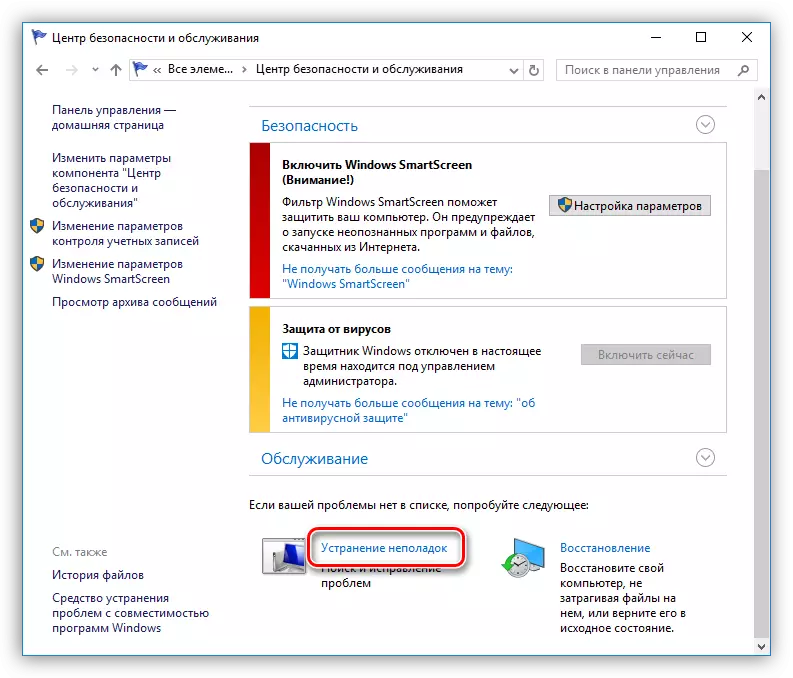
- सर्व श्रेण्या असलेले ब्लॉक उघडा.
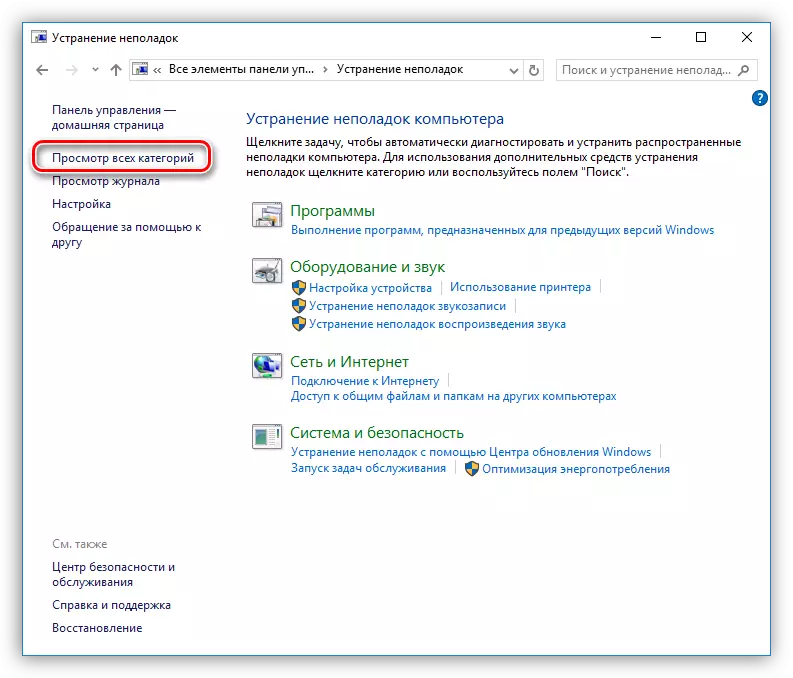
- "ब्लू स्क्रीन" आयटम निवडा.
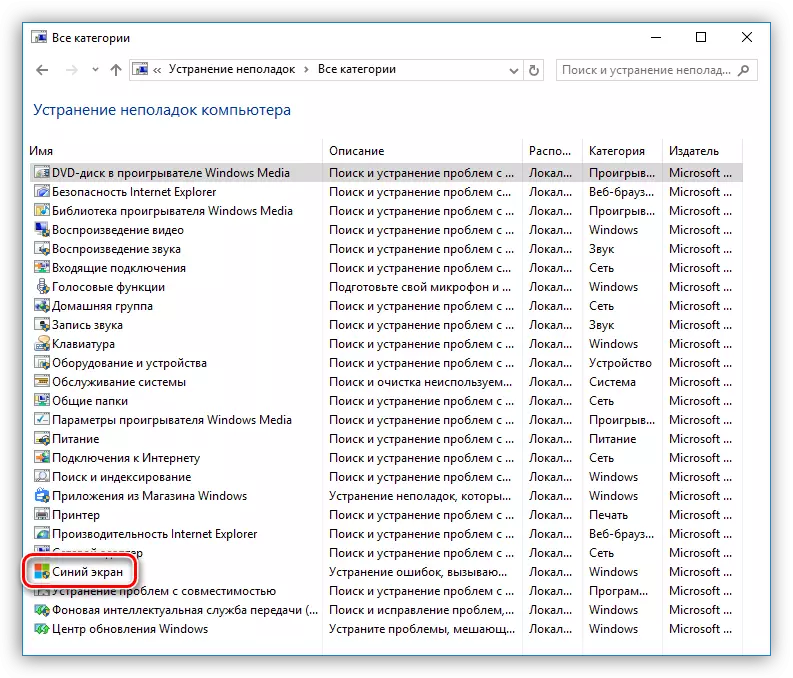
- आपल्याला समस्या त्वरित काढून टाकण्याची आवश्यकता असल्यास, "पुढील" क्लिक करा आणि "मास्टर" च्या प्रॉम्प्टचे अनुसरण करा.
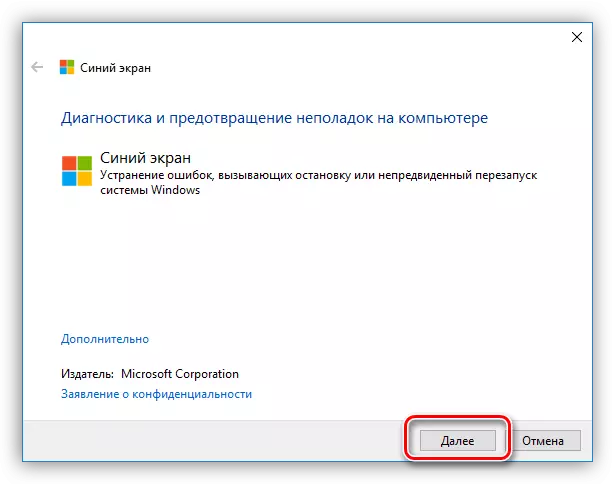
- त्याच प्रकरणात, आपल्याला त्रुटी माहिती मिळण्याची आवश्यकता असल्यास, "प्रगत" दुव्यावर क्लिक करा.
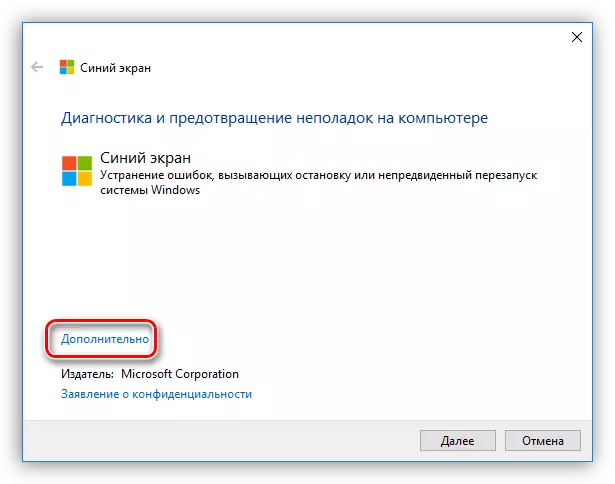
- पुढील विंडोमध्ये, "सुधारणा स्वयंचलितपणे लागू करा" शिलालेख जवळ गाढवा काढा आणि शोधात जा.
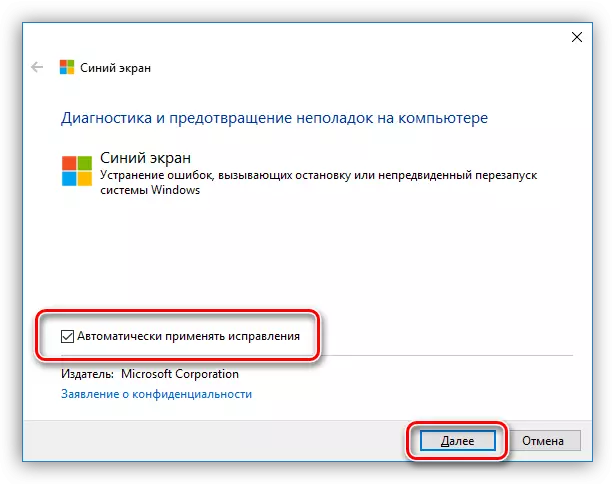
हे साधन बीएसओडीबद्दल तपशीलवार माहिती मिळविण्यात मदत करेल आणि योग्य कारवाई करेल.
निष्कर्ष
आपण पाहू शकता की, बीएसओडी नष्ट करणे एक अगदी जटिल असू शकते आणि मोठ्या प्रमाणात आवश्यक असते. गंभीर त्रुटींचे स्वरूप टाळण्यासाठी, ड्रायव्हर्स आणि सिस्टीमला वेळेवर अद्यतनित करा, प्रोग्राम्स डाउनलोड करण्यासाठी संशयास्पद संसाधने वापरू नका, घटकांना अतिउत्साहित करू नका आणि प्रवेग करण्यापूर्वी प्रोफाइल साइटवरील माहिती वाचा.
