
पद्धत 1: ट्रे चिन्ह
ब्लूटूथ शोध सुरू करा खालील गोष्टी लक्षात ठेवून या मॉड्यूलची उपस्थिती दुर्मिळ आहे. त्यांच्याकडे केवळ काही आधुनिक, मुख्यतः महाग, सर्वसाधारणपणे ब्लूटुथ कॉम्प्यूटरमध्ये मदरबोर्डचे मॉडेल प्ले करतात, जसे की नेहमीच नेहमीच अनुपस्थित असतात. लॅपटॉपमध्ये, त्याउलट, हे जवळजवळ नेहमीच असते, केवळ उत्कृष्ट बजेट सेगमेंटमध्ये आणि अगदी जुन्या मॉडेलमध्ये अनुपस्थित असतात.
बर्याचदा, या फंक्शनच्या वैशिष्ट्यपूर्ण लोगोसह ट्रे मधील चिन्हाच्या उपस्थितीद्वारे ब्लूटुथची उपस्थिती निर्धारित करणे शक्य आहे. तथापि, त्याची अनुपस्थिती नेहमीच ब्लूटूथ स्वतःच्या अनुपस्थितीची पुष्टी करत नाही: डिव्हाइससाठी योग्य ड्राइव्हर स्थापित केल्यावरच चिन्ह दृश्यमान होईल आणि कार्य चालू आहे. विंडोज 10 मध्ये, बर्याचदा ऑपरेटिंग सिस्टमद्वारे स्वयंचलितपणे घडते, विंडोज 7 मध्ये एक मॅन्युअल स्थापना आवश्यक असू शकते. याव्यतिरिक्त, आपण सर्व ड्राइव्हर्सना एकाच वेळी (जसे कि ड्रायव्हरपॅक सोल्यूशन) स्थापित करण्यासाठी प्रोग्राम वापरला असेल तर ब्लूटुथ चालक स्थापित केला जाऊ शकतो.

विंडोज 10 मध्ये, याव्यतिरिक्त, टाइल्स पूर्वी वापरकर्त्याद्वारे पूर्वी संपादित नसल्यास अधिसूचना केंद्रामध्ये समान वैशिष्ट्य आढळू शकते.
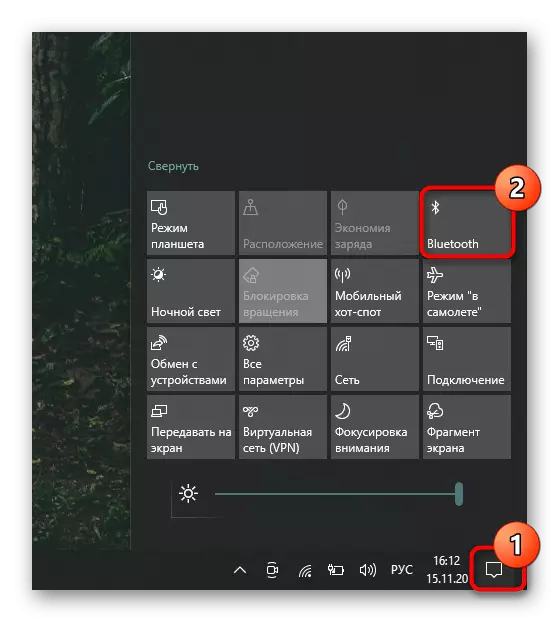
पद्धत 2: "पॅरामीटर्स" / "कंट्रोल पॅनल"
सिस्टम अनुप्रयोगांद्वारे संगणकात ब्लूटुथची उपस्थिती तपासणे कठीण होणार नाही.
- "डझनभर" धारकांनी "पॅरामीटर्स" चालविणे आवश्यक आहे, उदाहरणार्थ, "प्रारंभ" मेनूद्वारे.
- "डिव्हाइसेस" विभागात स्विच करा.
- पहिल्या टॅबवर "ब्लूटुथ आणि इतर डिव्हाइसेस" ही सेवा व्यवस्थापन टॉगल स्विच असणे आवश्यक आहे.

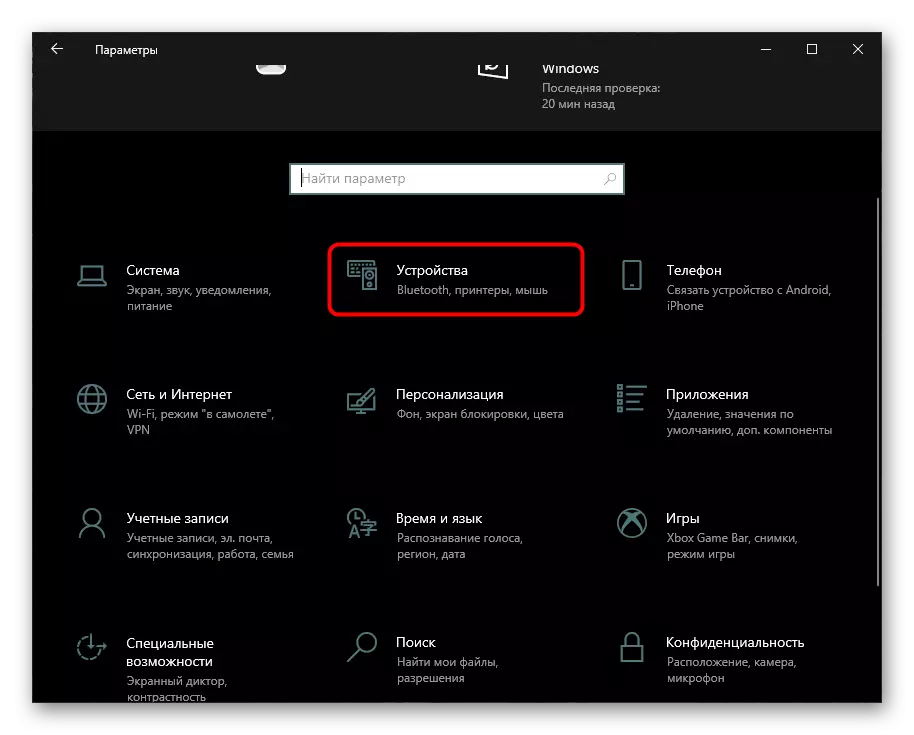
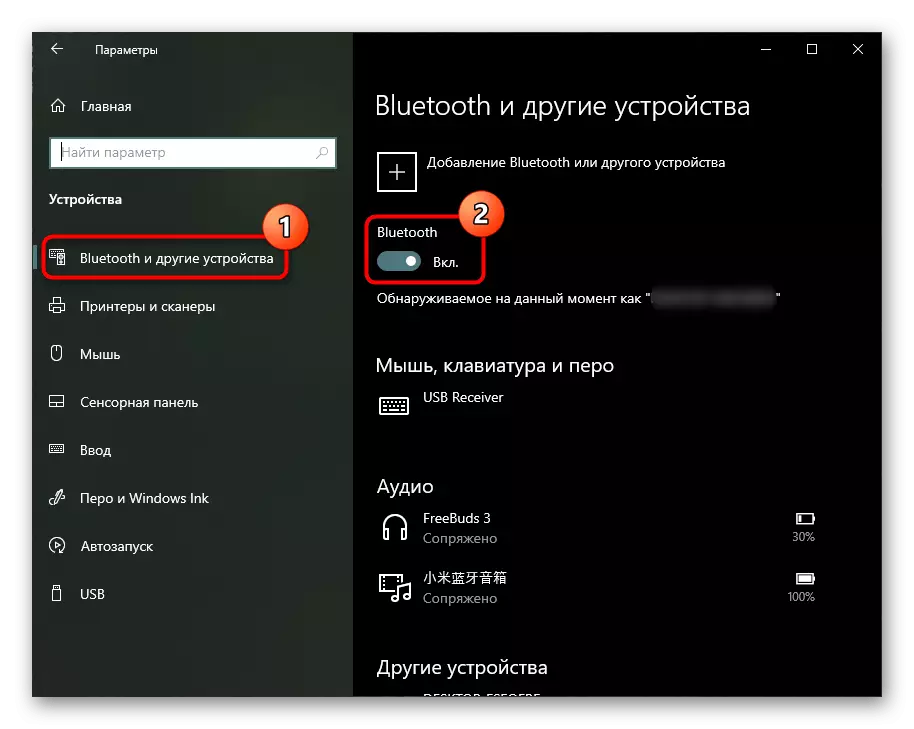
वर चर्चा केलेल्या अनुप्रयोगाच्या "सात" मध्ये, त्यामुळे त्याऐवजी ते क्लासिक "नियंत्रण पॅनेल" घेईल.
- "प्रारंभ" द्वारे चालवा आणि "उपकरणे आणि आवाज" विभागात जा.
- येथे "डिव्हाइसेस आणि प्रिंटर" विभागात "Bluetooth डिव्हाइस जोडणे" उपपरिग्राम असणे आवश्यक आहे. जर नसेल तर बहुधा ब्लूटूथ नाही.


पद्धत 3: "डिव्हाइस व्यवस्थापक"
दुसरा एम्बेडेड अनुप्रयोग अनुप्रयोग आपल्याला सर्व स्थापित आणि कनेक्ट केलेल्या डिव्हाइसेसबद्दल जाणून घेण्यास अनुमती देतो. त्यातून, आपण ब्लूटूथची कमतरता सुनिश्चित करू शकता.
- शोधात त्याचे नाव शोधून, "प्रारंभ" द्वारे प्रोग्राम उघडा. विंडोज 10 मध्ये पर्याय म्हणून, उजव्या माऊस बटणासह "प्रारंभ" वर क्लिक करणे आणि मेनूमधून हा आयटम निवडा.
- "नेटवर्क अडॅप्टर्स" विभाग विस्तृत करा आणि तेथे एक स्ट्रिंग शोधा, ज्याचे नाव "ब्लूटूथ" असेल. विंडोज 7 मध्ये ब्लूटुथ रेडिओ मॉड्यूल विभागात ब्लूटुथ नियंत्रण वेगळे केले जाऊ शकते.
अशा परिस्थितीत जेथे आपल्याला या मेनूमध्ये ब्लूटुथ सापडला, परंतु ते इतर मार्गांनी आढळू शकत नाही आणि ऑपरेटिंग सिस्टममध्ये कार्य दृश्यमान नाही, आपल्याला चालक स्थापित करणे किंवा येथे चालू करणे आवश्यक आहे. पहिल्या प्रकरणात, आपल्याला विंडोज 10 अद्यतने ("पर्याय"> "अद्यतन आणि सुरक्षा" स्थापित करणे आवश्यक आहे आणि आपण Windows 7 वापरल्यास, आपल्या मदरबोर्ड मॉडेलच्या निर्मात्याच्या अधिकृत वेबसाइटवर चालकावर स्वाक्षरी करणे आवश्यक आहे. दुसऱ्या प्रकरणात, ब्लूटुथसह राईट-क्लिकवर उजवे-क्लिक क्लिक करणे आणि "सक्षम करा" निवडा.

अधिक वाचा: विंडोज 10 / विंडोज 7 मध्ये ब्लूटूथ स्थापित करणे

पद्धत 4: BIOS मध्ये शोध सेटिंग्ज
काही BIOS वापरकर्त्याने अॅडॉप्टरच्या उपस्थितीबद्दल जाणून घेण्यास आणि ऑपरेटिंग सिस्टमचा वापर न करता ते व्यवस्थापित करण्यास परवानगी देतो. तथापि, विकासकावर अवलंबून, ही सेटिंग वेगवेगळ्या ठिकाणी स्थित असू शकते. खालील उदाहरणामध्ये, आम्ही यूईएफआय इंटरफेस असलेल्या फर्मवेअरसह मदरबोर्डमधील सेटअपचे स्थान दर्शविले. हे इतर ब्रॅण्ड्ससाठी संबंधित आहे - बहुतेकदा, इतर UEFI मध्ये, पर्याय "प्रगत" समान विभागात असेल (या विभागाचे नाव किंचित भिन्न असू शकते) असेल.
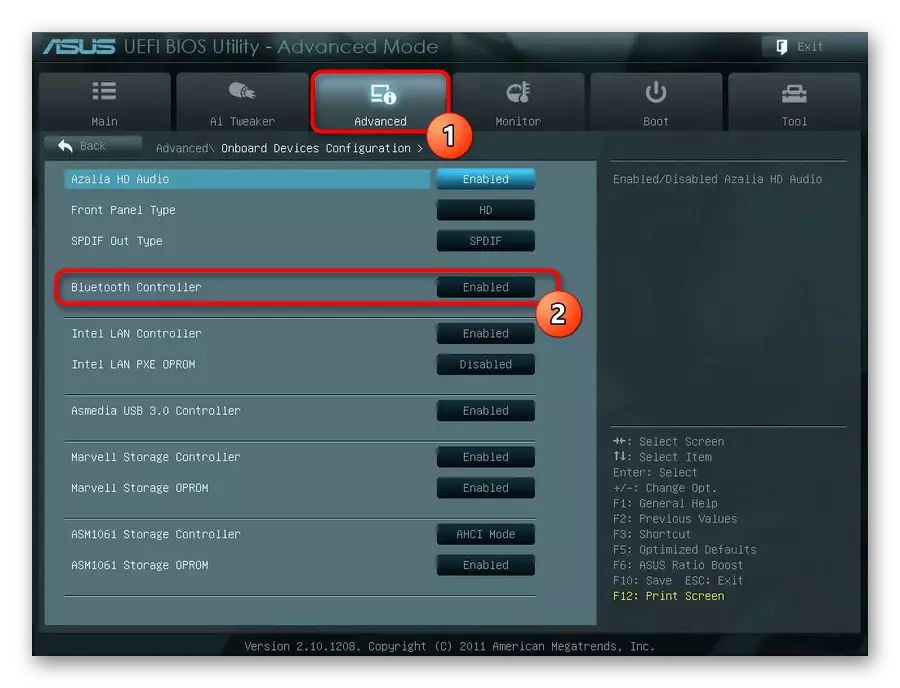
पद्धत 5: साइड सॉफ्टवेअर
संगणकाच्या घटकांवरील माहिती प्रदान करणार्या विशेष प्रोग्राम आणि ऑपरेटिंग सिस्टमवर डेटा डेटा शोधण्यात मदत करेल. आपण या सॉफ्टवेअरला डाउनलोड करण्याचा कोणताही अर्थ नाही, कारण पुरेशी विंडोज वैशिष्ट्ये आहेत, परंतु यापैकी काही अनुप्रयोग आपल्याकडे आधीपासून असल्यास, आपण माहिती शोधण्यासाठी संपर्क साधू शकता. आम्ही दर्शवितो की या घटकाबद्दलची माहिती अंदाजे चमत्काराच्या उदाहरणावर आहे.
वापरलेले प्रोग्राम चालवा आणि "नेटवर्क" विभागात किंवा या नावासारखे स्विच करा. ब्लूटुथ श्रेणीची उपलब्धता सूची पहा, आणि जर तो गहाळ असेल तर याचा अर्थ आपल्या संगणकावर डिव्हाइस स्थापित केलेला नाही.
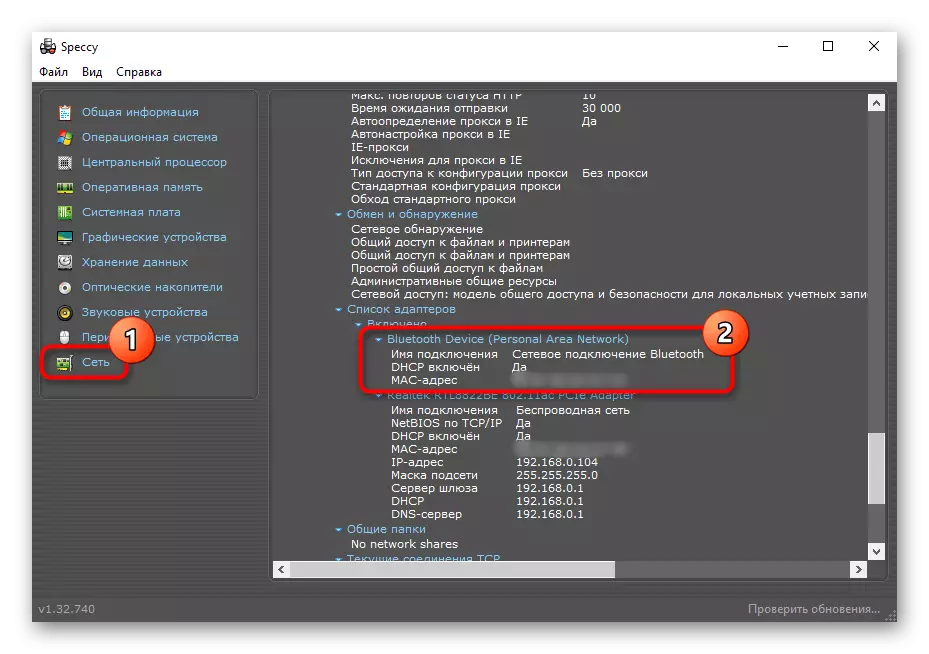
विसरू नका की आपल्याला आपल्या संगणकावर ब्लूटूथ सापडला नाही आणि आपल्या मदरबोर्ड बदलण्यासाठी तयार नाही, आपण नेहमी यूएसबीद्वारे सिस्टम युनिटद्वारे कनेक्ट केलेले एक लहान बाह्य अॅडॉप्टर खरेदी करू शकता. प्रश्न किंमत - डिव्हाइस आणि निर्मात्याच्या गुणवत्तेवर अवलंबून 400 ते 1000 रुबल्स. एखाद्या विशिष्ट अॅडॉप्टरच्या ब्लूटूथ आवृत्तीवर लक्ष देणे विसरू नका: जितके जास्त आहे तितकेच वायरलेस डिव्हाइसेससह एक कनेक्शन असेल.
