
विंडोजमध्ये डेस्कटॉपच्या बूटसह समस्या ऑपरेटिंग सिस्टम दरम्यान किंवा झोप मोड बाहेर काढताना. खालील पद्धतींमध्ये ही समस्या सहज सोडविली जाते. कोणताही वापरकर्ता वैयक्तिकरित्या सर्व सूचना पूर्ण करण्यास आणि डेस्कटॉप पुनर्संचयित करण्यास सक्षम असेल. यासाठी आपल्याला अतिरिक्त ज्ञान किंवा कौशल्य असणे आवश्यक नाही. चला प्रत्येक पद्धतीचे विश्लेषण करूया.
आम्ही विंडोजमध्ये डेस्कटॉप पुनर्संचयित करतो
Explorer.exe प्रक्रिया डेस्कटॉप लोड करण्यासाठी जबाबदार आहे. हे कार्य चुकीचे कार्य करते किंवा प्रारंभ होत नसेल तर विचाराधीन समस्या उद्भवते. प्रक्रिया सुरू करून किंवा रेजिस्ट्री पॅरामीटर्स बदलून हे निराकरण केले जाते. सर्व manipulations करण्यापूर्वी, आपण हे सुनिश्चित केले पाहिजे की लेबलेंचे प्रदर्शन चालू आहे. आपल्याला डेस्कटॉपच्या विनामूल्य क्षेत्रावर उजवे-क्लिक करणे आवश्यक आहे, "व्यू" टॅब निवडा आणि "प्रदर्शित डेस्कटॉप प्रतीक" जवळ लक्ष ठेवा.
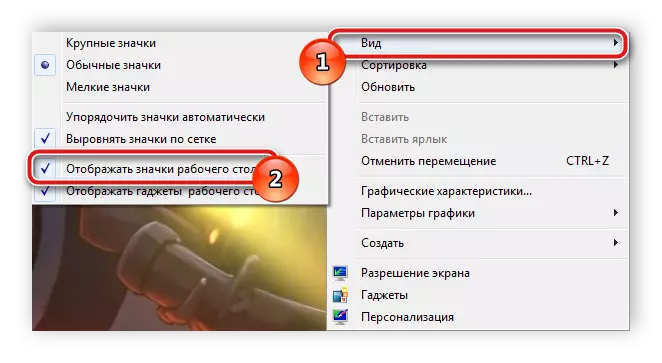
पद्धत 1: एक्सप्लोरर.एक्सई प्रक्रियेची मॅन्युअल प्रारंभ
कधीकधी ओएसच्या ऑपरेशनमध्ये समस्या येतात, ज्यामुळे कंडक्टर प्रतिसाद देत नाही हे तथ्य ठरते, थांबविले गेले आहे किंवा सर्व बूट केले गेले नाही. काही प्रकरणांमध्ये, विंडोज स्वतः त्याच्या क्रियाकलाप पुनर्संचयित करते, तथापि, हे असे घडते की ते स्वतःच चालविणे आवश्यक आहे. हे खूप सोपे केले जाते:
- कार्य व्यवस्थापक उघडण्यासाठी CTRL + Shift + Esc हॉट की दाबून ठेवा.
- फाइल पॉप-अप मेनू उघडा आणि "नवीन कार्य (रन ...)" स्ट्रिंग निवडा.
- "उघडा" लिहा. एक्सप्लोरर.एक्सई लिहा आणि "ओके" वर क्लिक करा.
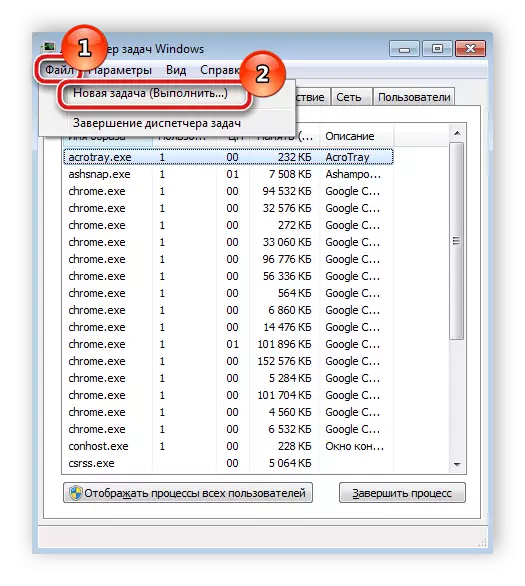
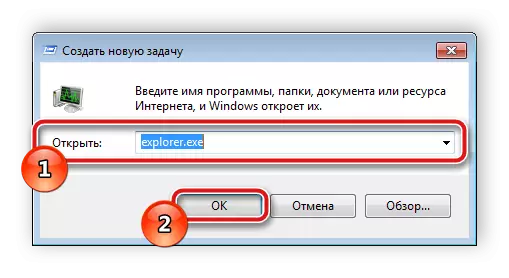
या मॅनिपुलेशनबद्दल धन्यवाद, कंडक्टर उघडला जाईल. ज्या बाबतीत हे घडले नाही अशा ठिकाणी आपण रेजिस्ट्री पॅरामीटर्सची शुद्धता तपासली पाहिजे आणि प्रक्रिया सुरू करण्यासाठी पुन्हा प्रयत्न करा.
पद्धत 2: रेजिस्ट्री पॅरामीटर्स बदला
जर कंडक्टरची सुरूवात अयशस्वी झाली किंवा प्रणाली रीबूट केल्यानंतर, डेस्कटॉप पुन्हा गायब झाले, रेजिस्ट्री सेटिंग्ज सुधारणे आवश्यक असेल कारण ते बर्याचदा फाइल कॉन्फिगरेशन अपयशी ठरते. खाली वर्णन केलेल्या सूचनांचे अनुसरण करा आणि आपण सर्वकाही योग्य कराल:
- "रन" युटिलिटी चालविण्यासाठी विन + आर संयोजन.
- ओपन फील्डमध्ये, regedit कमांड प्रविष्ट करा आणि लॉन्चची पुष्टी करण्यासाठी ओके वर क्लिक करा.
- खाली सूचीबद्ध पथ वर जा, तेथे Winlogon फोल्डर शोधा आणि त्यात शेल फाइल शोधा.
HKEY_LOCAL_MACHINE सॉफ्टवेअर सॉफ्टवेअर मायक्रोसॉफ्ट विंडोज एनटी \ CurrentVersion linlogon
- उजव्या माऊस बटण असलेल्या फाइलवर क्लिक करा आणि "बदला" निवडा. येथे सत्यापित करा की explorer.exe मूल्यात लिहिलेले आहे. तेथे काहीतरी प्रविष्ट केले असल्यास, ते हटवा आणि योग्य मूल्य प्रविष्ट करा.
- त्याच फोल्डरमध्ये, "वापरकर्तािनिट" फाइल शोधा, पीसीएमद्वारे त्यावर क्लिक करा आणि "बदला" निवडा.
- "मूल्य" लाइन खाली निर्दिष्ट करा, जेथे सी हार्ड डिस्कचे सिस्टम विभाजन आहे. जर दुसरा मार्ग सापडला असेल तर मूल्य वांछित एक बदला.
सी: \ विंडोज \ system32 \ \ deaverinit.exee
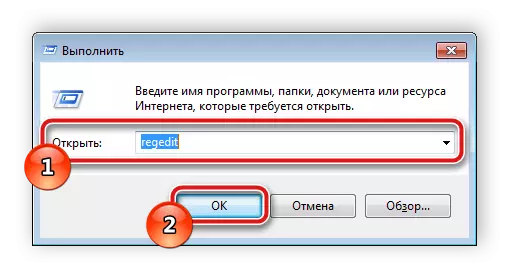
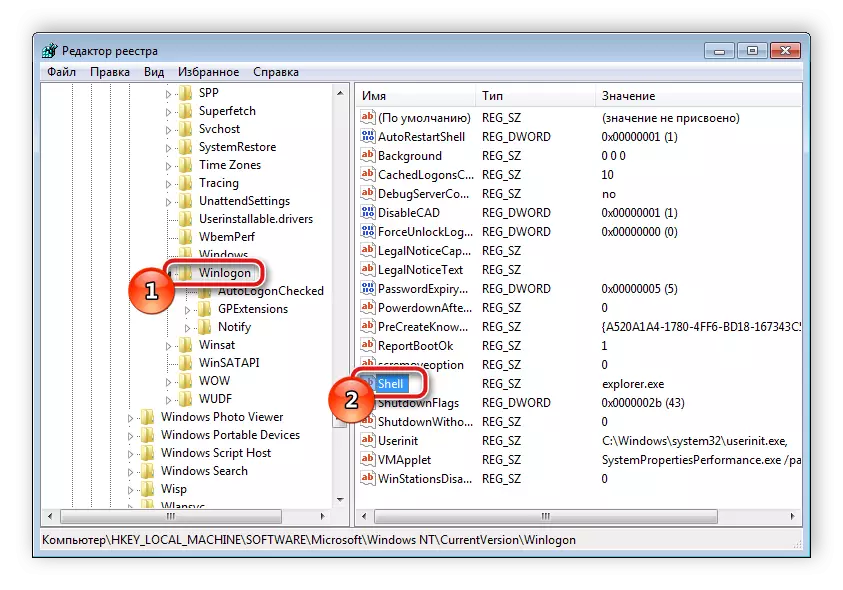
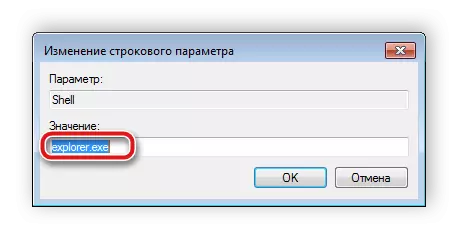
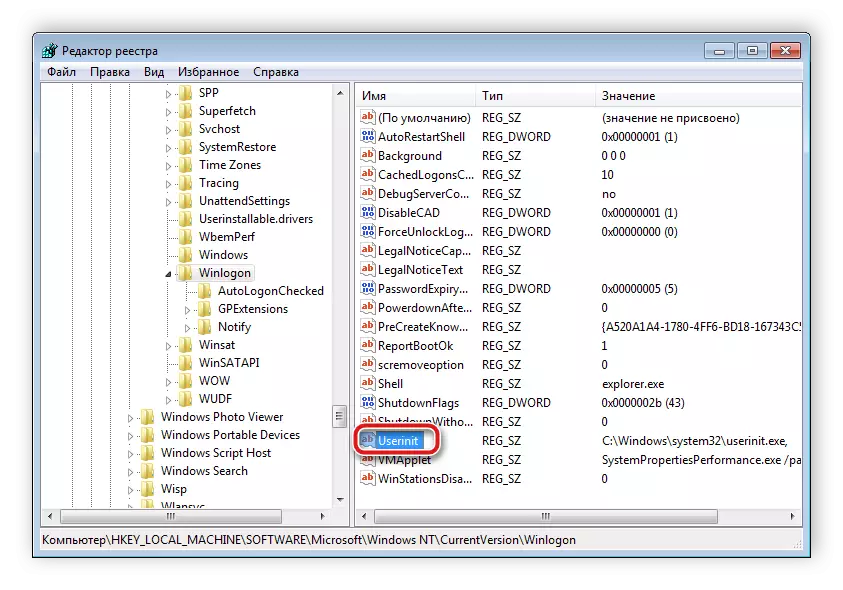

पुढे, केवळ सर्व पॅरामीटर्स जतन करणे, संगणक रीस्टार्ट करणे आणि डेस्कटॉपच्या स्टार्टअपची प्रतीक्षा करणे हीच राहते.
पद्धत 3: व्हायरसमधून साफ करणे
बर्याचदा, विंडोज सिस्टम अपयशाचे कारण दुर्भावनापूर्ण फायलींसह संक्रमण होते. हे देखील एक डेस्कटॉप कार्य असू शकते. उपरोक्त पद्धतींनी कोणताही परिणाम आणला नाही तर संगणकावर कोणत्याही सोयीस्कर धमक्या स्कॅन आणि काढा. आमच्या संदर्भानुसार आमच्या लेखात व्हायरस लढण्याबद्दल वाचा. त्यात आपल्याला आवश्यक सूचना सापडतील.
अधिक वाचा: संगणक व्हायरस लढणे
आपण पाहू शकता, डेस्कटॉपच्या पुनरुत्थानात काहीही जटिल नाही. आम्ही तीन पद्धतींचे वर्णन केले ज्यासह हे कार्य केले जाते. शिफारसींचे पालन करणे पुरेसे आहे आणि निश्चितच सर्वकाही होईल. प्रत्येक कृती काळजीपूर्वक करणे आवश्यक आहे.
