
कालांतराने, लॅपटॉपचे ते किंवा इतर हार्डवेअर घटक अनेक कारणांसाठी अयशस्वी होऊ शकतात. हे केवळ बाह्य परिघजनक नव्हे तर एकात्मिक उपकरणाबद्दल देखील आहे. या लेखातून, आपण विंडोज 10 अंतर्गत लॅपटॉपवरील कॅमेरा अचानक कार्य करणे थांबवल्यास काय करावे याबद्दल काय करावे लागेल.
सोलिंग चेंबर समस्या सोडवा
ताबडतोब लक्षात ठेवा की सर्व टिप्स आणि मार्गदर्शक तत्त्वे केवळ अशा प्रकरणांमध्येच लागू आहेत जेथे गैरव्यवहार प्रोग्राम केले जाते. जर उपकरणे हार्डवेअर हानी असतील तर येथे एक्झीट एक - दुरुस्तीसाठी एक संपर्क विशेषज्ञ आहे. समस्येचे स्वरूप कसे शोधायचे याबद्दल, आम्ही सांगू.चरण 1: डिव्हाइस कनेक्शन तपासत आहे
वेगवेगळ्या manipulations पुढे जाण्यापूर्वी, प्रथम शोधणे आवश्यक आहे - कॅमेरा सर्व पाहतो की नाही. हे करण्यासाठी, खालील गोष्टी करा:
- पीसीएम स्टार्ट बटणावर क्लिक करा आणि मेनूमधून डिव्हाइस व्यवस्थापक अनुसूची निवडा.
- आपण "डिव्हाइस व्यवस्थापक" उघडण्याची कोणतीही ज्ञात पद्धत देखील वापरू शकता. जर ते आपल्याकडे अज्ञात असतील तर आम्ही आपल्याला आमच्या विशेष लेखात परिचित होण्यासाठी सल्ला देतो.
अधिक वाचा: विंडोज कार्य व्यवस्थापक उघडण्याचे 3 मार्ग
- पुढे, निर्देशिकांमध्ये "कॅमेरे" विभाग शोधा. आदर्शपणे, येथे डिव्हाइस येथे असणे आवश्यक आहे.
- जर उपकरणांच्या विशिष्ट ठिकाणी निर्दिष्ट उपकरणात "कॅमेरा" नसेल तर निराश होऊ नका. आपण प्रतिमा प्रक्रिया साधने आणि यूएसबी नियंत्रक देखील तपासले पाहिजे. काही प्रकरणांमध्ये, हा घटक "आवाज, गेमिंग आणि व्हिडिओ डिव्हाइसेस" मधील सर्व ठिकाणी स्थित असू शकतो.
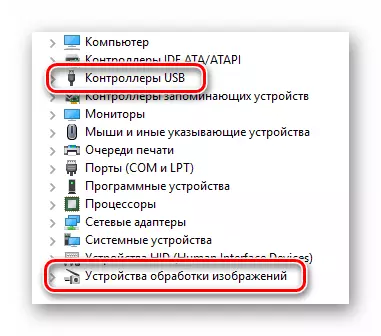
लक्षात घ्या की सॉफ्टवेअर अयशस्वी झाल्यास, कॅमेरा उद्गार किंवा प्रश्न चिन्हाने चिन्हांकित केला जाऊ शकतो. त्याच वेळी, तो अज्ञात डिव्हाइसच्या स्वरूपात देखील करू शकतो.
- डिव्हाइसचे वरील सर्व विभाग चालू नसल्यास, लॅपटॉप कॉन्फिगरेशन अद्यतनित करण्याचा प्रयत्न करणे योग्य आहे. हे करण्यासाठी, डिव्हाइस मॅनेजर मधील "चरण" विभागात जा, त्यानंतर ड्रॉप-डाउन मेनूमध्ये "अद्यतन उपकरण संरचना" स्ट्रिंगवर क्लिक करा.
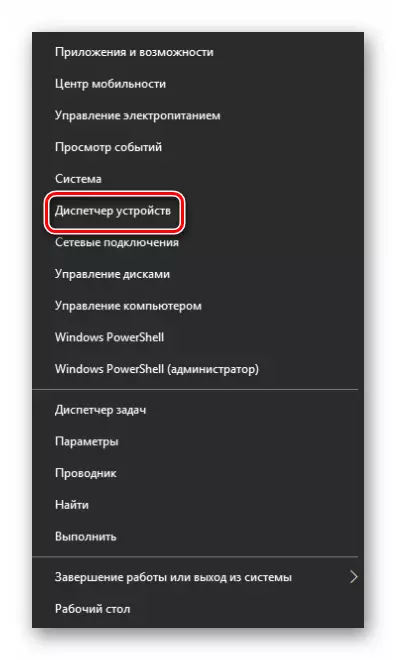


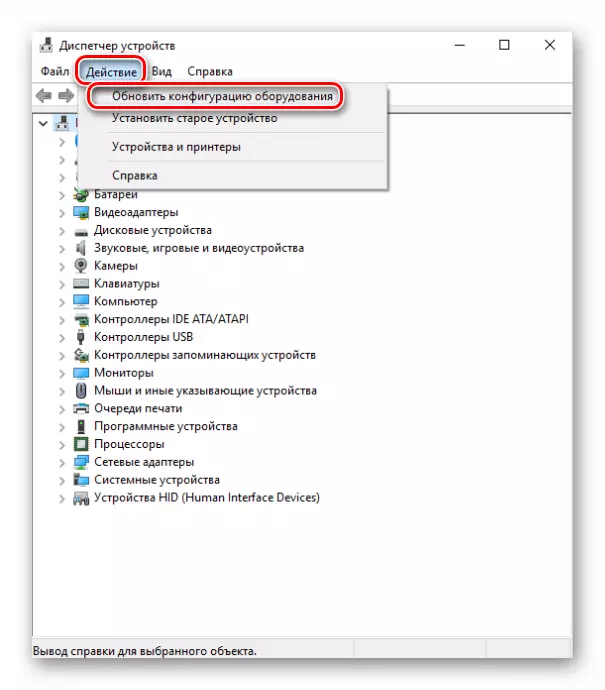
त्यानंतर, उपरोक्त उपरोक्त उपकरणामध्ये उपस्थित असणे आवश्यक आहे. जर हे घडले नाही तर निराश. नक्कीच, अशी शक्यता आहे की उपकरणे अयशस्वी (संपर्कांसह समस्या आणि इतर काही समस्या), परंतु आपण सॉफ्टवेअर स्थापित करुन ते परत करण्याचा प्रयत्न करू शकता. आम्ही पुढील बद्दल सांगू.
चरण 2: उपकरणे पुन्हा स्थापित करणे
कॅमेरा डिव्हाइस मॅनेजरमध्ये असल्याचा आपल्याला खात्री झाल्यानंतर, आपण ते पुन्हा स्थापित करण्याचा प्रयत्न केला पाहिजे. हे खूप सोपे केले जाते:
- पुन्हा "डिव्हाइस व्यवस्थापक" उघडा.
- सूचीमध्ये आवश्यक उपकरणे शोधा आणि त्याचे नाव पीसीएम वर क्लिक करा. संदर्भ मेनूमध्ये, "हटवा" निवडा.
- पुढे एक लहान खिडकी दिसेल. कॅमेरा काढण्याची पुष्टी करणे आवश्यक आहे. "हटवा" बटण क्लिक करा.
- मग आपल्याला उपकरणे कॉन्फिगरेशन अद्यतनित करण्याची आवश्यकता आहे. "क्रिया" मेनूमध्ये "डिव्हाइस व्यवस्थापक" वर जा आणि त्याच नावासह बटण क्लिक करा.
- काही सेकंदांनंतर, कॅमेरा कनेक्ट केलेल्या डिव्हाइसेसच्या सूचीमध्ये पुन्हा दिसेल. या प्रकरणात, प्रणाली स्वयंचलितपणे सॉफ्टवेअर स्थापित करेल. कृपया लक्षात ठेवा की ते ताबडतोब वापरले जावे. जर अचानक तसे झाले नाही तर त्याच्या पीसीएम शीर्षकावर क्लिक करा आणि "डिव्हाइस सक्षम करा" निवडा.
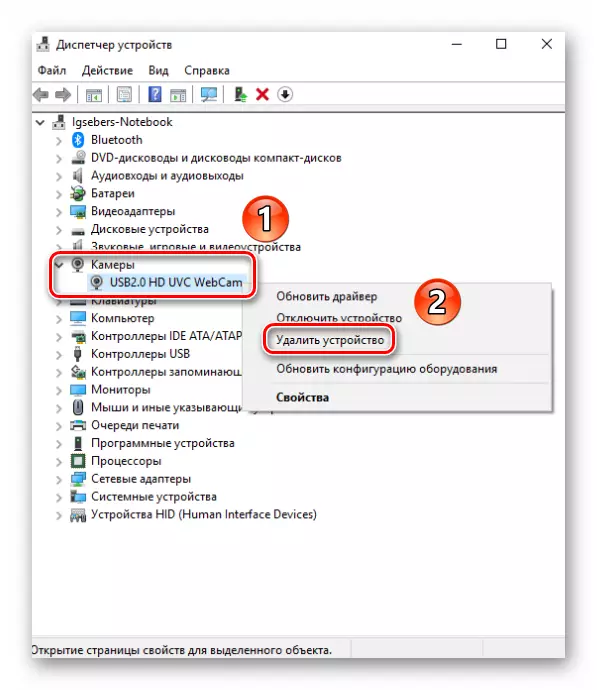
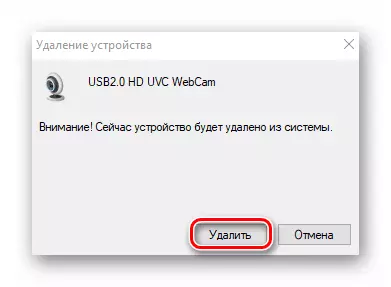

त्यानंतर, आपण सिस्टम रीस्टार्ट करू शकता आणि कॅमेरा कार्यप्रदर्शन तपासू शकता. अयशस्वी झाल्यास, सर्वकाही कमावले पाहिजे.
चरण 3: ड्रायव्हर्सची स्थापना आणि रोलबॅक
डीफॉल्टनुसार, विंडोज 10 स्वयंचलितपणे ओळखण्यासाठी व्यवस्थापित केलेल्या सर्व उपकरणेसाठी सॉफ्टवेअर स्वयंचलितपणे लोड आणि स्थापित करते. परंतु काही प्रकरणांमध्ये आपल्याला स्वतः ड्राइव्हर्स स्थापित करावे लागतात. आपण हे वेगवेगळ्या प्रकारे करू शकता: अधिकृत साइटवरून डाउनलोड करणे आणि ऑपरेटिंग सिस्टमच्या मानक साधनांसह समाप्त करणे. आम्ही हा विषय स्वतंत्र लेख समर्पित केला. Asus लॅपटॉप उदाहरणावर कॅमकॉर्डर ड्राइव्हर शोधण्यासाठी आणि स्थापित करण्याच्या सर्व पद्धतींसह आपण परिचित होऊ शकता:
अधिक वाचा: Asus लॅपटॉपसाठी वेबकॅम ड्राइव्हर स्थापित करा
याव्यतिरिक्त, कधीकधी आपण सॉफ्टवेअरच्या पूर्वी स्थापित केलेल्या आवृत्तीवर परत जाण्याचा प्रयत्न केला पाहिजे. हे खूप सोपे केले जाते:
- डिव्हाइस व्यवस्थापक उघडा. हे कसे केले जाऊ शकते या लेखाच्या सुरुवातीस आम्ही लिहिले.
- डिव्हाइसेसच्या सूचीमध्ये आपला कॅमकॉर्डर शोधा, त्याच्या पीसीएम शीर्षकावर क्लिक करा आणि संदर्भ मेनूमधून "गुणधर्म" आयटम निवडा.
- उघडलेल्या खिडकीत आपल्याला "ड्राइव्हर" विभागात जाण्याची आवश्यकता आहे. येथे आपल्याला "रोल बॅक" बटण शोधा. त्यावर दाबा. लक्षात घ्या की काही प्रकरणांमध्ये बटण निष्क्रिय असू शकते. याचा अर्थ असा की ड्राइव्हर साधनासाठी केवळ 1 वेळा स्थापित करण्यात आला. फक्त रद्द करा. अशा परिस्थितीत, वर नमूद केलेल्या सल्ल्याचे अनुसरण करून आपण सॉफ्टवेअर स्थापित करण्याचा प्रयत्न केला पाहिजे.
- आपण अद्याप मागे वळण्यास सक्षम असल्यास, ते केवळ सिस्टम कॉन्फिगरेशन अद्यतनित करणे आहे. हे करण्यासाठी, "डिव्हाइस व्यवस्थापक" विंडोमध्ये "क्रिया" बटण दाबा, त्यानंतर दिसते त्या यादीतून समान नावासह आयटम निवडा.
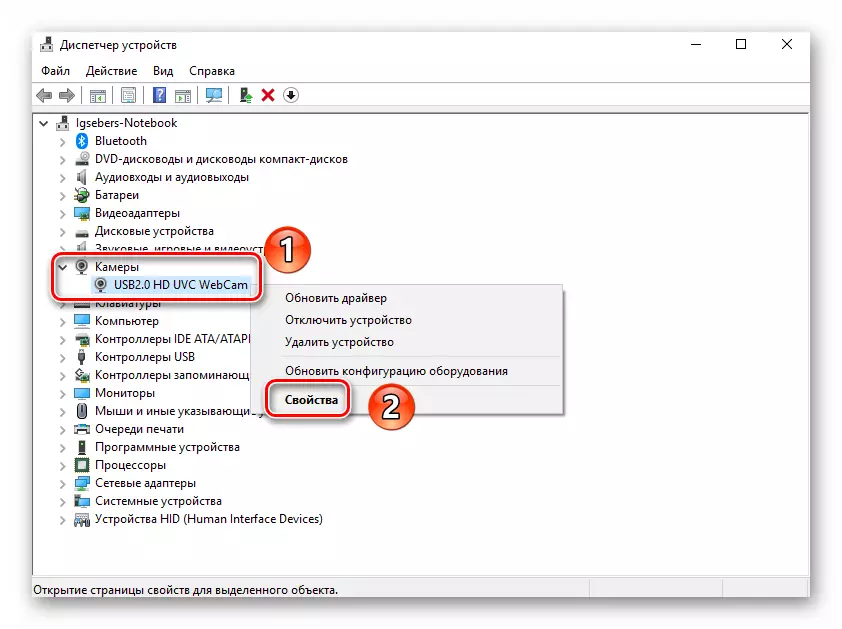

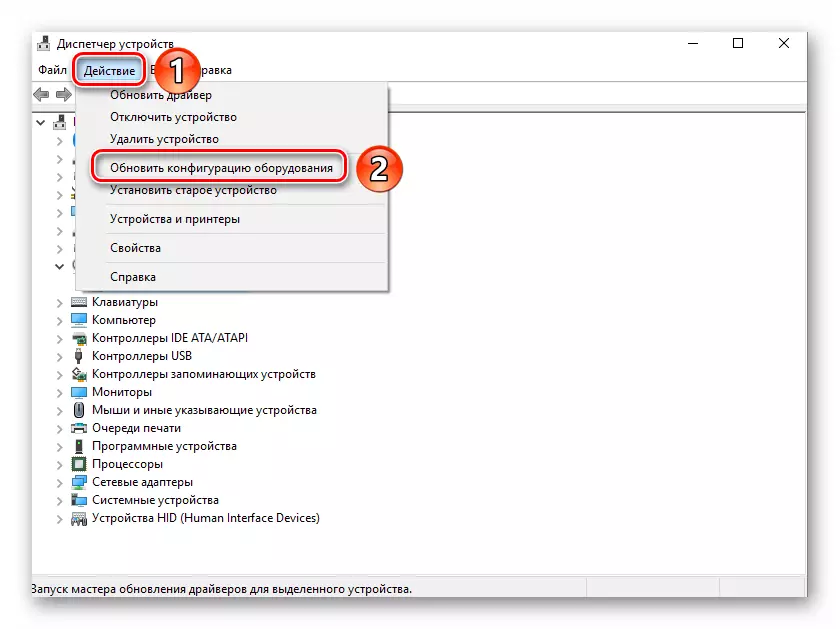
त्यानंतर, सिस्टम कॅमेरावर पुन्हा डाउनलोड आणि स्थापित करेल. थोड्या प्रतीक्षा करणे आवश्यक आहे आणि नंतर डिव्हाइसचे कार्यप्रदर्शन पुन्हा तपासा.
चरण 4: सिस्टम सेटिंग्ज
वर वर्णन केलेल्या क्रिया सकारात्मक परिणाम देत नाहीत, तर विंडोज 10 सेटिंग्ज तपासण्यासारखे आहे. हे शक्य आहे की कॅमेरा केवळ पॅरामीटर्समध्ये समाविष्ट नाही. आपल्याला खालील गोष्टी करण्याची आवश्यकता आहे:
- उजव्या माऊस बटणासह "प्रारंभ" बटणावर क्लिक करा आणि दिसत असलेल्या सूचीमधील "पॅरामीटर्स" आयटम निवडा.
- नंतर "गोपनीयता" विभागात जा.
- उघडलेल्या खिडकीच्या डाव्या बाजूला, "कॅमेरा" टॅब शोधा आणि त्याच्या एलकेएम शीर्षकावर क्लिक करा.
- पुढे आपण हे सुनिश्चित केले पाहिजे की कॅमेरामध्ये प्रवेश खुला आहे. खिडकीच्या शीर्षस्थानी याबद्दल एक पंक्ती म्हणाली पाहिजे. प्रवेश अक्षम केल्यास, "संपादन" बटण क्लिक करा आणि फक्त हा पर्याय स्विच करा.
- हे देखील तपासा की चेंबर विशिष्ट अनुप्रयोग वापरू शकतात. हे पृष्ठ करण्यासाठी, त्याच पृष्ठास थोडक्यात खाली जा आणि आवश्यक सॉफ्टवेअरच्या नावावर सक्रिय स्थितीच्या विरूद्ध स्विच अनुवाद करा.


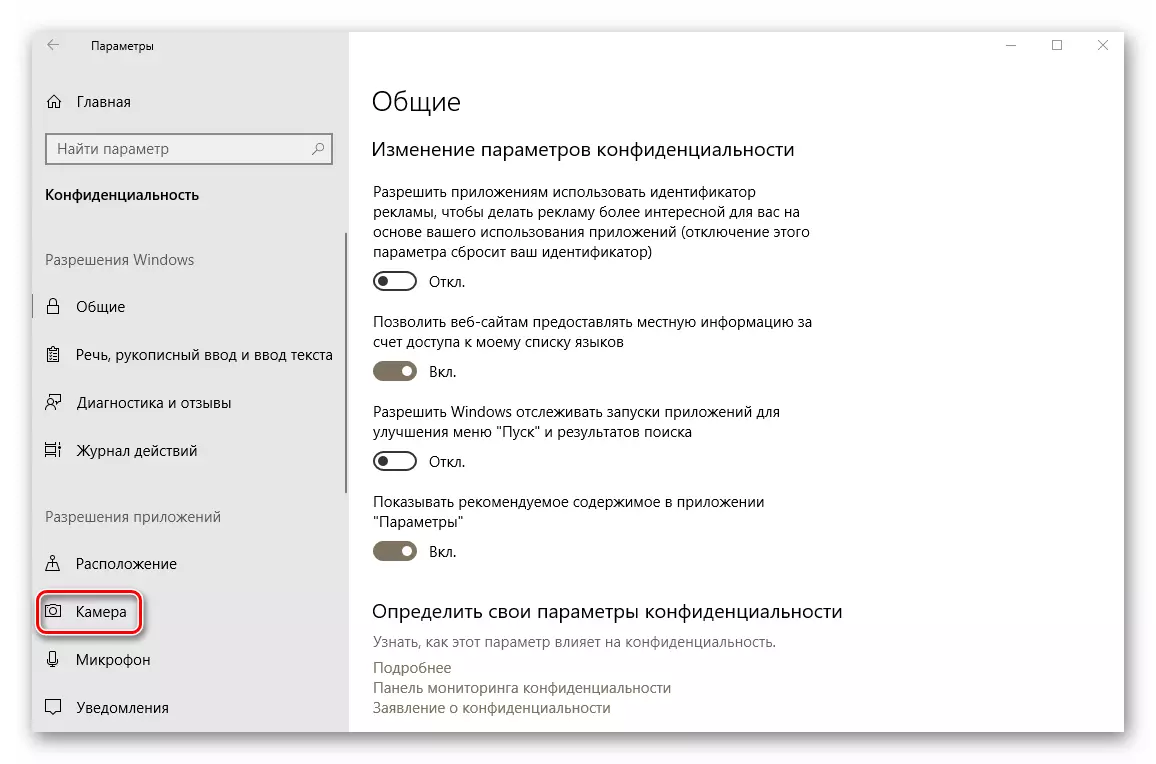
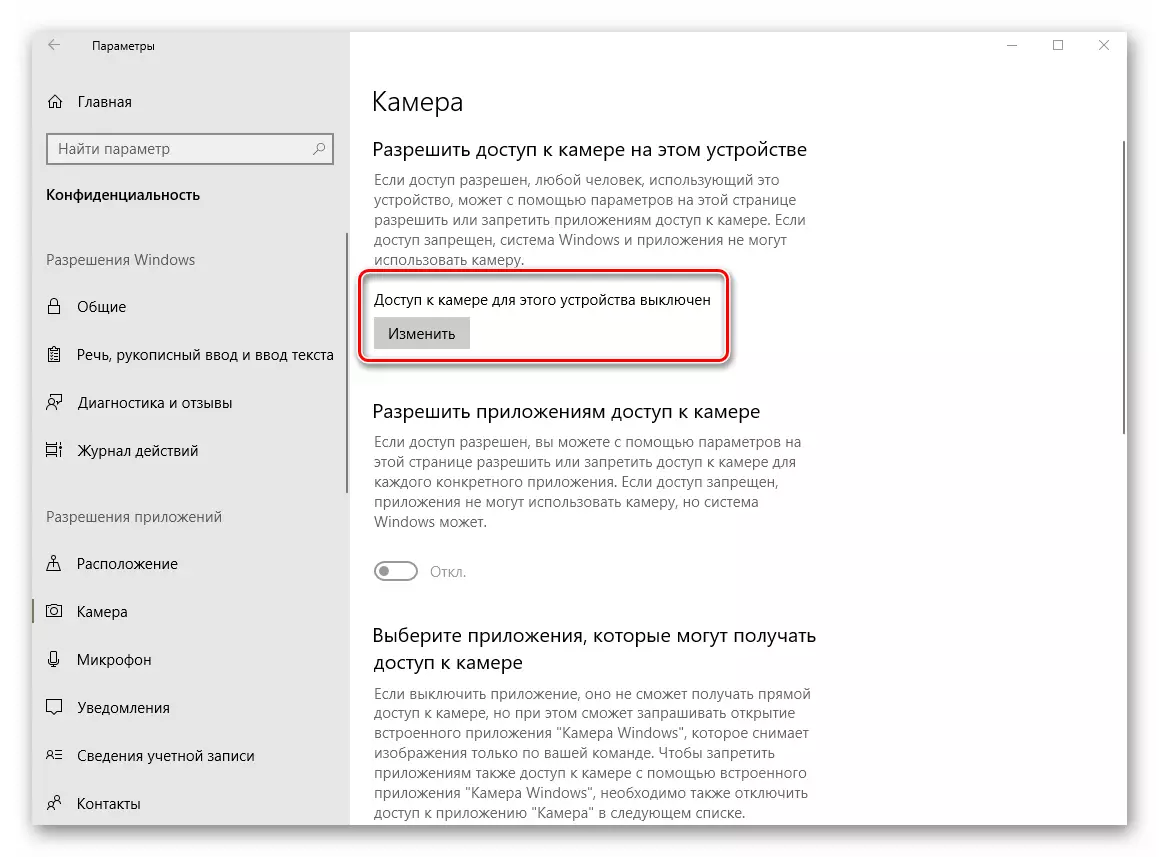

त्यानंतर, पुन्हा कॅमेरा ऑपरेशन तपासण्याचा प्रयत्न करा.
चरण 5: विंडोज 10 अद्यतन
मायक्रोसॉफ्ट बर्याचदा विंडोज 10 साठी अद्यतने प्रदर्शित करते. परंतु सत्य हे आहे की कधीकधी ते सॉफ्टवेअर किंवा हार्डवेअर पातळीवर सिस्टम बाह्यरेखा करतात. हे कॅमेरावर लागू होते. अशा परिस्थितीत, विकासक शक्य तितक्या लवकर तथाकथित तथाकथित पॅच सोडण्याचा प्रयत्न करतात. त्यांना शोधण्यासाठी आणि स्थापित करण्यासाठी, अद्यतन तपासणी पुन्हा चालू करणे आवश्यक आहे. हे खालीलप्रमाणे करता येते:
- डेस्कटॉपवर "विंडोज + I" की संयोजन दाबा आणि "अद्यतन आणि सुरक्षितता" वर उघडणार्या विंडोमध्ये क्लिक करा.
- परिणाम नवीन विंडो उघडेल. उजवीकडील भागात "चेक उपलब्धता तपासणी" बटण आहे. त्यावर दाबा.


उपलब्ध अद्यतनांसाठी शोधा. जर प्रणाली अशा प्रकारे ओळखली गेली तर ते ताबडतोब लोड करण्यास आणि स्थापित करतील (आपण अद्यतने स्थापित करण्यासाठी सेटिंग्ज बदलली नाहीत तर). आपण सर्व ऑपरेशनच्या शेवटी प्रतीक्षा करणे आवश्यक आहे, त्यानंतर आपण लॅपटॉप रीस्टार्ट आणि कॅमेरा ऑपरेशन तपासण्यासाठी.
चरण 6: BIOS सेटिंग्ज
काही लॅपटॉपमध्ये, कॅमेरा बंद करा किंवा बंद करा थेट BIOS मध्ये असू शकते. हे केवळ अशा प्रकरणांमध्येच लागू केले जावे जेथे इतर पद्धतींनी मदत केली पाहिजे.
आपल्याला स्वत: ची खात्री नसल्यास, BIOS सेटिंग्जसह प्रयोग करू नका. हे ऑपरेटिंग सिस्टम आणि लॅपटॉप दोन्हीचे वर्णन केले जाऊ शकते.
- प्रथम BIOS वर जाणे आवश्यक आहे. सिस्टम बूट तेव्हा आपण क्लिक करू इच्छित एक विशेष की आहे. लॅपटॉपचे सर्व निर्माते भिन्न आहेत. आमच्या साइटवरील एखाद्या विशिष्ट विभागात, विशिष्ट लॅपटॉपवरील BIOS च्या प्रक्षेपणावरील सामग्री.
अधिक वाचा: BIOS बद्दल सर्व
- बहुतेकदा, सक्षम / डिस्कनेक्शन पर्याय प्रगत विभागात आहे. कीबोर्डवरील "डावे" आणि "उजवी" शूटर वापरून, ते उघडणे आवश्यक आहे. त्यात आपल्याला "ऑनबोर्ड डिव्हाइस कॉन्फिगरेशन" सेक्शन दिसेल. येथे जा.
- आता आपल्याला "ऑनबोर्ड कॅमेरा" स्ट्रिंग किंवा त्यासारखेच आढळले पाहिजे. याची खात्री करा की त्याच्या समोर "सक्षम" किंवा "सक्षम" पॅरामीटर आहे. जर हे प्रकरण नसेल तर आपण डिव्हाइस चालू केले पाहिजे.
- हे बदल जतन करणे राहते. कीबोर्डवरील "Esc" बटण वापरून BIOS च्या मुख्य मेनूवर परत जा. मला शीर्षस्थानी "एक्झीट" टॅब आढळतो आणि त्यावर जा. येथे आपल्याला "निर्गमन आणि बदल जतन करा" ला क्लिक करणे आवश्यक आहे.
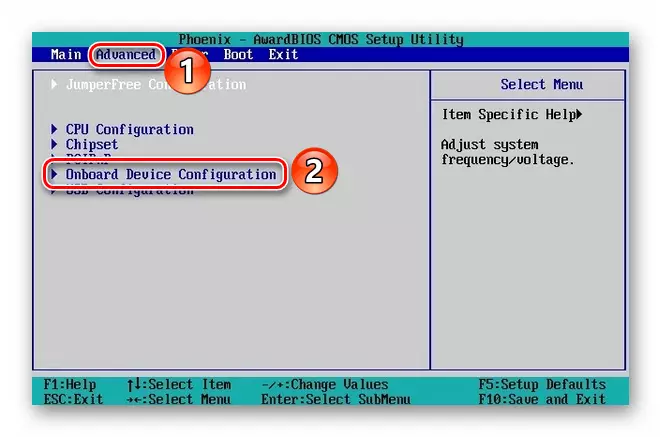
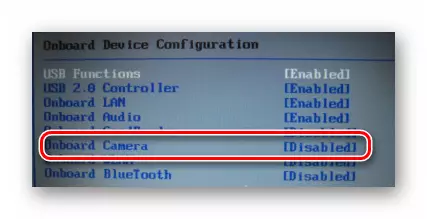
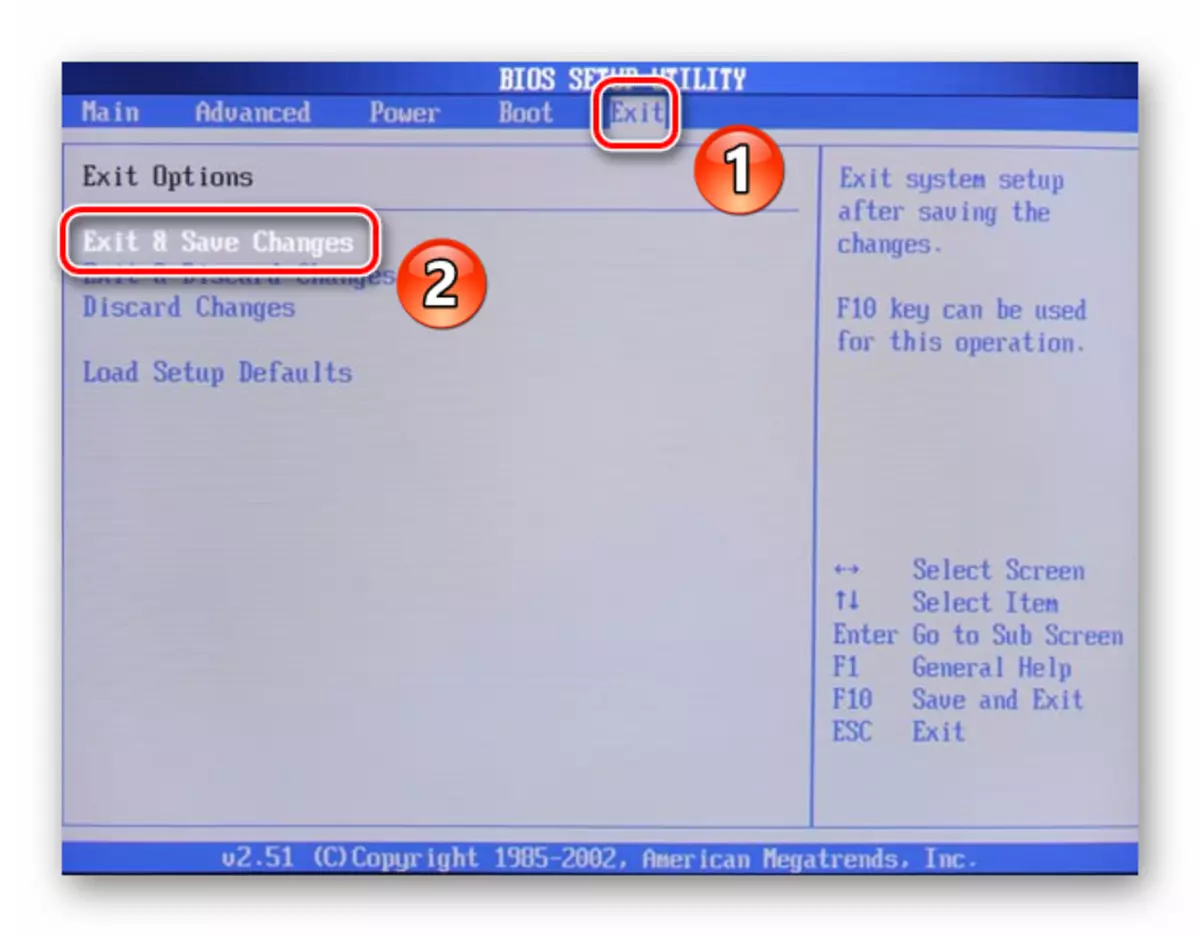
त्यानंतर, लॅपटॉप रीबूट होईल आणि कॅमेरा कमवावा लागेल. कृपया लक्षात ठेवा की वर्णन केलेले पर्याय सर्व लॅपटॉप मॉडेलमध्ये उपस्थित नाहीत. जर आपल्याकडे नसेल तर बहुधा, BIOS द्वारे डिव्हाइस चालू / बंद करण्यासाठी कोणतेही डिव्हाइस नाही.
यावर आमचा लेख संपला. त्यामध्ये, आम्ही सर्व मार्गांचे पुनरावलोकन केले जे गैर-कार्यक्षेत्रासह समस्या दूर करेल. आम्ही आशा करतो की ते आपल्याला मदत करतील.
