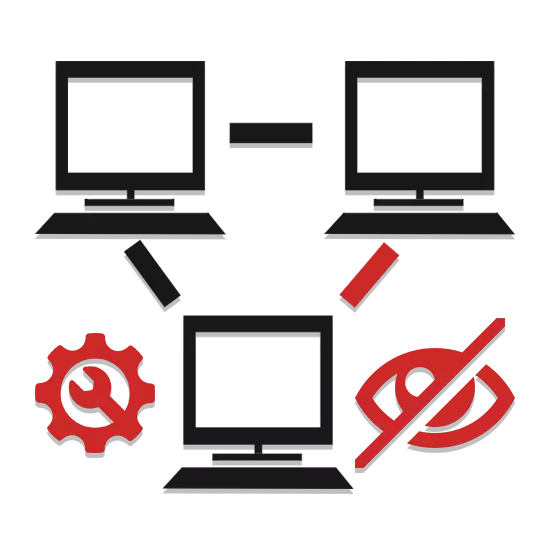
एका स्थानिक नेटवर्कमध्ये एकाधिक संगणक वापरताना, असे होते की काही कारणास्तव एक मशीन दुसरीकडे दिसत नाही. या लेखाचा भाग म्हणून आम्ही अशा समस्येच्या कारणास्तव आणि त्याच्या निर्णयाच्या पद्धतींबद्दल बोलू.
ऑनलाइन संगणक नाही
मुख्य कारणांकडे स्विच करण्यापूर्वी, आपल्याला सर्व पीसी योग्यरित्या नेटवर्कशी कनेक्ट केलेले आहे किंवा नाही हे आधीपासून तपासावे लागेल. तसेच, संगणक सक्रिय स्थितीत असणे आवश्यक आहे, कारण झोप किंवा हायबरनेशन मोड शोधू शकते.टीप: विंडोजच्या स्थापित आवृत्तीकडे दुर्लक्ष करून, नेटवर्कवरील पीसीवरील पीसी दृश्यमानतेसह बहुतेक समस्या उद्भवतात.
आपण सर्व योग्यरित्या केले असल्यास, शोध असलेल्या अडचणी सोडवल्या पाहिजेत. सर्वसाधारणपणे, समान समस्या वारंवार येते, कारण वर्किंग ग्रुपचे नाव सहसा स्वयंचलितपणे स्थापित केले जाते.
कारण 2: नेटवर्क शोध
आपल्या नेटवर्कवर अनेक संगणक असल्यास, परंतु त्यापैकी काहीही प्रदर्शित केले गेले नाही, हे शक्य आहे की फोल्डर आणि फायलींमध्ये प्रवेश अवरोधित केला गेला आहे.
- प्रारंभ मेनू वापरणे, नियंत्रण पॅनेल विभाग उघडा.
- येथे आपल्याला "नेटवर्क आणि सामान्य प्रवेश केंद्र" आयटम निवडण्याची आवश्यकता आहे.
- "सामायिक सामायिकरण सेटिंग्ज बदला" पंक्तीवर क्लिक करा.
- दोन्ही आयटममध्ये "वर्तमान प्रोफाइल" म्हणून चिन्हांकित केलेल्या ब्लॉकमध्ये, "सक्षम" स्ट्रिंगच्या पुढे चिन्ह सेट करा.
- "बदल जतन करा" बटणावर क्लिक करा आणि नेटवर्कवर पीसीची दृश्यमानता तपासा.
- जर आवश्यक परिणाम साध्य झाले नाही तर "खाजगी" आणि "सर्व नेटवर्क" या ब्लॉक्समध्ये क्रिया पुन्हा करा.
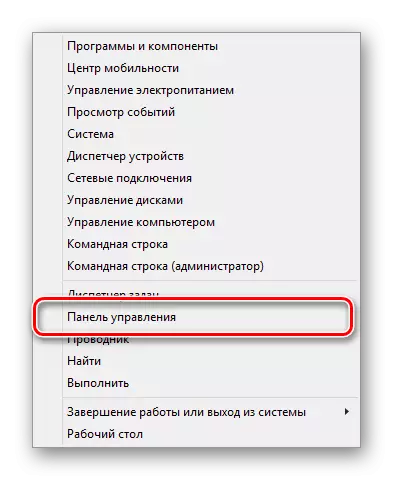
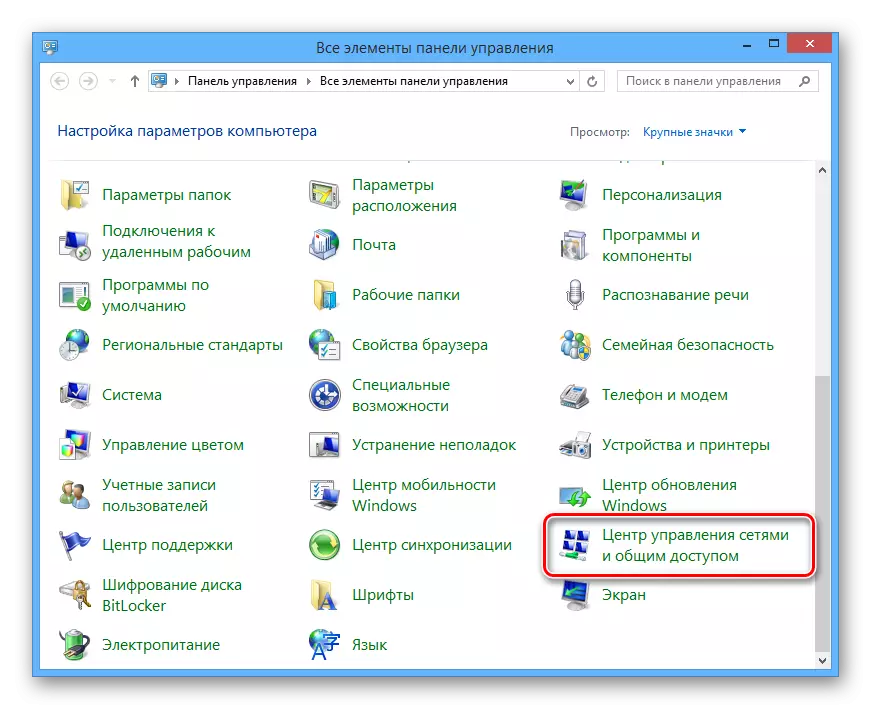
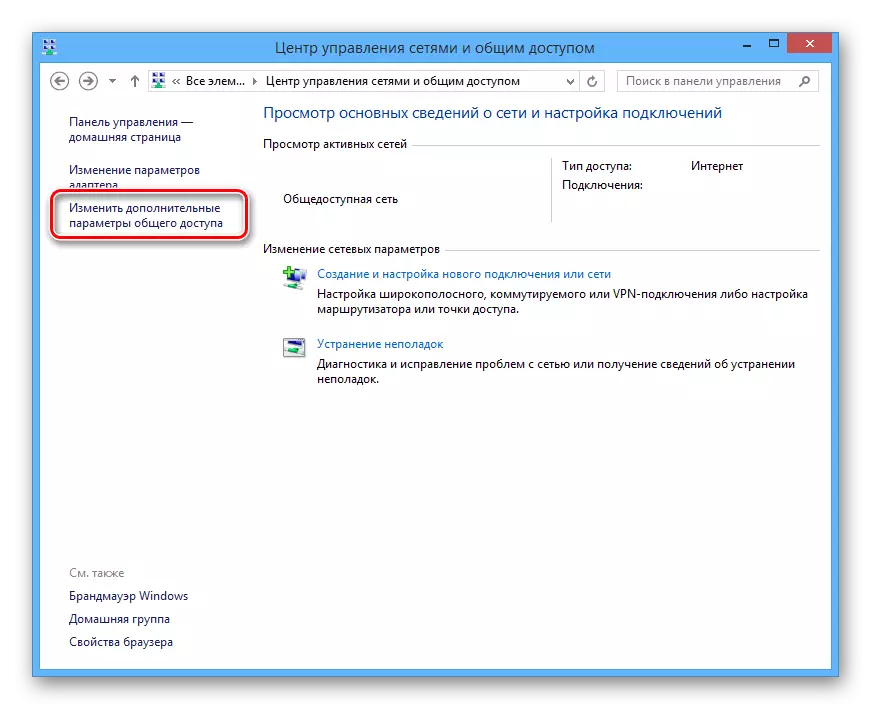
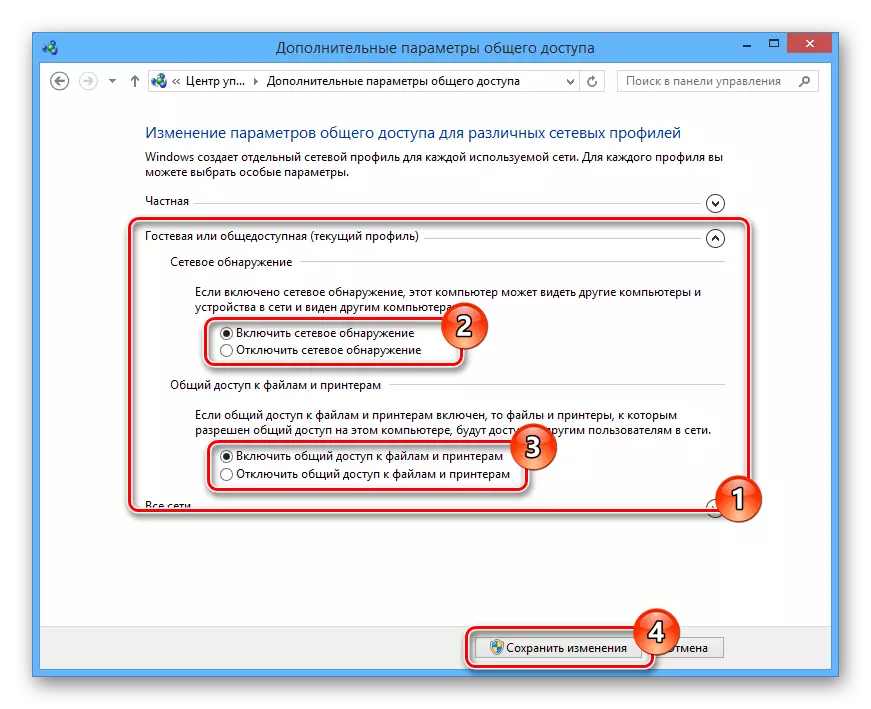

स्थानिक नेटवर्कवरील सर्व पीसीवर बदल करणे आवश्यक आहे आणि केवळ मुख्य नाही.
कारण 3: नेटवर्क सेवा
काही प्रकरणांमध्ये, विशेषतः आपण विंडोज 8 वापरत असल्यास, एक महत्त्वपूर्ण सिस्टम सेवा निष्क्रिय केली जाऊ शकते. तिच्या प्रक्षेपण अडचणी उद्भवू नये.
- कीबोर्डवर, "विन + आर" की दाबा, खाली आदेश घाला आणि ओके बटण क्लिक करा.
सेवा.एमसीसी.
- सादर केलेल्या सूचीपैकी, "राउटिंग आणि दूरस्थ प्रवेश" निवडा.
- "स्वयंचलितपणे" "स्वयंचलितपणे" वर बदला आणि "लागू करा" बटणावर क्लिक करा.
- आता, "स्थिती" ब्लॉकमध्ये त्याच विंडोमध्ये "Run" बटणावर क्लिक करा.
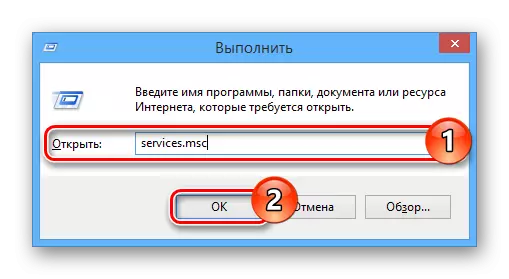
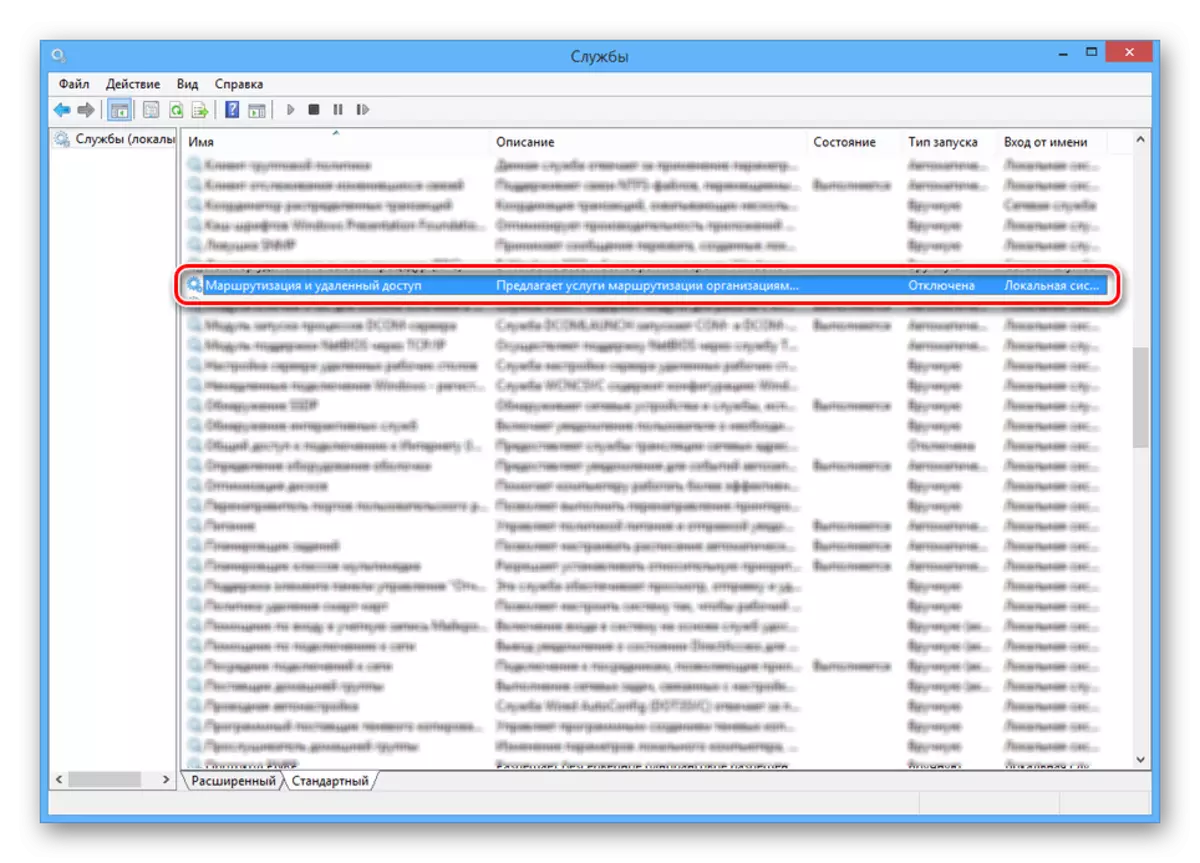
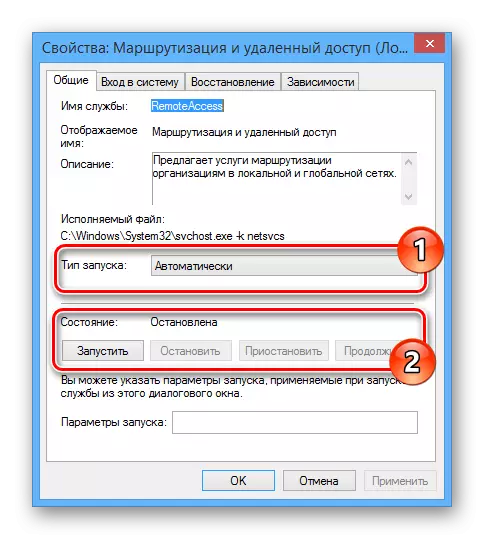
त्यानंतर, आपल्याला संगणक रीस्टार्ट करणे आणि स्थानिक नेटवर्कवर दुसर्या पीसीची दृश्यमानता तपासावी लागेल.
कारण 4: फायरवॉल
अक्षरशः कोणताही संगणक अँटीव्हायरसद्वारे संरक्षित आहे, जो व्हायरससह संसर्ग केल्याशिवाय इंटरनेटवर कार्य करण्यास परवानगी देतो. तथापि, कधीकधी संरक्षण म्हणजे मित्रत्वाच्या कनेक्शनमध्ये अडथळा आणण्याचे कारण म्हणजे, ते तात्पुरते अक्षम करणे आवश्यक आहे.
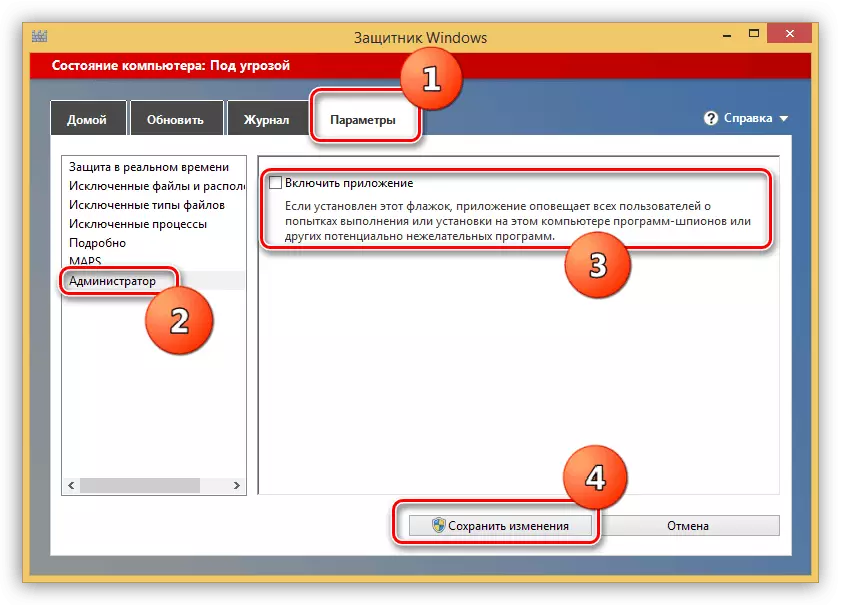
अधिक वाचा: विंडोज डिफेंडर अक्षम करा
तृतीय पक्ष अँटीव्हायरस प्रोग्राम वापरताना, आपल्याला अंगभूत फायरवॉल डिस्कनेक्ट करणे आवश्यक आहे.
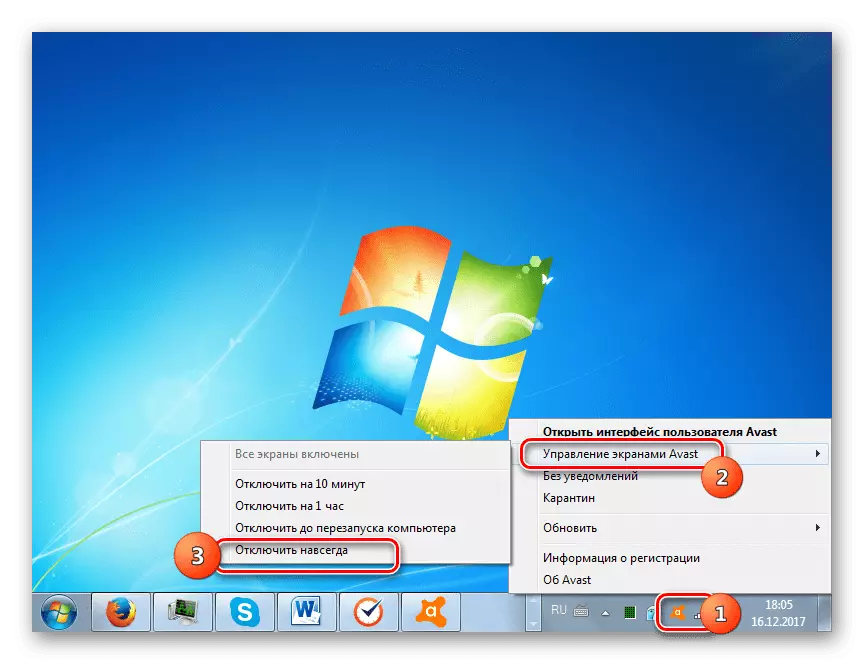
अधिक वाचा: अँटीव्हायरस बंद कसे करावे
याव्यतिरिक्त, कमांड लाइन वापरुन संगणकाची उपलब्धता तपासा. तथापि, यापूर्वी शोधा, दुसर्या पीसीचा IP पत्ता शोधा.
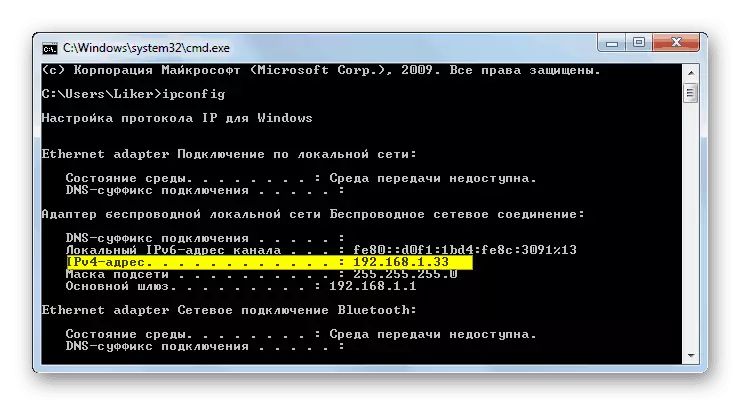
अधिक वाचा: संगणकाचे IP पत्ता कसा शोधावा
- प्रारंभ मेनू उघडा आणि "कमांड लाइन (प्रशासक)" निवडा.
- खालील आदेश प्रविष्ट करा:
पिंग
- स्थानिक नेटवर्कवर एकाच जागेत संगणकाचे पूर्व-प्राप्त केलेले IP पत्ता घाला.
- एंटर की दाबा आणि पॅकेज सामायिकरण यशस्वी असल्याचे सुनिश्चित करा.
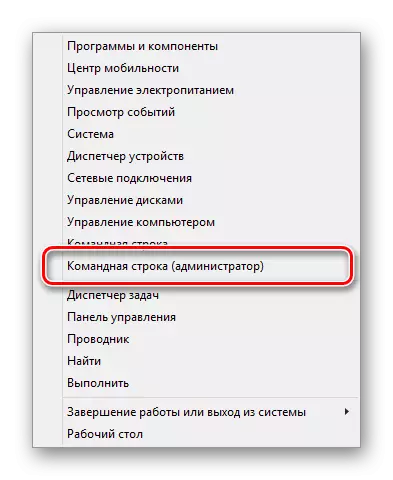



जर संगणक पिंग करीत नाहीत तर फायरवॉल तपासा आणि लेखाच्या मागील परिच्छेदांनुसार सिस्टम योग्यरित्या सेट करणे.
निष्कर्ष
प्रत्येक समाधानाने आपल्याला एका स्थानिक नेटवर्कमध्ये दृश्यमान कोणत्याही समस्येशिवाय संगणक बनविण्याची परवानगी मिळेल. अतिरिक्त प्रश्नांच्या बाबतीत, टिप्पण्यांमध्ये आमच्याशी संपर्क साधा.
