
संगणकासाठी उपकरणे खरेदी केल्यानंतर, योग्य कनेक्शन आणि कॉन्फिगरेशन करणे महत्वाचे आहे जेणेकरून सर्वकाही योग्यरित्या कार्य केले जाईल. अशी प्रक्रिया प्रिंटरवर देखील लागू होते, कारण केवळ यूएसबी कनेक्शन योग्यरित्या कार्य करणे आवश्यक आहे, परंतु योग्य ड्राइव्हर्सची उपलब्धता देखील आवश्यक आहे. लेखात, सॅमसंग एससीएक्स 3400 प्रिंटरवर सॉफ्टवेअर शोधण्यासाठी आणि डाउनलोड करण्यासाठी आम्ही 4 सोपी पद्धती पाहू, जे निश्चितपणे या डिव्हाइसच्या धारकांना उपयुक्त ठरतील.
Samsung एससीएक्स 3400 प्रिंटरसाठी ड्राइव्हर्स डाउनलोड करा
खाली तपशीलवार सूचना असतील ज्यामुळे आवश्यक फाइल्स शोधण्यासाठी आणि स्थापित करण्यात आपल्याला मदत होईल. केवळ चरणांचे अनुसरण करणे आणि विशिष्ट तपशीलांवर लक्ष देणे महत्वाचे आहे, तर सर्व काही चालू होईल.पद्धत 1: अधिकृत साइट
इतके वर्षांपूर्वी, सॅमसंगने प्रिंटरचे उत्पादन थांबवण्याचा निर्णय घेतला, म्हणून त्यांच्या शाखा एचपीने विकल्या होत्या. आता अशा उपकरणांच्या सर्व मालकांना ऑफिसमध्ये जाण्याची आवश्यकता असेल. नवीनतम ड्राइव्हर्स डाउनलोड करण्यासाठी उपरोक्त कंपनीची साइट.
एचपीच्या अधिकृत वेबसाइटवर जा
- अधिकृत एचपी समर्थन पृष्ठावर जा.
- मुख्य पृष्ठावर "सॉफ्टवेअर आणि ड्राइव्हर्स" विभाग निवडा.
- उघडणार्या मेनूमध्ये, "प्रिंटर" निर्दिष्ट करा.
- आता वापरलेल्या मॉडेलमध्ये प्रवेश करणे आणि प्रदर्शित शोध परिणामांवर क्लिक करणे हीच राहते.
- आवश्यक ड्राइव्हर्स सह एक पृष्ठ उघडेल. आपण ऑपरेटिंग सिस्टम बरोबर असल्याचे तपासावे. स्वयंचलित परिभाषा वाईट प्रकारे कार्यरत असल्यास, आपल्या संगणकावर उभे असलेल्या एकावर ओएस बदला आणि थोडासा निवडणे विसरू नका.
- सॉफ्टवेअरसह उघडा विभाग, सर्वात अलीकडील फायली शोधा आणि "डाउनलोड" वर क्लिक करा.

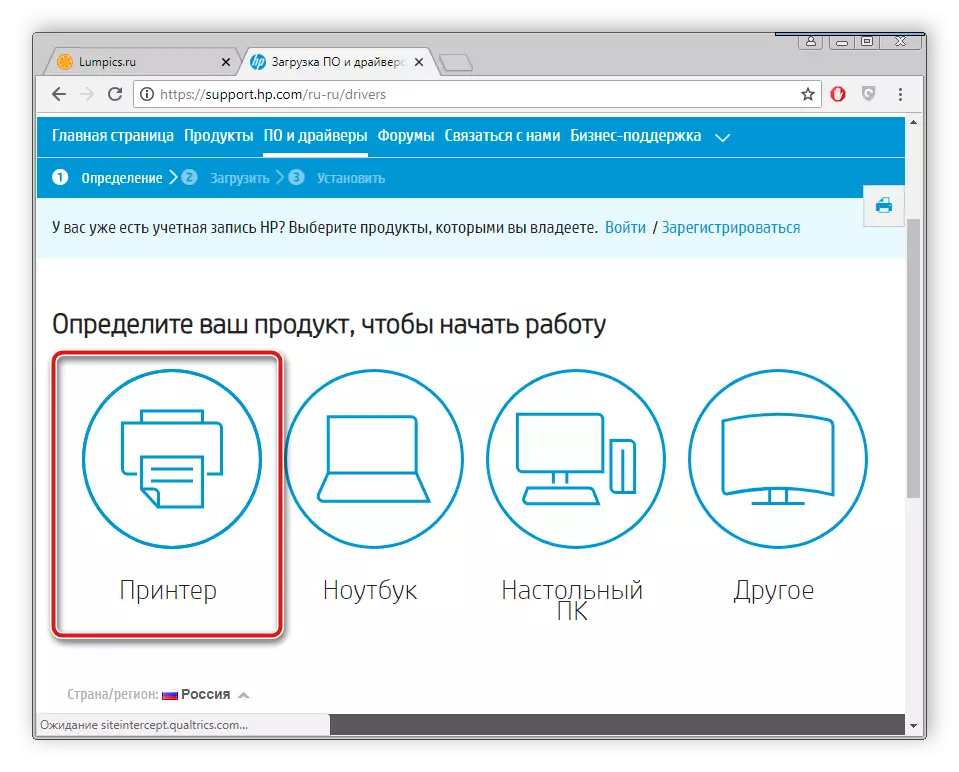

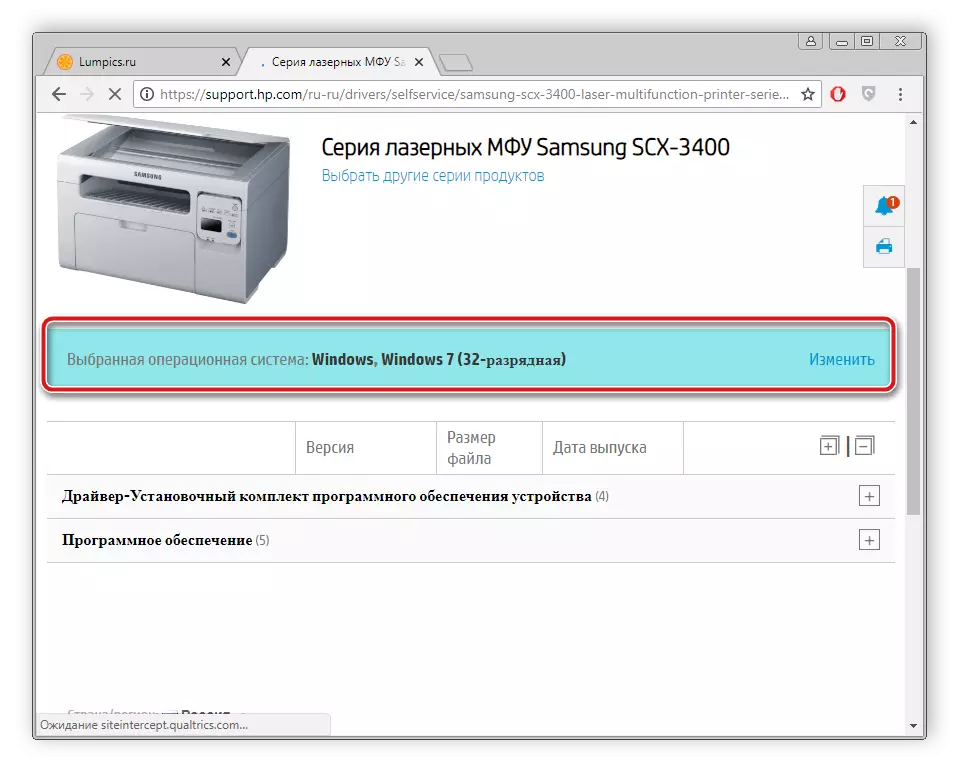
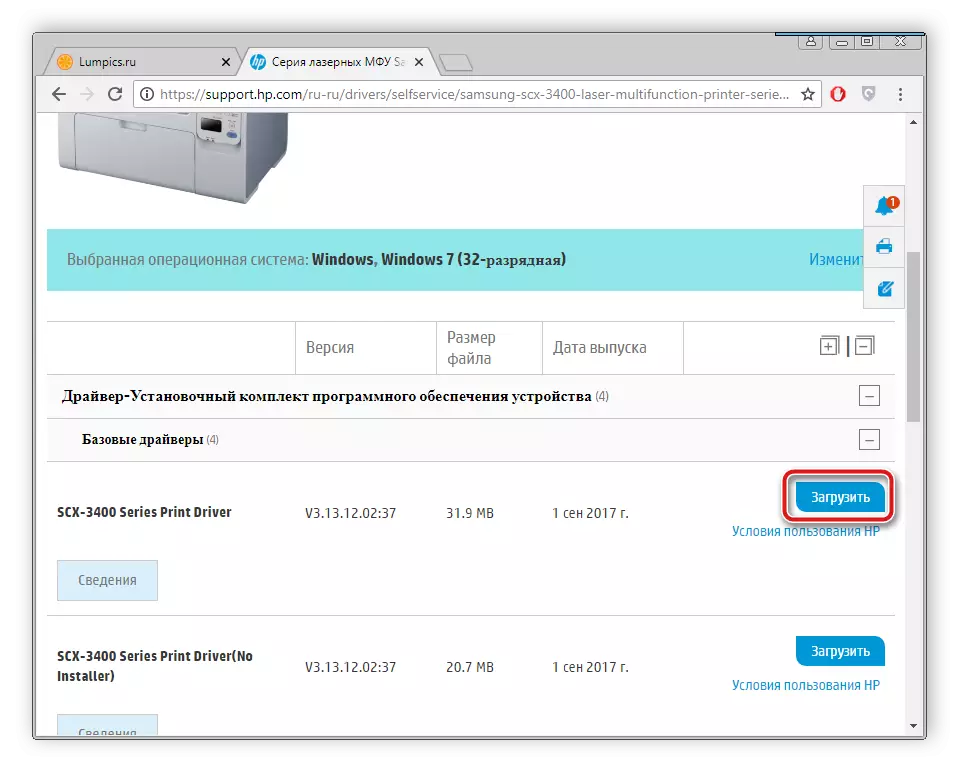
पुढील आपल्या संगणकावर प्रोग्राम लोड केला जाईल. प्रक्रिया पूर्ण झाल्यावर, डाउनलोड केलेले इंस्टॉलर उघडा आणि स्थापना प्रक्रिया सुरू करा. संगणक रीस्टार्ट करण्याची आवश्यकता नाही, डिव्हाइस कार्य करण्यासाठी त्वरित तयार असेल.
पद्धत 2: तृतीय पक्ष कार्यक्रम
आता बरेच विकासक सॉफ्टवेअर बनवण्याचा प्रयत्न करीत आहेत ज्यामुळे पीसीसाठी वापरणे सोपे होते. या प्रकारांपैकी एक म्हणजे ड्राइव्हर्स शोधण्यासाठी आणि स्थापित करण्यासाठी सॉफ्टवेअर आहे. हे केवळ अंगभूत घटक परिभाषित करते, परंतु फायलींना परिधीय डिव्हाइसेससाठी देखील शोधते. दुसर्या सामग्रीमध्ये, आपण अशा सॉफ्टवेअरच्या सर्वोत्तम प्रतिनिधींची सूची शोधू शकता आणि आपल्यासाठी सर्वात योग्य निवडू शकता.अधिक वाचा: ड्राइव्हर्स स्थापित करण्यासाठी सर्वोत्तम कार्यक्रम
याव्यतिरिक्त, आमच्या वेबसाइटवर अनेक ड्रायव्हरपॅक सोल्यूशन प्रोग्रामच्या मदतीने ड्राइव्हर्स शोधण्यासाठी आणि स्थापित करण्यासाठी तपशीलवार सूचना आहे. त्यामध्ये, इंटरनेट कनेक्शन तपासल्यानंतर, आपल्याला स्वयंचलित स्कॅनिंग सुरू करण्याची आवश्यकता आहे, आवश्यक फायली निर्दिष्ट करा आणि त्यांना स्थापित करा. खालील लेखात या प्रक्रियेबद्दल अधिक वाचा.
अधिक वाचा: ड्रायव्हरपॅक सोल्यूशन वापरून संगणकावर ड्राइव्हर्स अद्यतनित कसे करावे
पद्धत 3: उपकरण आयडी
प्रत्येक कनेक्ट केलेल्या डिव्हाइस किंवा घटकाने स्वतःचे नंबर नियुक्त केले आहे, ज्यामुळे ते ऑपरेटिंग सिस्टममध्ये ओळखले जाते. हा आयडी वापरुन, कोणताही वापरकर्ता आपल्या संगणकावर सहजपणे सॉफ्टवेअर शोधून स्थापित करू शकतो. Samsung एससीएक्स 3400 प्रिंटरसाठी, हे खालील असेल:
USB \ vid_04e8 & pid_344f & rist_0100 & mi_00
खाली आपल्याला हे ऑपरेशन करण्यासाठी तपशीलवार सूचना सापडतील.
अधिक वाचा: हार्डवेअर ड्राइव्हर्स शोधा
पद्धत 4: अंगभूत विंडोज युटिलिटी
विंडोज ऑपरेटिंग सिस्टमच्या विकासकांनी काळजी घेतली की त्यांचे वापरकर्ते शोध न घेता आणि ड्राइव्हर्स डाउनलोड करण्याच्या प्रक्रियेशिवाय कोणत्याही समस्येशिवाय नवीन उपकरणे जोडू शकतात. अंतर्निहित उपयुक्तता सर्वकाही स्वत: ला बनवेल, केवळ योग्य पॅरामीटर्स सेट करेल आणि हे असे केले जाते:
- "प्रारंभ" उघडा आणि "डिव्हाइसेस आणि प्रिंटर" विभागावर क्लिक करा.
- शीर्ष "स्थापित प्रिंटर" बटण शोधा आणि त्यावर क्लिक करा.
- स्थापित केल्याचा प्रकार निर्दिष्ट करा. या प्रकरणात, आपण "स्थानिक प्रिंटर जोडा" निवडणे आवश्यक आहे.
- पुढे, आपल्याला वापरल्या जाणार्या पोर्ट निर्दिष्ट करणे आवश्यक आहे जेणेकरून यंत्रास प्रणालीद्वारे ओळखले जाईल.
- डिव्हाइस स्कॅन विंडो सुरू होईल. जर सूची बर्याच काळासाठी दिसत नाही किंवा त्यात आपले मॉडेल नसेल तर विंडोज अपडेट सेंटर बटणावर क्लिक करा.
- स्कॅनच्या शेवटी प्रतीक्षा करा, उत्पादक आणि उत्पादनाचे मॉडेल निवडा आणि नंतर "पुढील" क्लिक करा.
- हे केवळ प्रिंटरचे नाव सेट करणे आहे. आपण अशा प्रकारे अशा नावामध्ये सहजपणे कार्य करू शकत असल्यास, आपण सहजपणे कार्य करू शकता तर आपण पूर्णपणे कोणतेही नाव प्रविष्ट करू शकता.
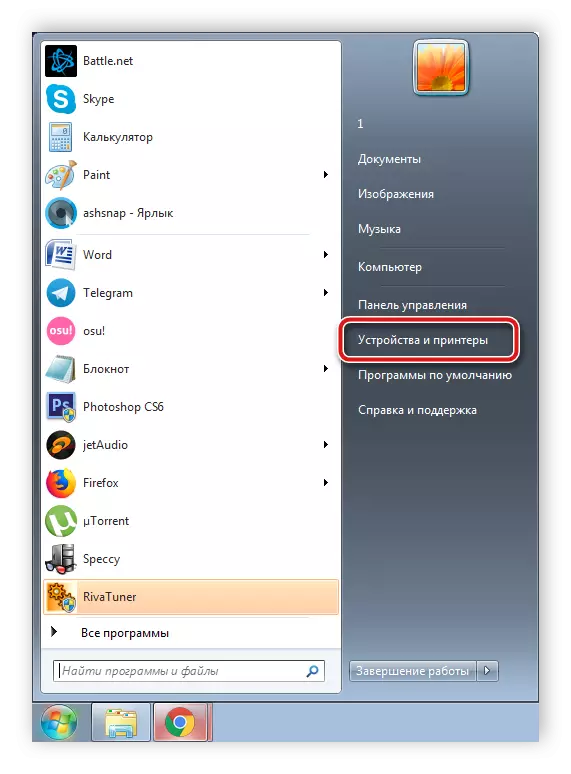
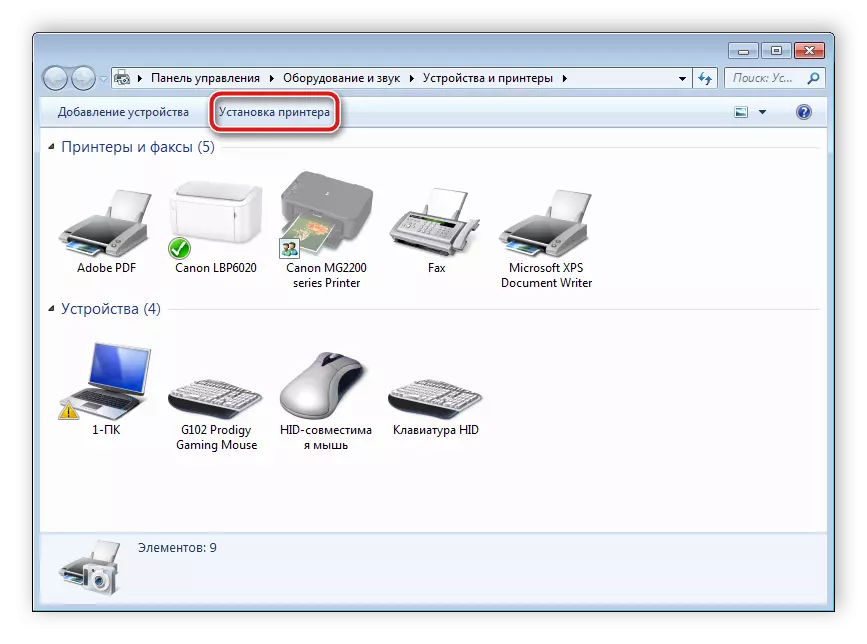
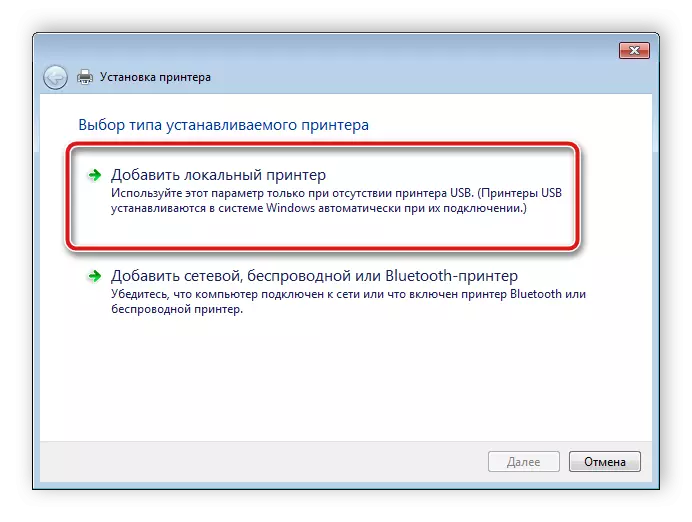
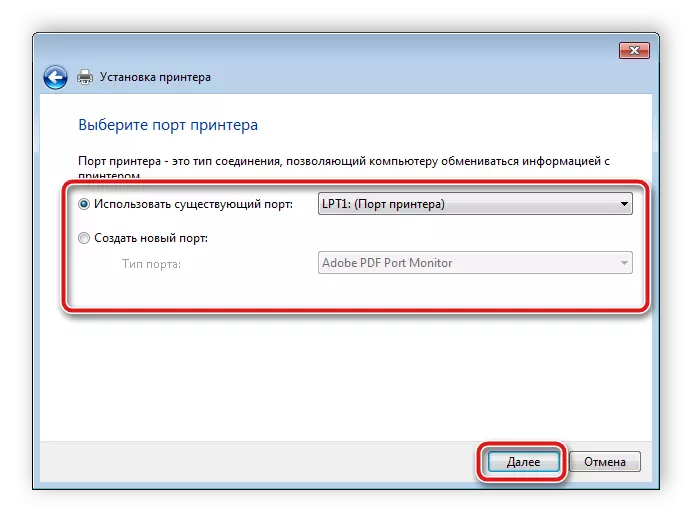
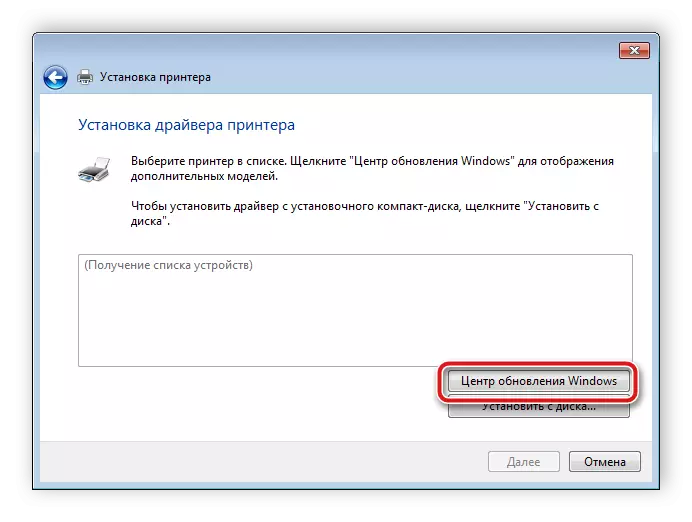
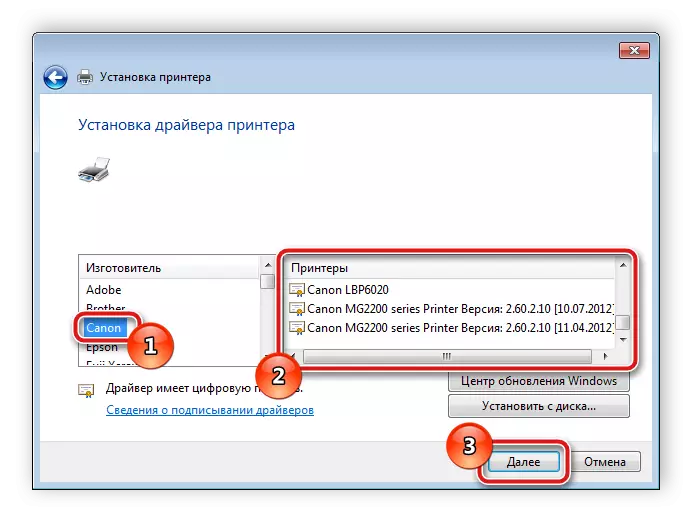
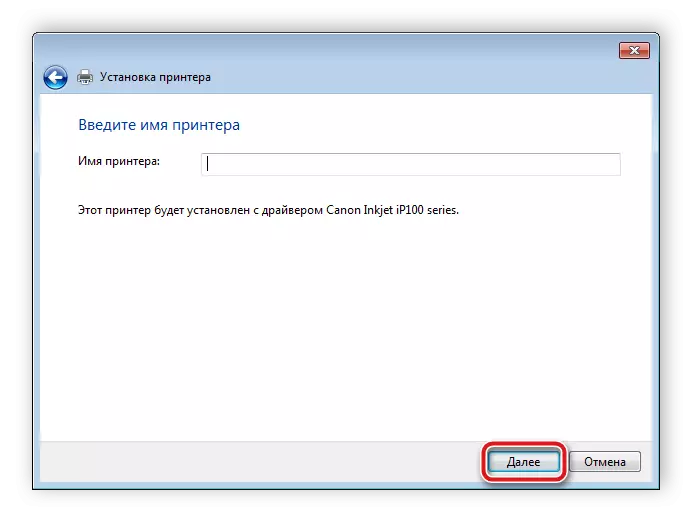
यावर, एम्बेडेड म्हणजे स्वतंत्रपणे शोध आणि सॉफ्टवेअर स्थापित करेल, त्यानंतर आपण केवळ प्रिंटरसह कार्य करण्यास प्रारंभ कराल.
जसे आपण पाहू शकता, शोध प्रक्रिया ही सर्व जटिल नसलेली नाही, आपल्याला फक्त सोयीस्कर पर्याय शोधणे आवश्यक आहे आणि नंतर निर्देशांचे अनुसरण करा आणि योग्य फाइल्स शोधा. स्थापना स्वयंचलितपणे अंमलात आणली जाईल, म्हणून याची काळजी घेणे आवश्यक नाही. अशा हाताळणीसह, अगदी एक अनुभवहीन वापरकर्त्यासही विशेष ज्ञान किंवा कौशल्य नसतात.
