
अशा परिस्थितीत आपण स्पीकरमधून आवाज ऐकू शकत नाही आणि "गूढ" संगणकासह कार्य पूर्ण होऊ शकत नाही. या लेखात आम्ही काय करावे याबद्दल बोलू, जर पीसीशी कनेक्ट केलेले कॉलम सामान्यपणे कार्य करण्यास नकार देतात.
संगणकावर स्तंभ कार्य करू नका
आज चर्चा अंतर्गत समस्या उद्भवणार्या कारणांमुळे अनेक. हे एक सोपा वापरकर्ता अनैच्छिक असू शकते, सॉफ्टवेअर सिस्टममधील विविध गैरसमज किंवा डिव्हाइसेस आणि पोर्ट्सचे खराबपणाचे असू शकते. आपण संभाव्य व्हायरल क्रियाकलाप देखील विसरू नये. पुढे, आम्ही प्रत्येक कारणास्तव प्रत्येक कारणास्तव निराश करण्याचा प्रयत्न करू आणि समस्या निवारण करण्याचे मार्ग देतो.कारण 1: सिस्टम अयशस्वी
या प्रकरणात प्रणाली अंतर्गत, याचा अर्थ असा आहे की ऑडिओ डिव्हाइसेसचे कार्य सुनिश्चित करणार्या सॉफ्टवेअर साधनांचा एक संच. हे जर ड्राइव्हर्स, सेवा आणि ब्रँडेड उपयुक्त असतील तर. समस्या उद्भवणारी पहिली गोष्ट म्हणजे कार रीस्टार्ट करणे. आपण हे नेहमीप्रमाणेच करू शकता आणि संपूर्ण पीसी स्टॉपसह (बंद करा आणि नंतर पुन्हा चालू करा). आपण दुसर्या पर्यायाकडे दुर्लक्ष करू नये, कारण ते आपल्याला मेमरीमधून सर्व डेटा अपलोड करण्यास अनुमती देते, ज्यायोगे संभाव्य अपयशी ठरतात.
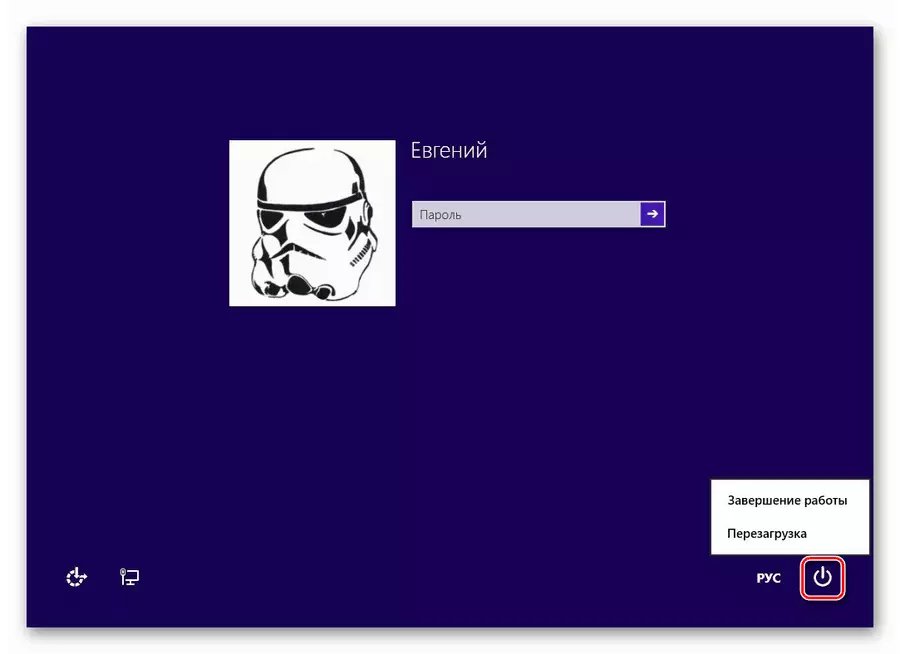
ध्वनी ध्वनी नियंत्रण पॅनेलमध्ये देखील कार्य आणि निष्क्रिय डिव्हाइस आहे.
- पीसीएम ट्रे (अधिसूचना क्षेत्र) मधील ऑडिओ चिन्हावर क्लिक करा आणि "प्लेबॅक डिव्हाइस" नावासह संदर्भ मेनू आयटम निवडा.
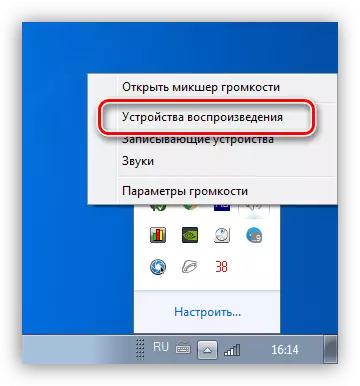
- येथे आम्ही पुन्हा उजवीकडील उजवे बटण दाबून आणि खाली स्क्रीनशॉटमध्ये दर्शविलेल्या आयटम जवळ डुक्कर ठेवा. या कृतीद्वारे, आम्ही वर्तमान ड्रायव्हरला समर्थन देणारी सर्व ऑडिओ डिव्हाइसेसचे प्रदर्शन चालू करू.
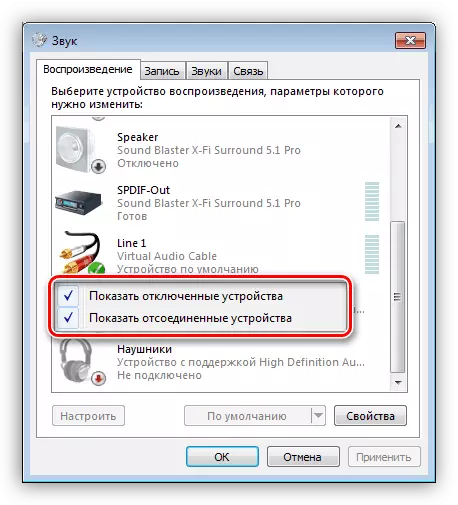
- आम्ही अशा चिन्हामध्ये स्वारस्य आहे जे आम्ही डिव्हाइस मॅनेजरमध्ये शोधत होतो.
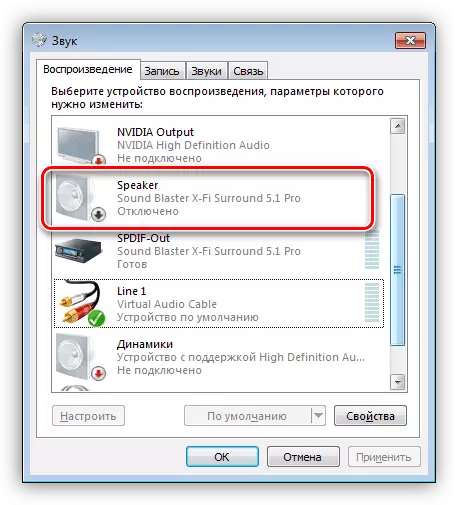
- पीसीएम दाबून आणि संबंधित आयटमची निवड करून समावेश केला जातो.
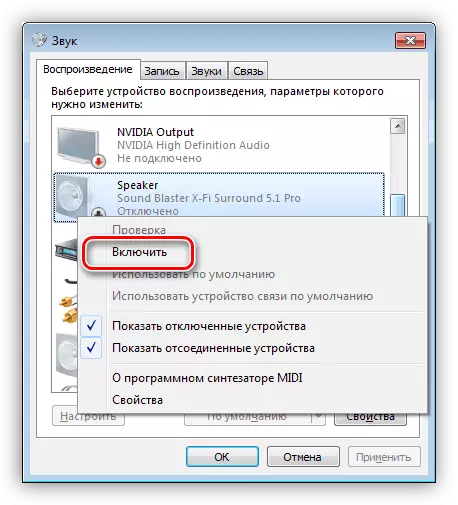
या प्रक्रियेनंतर, संगणक "पहा" स्तंभ करेल, परंतु सामान्य ऑपरेशनसाठी ते रीबूट करणे आवश्यक असू शकते.
कृपया लक्षात ठेवा की "प्रेषक" मध्ये "अज्ञात डिव्हाइस" उपस्थित असू शकते. या प्रकरणात, आपण त्यासाठी ड्राइव्हर स्थापित करण्याचा प्रयत्न केला पाहिजे. आपण वर वर्णन केल्याप्रमाणे रीस्टार्ट करण्याचा देखील प्रयत्न करू शकता.
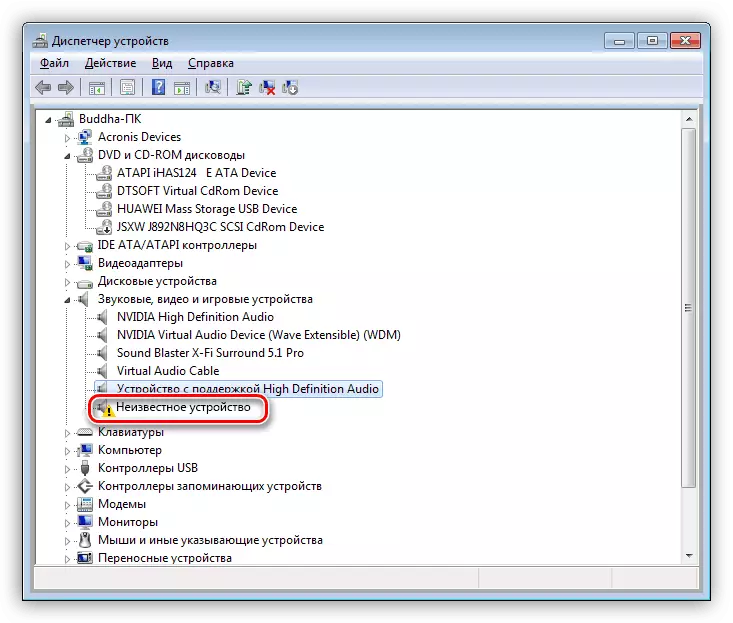
- डिव्हाइसवर पीसीएम क्लिक करा आणि ड्राइव्हर्स अद्यतनित करण्यासाठी जा.
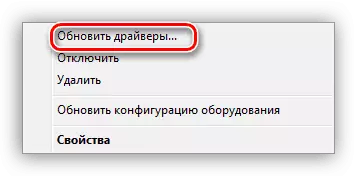
- स्वयंचलित मोड निवडा आणि प्रक्रिया पूर्ण होण्याची प्रतीक्षा करा.
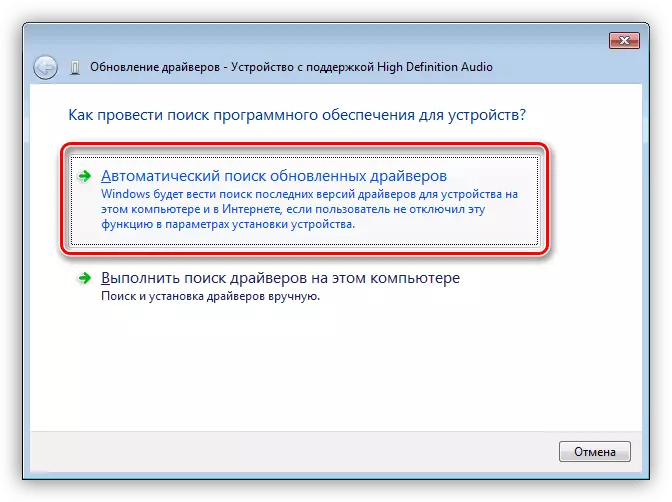
- जर आम्हाला अपयश झाला असेल तर - प्रणालीने सांगितले की सर्वकाही आधीपासूनच स्थापित आहे, दुसरा पर्याय - मॅन्युअल इंस्टॉलेशन. हे करण्यासाठी आपल्याला ध्वनी कार्ड निर्मात्याच्या साइटला भेट देण्याची आणि इच्छित पॅकेज डाउनलोड करण्याची आवश्यकता आहे. हे स्वतंत्रपणे आणि विशेष सॉफ्टवेअरसह दोन्ही केले जाऊ शकते.
पुढे वाचा:
संगणकावर कोणते ड्राइव्हर्स स्थापित करणे आवश्यक आहे ते शोधा
हार्डवेअर ड्राइव्हर्स शोधा
ड्राइव्हर्स स्थापित करण्यासाठी सर्वोत्तम कार्यक्रम
ध्वनिक प्रणाली
"थंड" ध्वनिक प्रणालींसाठी मालकी सॉफ्टवेअर ऑडिओ डिव्हाइसेस निर्धारित होणार्या अशक्यतेमुळे अगदी क्वचितच आहे. तथापि, हे घटक लक्षात ठेवावे. येथे आम्ही योग्य प्रोग्राम हटविण्यास आणि पुन्हा स्थापित करण्यास मदत करू. आम्ही आधीपासूनच वर लिहिलेले आहे म्हणून, आवश्यक फायली स्तंभांसह किंवा अधिकृत पृष्ठांवर "पडलेले" सह डिस्कवर पुरवले जातात.
रेव्हो विस्थापक वापरुन काढून टाकणे चांगले केले जाते, कारण ते अनइन्स्टॉल केल्यानंतर डावीकडील सर्व फायली आणि इतर "tailings" पासून पूर्णपणे सिस्टम साफ करण्यास सक्षम आहे. हे ऑपरेशन पूर्ण केल्यानंतर, आपण संगणक रीस्टार्ट करणे आवश्यक आहे. त्यानंतरच्या स्थापनेस नेहमीच्या मार्गाने केले जाते.
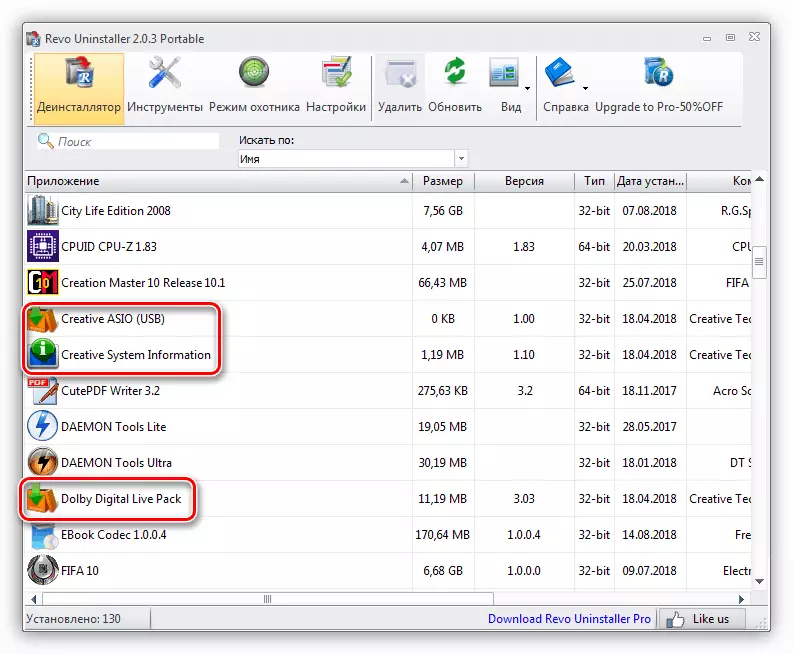
हे देखील पहा: रेव्हो विस्थापक कसे वापरावे
कारण 5: फच फॉल्ट
आम्ही प्लग आणि पोर्ट्सचा भौतिक गैरसमज, तसेच ध्वनी कार्डचा ब्रेकडाउन काढू. समस्या निदान करणे सोपे आहे:- जर डिव्हाइस यूएसबीवर कार्य करते, तर ते इतर पोर्ट्सशी कनेक्ट होते.
- एक स्वतंत्र कार्ड वापरताना, बिल्ड-इन करण्यासाठी स्तंभ स्विच करा. जर त्यांनी कमावले तर आपल्याकडे कार्डचा ब्रेकडाउन किंवा ड्रायव्हर्ससह समस्या आहे.
- एक चांगले काम करण्यायोग्य कार्ड किंवा ध्वनिक ठेवा आणि ते आपल्या पीसीशी कनेक्ट करा. सामान्य कार्य आपल्या उपकरणाच्या गैरसोयीबद्दल सांगेल.
- वायर आणि प्लगची अखंडता तपासा. जर ते नुकसान झाले असेल तर नवीन केबल आणि एक सोल्डरिंग लोह सह किंवा सेवेमध्ये मदत शोधा.
- जर एखादे अडॅप्टर्स कनेक्ट करण्यासाठी वापरले जातात, तर तपासणे आणि त्यांचे कार्यप्रदर्शन आवश्यक आहे.
कारण 6: व्हायरस
दुर्भावनायुक्त प्रोग्राम साध्या वापरकर्त्याचे आयुष्य महत्त्वपूर्णपणे गुंतागुंत करण्यास सक्षम आहेत. ते, इतर गोष्टींबरोबरच, ड्रायव्हर्सवर परिणाम करू शकतात, विकृत होऊ शकतात. व्हायरस आपल्या समस्येचे दोषी असल्याचा निश्चय करण्यासाठी "डोळ्यासाठी" हे जवळजवळ अशक्य आहे, म्हणून त्यांना विशेष उपयुक्ततेच्या मदतीचा अवलंब करावा. प्रत्येक स्वत: ची आदरणीय अँटीव्हायरस विकासक अशा सॉफ्टवेअरचे उत्पादन करतो आणि विनामूल्य वितरित करतो.
अधिक वाचा: अँटीव्हायरसशिवाय व्हायरससाठी संगणक तपासत आहे
आढळलेल्या कीटकांमधून पीसी साफ करण्याच्या पद्धती अनेक आहेत. हेच उपयुक्तता, विनामूल्य ऑनलाइन सेवा किंवा संपूर्ण रीस्टॉल सिस्टमचा वापर आहे. आपण प्रतिबंध बद्दल देखील विसरू नये जे भविष्यात त्रास टाळण्यास मदत करेल.
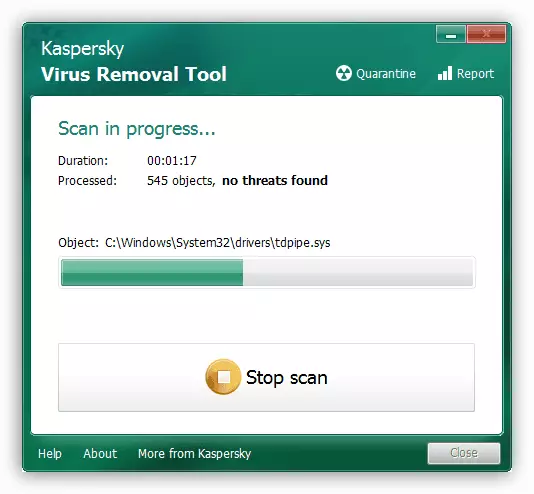
पुढे वाचा:
संगणक व्हायरस लढणे
आम्ही संगणकाकडून व्हायरसचे संरक्षण करतो
निष्कर्ष
या लेखात दिलेल्या शिफारसी आपल्याला पीसीशी कनेक्ट केलेल्या स्पीकरसह समस्या सोडविण्यात मदत करतात. सर्वात कठीण प्रकरणांमध्ये, किती दुःखी असले तरीही, आपल्याला विंडोज पुन्हा स्थापित करणे आवश्यक आहे - या समस्येच्या काही कारणांमुळेच काढून टाकता येते. अशा परिस्थितींसाठी कमीत कमी अधिकृत ड्राइव्हर्स स्थापित करण्याचा प्रयत्न करा, आपल्या पीसीला व्हायरसपासून संरक्षण करा आणि तृतीय पक्षांना सिस्टममध्ये प्रवेश देऊ नका.
