
ऑपरेटिंग सिस्टम वापरताना कोणताही वापरकर्ता त्रुटींच्या स्वरूपापासून 100% संरक्षण करू शकतो. सर्वात अप्रिय प्रकारचे अपयश - मृत्यूचे निळे स्क्रीन (मृत्यूचे बीएसओडी किंवा ब्लू स्क्रीन). अशा चुका ओएस च्या ठेके आणि सर्व जतन न केलेल्या डेटाचे नुकसान होते. या लेखात विंडोज 10 मधील "मेमरी_मॅनमेंट" नावाचे बीएसओडी कसे लावतात ते आम्ही सांगू.
"मेमरी_मॅनमेंट" त्रुटी सुधारण्याच्या पद्धती
प्रॅक्टिसमध्ये वर्णन केलेली समस्या अशी दिसते:

दुर्दैवाने, अशा संदेशाच्या स्वरूपाचे कारण विविध घटक असू शकते. बर्याचदा, तृतीय पक्षांच्या अनुप्रयोगांसह विंडोज संघर्षांमुळे त्रुटी येते. परंतु कधीकधी अशा अपयश खालील कारणांमुळे घडते:
- क्षतिग्रस्त किंवा चुकीचा स्थापित ड्राइव्हर
- सिस्टम फायली मध्ये अयशस्वी
- व्हायरल सॉफ्टवेअरचा नकारात्मक प्रभाव
- पॉवर स्कीम सेटअप समस्या
- शारीरिक दोष
"मेमरी_मॅनमेंट" संदेश दिसून येतो तेव्हा आपल्याला प्रथम वापरण्याची आवश्यकता असलेल्या दोन प्रभावी मार्गांनी आम्ही आपल्याला सांगू.
पद्धत 1: थर्ड पार्टीशिवाय ओएस चालवा
प्रथम, OS - सिस्टम किंवा तृतीय-पक्षीय सॉफ्टवेअर फायली कोणत्या फायलींचे योग्य ऑपरेशनचे उल्लंघन करतात हे शोधणे आवश्यक आहे. हे करण्यासाठी, खालील गोष्टी करा:
- "विंडोज" + "आर" की संयोजन वापरून सिस्टम युटिलिटि "चालवा" चालवा.
- दिसत असलेल्या विंडोच्या एकमेव क्षेत्रात, msconfig कमांड प्रविष्ट करा आणि नंतर कीबोर्डवरील "एंटर" बटणावर क्लिक करा किंवा विंडोमध्ये "ओके" बटण क्लिक करा.
- "सिस्टम कॉन्फिगरेशन" विंडो उघडते. पहिल्या टॅबमध्ये, "जनरल" ने "निवडक प्रारंभ" स्ट्रिंगच्या समोर चिन्ह सेट केले पाहिजे. खात्री करा की "डाउनलोड सिस्टम सेवा" स्ट्रिंग देखील चिन्हांकित केली आहे. त्याच वेळी, "एंट्री घटक" स्थितीतून, चेकबॉक्स काढून टाकावे.
- पुढे, "सेवा" टॅबवर जा. विंडोच्या तळाशी, "मायक्रोसॉफ्ट सर्व्हिसेस प्रदर्शित करू नका" लाइन विरूद्ध चेकबॉक्स सक्रिय करा. त्यानंतर, सेवांची यादी लक्षणीय कमी होईल. आपण त्यांना सर्व अक्षम करणे आवश्यक आहे. प्रत्येक पंक्तीच्या विरूद्ध चिन्ह काढा किंवा "सर्व अक्षम करा" बटण क्लिक करा.
- आता आपण "स्टार्टअप" टॅब उघडले पाहिजे. "ओपन टास्क मॅनेजर" स्ट्रिंगवर क्लिक करणे आवश्यक आहे. त्यानंतर, सर्व बदल लागू करण्यासाठी सिस्टम कॉन्फिगरेशन विंडोमध्ये "ओके" बटण दाबा. त्यानंतर, प्रणाली रीस्टार्ट करण्यासाठी ऑफरसह एक विंडो दिसेल. त्यात काहीही दाबले जात नाही आणि ते बंद करू नका.
- "टूल्स मॅनेजर" टॅबमध्ये "कार्य व्यवस्थापक" सर्व प्रोग्राम अक्षम करणे आवश्यक आहे. हे करण्यासाठी, घटकाच्या नावावर उजवे-क्लिक करा आणि संदर्भ मेनूमधून "अक्षम" आयटम निवडा. सर्व अनुप्रयोग बंद केल्यानंतर, "कार्य व्यवस्थापक" बंद करा.
- आता रीसेट सिस्टम विंडो वर परत जा आणि त्यात रीस्टार्ट बटणावर क्लिक करा.

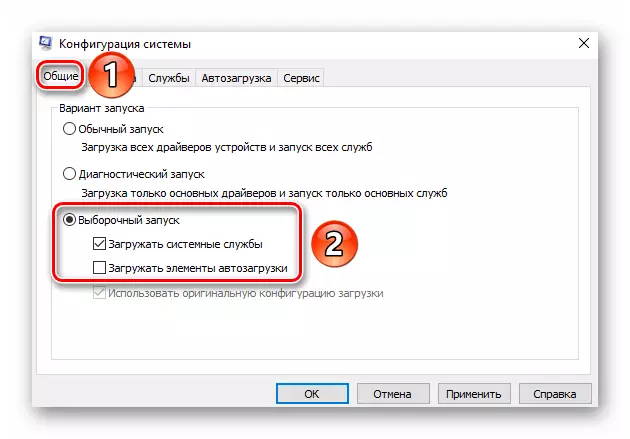
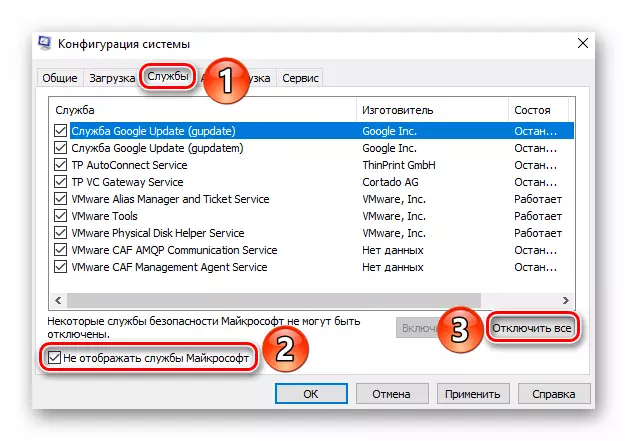
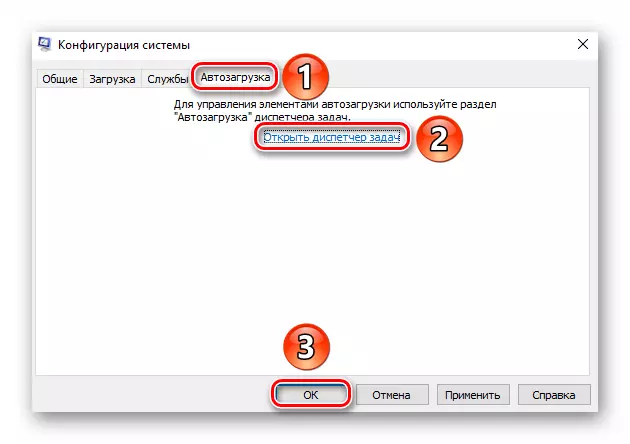


प्रणाली रीबूट केल्यानंतर, आपण त्या कारवाई केल्या पाहिजे ज्यामुळे निळ्या स्क्रीनच्या घटनेमुळे आणि "मेमरी_मॅनमेंट" त्रुटी. जर ते पुन्हा घडत नसेल तर, याचा अर्थ ऑटॉलोडमधील पूर्वी डिस्कनेक्ट केलेल्या सेवा किंवा प्रोग्रामपैकी एक आहे. या प्रकरणात, आपल्याला वर वर्णन केलेल्या सर्व चरणांची पुनरावृत्ती करावी लागेल, परंतु त्याच वेळी पर्यायी आणि ऑटोलोडर घटक समाविष्ट करा. जेव्हा त्रुटीची गुन्हेगारी आढळली तेव्हा आपण शोधलेल्या प्रोग्राम किंवा ड्रायव्हरला अद्यतनित / रीसेट करावे. जेव्हा आपण सॉफ्टवेअर घटक हटविल्यास, आपल्याला समस्या आहेत (उदाहरणार्थ, अनुप्रयोगास हटविण्यास नकार दिला जातो), आमचा लेख त्यांना सोडविण्यास मदत करेल:
अधिक वाचा: कार्यक्रम पूर्ण काढण्यासाठी 6 सर्वोत्तम उपाय
पद्धत 2: कोड परिभाषा आणि नावे समस्या फाइल
जर पहिली पद्धत मदत झाली नाही तर आपण ते वापरू इच्छित नसल्यास, आपण वैकल्पिकरित्या जाऊ शकता. पुढे, एरर कोड कसा शोधावा याबद्दल आम्ही सांगू, कारण डीफॉल्टनुसार डीफॉल्टनुसार ही माहिती गहाळ आहे. आढळलेल्या मूल्यानुसार आणि त्याचे वर्णनानुसार, आपण बीएसओडीच्या स्वरुपाचे कारण अचूकपणे ठरवू शकता.
- प्रथम सुरक्षित मोडमध्ये OS डाउनलोड करणे आवश्यक आहे, परंतु कमांड लाइन समर्थन सक्षम करते. हे करण्याचा एक मार्ग म्हणजे बूटिंग दरम्यान कीबोर्डवर सक्रियपणे "F8" बटण दाबा. दिसत असलेल्या विंडोमध्ये आपल्याला त्याच नावाच्या नावावर एक स्ट्रिंग निवडण्याची आवश्यकता असेल.

आपण वेगळ्या लेखातून सुरक्षित मोडमध्ये ओएस चालविण्याच्या इतर पद्धतींबद्दल जाणून घेऊ शकता.
अधिक वाचा: विंडोज 10 मध्ये सुरक्षित मोड
- हे manipulations केल्यानंतर, प्रशासकाच्या वतीने आपल्याला "कमांड लाइन" चालवण्याची आवश्यकता आहे. "टास्कबार" कमांडवरील शोध फील्डमध्ये, "Verifier" कमांड प्रविष्ट करा. आढळलेल्या पीसीएम प्रोग्रामच्या नावावर क्लिक करा, त्यानंतर संदर्भ मेनूमधून, "प्रशासकाकडे चालवा" निवडा.
- आपण खाते देखरेख सक्षम केल्यास, खालील विंडो दिसून येईल:
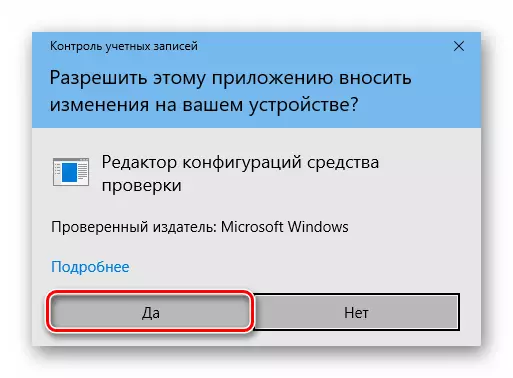
"होय" बटणावर क्लिक करा.
- दिसत असलेल्या विंडोमध्ये आपल्याला स्ट्रोकवर एक चिन्ह देणे आवश्यक आहे "नॉन-स्टँडर्ड पॅरामीटर्स तयार करणे (प्रोग्राम कोडसाठी)". नंतर त्याच विंडोमध्ये "पुढील" क्लिक करा.
- खालील आयटममध्ये विशिष्ट चाचण्या असतील. त्यापैकी त्या सक्रिय करणे आवश्यक आहे जे आम्ही खाली स्क्रीनशॉटमध्ये चेक मार्क चिन्हांकित केले. आवश्यक आयटम लक्षात घेतल्यानंतर, पुढील बटण क्लिक करा.
- पुढील विंडोमध्ये, "सूचीमधून ड्राइव्हरचे नाव निवडा" स्ट्रिंगच्या विरूद्ध चिन्हक स्थापित करा आणि पुन्हा "पुढील" दाबा.
- स्थापित ड्राइव्हर्स बद्दल सर्व माहिती डाउनलोड होईपर्यंत काही सेकंद प्रतीक्षा करा. नवीन विंडोमध्ये "पुरवठादार" लाइनवर क्लिक करा. निर्मात्यासाठी सॉफ्टवेअरची सूची क्रमवारी लावणे हे शक्य करेल. आपल्याला "पुरवठादार" स्तंभ "मायक्रोसॉफ्ट कॉर्पोरेशन" मध्ये, सर्व ओळींमोर टीका करणे आवश्यक आहे. आम्ही संपूर्ण सूचीची काळजीपूर्वक स्क्रोल करण्याची शिफारस करतो कारण आवश्यक घटक सूचीच्या अगदी शेवटी असू शकतात. शेवटी, आपण "समाप्त" बटण क्लिक करणे आवश्यक आहे.
- परिणामी, आपल्याला एक संदेश दिसेल जो आपल्याला संगणक रीस्टार्ट करणे आवश्यक आहे. आम्ही या विंडोमध्ये "ओके" बटणावर क्लिक करतो आणि स्वतः सिस्टम स्वयंचलितपणे रीबूट करतो.
- पुढे, कार्यक्रम विकसित करण्यासाठी दोन पर्याय आहेत - एकतर प्रणाली सामान्यपणे बूट करेल किंवा आपण पुन्हा परिचित त्रुटीसह मृत्यूची निळे स्क्रीन पाहू. स्थिर ओएस लोड म्हणजे ड्राइव्हर्समध्ये कोणतीही समस्या नाही. कृपया लक्षात ठेवा की जेव्हा बीएसओडी त्रुटीमुळे त्रुटी येते तेव्हा प्रणाली चक्रीय रीबूट करू शकते. दोन प्रयत्न केल्यानंतर, अतिरिक्त डाउनलोड पर्याय प्रदर्शित केले जातील. प्रथम, "समस्यानिवारण" निवडा.
- पुढे, "प्रगत सेटिंग्ज" टॅब वर जा.
- नंतर आपल्याला "इतर पुनर्प्राप्ती पर्याय पहा" स्ट्रिंगवर क्लिक करणे आवश्यक आहे.
- निष्कर्षानुसार, "डाउनलोड सेटिंग्ज" बटणावर क्लिक करा.
- पुढील विंडोमध्ये, "रीबूट करा" क्लिक करा.
- डाउनलोड पर्यायांची सूची दिसेल. आपण "कमांड लाइन सपोर्टसह सुरक्षित मोड" निवडणे आवश्यक आहे.
- सुरक्षित मोडमध्ये सिस्टम लोड केल्यानंतर, आपल्याला प्रशासक अधिकारांसह "कमांड लाइन" चालवणे आवश्यक आहे. हे करण्यासाठी, "विंडोज + आर" कीबोर्डसह कीबोर्ड दाबा, "चालवा" विंडोमध्ये cmd कमांड प्रविष्ट करा आणि नंतर "एंटर" दाबा.
- "कमांड लाइन" मध्ये आपल्याला खालील आज्ञा वैकल्पिकरित्या प्रविष्ट करण्याची आवश्यकता आहे:
Verifier / रीसेट.
shutdown -r -t 0
प्रथम आपल्याला सिस्टमची तपासणी आणि लूपिंग बंद करण्याची परवानगी देईल आणि दुसरा एक सामान्य मोडमध्ये रीस्टार्ट करेल.
- जेव्हा ओएस रीबूट होते तेव्हा आपल्याला "एक्सप्लोरर" मधील पुढील मार्गाने जाणे आवश्यक आहे:
सी: \ विंडोज मायक्रिंप
- "Minidump" फोल्डरमध्ये आपल्याला "डीएमपी" विस्तारासह एक फाइल सापडेल. ते एका विशिष्ट प्रोग्रामद्वारे उघडले पाहिजे.
अधिक वाचा: डीएमपी मेमरी डंप उघडा
आम्ही bluescreenview वापरण्याची शिफारस करतो. आपल्या डंप फाइलसह उघडा आणि अंदाजे खालील चित्र पहा:
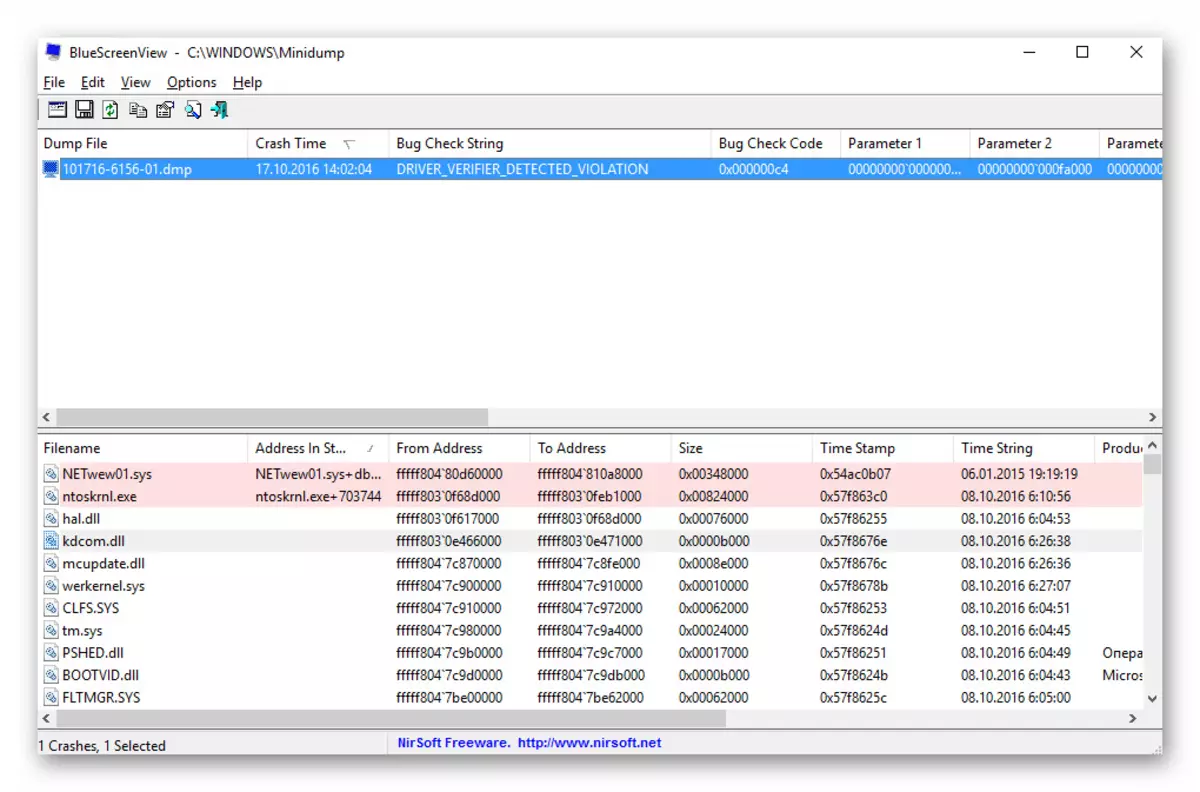
गुलाबी असलेल्या खिडकीच्या तळाशी, फायलींचे नाव हायलाइट केले जातील, जे "मेमरी_मॅनमेंट" त्रुटीचे कारण होते. आपण केवळ "फाइलनाव" आलेख कोणत्याही शोध इंजिनमधील नावावर कॉपी करू शकता आणि ते काय लागू होते ते निर्धारित करू शकता. त्यानंतर, एक समस्या सॉफ्टवेअर काढून टाकणे आणि पुन्हा सेट करणे योग्य आहे.
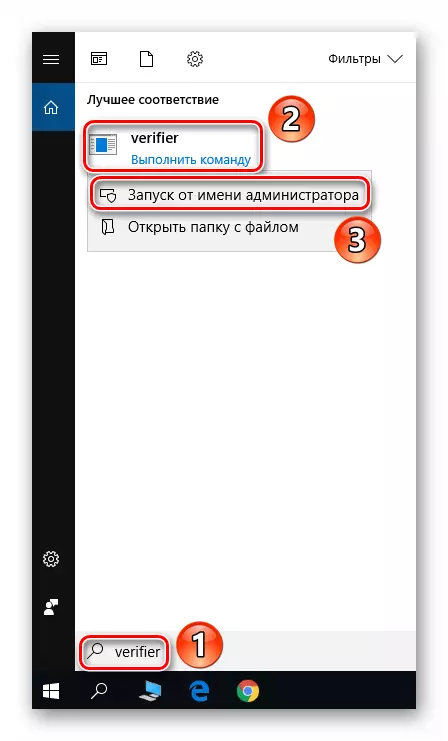
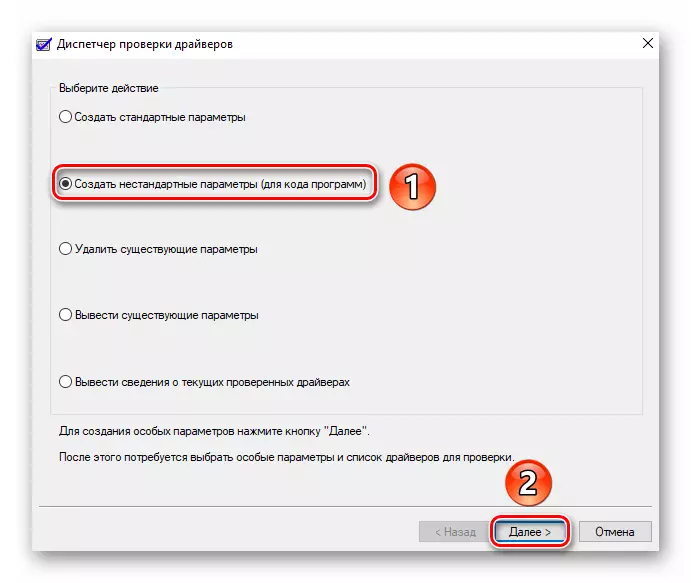
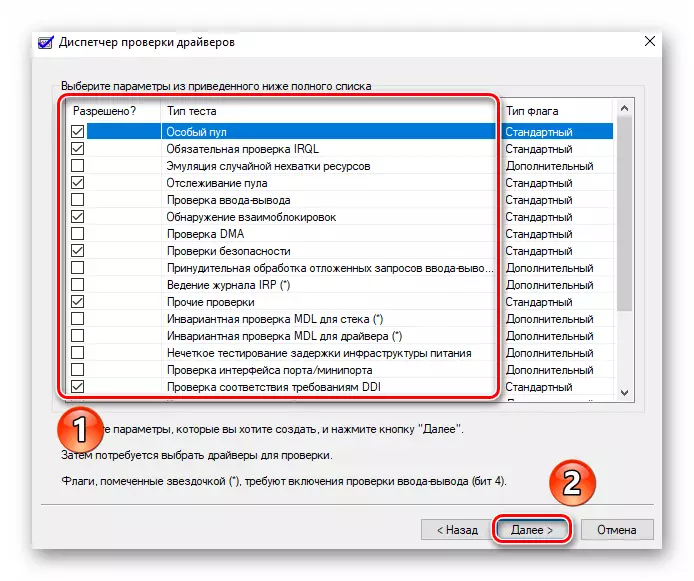

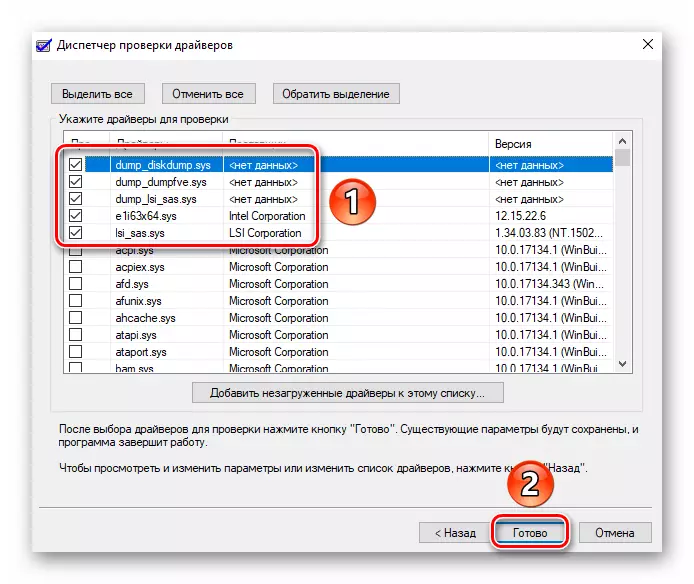




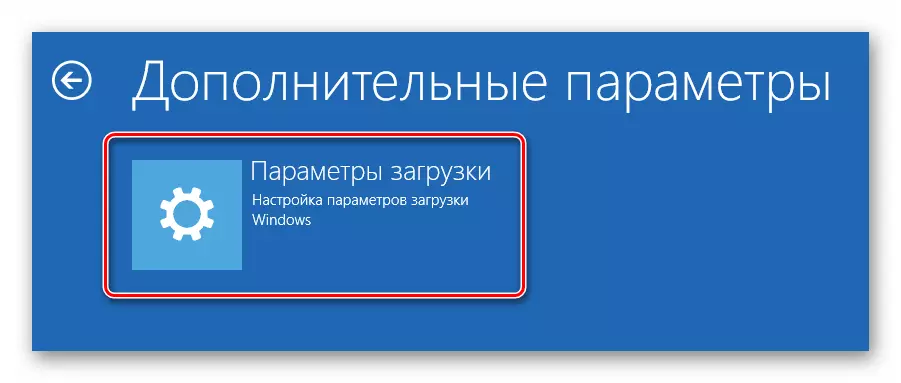
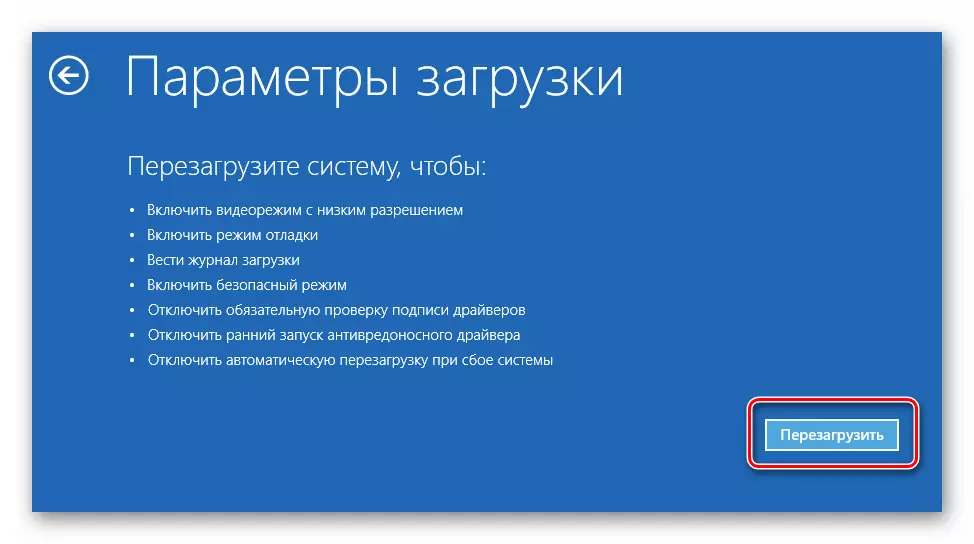
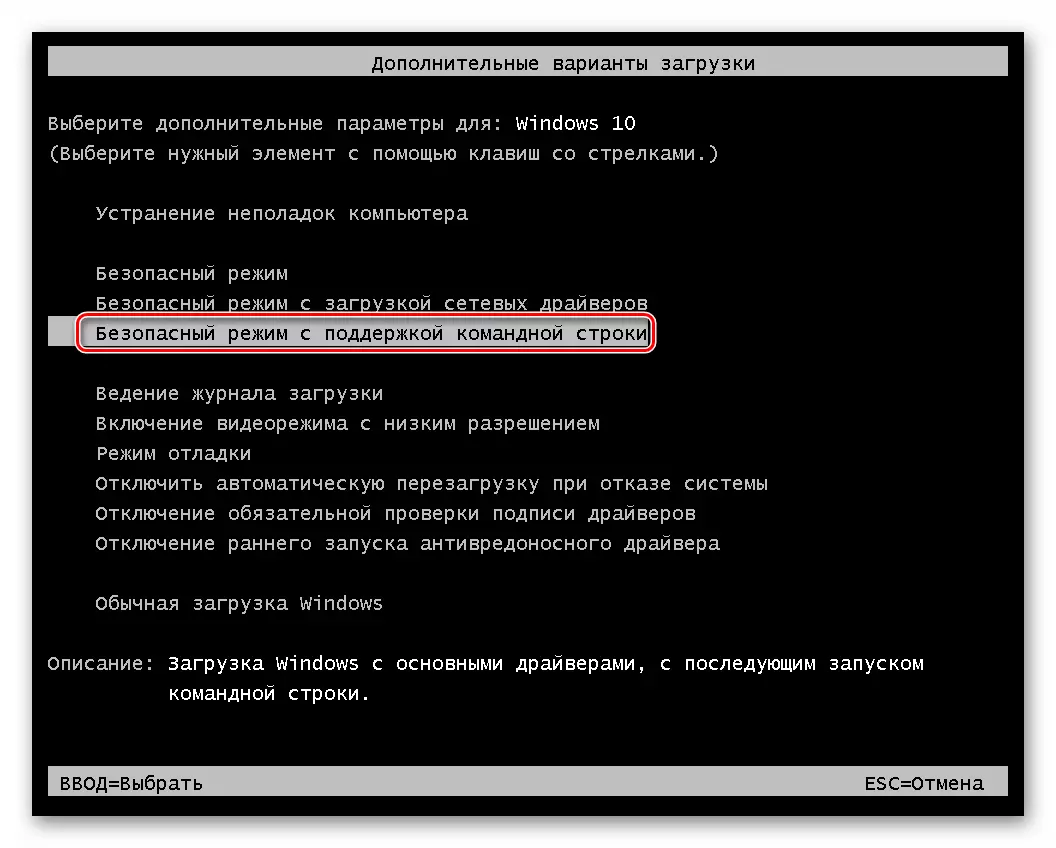

यावर आमचा लेख त्याच्या तार्किक निष्कर्षाकडे आला. आम्ही आशा करतो की प्रस्तावित पद्धतींपैकी एकाने आपल्याला समस्येपासून मुक्त होण्यास मदत केली. जर प्रयत्न यशस्वी झाले नाहीत तर आपण मालवेअर आणि त्रुटींच्या उपस्थितीत ऑपरेटिंग सिस्टम तपासताना अशा मानक प्रक्रियेची अंमलबजावणी करण्याचा प्रयत्न केला पाहिजे.
पुढे वाचा:
अँटीव्हायरसशिवाय व्हायरससाठी संगणक तपासा
त्रुटींसाठी विंडोज 10 तपासा
लॅपटॉप मालकांनी "मेमरी_मॅनमेंट" हा संदेश दिसला तर ते ऊर्जा योजना बदलण्याचाही प्रयत्न करणे देखील योग्य आहे. सर्वात अत्यंत अत्यंत प्रकरणात, आपल्याला RAM कडे लक्ष देणे आवश्यक आहे. कदाचित समस्येचे कारण म्हणजे त्याचे शारीरिक गैरसमज होते.
