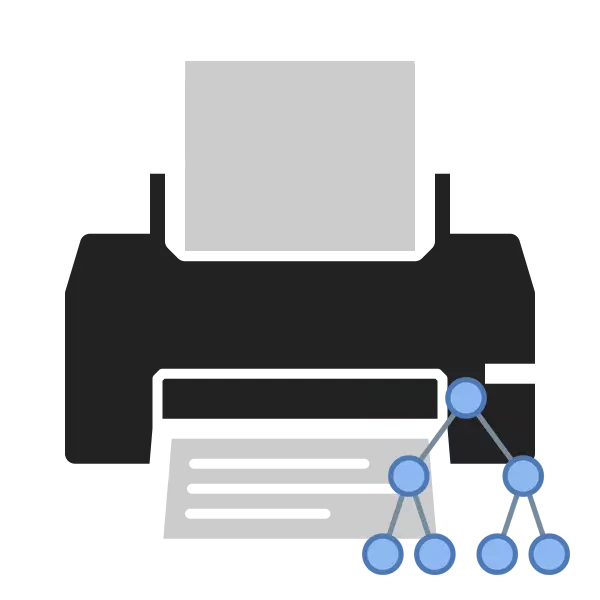
घर किंवा कॉर्पोरेट स्थानिक नेटवर्कमध्ये काम करताना, योग्यरित्या कॉन्फिगर केलेल्या रिमोट प्रिंटरचा फायदा हे तथ्य आहे की प्रत्येक सहभागी विशेष प्रयत्नांशिवाय त्यांचा वापर करू शकतो. आपल्याला संगणकाशी संपर्क साधण्याची आवश्यकता नाही ज्यास मुद्रित उपकरणे जोडलेले आहे, कारण आपल्या पीसीवरून सर्व क्रिया केल्या जातात. पुढे, स्थानिक नेटवर्कद्वारे कार्य करण्यासाठी डिव्हाइस कनेक्ट आणि कॉन्फिगर कसे करावे याबद्दल आम्ही सांगू.
लॅन प्रिंटर कनेक्ट करा आणि कॉन्फिगर करा
तत्काळ मला लक्षात घ्यायचे आहे की मुख्य पीसीवर मूलभूत ऑपरेशन केले जाते जे प्रिंटर कनेक्ट केलेले आहे. आम्ही निर्देशांचे पालन करणे सोपे करण्यासाठी अनेक चरणे प्रक्रिया तोडली. चला पहिल्या कारवाईतून कनेक्शन प्रक्रिया चालवणे प्रारंभ करूया.चरण 1: प्रिंटर कनेक्ट करा आणि ड्राइव्हर्स स्थापित करणे
हे तर्कशुद्ध आहे की पहिले पाऊल पीसी कडून उपकरणांचे कनेक्शन असेल आणि ड्राइव्हर्स स्थापित करणे. आपल्याला खालील दुव्यावर दुसर्या लेखात या विषयावर मार्गदर्शक सापडेल.
अधिक वाचा: संगणकावर प्रिंटर कसे कनेक्ट करावे
ड्रायव्हर्सची स्थापना पाच उपलब्ध पद्धतींपैकी एक आहे. प्रत्येकजण त्याच्या अल्गोरिदममध्ये भिन्न आहे आणि विशिष्ट परिस्थितींमध्ये सर्वात योग्य असेल. आपल्याला फक्त सर्वात सोयीस्कर वाटते असे पर्याय निवडण्याची आवश्यकता आहे. पुढील सामग्रीमध्ये त्यांना तपासा:
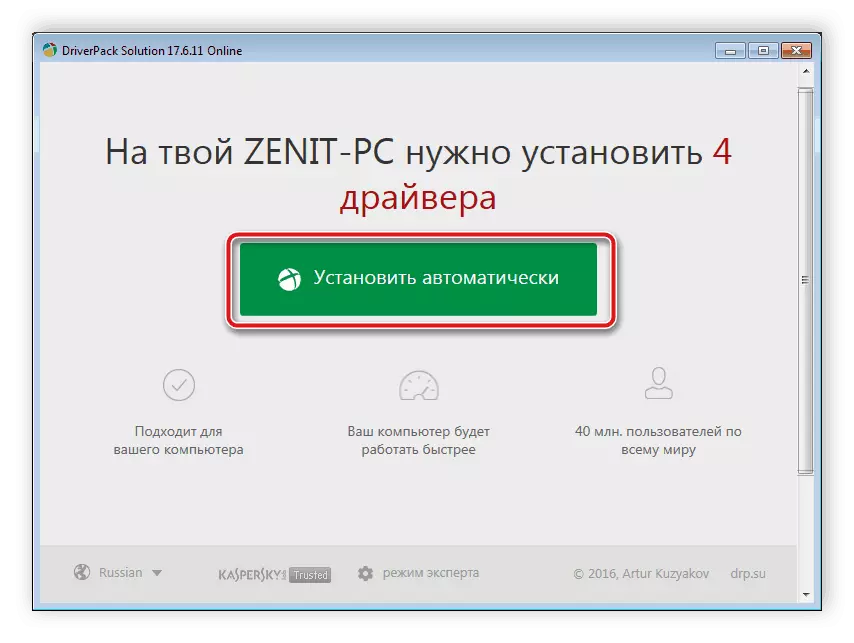
अधिक वाचा: प्रिंटरसाठी ड्राइव्हर्स स्थापित करणे
चरण 2: एक लॅन तयार करणे
स्थानिक नेटवर्क तयार करणे आणि योग्यरित्या कॉन्फिगर करणे अनिवार्य आयटम आहे. ते कोणते प्रकार असेल ते महत्त्वाचे नाही - नेटवर्क केबल्स किंवा वाय-फाय सह एकत्रित - कॉन्फिगरेशन प्रक्रिया सर्व प्रकारच्या समान आहे.

अधिक वाचा: विंडोज 7 वर स्थानिक नेटवर्क कनेक्ट करणे आणि कॉन्फिगर करणे
विंडोज ऑपरेटिंग सिस्टमच्या विविध आवृत्त्यांमधील होम ग्रुपच्या व्यतिरिक्त, थोड्या इतर क्रिया असल्या पाहिजेत. आपण खालील संदर्भाद्वारे आमच्या लेखकामधील लेखात या विषयावरील तपशीलवार सूचना शोधू शकता.
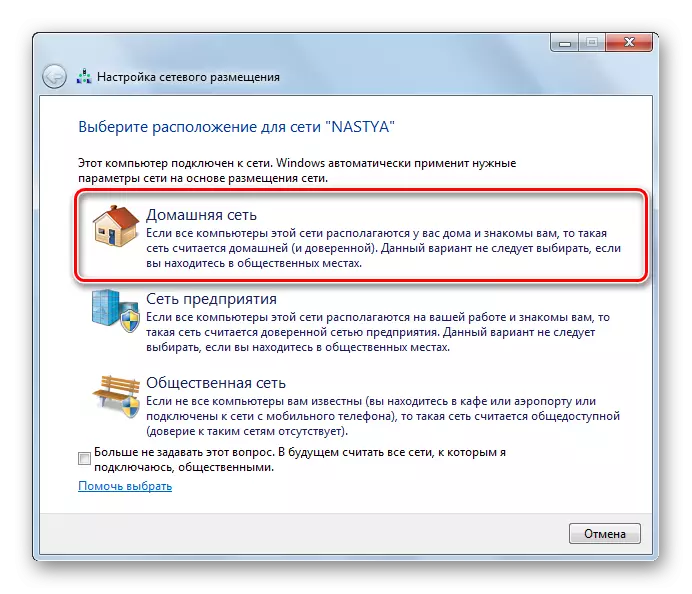
पुढे वाचा:
विंडोज 7 मध्ये "होम ग्रुप" तयार करणे
विंडोज 10: एक घर गट तयार करणे
चरण 3: सामायिक प्रवेशाची तरतूद
सर्व नेटवर्क सहभागी कनेक्ट केलेल्या प्रिंटरशी संवाद साधण्यास सक्षम असतील तर मालक सामायिकरण कार्य चालू असल्यास. तसे, हे केवळ परिघासाठीच नव्हे तर फायली आणि फोल्डरवर देखील लागू होते. म्हणून, आपण त्वरित सर्व आवश्यक डेटा सामायिक करू शकता. खाली याबद्दल अधिक वाचा.
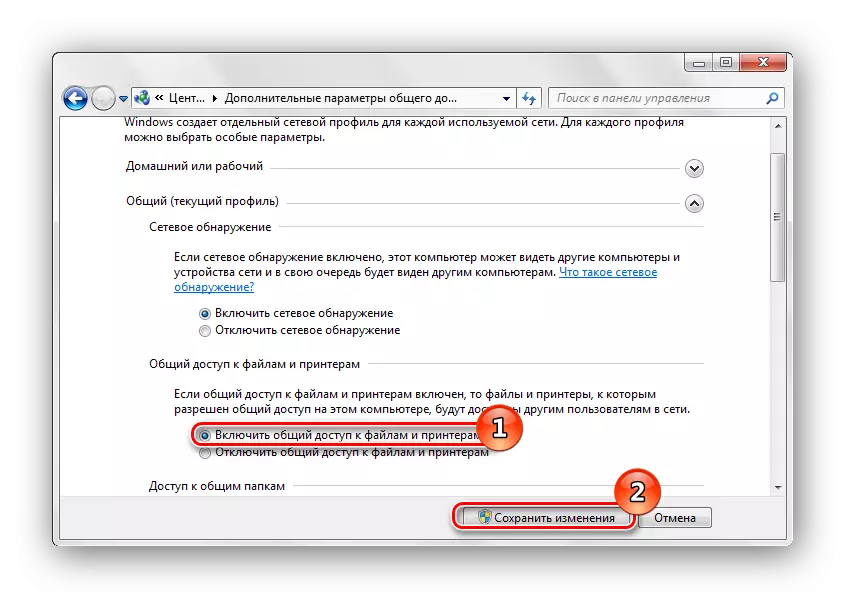
अधिक वाचा: विंडोज 7 प्रिंटरवर एकूण प्रवेश सक्षम करणे
सर्वात सामान्य सामायिकरण त्रुटींपैकी एक 0x000006d9 मानली जाते. नवीन पॅरामीटर्स जतन करण्याचा प्रयत्न करताना हे दिसते. बहुतेक परिस्थिति विंडोजच्या डिफेंडरच्या कामात समस्यांशी संबंधित आहेत, म्हणून ते सक्रिय करून सोडवले जातात. तथापि, कधीकधी रेजिस्ट्रीमध्ये अयशस्वी संबंधात समस्या उद्भवली. मग ते चुका, कचरा पासून स्वच्छ आणि पुनर्संचयित करणे आवश्यक आहे. प्रकट झालेल्या समस्येचे निराकरण करण्यावर. पुढील लेखात आपल्याला सापडेल.

आता निवडलेला प्रिंटर सर्व प्रोग्राम्समध्ये प्रदर्शित केला जाईल जेथे प्रिंट फंक्शन उपस्थित आहे. आपल्याला या उपकरणाचा आयपी पत्ता शोधण्याची आवश्यकता असल्यास, खालील दुव्याच्या खालील दुव्यावरील सूचना वापरा.

हे देखील पहा: प्रिंटर आयपी पत्त्याची परिभाषा
स्थानिक नेटवर्कसाठी मुद्रित डिव्हाइस कनेक्ट करणे आणि सेट करणे ही प्रक्रिया पूर्ण झाली. आता डिव्हाइस गटाच्या सर्व संगणकांशी कनेक्ट केले जाऊ शकते. वरील चार चरणांनी आपल्याला जास्त अडचणीशिवाय कार्य करण्यास मदत केली पाहिजे. आपल्याला सक्रिय निर्देशिकेसह समस्या असल्यास, आम्ही त्रुटी द्रुतपणे द्रुतपणे निराकरण करण्यासाठी आपल्याला खालील सामग्री वाचण्याची सल्ला देतो.
देखील पहा: समस्या सोडवणे "सक्रिय निर्देशिका डोमेन सेवा आता उपलब्ध नाहीत"
