
काही काळानंतर, प्रिंटरच्या प्रिंटरमध्ये इंकवेल, त्याच्या प्रतिस्थापनाची वेळ येते. कॅनन उत्पादनांमध्ये बहुतेक कारतूस चांगले स्वरूप आहेत आणि अंदाजे समान तत्त्वाद्वारे आरोहित केले जातात. पुढे, आम्ही चरणद्वारे चरण कंपनी वर नमूद केलेल्या प्रिंटिंग डिव्हाइसेसमध्ये नवीन इंकवेल स्थापित करण्याच्या प्रक्रियेचे विश्लेषण करेल.
कॅनन प्रिंटरवर कार्ट्रिज घाला
जेव्हा पट्टे तयार केलेल्या शीट्सवर दिसतात तेव्हा बदलण्याची गरज आवश्यक आहे, चित्र अस्पष्ट बनते किंवा रंगांपैकी कोणीही नाही. याव्यतिरिक्त, पेंटचा शेवट मुद्रण करण्यासाठी दस्तऐवज पाठविण्याचा प्रयत्न करताना संगणकावर प्रदर्शित केलेला अधिसूचना दर्शवू शकतो. नवीन इंकवेल खरेदी केल्यानंतर आपल्याला खालील सूचना कार्यान्वित करणे आवश्यक आहे.जर आपल्याला शीटवर पत्रकांच्या आगमनाने सामोरे गेले असेल तर याचा अर्थ असा नाही की पेंट संपुष्टात येऊ लागली. त्यांच्या घटनांसाठी अनेक इतर कारणे आहेत. या विषयावरील तपशीलवार माहिती खालील दुव्यावर सामग्रीमध्ये आढळू शकते.
आपण जुने काढून टाकल्यानंतर त्वरित कार्ट्रिज स्थापित करण्याची शिफारस केली जाते. याव्यतिरिक्त, आपण इंकवेलशिवाय उपकरणे वापरू नये.
चरण 2: कार्ट्रिज स्थापित करणे
अनपॅक करताना आम्ही काळजीपूर्वक घटकांशी संपर्क साधतो. आपल्या हातांनी मेटल संपर्कांना स्पर्श करू नका, कार्ट्रिजला मजल्यावर टाकू नका आणि ते हलवू नका. ओपन फॉर्ममध्ये सोडू नका, त्वरित डिव्हाइसमध्ये घाला आणि हे असे केले जाते:
- बॉक्समधून कार्ट्रिज काढून टाका आणि पूर्णपणे संरक्षणात्मक टेपपासून मुक्त व्हा.
- ते आपल्या जागी आपल्या जागी स्थापित होईपर्यंत तो थांबतो तोपर्यंत तो थांबतो.
- लॉकिंग लीव्हर अप वाढवा. जेव्हा ते योग्य स्थितीत पोहोचते तेव्हा आपण योग्य क्लिक ऐकू शकता.
- पेपर ट्रे कव्हर प्राप्त करा.
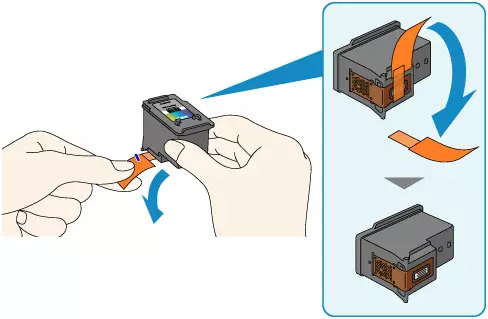
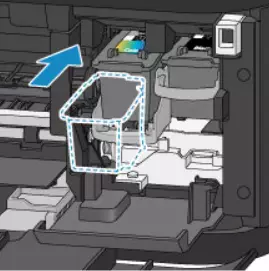


धारक मानक स्थितीत हलविला जाईल, त्यानंतर आपण लगेच मुद्रण सुरू करू शकता, परंतु आपण विशिष्ट रंगांच्या इंक वापरत असल्यास, आपल्याला तिसऱ्या चरण सादर करण्याची आवश्यकता असेल.
चरण 3: वापरलेले कारतूस निवडा
कधीकधी वापरकर्त्यांना कार्ट्रिजची पुनर्स्थित करण्याची किंवा मुद्रणाची आवश्यकता केवळ एक रंगाची संधी नसते. या प्रकरणात, आपण परिघा निर्दिष्ट केला पाहिजे जो त्याला वापरण्याची गरज आहे. हे अंगभूत सॉफ्टवेअरद्वारे केले जाते:
- प्रारंभ माध्यमातून नियंत्रण पॅनेल मेनू उघडा.
- "डिव्हाइसेस आणि प्रिंटर" वर जा.
- आपल्या कॅनन उत्पादन शोधा, आयटी पीसीएम वर क्लिक करा आणि "मुद्रण सेटअप" निवडा.
- उघडणार्या विंडोमध्ये "सेवा" टॅब शोधा.
- "कार्ट्रिज" टूलवर क्लिक करा.
- मुद्रण करण्यासाठी आवश्यक इंकर निवडा आणि "ओके" वर क्लिक करून कारवाईची पुष्टी करा.
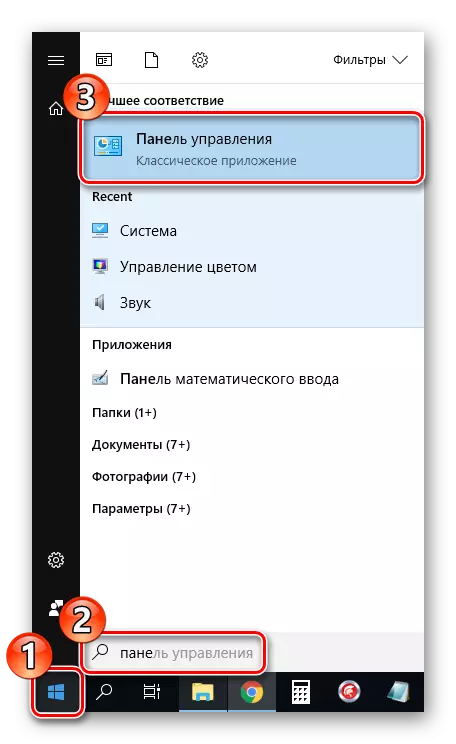
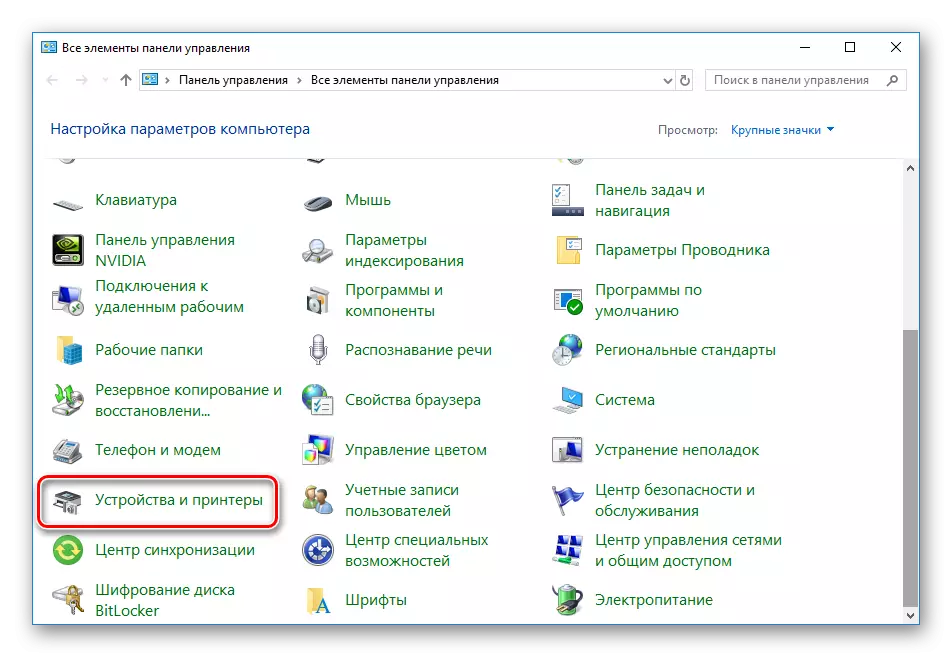
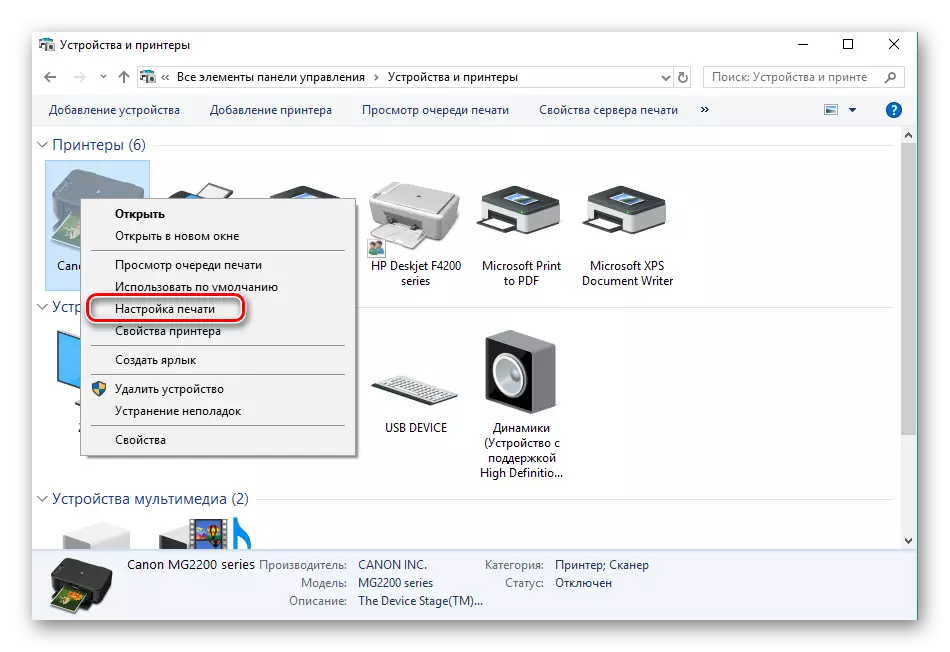
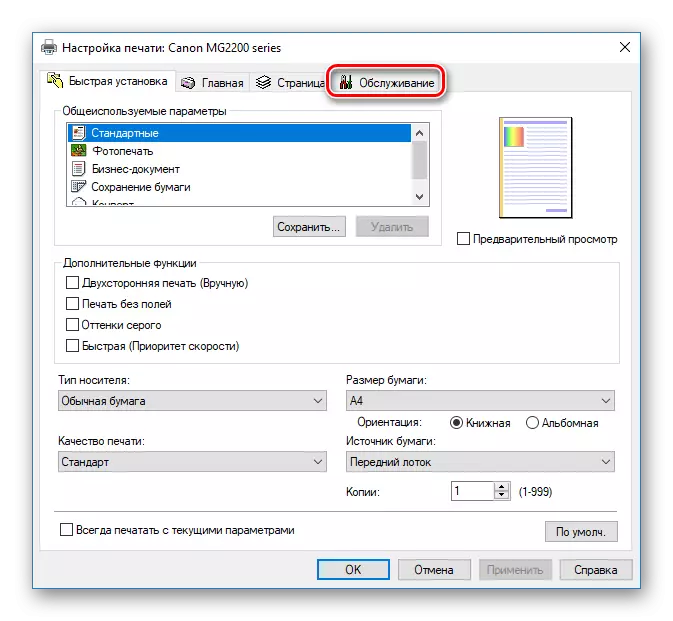
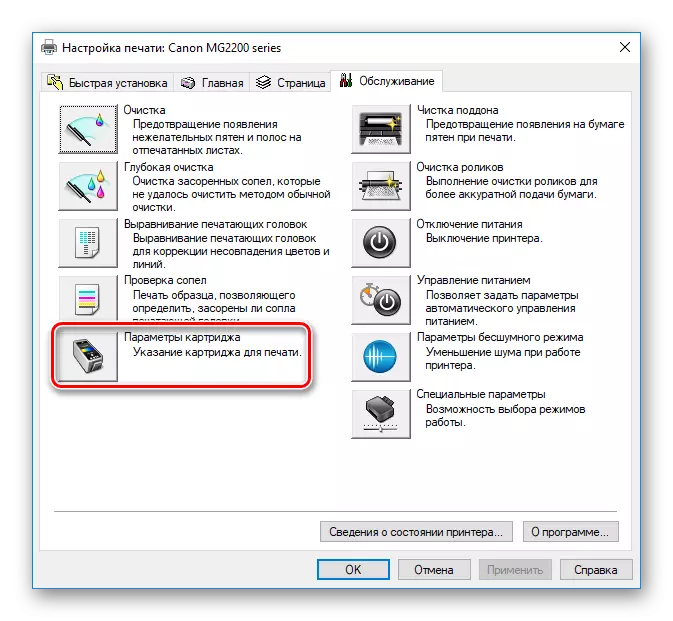

आता आपल्याला डिव्हाइस रीस्टार्ट करणे आवश्यक आहे आणि आपण आवश्यक कागदपत्रांच्या प्रिंटआउटवर जाऊ शकता. जर आपण या चरणाची अंमलबजावणी करण्याचा प्रयत्न करता तेव्हा आपल्याला आपल्या प्रिंटर सूचीमध्ये सापडला नाही, खाली लेखाकडे लक्ष द्या. त्यात आपल्याला ही परिस्थिती सुधारण्यासाठी सूचना सापडतील.
अधिक वाचा: विंडोजमध्ये एक प्रिंटर जोडणे
कधीकधी असे घडते की नवीन कारतूस खूप लांब संग्रहित केले गेले आहे किंवा बाह्य वातावरणात उघड केले गेले आहे. यामुळे, नोझल बहुतेक वेळा कोरडे होते. पेंटचे संकुचित समायोजित करणे घटकांचे कार्य कसे पुनर्संचयित करावे याचे अनेक पद्धती आहेत. दुसर्या सामग्रीमध्ये याबद्दल अधिक वाचा.
अधिक वाचा: प्रिंटर साफ प्रिंटर कारतूस
यावर आमचा लेख शेवटी येतो. आपण कॅनन प्रिंटरमध्ये कार्ट्रिज इन्स्टॉलेशन प्रक्रियेशी परिचित केले आहे. आपण पाहू शकता की, सर्व काही बर्याच क्रियांसाठी अक्षरशः केले जाते आणि एक अनुभवहीन वापरकर्त्यासाठी देखील हे कार्य कठीण होणार नाही.
तसेच पहा: योग्य प्रिंटर कॅलिब्रेशन
