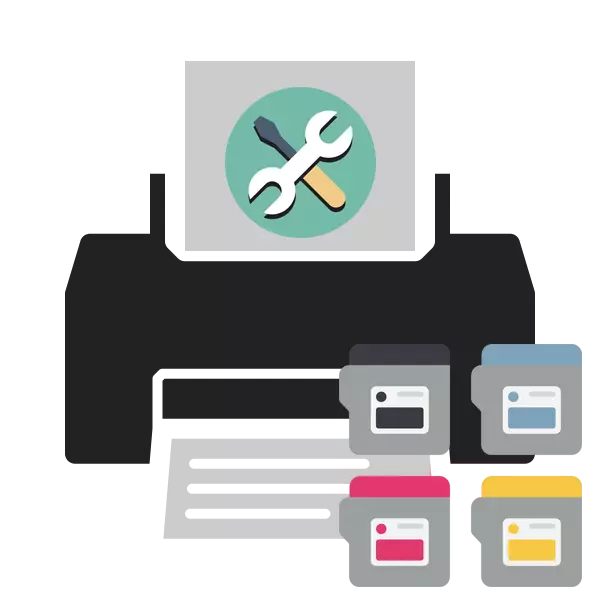
प्रिंटर कारतूस नियमितपणे संपतो, म्हणून मुद्रण करताना उच्च-गुणवत्तेचे दस्तऐवज प्राप्त करण्यासाठी ते दिले पाहिजे. तथापि, कधीकधी असे होते जेणेकरून नवीन कार्ट्रिज किंवा त्याचे भरण स्थापित केल्यानंतर, प्रिंट गुणवत्ता उलट आहे. या समस्येचे अनेक कारण आहेत, त्यापैकी प्रत्येकाने स्वतःचे निराकरण करण्याचा मार्ग असतो. हे याबद्दल आहे जे खाली चर्चा केली जाईल.
प्रिंटर प्रिंटच्या गुणवत्तेसह आम्ही समस्येचे निराकरण करतो
प्रथम वगळता खालील पद्धती केवळ इंकजेट डिव्हाइसेसच्या मालकांसाठी उपयुक्त आहेत. आपल्याकडे वापरात लेझर प्रिंटर असल्यास, समस्येचे निराकरण करण्यासाठी सेवा केंद्राशी संपर्क करणे चांगले आहे, कारण अशा इन्क्सचे डिझाइन थोडे अधिक क्लिष्ट आहे आणि गैरव्यवहार पूर्णपणे भिन्न घटक असू शकते, ते पूर्णपणे निदान करण्यास सक्षम आहे. एक व्यावसायिक.पद्धत 1: आर्थिकदृष्ट्या मोड अक्षम करा
कालांतराने, वापरकर्त्यांना प्रिंटर सेटिंग्जमध्ये एकतर आर्थिकदृष्ट्या आर्थिक किंवा वेगवान मुद्रण मोड समाविष्ट करण्याची इच्छा आहे. याव्यतिरिक्त, कधीकधी सिस्टम अपयश जे कॉन्फिगरेशनमध्ये बदल घडवून आणतात. डिव्हाइसला सामान्य मोडमध्ये अनुवादित करा - दोन मिनिटांच्या बाबतीत, म्हणून आम्ही या पद्धतीचा प्रथम विचार करू. आपल्याला खालील गोष्टी करण्याची आवश्यकता असेल:
- प्रिंटर नेटवर्क, संगणकावर कनेक्ट करा आणि चालू करा.
- प्रारंभ मेनूद्वारे "नियंत्रण पॅनेल" उघडा.
- "डिव्हाइसेस आणि प्रिंटर" वर जा.
- तेथे आपले डिव्हाइस ठेवा, त्यावर क्लिक करा उजवे-क्लिक करा आणि "मुद्रण सेटअप" निवडा.
- डिव्हाइसेस आणि प्रिंटरद्वारे डिव्हाइस सेटिंग्ज मेनूवर परत जा.
- उघडलेल्या विंडोमध्ये, "सेवा" किंवा "सेवा" टॅबवर जा. तेथे प्रिंट हेड आणि नोझल्स साफ करण्यासाठी आपल्याला कार्ये दिसतील. साधनांपैकी एक वर क्लिक करा.
- आपण स्क्रीनवर दिसणार्या मॅन्युअलचे काळजीपूर्वक अनुसरण करा.
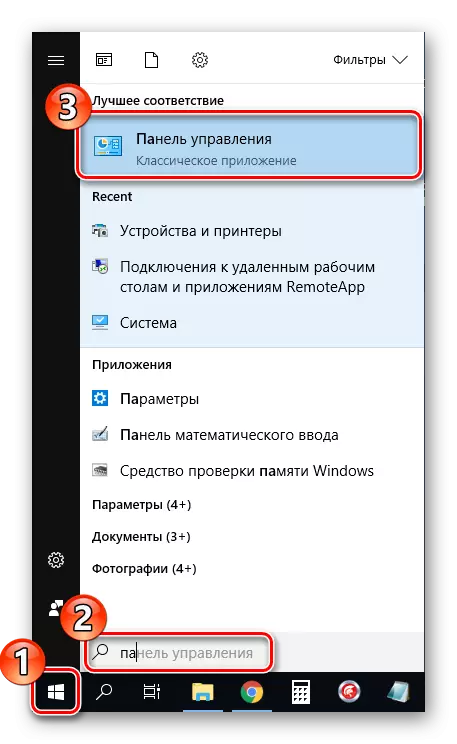
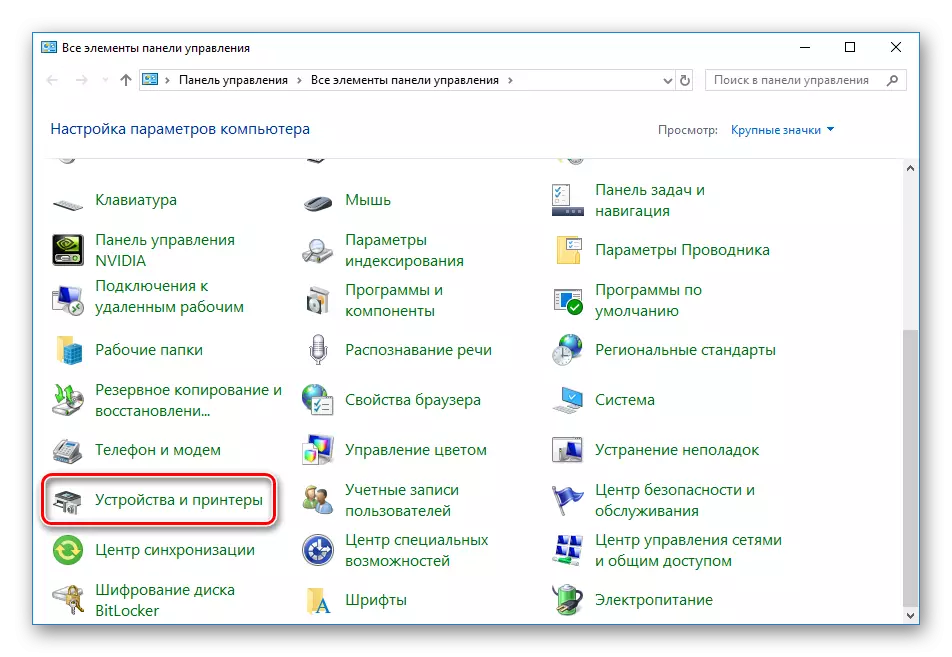
असे घडते की परिधीय यादीत प्रदर्शित होत नाहीत, तर आपल्याला ते स्वहस्ते जोडणे किंवा समस्या दुरुस्त करणे आवश्यक आहे. हे हाताळण्यासाठी खालील दुव्यावर आणखी एक लेख आपल्याला मदत करेल.
आता आपण प्रिंटर रीस्टार्ट करू शकता आणि तयार केलेल्या दस्तऐवजाच्या गुणवत्तेसह स्वत: ला परिचित करण्यासाठी मुद्रित करण्याचा प्रयत्न करू शकता.
पद्धत 2: सॉफ्टवेअर साफ करणे
त्यांच्या ड्राइव्हमधील बहुतेक प्रिंटरमध्ये अनेक अतिरिक्त वैशिष्ट्ये आहेत जी कॅलिब्रेशनला घटकांना किंवा स्वच्छ करण्यास परवानगी देतात. खराब गुणवत्तेच्या बाबतीत, आम्हाला "स्वच्छता डोके" साधने किंवा "साफसफाई" मध्ये स्वारस्य आहे. ही प्रक्रिया सुरू करण्यासाठी खालील गोष्टी करा:
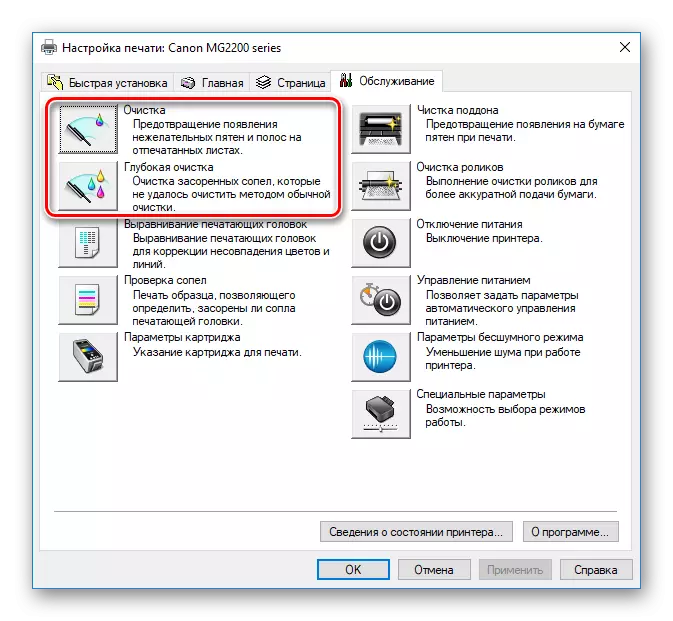
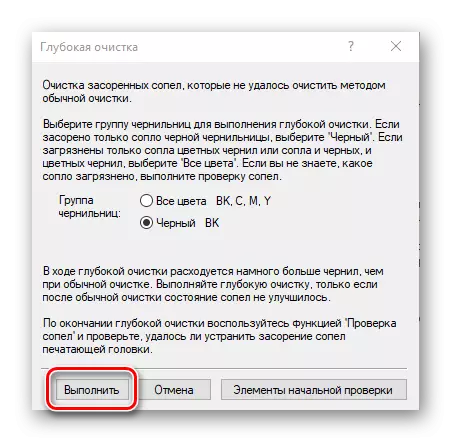
प्रक्रिया नंतर, मुद्रण गुणवत्ता तपासा. ते अद्याप असंतोषजनक असल्यास, अनेक वेळा क्रिया पुन्हा करा. परिणामाच्या अनुपस्थितीत खालील पद्धतीकडे जा.
आपल्याला ही प्रक्रिया बर्याच वेळा पुनरावृत्ती करण्याची आवश्यकता आहे, त्यानंतर आपण चाचणी मुद्रण चालवू शकता आणि गुणवत्ता सामान्यीकृत आहे की नाही हे तपासू शकता.
पद्धत 5: कारतूस साफ करणे
या पद्धतीचा वापर करण्यास रिझॉर्ट करणे केवळ तेव्हाच प्रथम चारने कोणताही परिणाम आणला नाही, कारण नवीन शाईला स्वच्छता, अत्यंत लहान आहे. बर्याचदा, आपण ओपन अवस्थेत क्षमता ठेवली असेल तर पेंट काढून टाकते. आपण नोझल साफ करू शकता आणि सील समायोजित करू शकता यासारख्या दोन पर्याय आहेत. खाली दुसर्या लेखात याबद्दल अधिक वाचा.
अधिक वाचा: प्रिंटर साफ प्रिंटर कारतूस
वरील कार्ट्रिज भरल्यानंतर आपण पाच उपलब्ध निश्चित मुद्रण गुणवत्ता पद्धतींचा परिचित झाला आहात. त्यांना सर्व भिन्न कार्यक्षमता आहे आणि निश्चित परिस्थितीत प्रभावी होईल. आम्हाला आशा आहे की आमच्या लेखाने आपल्याला कार्य करण्यास मदत केली आहे.
हे सुद्धा पहा:
प्रिंटरवर पेपर कॅप्चर समस्या सोडवणे
प्रिंटर कारतूस शोधण्याच्या त्रुटीचे त्रुटी
प्रिंटरचे योग्य कॅलिब्रेशन
