
आज, डिजिटल डेटाच्या सर्वात लोकप्रिय मार्गांपैकी एक यूएसबी ड्राइव्ह आहे. दुर्दैवाने, हे स्टोरेज पर्याय त्याच्या सुरक्षिततेची संपूर्ण हमी देऊ शकत नाही. फ्लॅश ड्राइव्हमध्ये एक बोडिंग मालमत्ता आहे, विशेषत: संगणकास वाचन थांबविण्याची स्थिती अशी शक्यता आहे. काही वापरकर्त्यांसाठी, संग्रहित डेटाच्या मूल्यावर अवलंबून, या स्थितीची ही स्थिती आपत्ती बनू शकते. परंतु आपण निराश होऊ नये म्हणून गमावले फायली परत करणे शक्य आहे. हे कसे केले जाऊ शकते ते आपल्याला समजेल.
पाठः
फ्लॅश ड्राइव्हवरील फाइल्स दृश्यमान नसल्यास काय
फ्लॅश ड्राइव्ह उघडत नसल्यास आणि स्वरूपन विचारल्यास काय करावे
पुनर्संचयित करणे फ्लॅश ड्राइव्ह
डेटा पुनर्प्राप्ती प्रक्रिया
नियम म्हणून, वाचन समस्या दोन प्रकरणांमध्ये येऊ शकतात:
- शारीरिक नुकसान;
- कंट्रोलर फर्मवेअर अयशस्वी.
पहिल्या प्रकरणात, आपण नक्कीच यूएसबी कॅरियर दुरुस्त करण्याचा प्रयत्न करू शकता, संबंधित घटकांचे सोलर करणे किंवा कंट्रोलर पुनर्स्थित करणे. परंतु आपल्याला खात्री नसेल की आपल्याला योग्य ज्ञान आहे याची खात्री नसल्यास, ते चांगले आहे आणि हे करण्याचा प्रयत्न करणे चांगले नाही कारण आपण मौल्यवान माहिती कायमस्वरुपी गमावू शकता. आम्ही आपल्याला एक विशेषज्ञांशी संपर्क साधण्याची सल्ला देतो जो फ्लॅश ड्राइव्ह आणि डेटा पुनर्प्राप्तीवरील सर्व कार्य तयार करेल.
जर समस्येचे कारण अयशस्वी नियंत्रक फर्मवेअर असेल तर तज्ञांना आकर्षित न करता समस्येचे स्वतंत्र समाधान संभाव्यता पुरेसे आहे. आपल्याला फक्त यूएसबी फ्लॅश ड्राइव्हला प्रतिसाद देणे आवश्यक आहे आणि नंतर खाली ठेवलेल्या सूचना धारण करून डेटा पुनर्प्राप्ती प्रक्रिया करा.
डिव्हाइस मॅनेजरमध्ये फ्लॅश ड्राइव्ह प्रारंभ केल्यास, परंतु ते वाचत नाही, याचा अर्थ असा नाही की केस फर्मवेअरमध्ये असू शकतो. जर यूएसबी ड्राइव्ह प्रदर्शित होत नसेल तर त्याच्या शारीरिक नुकसानीची शक्यता उत्तम आहे.
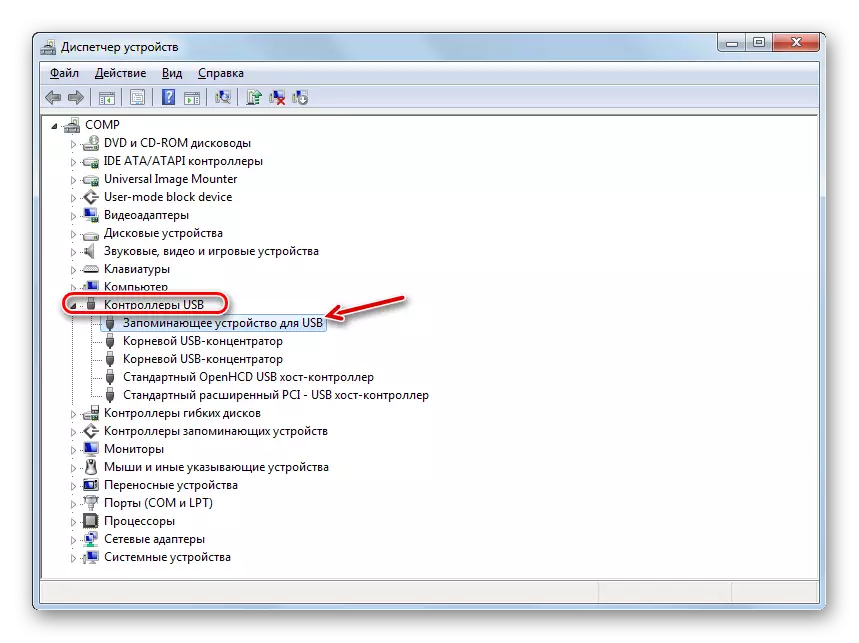
चरण 1: फ्लॅश ड्राइव्ह फ्लॅश ड्राइव्ह
सर्वप्रथम, आपल्याला यूएसबी ड्राइव्ह कंट्रोलर द्रुतपणे फ्लॅश करणे आवश्यक आहे. परंतु स्थापित करण्यासाठी कोणत्या प्रकारचे सॉफ्टवेअर आवश्यक आहे हे लगेच माहित असणे आवश्यक आहे. हे डिव्हाइस मॅनेजरद्वारे केले जाऊ शकते.
- डिव्हाइस मॅनेजर चालवा आणि त्यात अवरोधित करा यूएसबी नियंत्रक उघडा.

पाठ: विंडोज 10, विंडोज 7, विंडोज एक्सपी मध्ये डिव्हाइस व्यवस्थापक कसे उघडायचे
- सूचीमध्ये "यूएसबीसाठी स्टोरेज डिव्हाइस" नाव शोधा आणि त्यावर क्लिक करा. चुका न घेता, हे वांछनीय आहे की यावेळी फक्त एक फ्लॅश ड्राइव्ह (इनपेरेटिव्ह) संगणकाशी कनेक्ट केलेला आहे.
- उघडणार्या खिडकीमध्ये "तपशील" विभागाकडे जा.
- "मालमत्ता" ड्रॉप-डाउन सूचीमधून, उपकरणाचा पर्याय निवडा. "मूल्य" क्षेत्रामध्ये, वर्तमान फ्लॅश ड्राइव्हबद्दल माहिती प्रदर्शित केली जाईल. विशेषतः, आम्हाला व्हीआयडी डेटा आणि पीआयडीमध्ये स्वारस्य मिळेल. यापैकी प्रत्येक मूल्ये खालील अंडरस्कोरनंतर चार-अंकी कोड आहे. हे नंबर लक्षात ठेवा किंवा लिहा.

चरण 2: फाइल पुनर्प्राप्ती
फ्लॅश ड्राइव्ह फ्लॅशिंग प्रदान करते की त्यावर सर्व फायली हटविल्या जातील. यूएसबी ड्राइव्ह कार्य करत असल्याचे तथ्य असूनही, पूर्वी संग्रहित केलेली माहिती वापरकर्त्यासाठी उपलब्ध होणार नाही. या प्रकरणात, विशेष युटिलिटीज वापरून पुनर्प्राप्ती प्रक्रिया तयार करणे आवश्यक आहे. आम्ही आर-स्टुडिओ प्रोग्रामच्या उदाहरणावर अॅल्गोरिदम मानू.
लक्ष! फ्लॅशिंग केल्यानंतर आणि फाइल पुनर्प्राप्ती प्रक्रिया करण्यापूर्वी, कोणत्याही प्रकरणात यूएसबी फ्लॅश ड्राइव्हवरील कोणतीही माहिती लिहा. नवीन रेकॉर्ड केलेल्या डेटाच्या प्रत्येक बाइट जुन्या पुनर्प्राप्तीची शक्यता कमी करते.
- संगणकावर यूएसबी फ्लॅश ड्राइव्ह कनेक्ट करा आणि आर-स्टुडिओ चालवा. "डिस्क पॅनेल" टॅबमध्ये, फ्लॅश ड्राइव्ह समस्येशी संबंधित असलेल्या विभागाचे पत्र शोधा आणि निवडा आणि नंतर स्कॅन आयटमवर क्लिक करा.
- स्कॅन सेटिंग्ज विंडो उघडते. त्यामध्ये, आपण डीफॉल्ट पॅरामीटर्स सोडू शकता आणि स्कॅन बटणावर क्लिक करू शकता.
- स्कॅनिंग प्रक्रिया लॉन्च केली जाईल, ज्यासाठी खिडकीच्या तळाशी संकेतकांचा तसेच "स्कॅन माहिती" टॅबमधील सेक्टर टेबलवर आणि सेक्टर टेबलवर आहे.
- स्कॅनिंग पूर्ण झाल्यानंतर, "स्वाक्षरीद्वारे आढळलेल्या स्वाक्षरी" वर क्लिक करा.
- एक नवीन टॅब उघडेल ज्यामध्ये फोल्डरच्या स्वरूपात सामग्रीनुसार गटबद्ध केलेल्या फाइल संच प्रदर्शित केल्या जातील. ज्या गटास पुनर्संचयित केले जाते त्या गटाच्या नावावर क्लिक करा.
- मग ते फोल्डरच्या सामग्रीमध्ये थोडक्यात विशेष उघडतील. इच्छित निर्देशिका निवडा आणि नंतर इंटरफेसच्या उजव्या बाजूवर पुनर्प्राप्ती फायलींमध्ये उपलब्ध प्रदर्शित केले जाईल.
- आपण पुनर्संचयित करू इच्छित असलेल्या फाइल्सच्या फायलींचे नाव तपासा आणि नंतर "चिन्हांकित केलेले पुनर्संचयित करा ..." बटणावर क्लिक करा.
- पुढे, पुनर्प्राप्ती सेटिंग्ज विंडो उघडते. आपण ज्या ठिकाणी वस्तू पुनर्संचयित करू इच्छिता तिथे येथे मुख्य गोष्ट आहे. हे फ्लॅश ड्राइव्ह आणि इतर कोणत्याही वाहक समस्या असू नये. कदाचित संगणकाची हार्ड ड्राइव्ह. सेव्ह प्लेस निर्दिष्ट करण्यासाठी, बटणावर क्लिक करा ज्यामध्ये बटण क्लिक करा.
- उघडणार्या खिडकीत, आपण फाइल्स पुनर्संचयित करू इच्छित असल्यास संचालकांकडे जा आणि "फोल्डर ... बटणावर क्लिक करा.
- निवडलेल्या फोल्डरच्या मार्गावर पुनर्प्राप्ती सेटिंग्ज विंडोमध्ये दिसते, "होय" दाबा
- प्रोग्राममध्ये निर्दिष्ट केलेल्या फोल्डरमध्ये निवडलेल्या फायली पुनर्संचयित केल्या जातील. आता आपण ही डिरेक्टरी उघडू शकता आणि तेथे स्थित वस्तू असलेल्या कोणत्याही मानक हाताळणी करू शकता.
पाठ: आर-स्टुडिओ कसे वापरावे
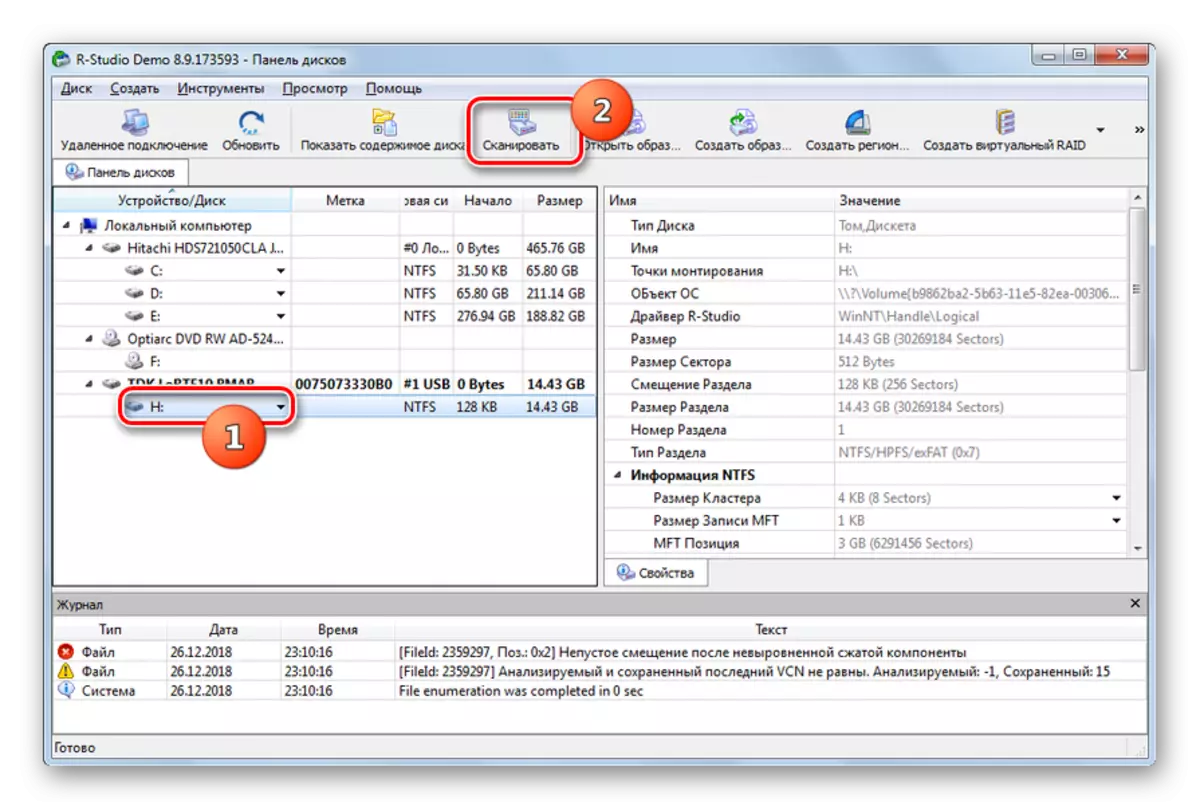


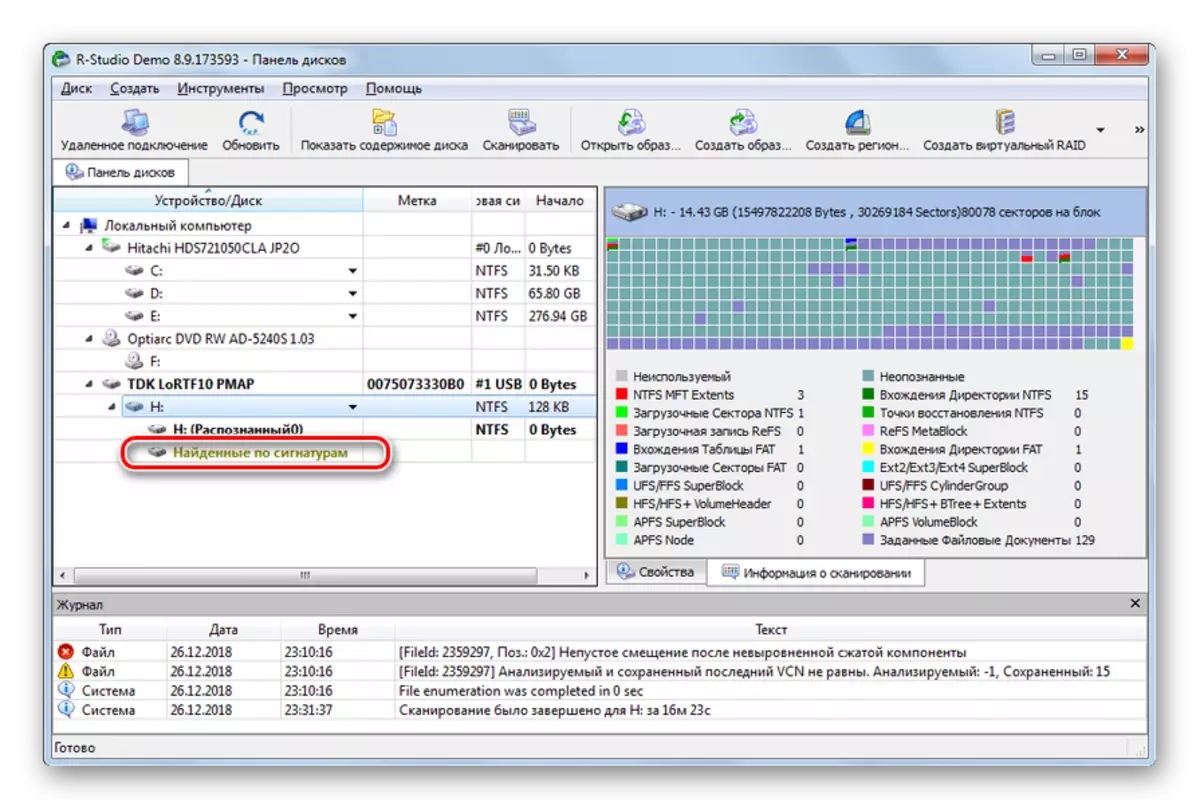


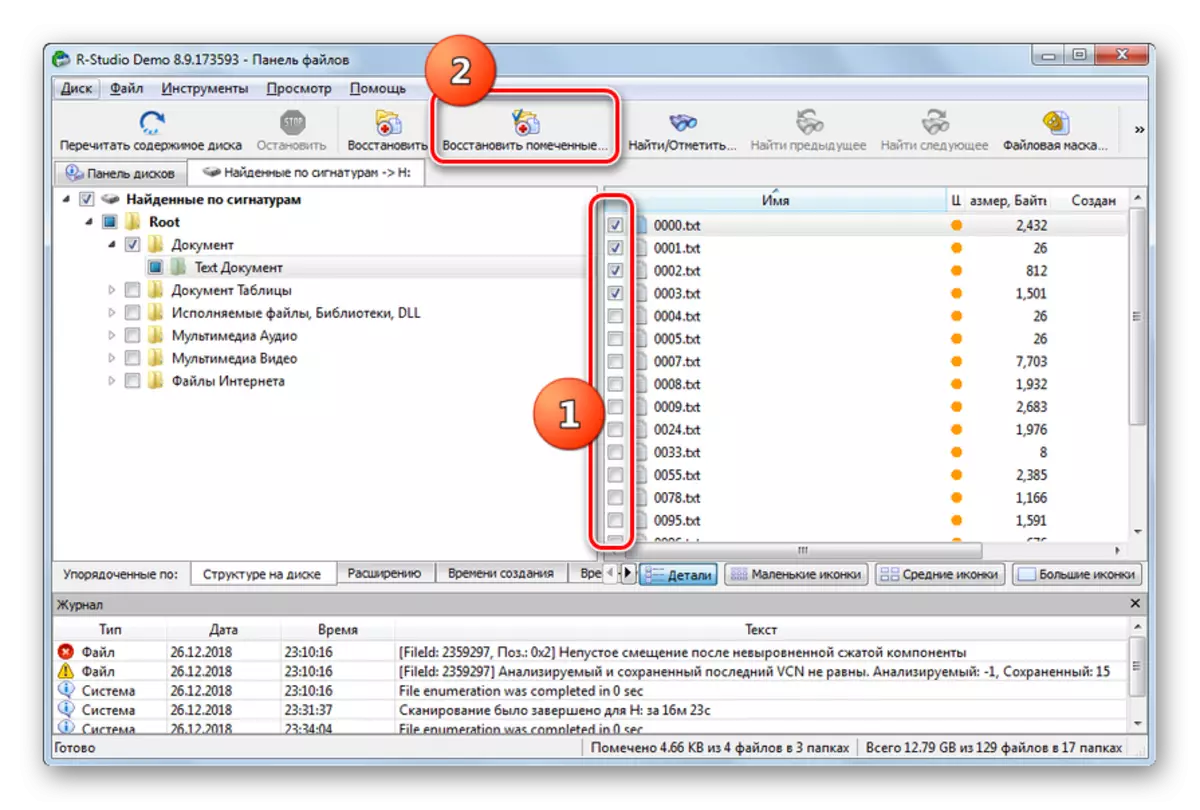
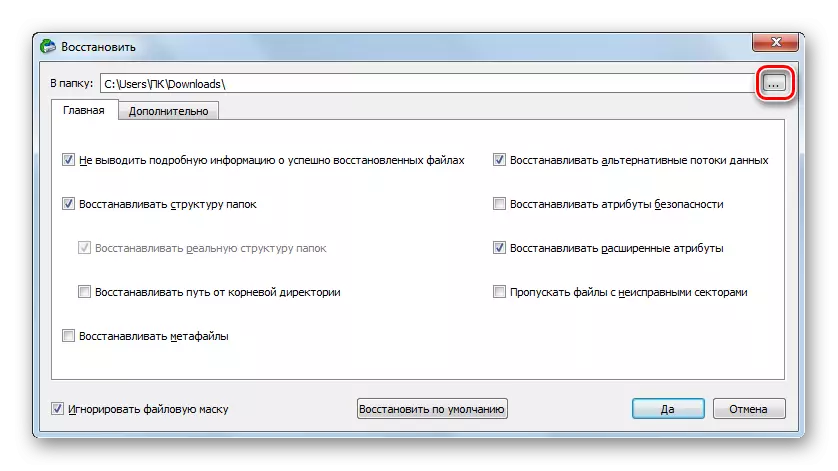
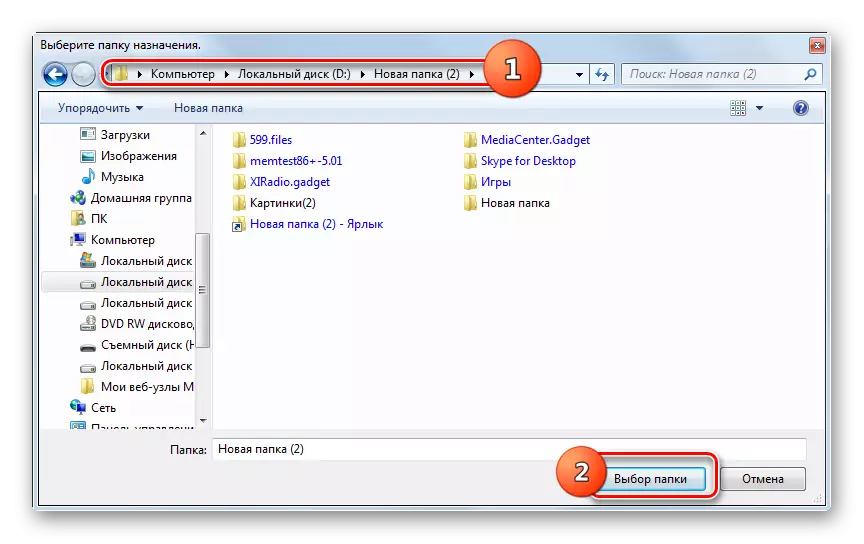

फ्लॅश ड्राइव्ह वाचला नसला तरीही आपण त्यावर ठेवलेला डेटा "दफन" केला पाहिजे. यूएसबी मीडिया ranimated जाऊ शकते, आणि माहिती पुनर्प्राप्त केली जाऊ शकते. हे करण्यासाठी, आपण विशिष्ट उपयुक्तता वापरून कंट्रोलर आणि डेटा पुनर्प्राप्ती फ्लॅश करण्यासाठी प्रक्रिया अंमलात आणणे आवश्यक आहे.


