
कार्यक्रम sysdev प्रयोगशाळा द्वारे विकसित करण्यात आला, विविध ड्राइव्ह पासून उत्पादन विकास उत्पादनांमध्ये विशेष, आणि त्यांच्या व्यावसायिक उत्पादनांची एक सुलभ आवृत्ती आहे. रशियामध्ये, कार्यक्रम आरएलएबी वेबसाइटवर उपलब्ध आहे - डेटाच्या पुनर्प्राप्तीमध्ये (विशेषतः अशा कंपन्यांना, विविध प्रकारच्या संगणकाच्या सहाय्याने, मी आपल्या फायली महत्त्वपूर्ण असल्यास संपर्क साधण्याची शिफारस करतो). डेटा पुनर्प्राप्ती कार्यक्रम देखील पहा
कुठे डाउनलोड करावे आणि कसे स्थापित करावे
शेवटच्या आवृत्तीत R.Saver डाउनलोड करा, आपण नेहमीच अधिकृत साइट https://rlab.ru/tools/rsaver.html डाउनलोड करू शकता. त्याच पृष्ठावर प्रोग्रामचा वापर कसा करावा याबद्दल रशियन भाषेत आपल्याला तपशीलवार सूचना आढळतील.
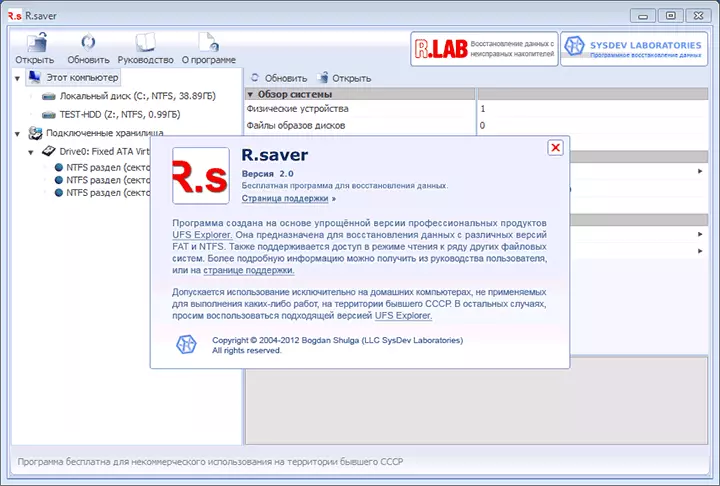
संगणकावर प्रोग्राम स्थापित करणे आवश्यक नाही, फक्त एक्झिक्युटेबल फाइल चालवा आणि हार्ड डिस्क, फ्लॅश ड्राइव्ह किंवा इतर ड्राइव्हवर गमावलेली फाइल्स शोधण्यासाठी पुढे जा.
R.saver वापरून हटविलेले फायली कसे पुनर्संचयित करावे
स्वत: च्याद्वारे, दूरस्थ फायली पुनर्संचयित करणे कठीण कार्य नाही आणि असे करण्यासाठी बरेच सॉफ्टवेअर आहेत, ते सर्व कार्य सह चांगले आहेत.
पुनरावलोकनाच्या या भागासाठी, मी वेगळ्या हार्ड डिस्क सेक्शनमध्ये अनेक फोटो आणि दस्तऐवज रेकॉर्ड केले, त्यानंतर ते त्यांना मानक विंडोज टूल्ससह हटवले.
पुढील क्रिया प्राथमिक आहेत:
- R.saver सुरू केल्यानंतर, प्रोग्राम विंडोच्या डाव्या बाजूला, आपण कनेक्ट केलेले भौतिक ड्राइव्ह आणि त्यांचे विभाग पाहू शकता. वांछित विभागावर उजवे क्लिक करून, मुख्य उपलब्ध क्रियांसह संदर्भ मेनू दिसते. माझ्या बाबतीत, "गमावलेला डेटा शोधणे" आहे.
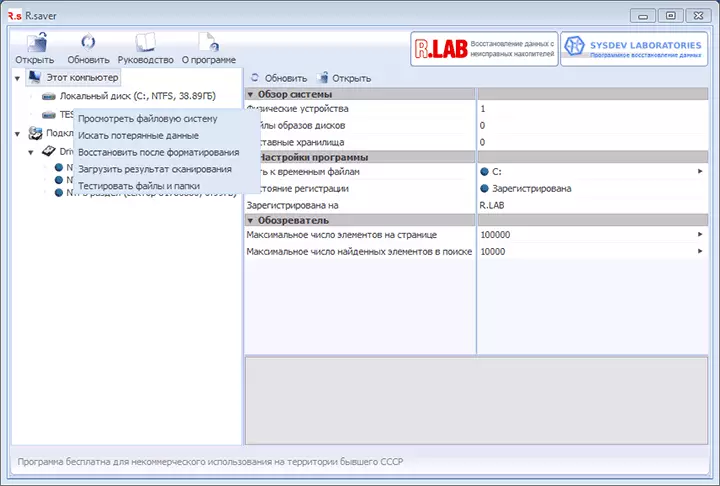
- पुढील चरणात, आपण पूर्ण सेक्टरल फाइल सिस्टम स्कॅनिंग (स्वरूपनानंतर पुनर्प्राप्तीसाठी) किंवा द्रुत स्कॅनिंग (जर फाइल्स सहजपणे हटविली गेली असेल तर माझ्या प्रकरणात).
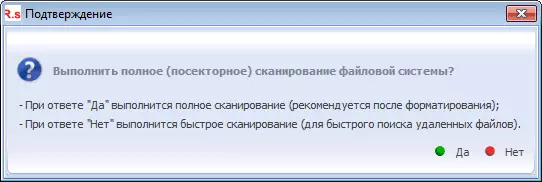
- शोध कार्यान्वित केल्यानंतर, आपण काय आढळले ते पाहू शकता हे पहाण्याद्वारे आपल्याला फोल्डर संरचना दिसेल. माझ्याकडे सर्व हटविल्या होत्या.
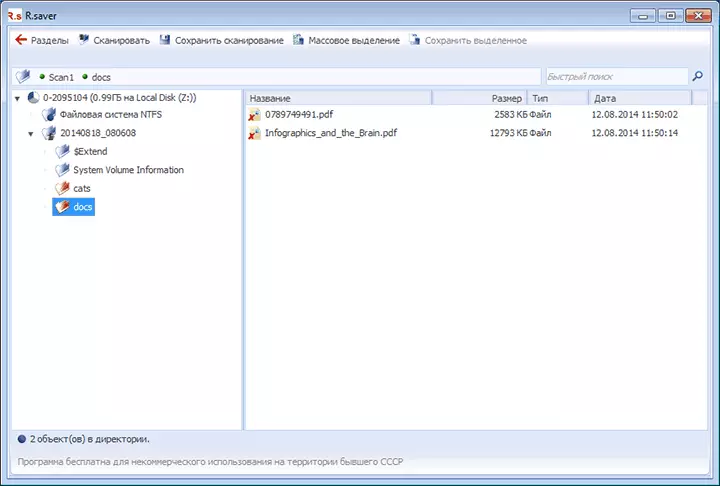
पूर्वावलोकन करण्यासाठी आपल्याला दोनदा सापडलेल्या कोणत्याही फाइलवर क्लिक करू शकता: जेव्हा पहिल्यांदाच ते केले जाते तेव्हा आपल्याला तात्पुरते फोल्डर निर्दिष्ट करण्यास सांगितले जाईल जेथे पूर्वावलोकनासाठी फायली जतन केल्या जातील (ड्राइव्हवरुन ते बदलून ते निर्दिष्ट करा ).
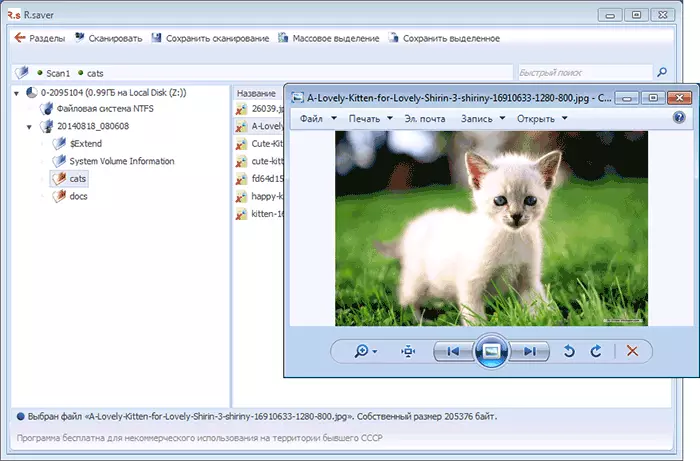
हटविलेल्या फायली पुनर्संचयित करण्यासाठी आणि त्यांना डिस्कवर जतन करण्यासाठी, आपल्याला आवश्यक असलेल्या फायली निवडा किंवा प्रोग्राम विंडोच्या शीर्षस्थानी "जतन करा" क्लिक करा किंवा समर्पित फायलींवर उजवे-क्लिक करा आणि "कॉपी इन ... निवडा. शक्य असेल तर ते त्याच डिस्कवर ठेवू नका.
स्वरूपनानंतर डेटा पुनर्प्राप्ती
हार्ड डिस्क स्वरुपन केल्यानंतर पुनर्प्राप्ती तपासण्यासाठी, मी मागील भागात वापरल्या जाणार्या समान विभागाची रचना केली. एनटीएफएसमध्ये एनटीएफएसमधून फेसबेट तयार करण्यात आले होते.
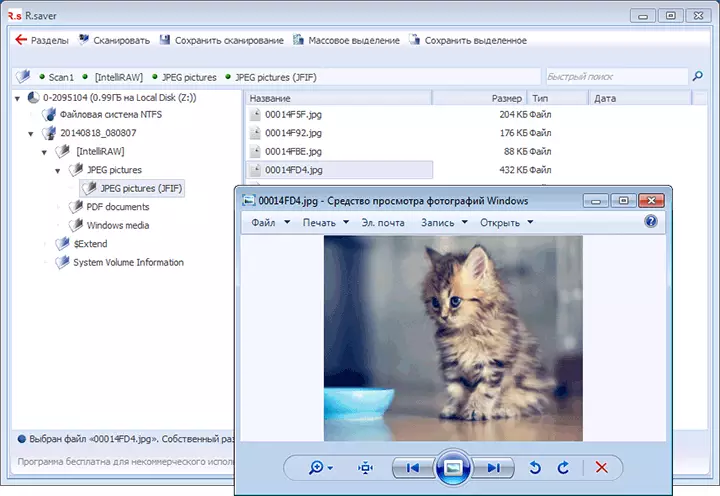
यावेळी पूर्ण स्कॅन वापरली गेली आणि, गेल्या वेळी, सर्व फायली यशस्वीरित्या यशस्वीरित्या सापडल्या आणि पुनर्प्राप्तीसाठी प्रवेशयोग्य होते. त्याच वेळी, ते यापुढे फोल्डरद्वारे वितरीत केले जात नाहीत, जे मूळतः डिस्कवर होते आणि आर. एसव्हर प्रोग्राममध्ये क्रमवारीद्वारे क्रमवारी लावतात, जे अधिक सोयीस्कर आहे.
निष्कर्ष
आपण पहात असलेल्या प्रोग्राम, रशियन भाषेत, सामान्यत:, आपण त्यातून अलौकिक काहीतरी अपेक्षित नसल्यास ते कार्य करते. नवख्या वापरकर्त्यासाठी हे योग्य आहे.
मी केवळ लक्षात ठेवीन की स्वरूपनानंतर पुनर्प्राप्तीच्या बाबतीत, ते माझ्यासाठीच तिसऱ्या दुप्पट पासून यशस्वी झाले आहे: त्यापूर्वी मी एक यूएसबी फ्लॅश ड्राइव्ह (मला काहीही सापडले नाही), एक फाइल प्रणालीपासून हार्ड डिस्क स्वरूपित केले आहे दुसरा (समान परिणाम). आणि अशा परिस्थितीत अशा प्रकारच्या पुनरुत्थानाच्या सर्वात लोकप्रिय कार्यक्रमांपैकी एक चांगले कार्य करते.
