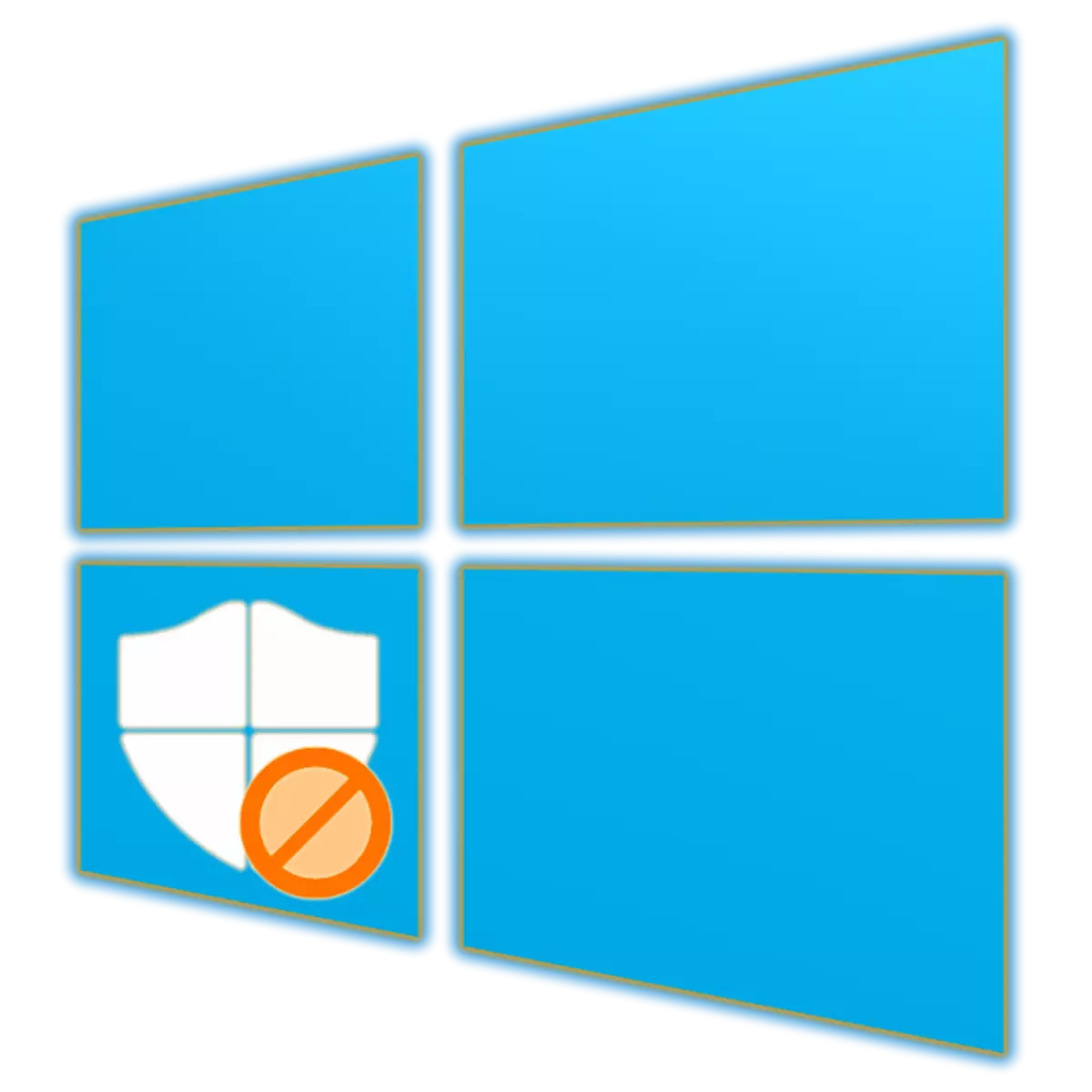
ऑपरेटिंग सिस्टमच्या दहाव्या आवृत्तीमध्ये एकत्रित केलेले विंडोज डिफेंडर पीसी वापरकर्ता वापरकर्त्यासाठी पुरेसे अँटीव्हायरस सोल्यूशनपेक्षा अधिक आहे. हे संसाधनांचे अवज्ञा आहे, ते कॉन्फिगर करणे सोपे आहे, परंतु, या विभागातील बहुतेक प्रोग्राम्सप्रमाणे कधीकधी चुकीचे असतात. खोटे प्रतिसाद टाळण्यासाठी किंवा विशिष्ट फायली, फोल्डर किंवा अनुप्रयोगांमधून अँटीव्हायरस संरक्षित करण्यासाठी, आपण त्यांना अपवादांमध्ये जोडणे आवश्यक आहे, जे आज आपण सांगू.
आम्ही डिफेंडर वगळण्यासाठी फायली आणि प्रोग्राम सादर करतो
जर आपण मुख्य अँटीव्हायरस म्हणून विंडोज डिफेंडर वापरत असाल तर ते नेहमीच पार्श्वभूमीत कार्य करेल आणि म्हणून टास्कबारवरील स्थित शॉर्टकटद्वारे किंवा सिस्टम ट्रेमध्ये लपविलेले शॉर्टकटद्वारे ते चालवणे शक्य आहे. संरक्षण पॅरामीटर्स उघडण्यासाठी आणि खाली प्रस्तावित निर्देशांच्या अंमलबजावणी करण्यासाठी त्यांचा वापर करा.
- डीफॉल्टनुसार, डिफेंडर "होम" पृष्ठावर उघडते, परंतु अपवाद कॉन्फिगर करण्याच्या क्षमतेसाठी, आपल्याला "व्हायरस आणि धोक्यांपासून संरक्षण" विभाग किंवा बाजूच्या पॅनेलच्या टॅबवर जाण्याची आवश्यकता आहे.
- पुढे, "व्हायरसचे संरक्षण आणि इतर धमकी सेटिंग्ज" ब्लॉकमध्ये, "सेटिंग्ज" दुवा दुवा अनुसरण करा.
- जवळजवळ तळाशी अँटीव्हायरसच्या उघडण्याच्या विभागातून स्क्रोल करा. "अपवाद" ब्लॉकमध्ये, "अपवाद जोडा किंवा हटवा" वर क्लिक करा.
- "अपवाद जोडा" बटणावर क्लिक करा आणि ड्रॉप-डाउन मेनूमध्ये त्याचे प्रकार निर्धारित करा. हे खालील गोष्टी असू शकतात:
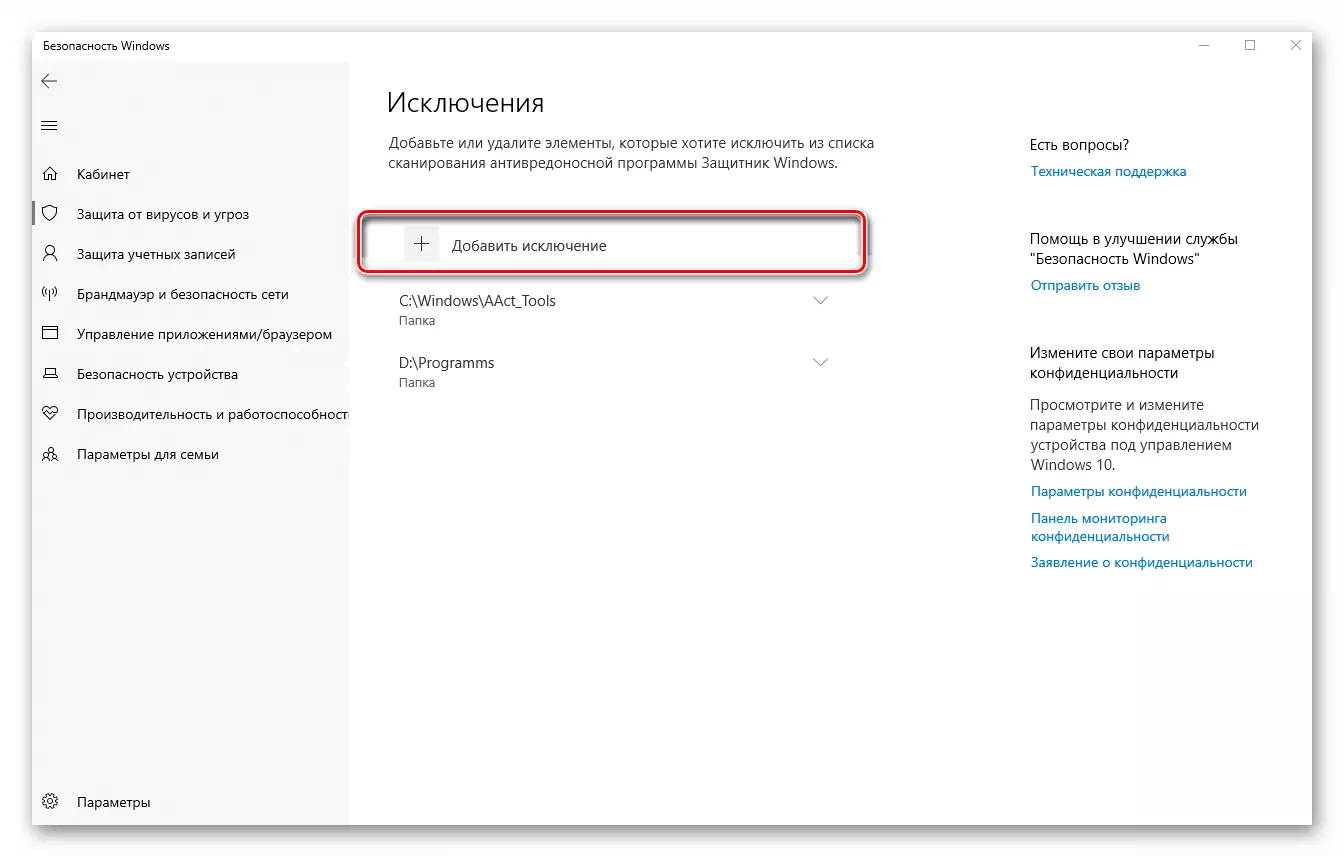
- फाइल;
- फोल्डर
- दस्तावेजाचा प्रकार;
- प्रक्रिया
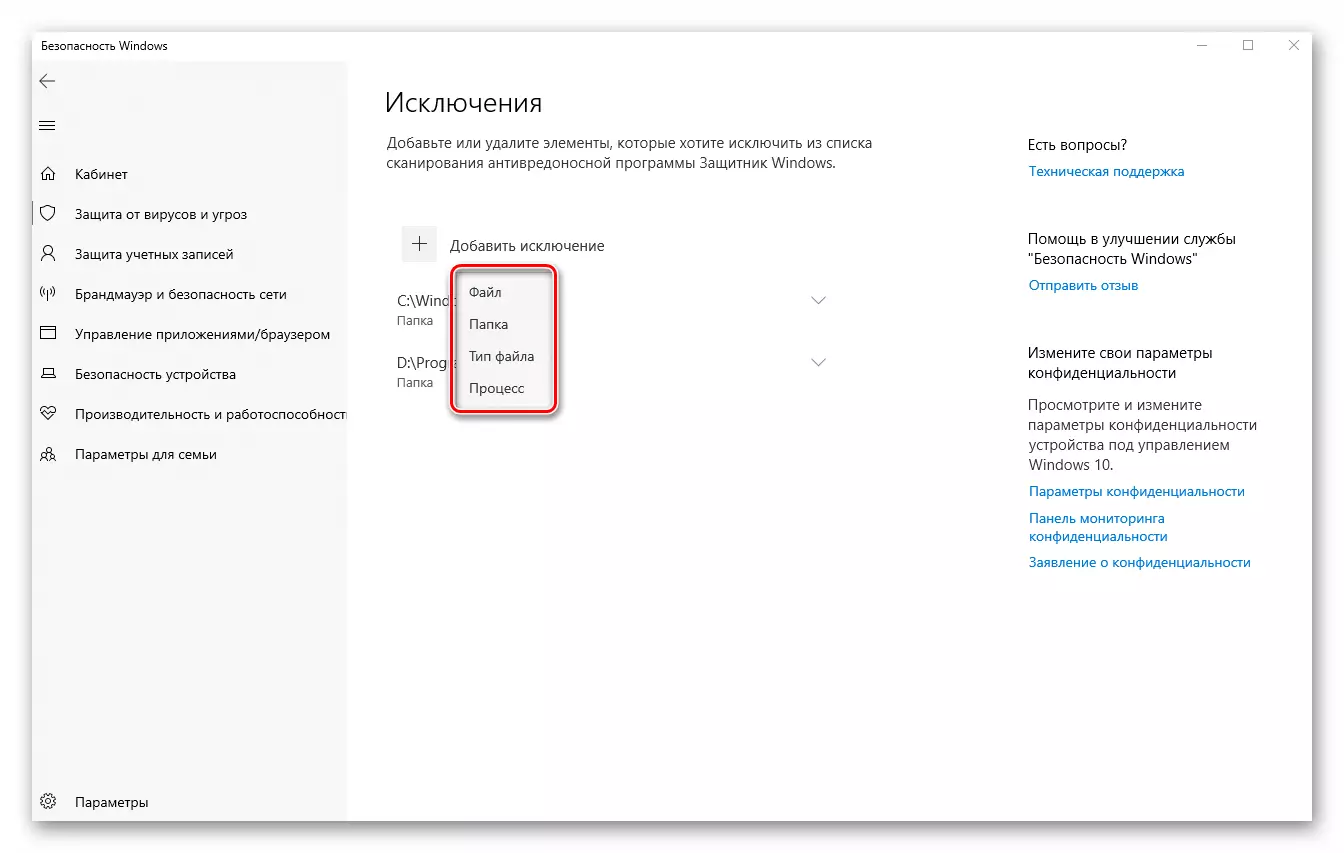
- अप्प्ट ऑफ अप्प्टच्या प्रकारासह निर्णय, यादीत त्याच्या नावावर क्लिक करा.
- प्रणाली "कंडक्टर" विंडो चालू होईल, डिफेंडरच्या दृष्टीक्षेपात लपवू इच्छित असलेल्या डिस्कवरील फाइल किंवा फोल्डरला मार्ग निर्दिष्ट करा, माउस क्लिकसह हा घटक हायलाइट करा आणि "फोल्डर" बटणावर क्लिक करा. किंवा "फाइल निवडा" बटण).
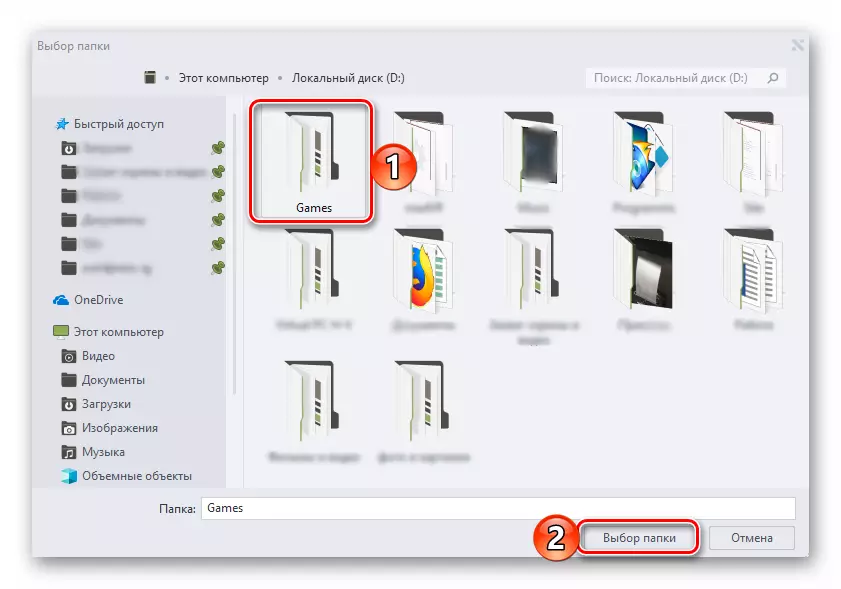
प्रक्रिया जोडण्यासाठी, आपण त्याचे अचूक नाव प्रविष्ट करणे आवश्यक आहे,
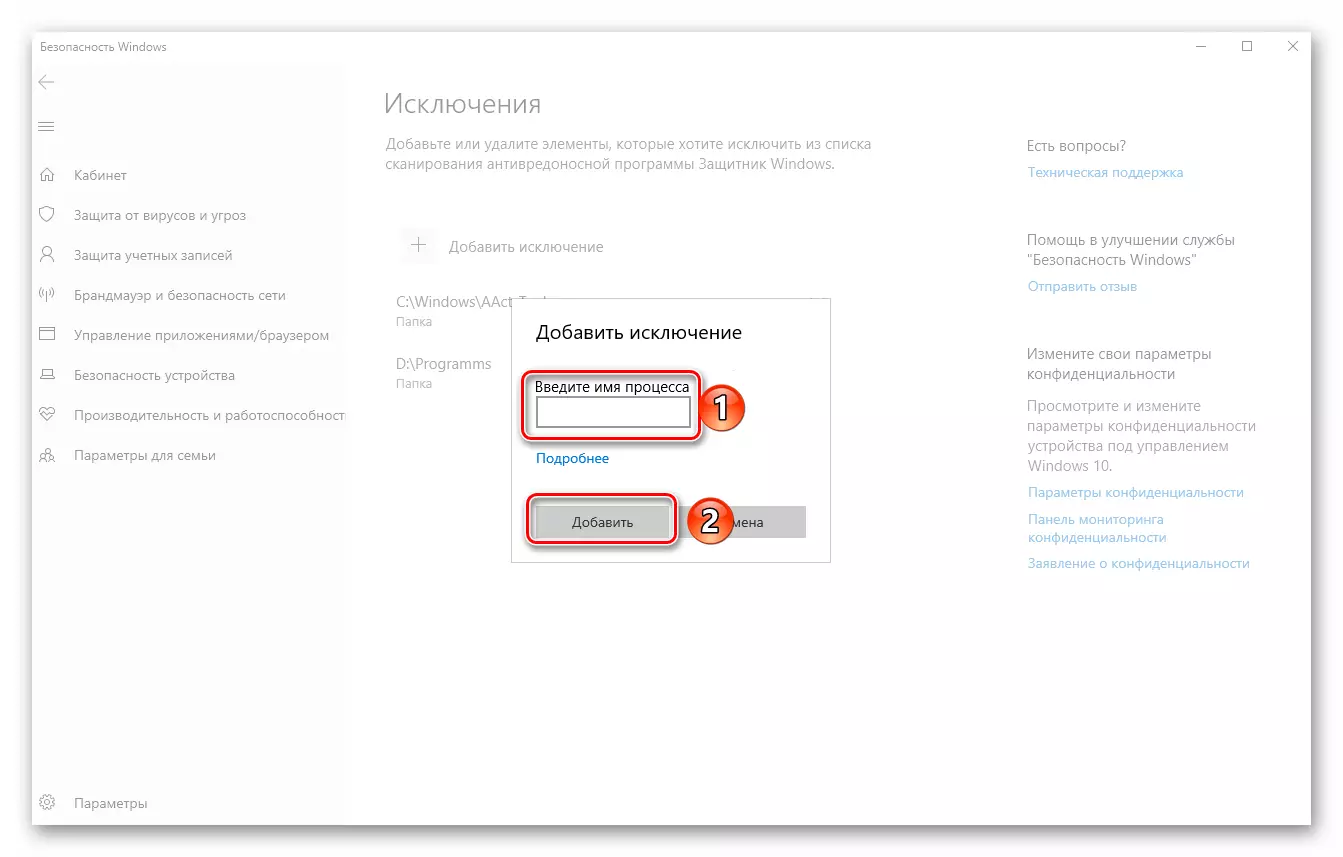
आणि एखाद्या विशिष्ट प्रकारच्या फायलींसाठी त्यांचे विस्तार नोंदणी करण्यासाठी. दोन्ही प्रकरणांमध्ये, माहिती निर्देशीत केल्यानंतर, आपण जोडा बटणावर क्लिक करणे आवश्यक आहे.
- यशस्वी अपवाद यशस्वीरित्या (किंवा त्याबरोबर निर्देशिका) चा फायदा घेणे, आपण खालील वर जाऊ शकता, चरण 4-6 पुनरावृत्ती करू शकता.
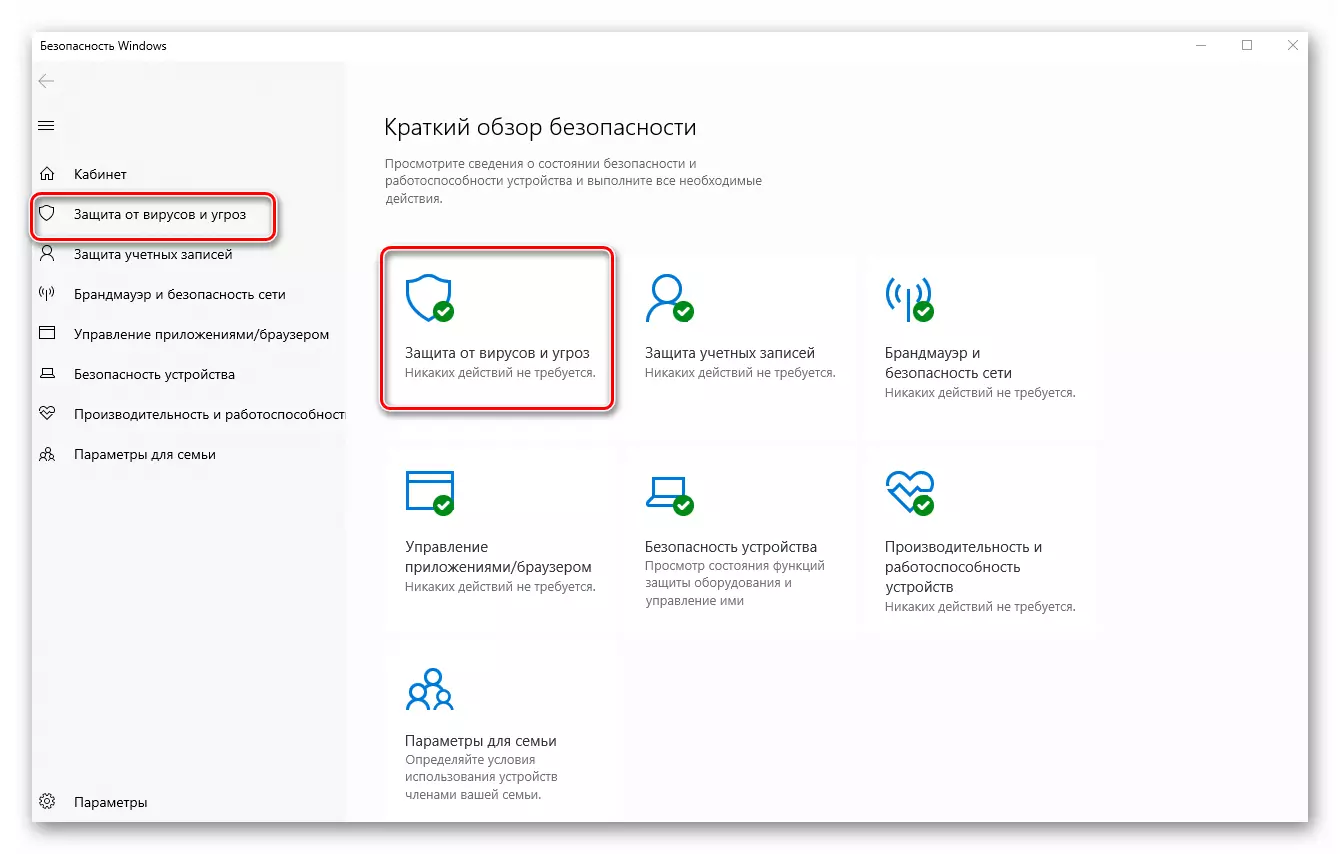
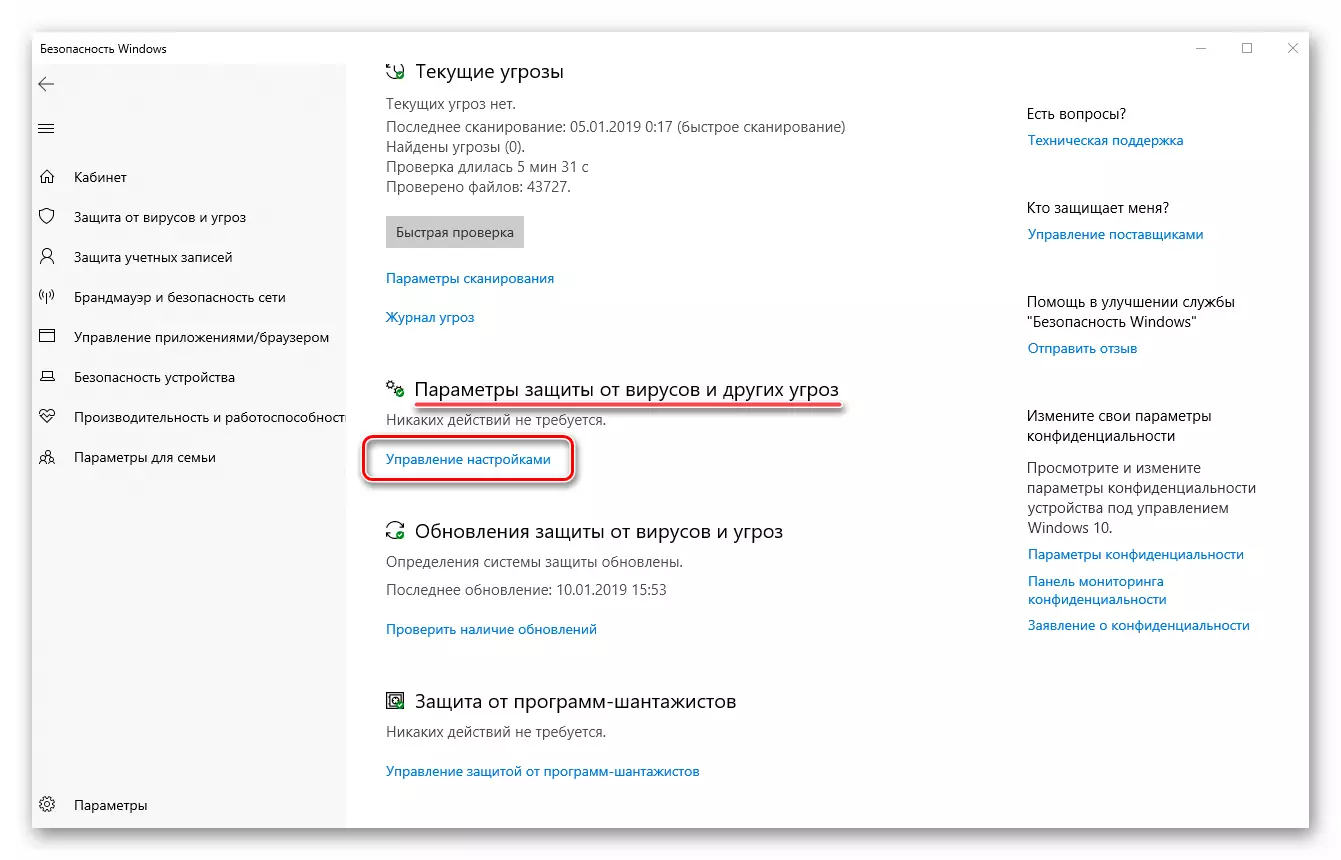
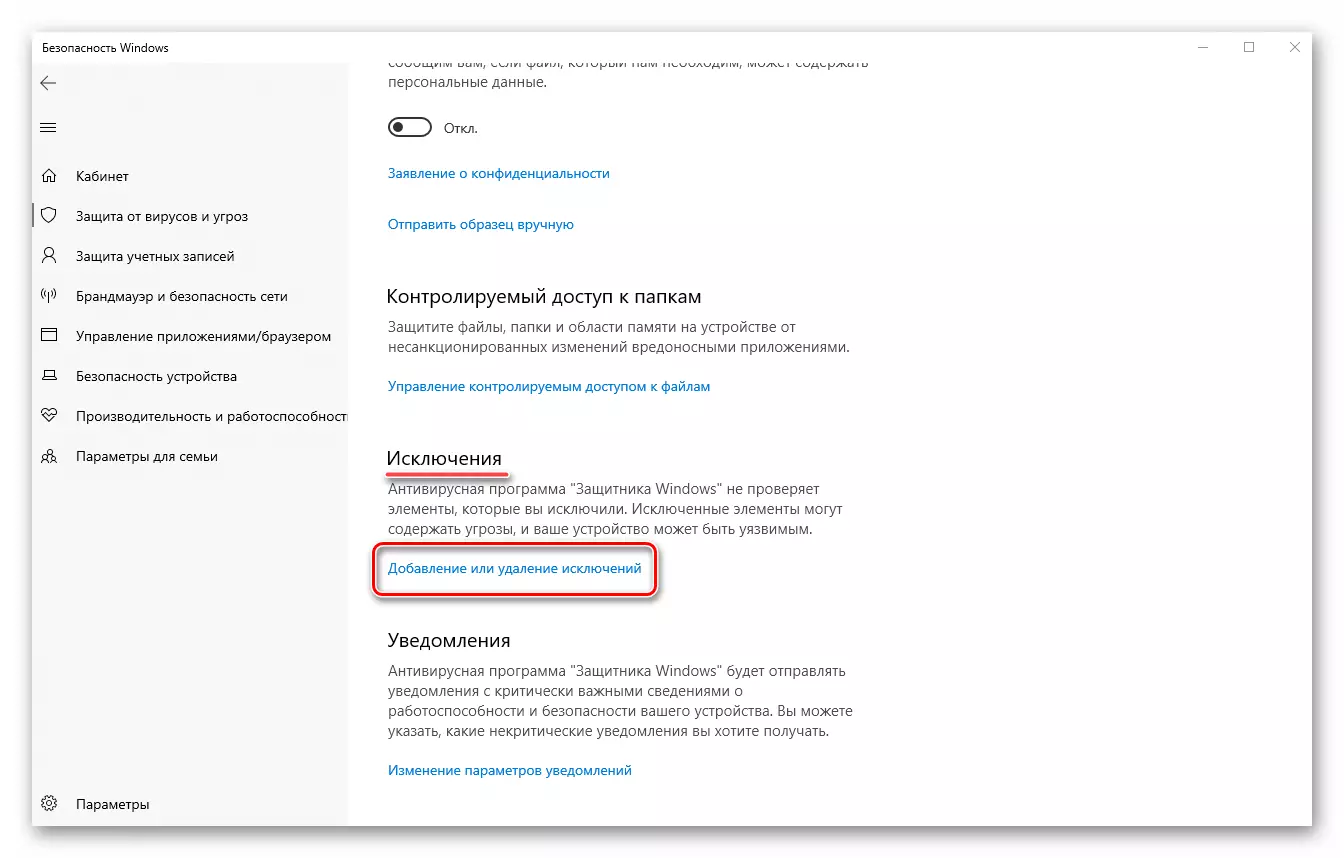
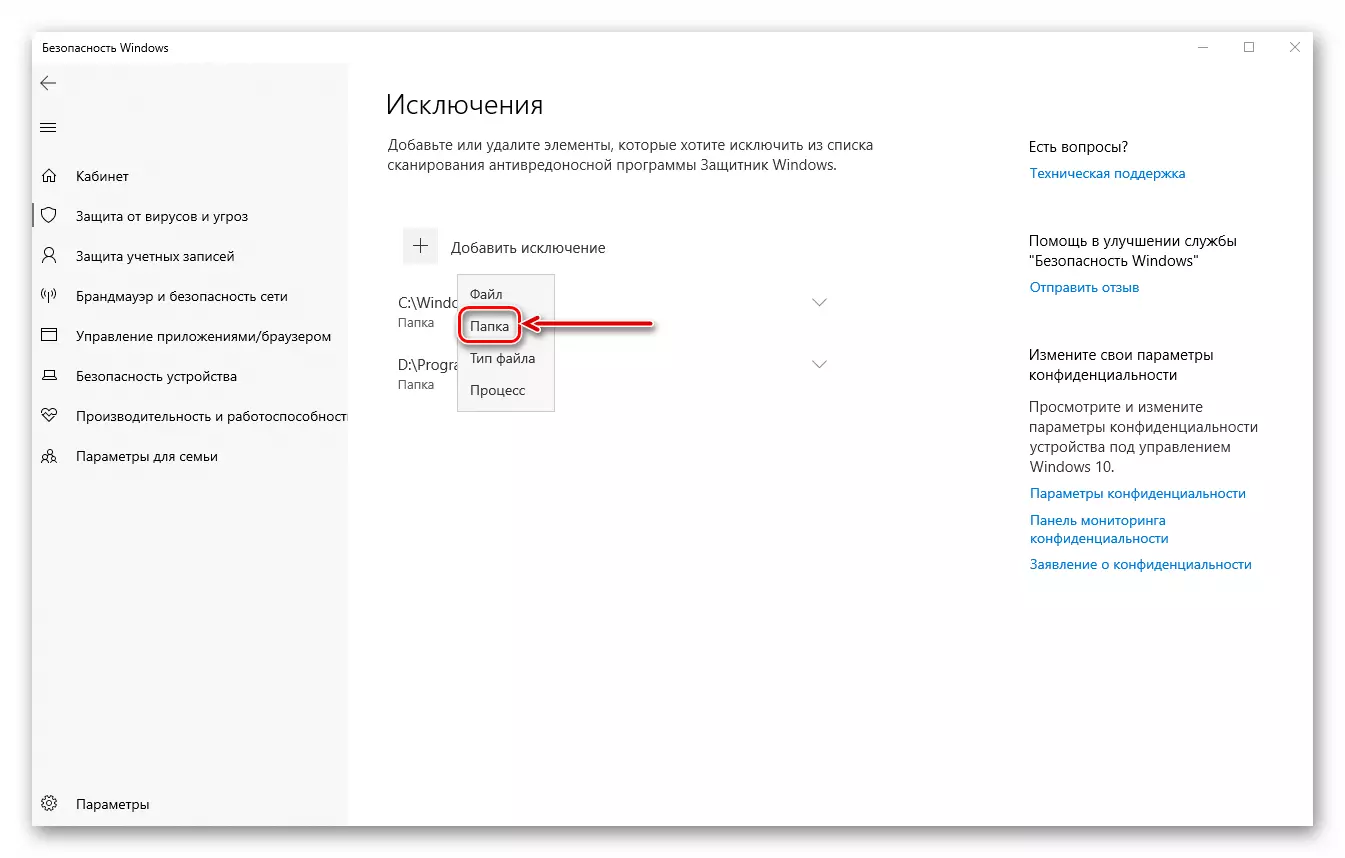
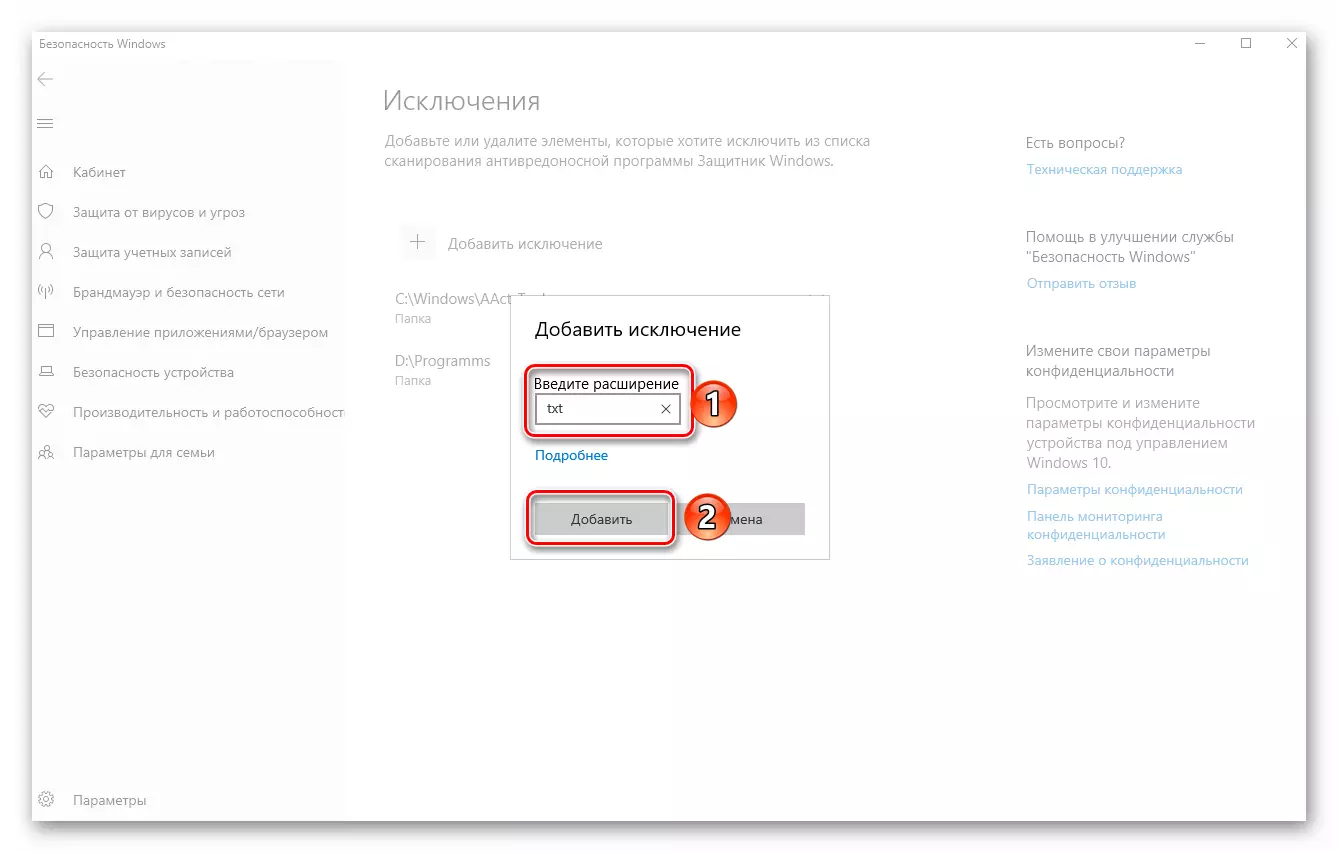
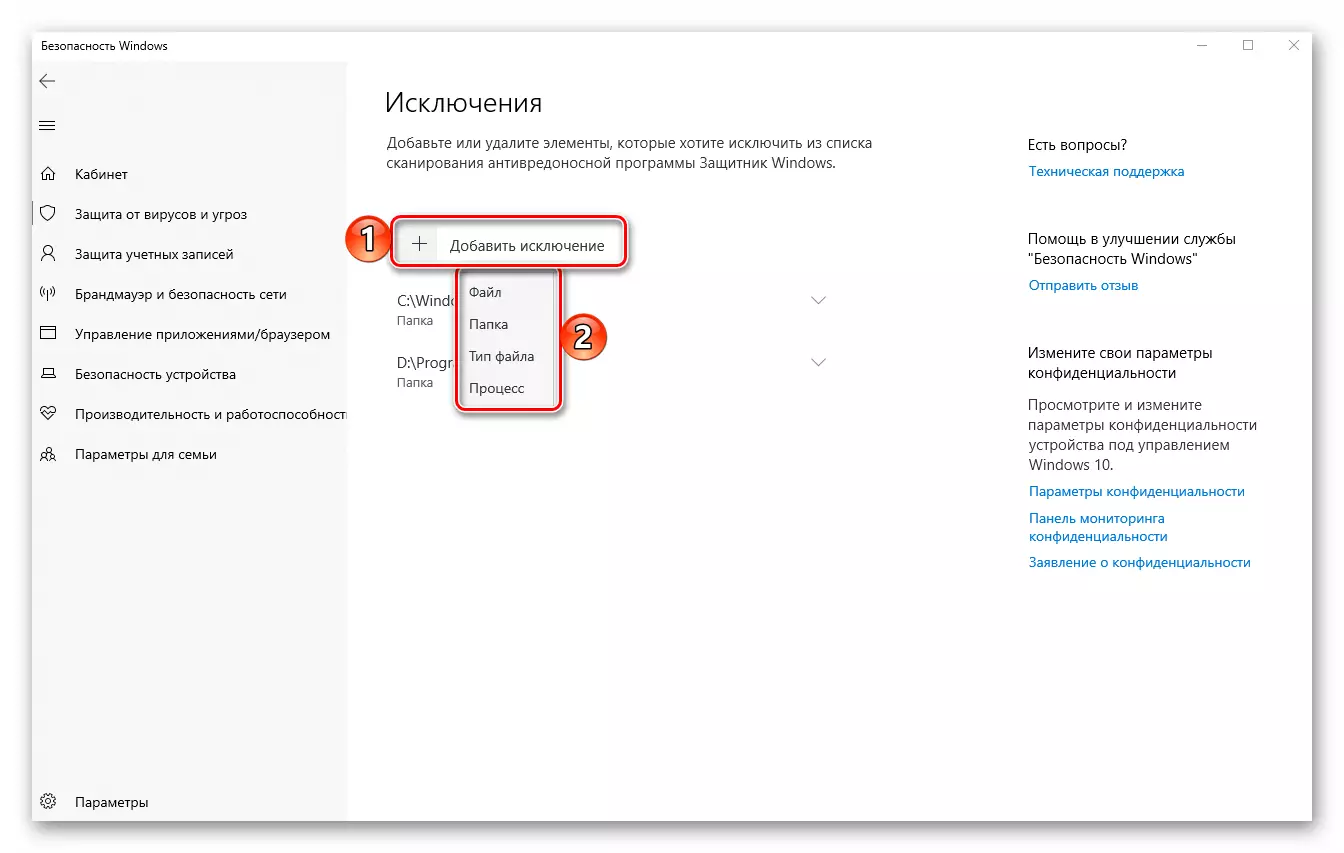
सल्लाः आपल्याला विविध अनुप्रयोगांच्या स्थापना फायलींसह कार्य करणे आवश्यक असल्यास, सर्व प्रकारच्या लायब्ररी आणि इतर सॉफ्टवेअर घटक, आम्ही त्यांच्यासाठी एक स्वतंत्र फोल्डर तयार करण्याची शिफारस करतो आणि अपवादांमध्ये जोडा. या प्रकरणात, डिफेंडर आपल्या सामग्रीला पार्टीला बायपास करेल.
हा लहान लेख वाचल्यानंतर, आपण विंडोज 10 डिफेंडरसाठी मानक अपवाद करण्यासाठी फाइल, एक फोल्डर किंवा अनुप्रयोग कसे जोडू शकता हे शिकलात. जसे आपण पाहू शकता, तिथे जटिल नाही. मुख्य गोष्ट, या अँटीव्हायरसच्या सत्यापनाच्या स्पेक्ट्रममधून वगळले जाऊ नका जे ऑपरेटिंग सिस्टमला संभाव्य हानी होऊ शकते.
