
विंडोजची कोणतीही आवृत्ती कीबोर्ड आणि माऊसला समर्थन देते, ज्याशिवाय त्याचा सामान्य वापर सादर करणे अशक्य आहे. त्याच वेळी, बहुतेक वापरकर्ते विशिष्ट कृती करण्यासाठी नंतरचे संदर्भ घेतात, परंतु त्यापैकी बहुतेक की की वापरून केले जाऊ शकतात. आजच्या लेखात, आम्ही त्यांच्या संयोजनांबद्दल सांगू की ऑपरेटिंग सिस्टमशी संवाद साधणे आणि त्याचे घटक नियंत्रित करतात.
विंडोज 10 मध्ये हॉट कीज
अधिकृत मायक्रोसॉफ्ट वेबसाइट सुमारे दोनशे शॉर्टकट्स सादर करते, "डझन" चे सोयीस्कर व्यवस्थापन करण्याची शक्यता प्रदान करते आणि त्वरीत त्याच्या वातावरणात विविध क्रिया करत आहे. आपल्यापैकी बरेचजण आपल्या संगणकाचे आयुष्य सुलभ करतील अशी आशा करून आम्ही केवळ मुख्य मानू.घटक व्यवस्थापित करणे आणि त्यांना कॉल करा
या भागात, आम्ही सामान्य की संयोजन सादर करू, ज्याद्वारे आपण सिस्टम साधने कॉल करू शकता, त्यांना व्यवस्थापित करू शकता आणि काही मानक अनुप्रयोगांशी संवाद साधू शकता.

विंडोज (संक्षिप्त विजय) - विंडोज लोगो दर्शविलेल्या की की की, प्रारंभ मेनूवर कॉल करण्यासाठी वापरली जाते. पुढे, त्याच्या सहभागासह अनेक संयोजन विचारात घ्या.
Win + X ही द्रुत दुवे मेन्यूची सुरूवात आहे, जी "प्रारंभ" करून उजव्या माऊस बटण (पीसीएम) दाबून देखील म्हटले जाऊ शकते.
Win + A "अधिसूचना केंद्र" एक कॉल आहे.
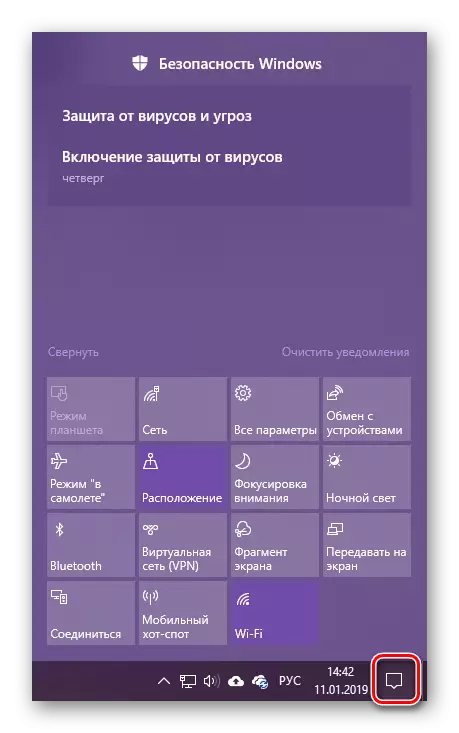
हे देखील पहा: विंडोज 10 मध्ये अधिसूचना अक्षम करा
विन + बी - अधिसूचना क्षेत्र (विशेषतः सिस्टम ट्रे) वर जा. हे संयोजन "प्रदर्शन लपविलेले चिन्ह" आयटमवर लक्ष केंद्रित करते आणि नंतर आपण टास्कबारच्या या क्षेत्रातील अनुप्रयोगांमध्ये स्विच करू शकता.
विन + डी - सर्व विंडो, डेस्कटॉप प्रदर्शित करते. वापरलेल्या अनुप्रयोगात परतावा पुन्हा दाबा.
Win + Alt + D - उघडलेल्या किंवा देखभाल आणि कॅलेंडर लपवा.
विन + जी - गेमच्या क्षणी मुख्य मेनूला अपील. योग्यरित्या यूडब्लूपी अनुप्रयोगांसह कार्य करते (मायक्रोसॉफ्ट स्टोअरमधून स्थापित)
हे देखील वाचा: विंडोज 10 मध्ये ऍप्लिकेशन स्टोअर स्थापित करणे
Win + I - सिस्टम विभाजन "पॅरामीटर्स" वर कॉल करा.
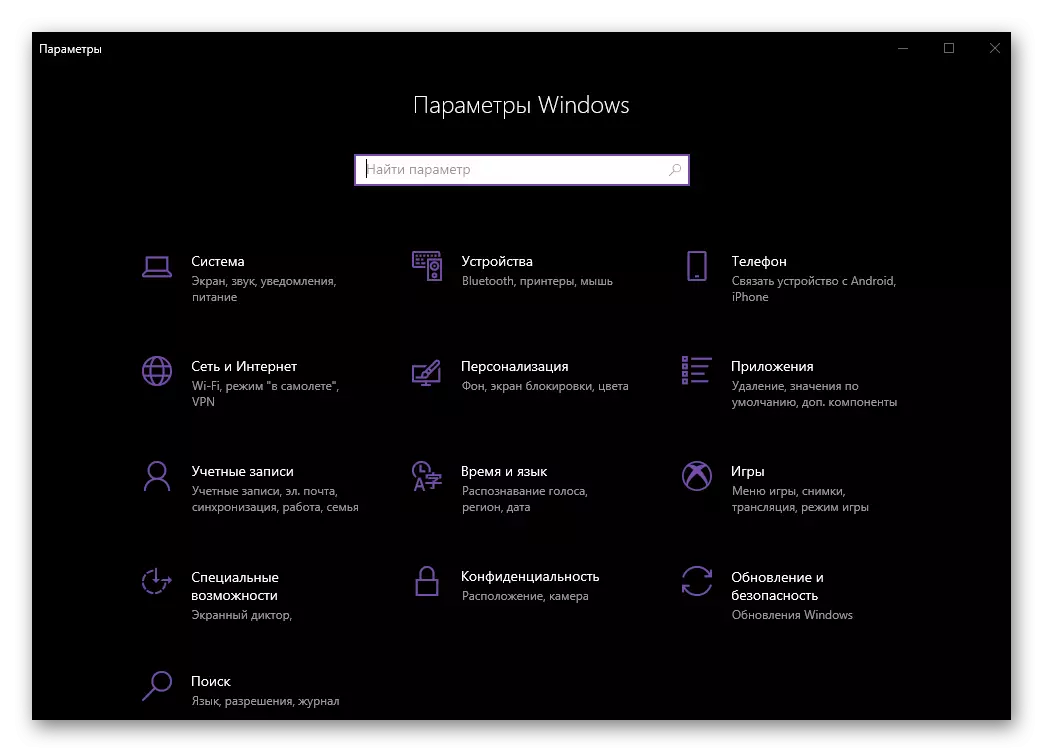
Win + L संगणकाचे एक जलद अवरोध आहे (खाते बदलल्यास).
विन + एम - सर्व खिडक्या बदलते.
Win + Shift + M - कमी झालेल्या खिडक्या उघड्या.
विन + पी - दोन किंवा अधिक प्रदर्शनांवर प्रतिमा प्रदर्शन मोड निवडा.
हे देखील पहा: विंडोज 10 मध्ये दोन स्क्रीन कसे बनवावे
विन + आर - "चालवा" विंडोला कॉल करणे म्हणजे आपण प्रत्यक्षपणे ऑपरेटिंग सिस्टमच्या कोणत्याही विभागात जाऊ शकता. हे खरे आहे, यासाठी आपल्याला संबंधित आदेश माहित असणे आवश्यक आहे.
विन + एस - शोध विंडोवर कॉल करा.
Win + Shift + S - मानक साधनांसह स्क्रीनशॉट तयार करणे. हे आयताकृती किंवा मनमानी आकाराचे क्षेत्र तसेच संपूर्ण स्क्रीनचे क्षेत्र असू शकते.
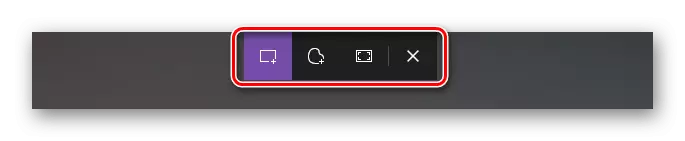
Win + T - थेट स्विच केल्याशिवाय टास्कबारवरील अॅप्स पहा.
विन + यू "सेंटर फॉर स्पेशल संधी" चे कॉल आहे.
विन + व्ही - क्लिपबोर्डची सामग्री पहा.
हे देखील वाचा: विंडोज 10 मधील क्लिपबोर्ड पहा
विन + थांबा - "सिस्टम गुणधर्म" विंडोवर कॉल करा.
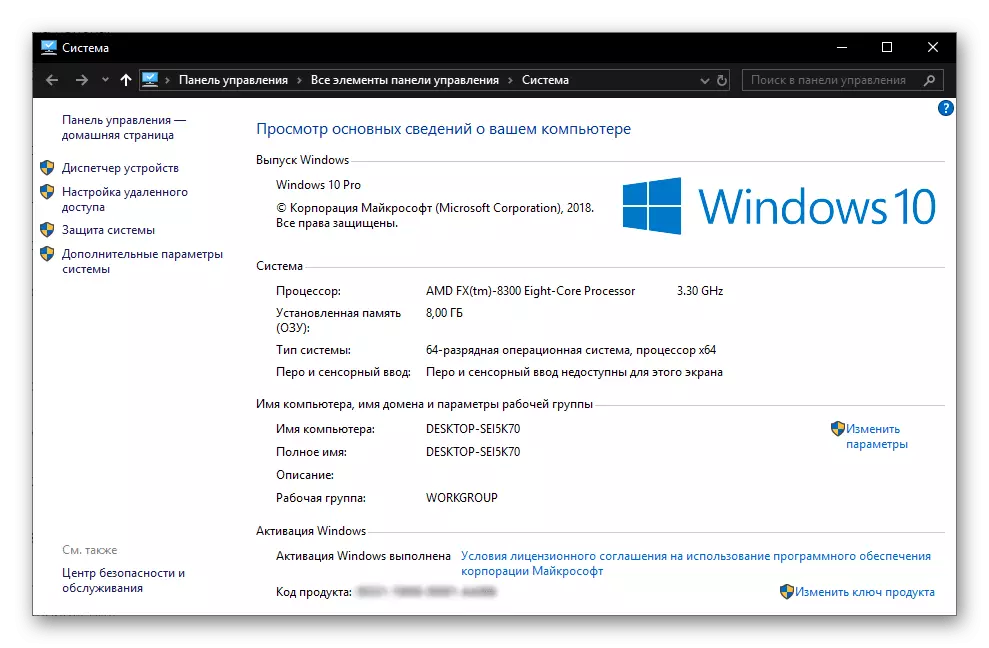
विन + टॅब - कार्य प्रतिनिधित्व मोडवर जा.
विन + बाण - सक्रिय विंडोच्या स्थितीचे आणि आकाराचे नियंत्रण.
विन + होम - सक्रिय व्यतिरिक्त इतर विंडोज फोल्डिंग.
"कंडक्टर" सह काम
"कंडक्टर" विंडोजच्या सर्वात महत्वाच्या घटकांपैकी एक आहे, म्हणून कॉलिंग आणि नियंत्रणासाठी शॉर्टकट की याचा अर्थ असा आहे.
हे देखील पहा: विंडोज 10 मध्ये "एक्सप्लोरर" कसे उघडायचे
विन + ई - "एक्सप्लोरर" चालवा.
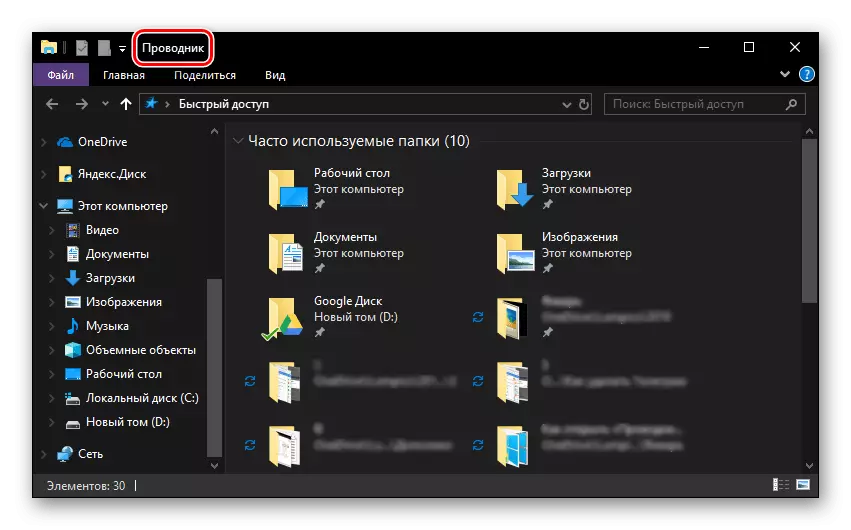
CTRL + N - दुसर्या विंडोला "एक्सप्लोरर" उघडणे.
CTRL + W - सक्रिय विंडो "एक्सप्लोरर" बंद करणे. तसे, ब्राउझरमधील सक्रिय टॅब बंद करण्यासाठी समान की संयोजन वापरले जाऊ शकते.
Ctrl + E आणि Ctrl + F - एक क्वेरी प्रविष्ट करण्यासाठी शोध स्ट्रिंगवर स्विच.
Ctrl + Shift + N - एक नवीन फोल्डर तयार करणे
Alt + Enter - पूर्व-निवडलेल्या आयटमसाठी "गुणधर्म" विंडोवर कॉल करा.
F11 - सक्रिय विंडोमध्ये संपूर्ण स्क्रीनवर आणि पुन्हा दाबताना त्याच आकारावर तैनात करणे.
वर्च्युअल डेस्कटॉपचे व्यवस्थापन
विंडोजच्या दहाव्या आवृत्तीच्या विशिष्ट वैशिष्ट्यांपैकी एक म्हणजे व्हर्च्युअल डेस्कटॉप तयार करण्याची क्षमता, जी आम्ही आमच्या एका लेखामध्ये तपशीलवार सांगितली. त्यांना आणि सोयीस्कर नेव्हिगेशन व्यवस्थापित करण्यासाठी, बरेच शॉर्टकट देखील आहेत.

तसेच वाचा: विंडोज 10 मध्ये व्हर्च्युअल डेस्कटॉप तयार करणे आणि कॉन्फिगर करणे
Win + Tab - कार्य प्रस्तुतीकरण मोडवर स्विच करा.
विन + ctrl + डी - एक नवीन व्हर्च्युअल डेस्कटॉप तयार करणे
विन + Ctrl + डावा किंवा उजवा बाण - तयार केलेल्या सारण्यांमधील स्विच करा.
Win + Ctrl + F4 सक्रिय वर्च्युअल डेस्कटॉपचा एक जबरदस्त बंद आहे.
टास्कबारच्या घटकांशी संवाद
विंडोज टास्कबारमध्ये ओएस आणि तृतीय पक्ष अनुप्रयोगांच्या मानक घटकांचे आवश्यक किमान (आणि किती जास्तीत जास्त) असतात ज्यात आपल्याला बर्याचदा चालू करावे लागेल. आपल्याला काही एस्ली संयोजन माहित असल्यास, या आयटमसह कार्य अधिक आरामदायक असेल.

वाचा: विंडोज 10 पारदर्शक मध्ये टास्कबार कसा बनवायचा
Shift + LKM (डावा माऊस बटण) - एक प्रोग्राम प्रारंभ करणे किंवा त्याच्या दुसर्या घटना जलद उघडणे.
Ctrl + Shift + LKM - प्रशासकीय शक्तीसह प्रोग्राम सुरू करणे.
Shift + PCM (उजव्या माऊस बटण) - मानक अनुप्रयोग मेनू कॉल करणे.
गटबद्ध घटकांवर शिफ्ट + पीसीएम (एका अनुप्रयोगाच्या अनेक विंडो) - समूहासाठी सामान्य मेनू प्रदर्शित करते.
गटबद्ध घटकांवर Ctrl + LKM - वैकल्पिकरित्या गटातील अनुप्रयोग तैनात करणे.
डायलॉग बॉक्ससह कार्य करा
विंडोजच्या महत्त्वपूर्ण घटकांपैकी एक, ज्यात "डझन" समाविष्ट आहे, डायलॉग बॉक्स आहेत. त्यांच्याशी सोयीस्कर परस्परसंवादासाठी, खालील कीबोर्ड शॉर्टकट अस्तित्वात आहेत:

एफ 4 - सक्रिय सूचीचे घटक दर्शविते.
Ctrl + Tab - डायलॉग बॉक्सच्या टॅबवर जा.
Ctrl + Shift + टॅब - टॅबवर टॅब उलट.
टॅब - पॅरामीटर्सद्वारे पुढे संक्रमण.
Shift + Tab - उलट दिशेने संक्रमण.
स्पेस (स्पेस) - निवडलेल्या पॅरामीटरच्या विरूद्ध मार्करचे स्थापना किंवा काढणे.
"कमांड लाइन" मधील व्यवस्थापन
"कमांड लाइन" मध्ये वापरल्या जाणार्या कीजचे मुख्य संयोजन मजकूरासह कार्य करण्यासाठी डिझाइन केलेले नाहीत. या सर्व गोष्टींच्या पुढील भागामध्ये तपशीलवार चर्चा केली जाईल, तर आम्ही येथे फक्त काहीच दर्शवितो.
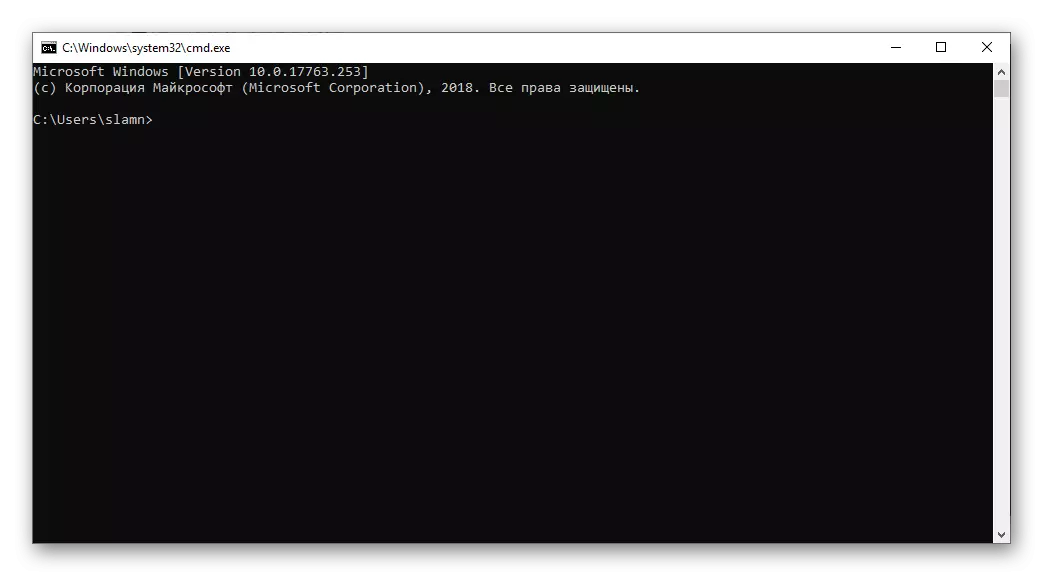
तसेच वाचा: विंडोज 10 मधील प्रशासकाद्वारे "कमांड लाइन" चालवा
Ctrl + M - मार्क मोडवर स्विच करा.
Ctrl + home / ctrl + समाप्ती प्री-सक्षम मार्क मोडसह - कर्सर पॉइंटर क्रमशः बफरच्या सुरूवातीस किंवा शेवटी हलवा.
पृष्ठ अप / पृष्ठ खाली - अनुक्रमे पृष्ठे आणि खाली नेव्हिगेशन
बाण बटणे - पंक्ती आणि मजकूर नेव्हिगेट करणे.
मजकूर, फायली आणि इतर चरणांसह कार्यरत
बर्याचदा, ऑपरेटिंग सिस्टम पर्यावरणात, आपल्याला फायली आणि / किंवा मजकूराशी संवाद साधणे आवश्यक आहे. या उद्देशांसाठी, अनेक कीबोर्ड संयोजन देखील प्रदान करते.

Ctrl + A सर्व घटक किंवा संपूर्ण मजकूर वाटप करीत आहे.
Ctrl + C - पूर्व-समर्पित घटक कॉपी करणे.
Ctrl + V - कॉपी केलेला घटक घाला.
Ctrl + X - पूर्व-निवडलेले आयटम कट करा.
Ctrl + Z - क्रिया रद्द करा.
Ctrl + Y - शेवटची कृती पुन्हा करा.
Ctrl + डी - "बास्केट" मध्ये खोलीसह काढणे.
शिफ्ट + हटवा - "बास्केट" मधील खोलीशिवाय पूर्ण काढणे, परंतु प्रारंभिक पुष्टीकरणासह.
CTRL + R किंवा F5 - विंडो अपडेट / पृष्ठ.
पुढील लेखात आपण मुख्यतः मजकूर सह कार्य करण्यासाठी डिझाइन केलेल्या इतर मुख्य संयोजनांसह परिचित होऊ शकता. आम्ही अधिक सामान्य संयोजनांकडे जाऊ.
अधिक वाचा: मायक्रोसॉफ्ट वर्डसह सोयीस्कर कामासाठी हॉट की

Ctrl + Shift + Esc - कॉल "कार्य व्यवस्थापक".
Ctrl + Esc - प्रारंभ मेनू "प्रारंभ" कॉल करणे.
Ctrl + Shift किंवा Alt + Shift (सेटिंग्ज सेटच्या आधारावर) - भाषा मांडणी स्विच करणे.
हे देखील पहा: विंडोज 10 मध्ये भाषा लेआउट बदला
Shift + F10 - पूर्व-निवडलेल्या आयटमसाठी संदर्भ मेनूला कॉल करणे.
Alt + Esc - त्यांच्या उघडण्याच्या क्रमाने विंडोज दरम्यान स्विच करणे.
Alt + Enter - प्री-समर्पित घटकासाठी गुणधर्म संवाद बॉक्सवर कॉल करा.
Alt + Space - सक्रिय विंडोसाठी संदर्भ मेनूला कॉल करणे.
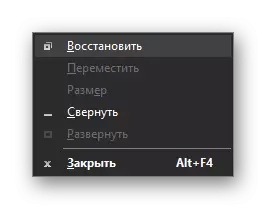
हे देखील वाचा: विंडोजसह सोयीस्कर कामासाठी 14 शॉर्टकॅप्स
निष्कर्ष
या लेखात, आम्ही काही महत्त्वाच्या संयोजनांचे पुनरावलोकन केले, ज्यापैकी बहुतेक केवळ विंडोज 10 मध्येच नव्हे तर या ऑपरेटिंग सिस्टमच्या मागील आवृत्त्यांमध्ये देखील वापरले जाऊ शकतात. त्यापैकी काही लक्षात ठेवून, आपण लक्षणीय कमी करू शकता, संगणकावर किंवा लॅपटॉपवर आपले कार्य सुलभ आणि ऑप्टिमाइझ करू शकता. जर आपल्याला काही इतर महत्वाचे माहित असेल तर वारंवार वापरलेले संयोजन, त्यांना टिप्पण्यांमध्ये ठेवा.
