
दिवसापासून, केवळ उपयुक्त सॉफ्टवेअर विकसित होत नाही आणि सुधारित आहे, परंतु दुर्भावनायुक्त सॉफ्टवेअर देखील आहे. म्हणूनच वापरकर्ते अँटीव्हायरस मदत करतात. ते, वेळोवेळी, इतर कोणत्याही अनुप्रयोगांसारखे देखील पुन्हा स्थापित करावे लागतात. आजच्या लेखात, आम्ही आपल्याला विंडोज 10 ऑपरेटिंग सिस्टमवरून अवास्ट एंटी-व्हायरस कसा काढावा हे सांगू इच्छितो.
विंडोज 10 मधील पूर्ण काढण्याचे पद्धती
आम्ही अँटीव्हायरसच्या विस्थापित करण्याच्या दोन मुख्य प्रभावी पद्धतींचे वाटप केले - विशेष तृतीय-पक्षीय सॉफ्टवेअर आणि OS च्या नियमित माध्यमांच्या मदतीने. दोन्ही अतिशय प्रभावी आहेत, म्हणून आपण प्रत्येकास तपशीलवार माहिती वाचल्यानंतर कोणालाही वापरू शकता.पद्धत 1: विशेष अनुप्रयोग
मागील लेखांपैकी, आम्ही प्रोग्राम्सबद्दल बोललो जे कचरा पासून ऑपरेटिंग सिस्टम साफ करण्यास तज्ञीकृत करतात ज्यापासून आम्ही परिचित होण्यासाठी परिचित होण्यासाठी परिचित होण्यासाठी शिफारस करतो.
अधिक वाचा: कार्यक्रम पूर्ण काढण्यासाठी 6 सर्वोत्तम उपाय
अवास्ट काढण्याच्या बाबतीत, मी या अनुप्रयोगांपैकी एक हायलाइट करू इच्छितो - रेवो विस्थापक. हे विनामूल्य आवृत्तीमध्ये देखील सर्व आवश्यक कार्यक्षमता आहे, याव्यतिरिक्त "वजन" आणि कार्य सेटसह खूप त्वरीत प्रतिस्पर्धी आहे.
- रेव्हो विस्थापक चालवा. मुख्य विंडोमध्ये, सिस्टममध्ये स्थापित केलेल्या प्रोग्रामची सूची त्वरित प्रदर्शित केली जाईल. त्यांच्यामध्ये अवस्थ शोधा आणि डाव्या माऊस बटण एक क्लिक करा. त्यानंतर, विंडोच्या शीर्षस्थानी नियंत्रण पॅनेलवरील हटवा बटण क्लिक करा.
- आपल्याला प्रवेशयोग्य कृती असलेल्या स्क्रीनवरील विंडो दिसेल. हटवा बटणाच्या तळाशी क्लिक करा.
- अँटी-व्हायरसचे संरक्षणात्मक यंत्रणा काढण्याची पुष्टी करण्यासाठी विनंती प्रदर्शित करेल. हे केले जाते जेणेकरुन व्हायरस स्वतंत्रपणे अनुप्रयोग अनइन्स्टॉल करू शकत नाहीत. एका मिनिटासाठी "होय" क्लिक करा, अन्यथा खिडकी बंद होते आणि ऑपरेशन रद्द केले जाईल.
- अवास्ट विस्थापित प्रक्रिया सुरू होईल. संगणक रीस्टार्ट करण्याच्या प्रस्तावासह स्क्रीनवर विंडो दिसून येईपर्यंत प्रतीक्षा करा. ते करू नको. फक्त रीस्टार्ट नंतर बटण क्लिक करा.
- हटवा प्रोग्राम विंडो बंद करा आणि रेव्हो विस्थापित वर परत जा. या बिंदूपासून, सक्रिय बटण "स्कॅन" सक्रिय बटण असेल. त्यावर क्लिक करा. आपण प्रथम तीन स्कॅन मोडपैकी एक - "सुरक्षित", "मध्यम" आणि "प्रगत" निवडा. दुसरा आयटम चिन्हांकित करा.
- रेजिस्ट्रीमधील उर्वरित फायलींसाठी शोध शोधण्याची शोध सुरू आहे. काही काळानंतर, आपण त्यांची यादी एका नवीन विंडोमध्ये पहाल. आयटम हायलाइट करण्यासाठी आपण "सर्व निवडा" बटणावर क्लिक करावे आणि नंतर त्यांना घासण्यासाठी "हटवा" क्लिक करणे आवश्यक आहे.
- हटविण्यापूर्वी, ऑपरेशन पुष्टीकरण करण्याची विनंती दिसून येईल. "होय" क्लिक करा
- त्यानंतर, एक समान खिडकी दिसेल. यावेळी ते हार्ड डिस्कवर अवशिष्ट अँटीव्हायरस फायली वैशिष्ट्यीकृत करेल. आम्ही रेजिस्ट्री फाइल्सप्रमाणेच करतो - "सर्व निवडा" बटण क्लिक करा आणि नंतर "हटवा" क्लिक करा.
- काढण्याची विनंती पुन्हा "होय" उत्तर दिली आहे.
- शेवटी, सिस्टीममध्ये अद्याप अवशिष्ट फायली माहितीसह एक विंडो दिसून येईल. परंतु ते पुढील प्रणालीच्या सुरूवातीच्या प्रक्रियेत मिटविण्यात येतील. ऑपरेशन समाप्त करण्यासाठी "ओके" बटण क्लिक करा.
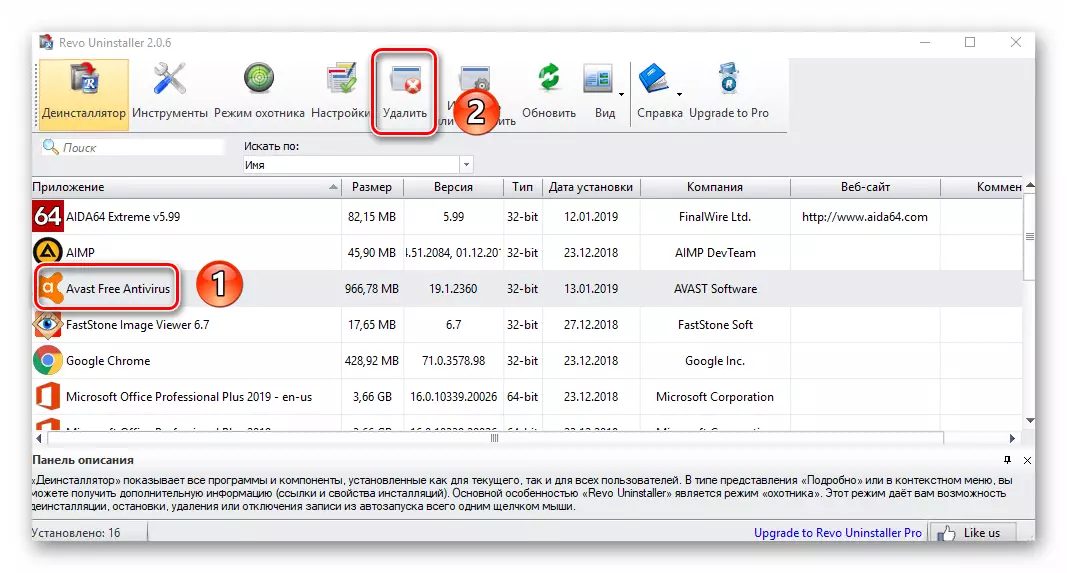





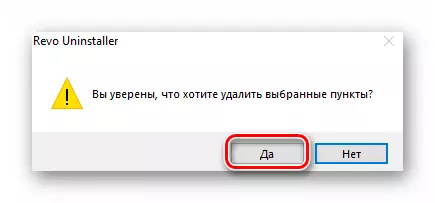



हे अवास्ट पूर्ण झाले. आपल्याला फक्त सर्व खुल्या विंडो बंद करणे आणि सिस्टम रीस्टार्ट करणे आवश्यक आहे. विंडोजमध्ये पुढील लॉगिन केल्यानंतर, अँटीव्हायरसकडून कोणतीही ट्रेस नाही. याव्यतिरिक्त, संगणक सहज बंद आणि पुन्हा चालू केले जाऊ शकते.
अधिक वाचा: विंडोज 10 सिस्टम अक्षम करा
पद्धत 2: अंगभूत ओएस युटिलिटी
आपण सिस्टममधील अतिरिक्त सॉफ्टवेअर स्थापित करू इच्छित नसल्यास, आपण अवास्ट काढण्यासाठी विंडोज 10 वापरू शकता. ते अँटीव्हायरस आणि त्याच्या अवशिष्ट फायलींमधून संगणक देखील कताई देखील करू शकते. हे खालीलप्रमाणे लागू आहे:
- त्याच नावासह बटणाद्वारे एलसीएम दाबून प्रारंभ मेनू उघडा. त्यात, गियरच्या स्वरूपात चिन्हावर क्लिक करा.
- उघडलेल्या खिडकीत, "अनुप्रयोग" विभाग शोधा आणि त्यावर जा.
- इच्छित उपविभाग "अनुप्रयोग आणि संधी" स्वयंचलितपणे विंडोच्या डाव्या अर्ध्या भागात निवडल्या जातील. आपण त्याचा उजवा भाग खाली स्क्रोल करणे आवश्यक आहे. अगदी तळाशी स्थापित सॉफ्टवेअरची यादी आहे. त्यात अॅव्हस्ट अँटी-व्हायरस शोधा आणि त्याच्या नावावर क्लिक करा. हायलाइट केलेला मेनू दिसतो ज्यामध्ये आपण हटवा बटण क्लिक करावे.
- त्या पुढे दुसरी विंडो दिसेल. त्यामध्ये पुन्हा "हटवा" बटण दाबा.
- काढण्याची प्रोग्राम लॉन्च होईल, जे पूर्वी वर्णन केलेल्या समान आहे. फक्त फरक असा आहे की विंडोज 10 ची कर्मचार्यांची स्वयंचलितपणे स्क्रिप्ट्स सुरू होते जे अवशिष्ट फायली काढून टाकते. दिसत असलेल्या अँटीव्हायरस विंडोमध्ये, हटवा बटण क्लिक करा.
- "होय" बटणावर क्लिक करून विस्थापित करण्याच्या हेतूने पुष्टी करा.
- पुढे, सिस्टम पूर्ण स्वच्छता पूर्ण होईपर्यंत आपल्याला थोडी प्रतीक्षा करावी लागेल. शेवटी, ऑपरेशन यशस्वी समाप्ती आणि विंडोज रीस्टार्ट करण्यासाठी ऑफर ऑफर दिसते. आम्ही "रीस्टार्ट संगणक" बटणावर क्लिक करून हे करतो.
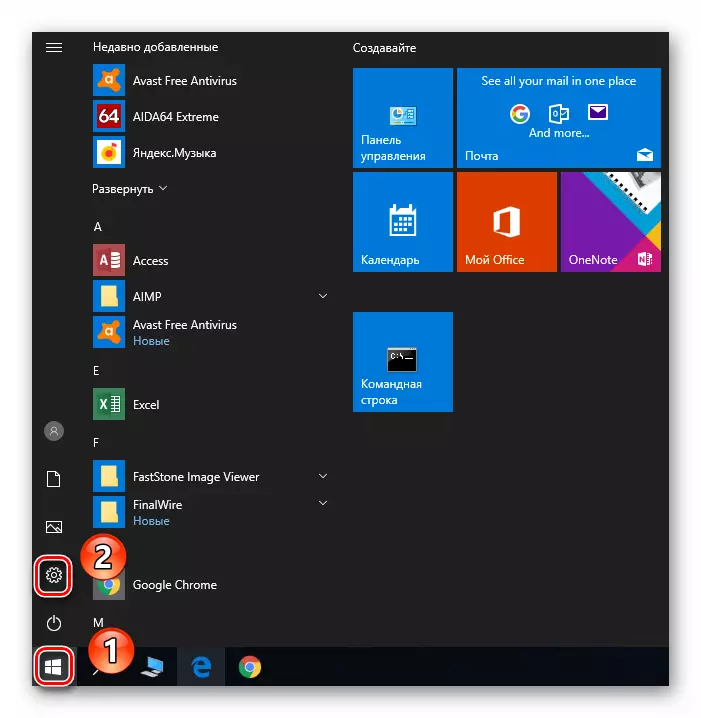

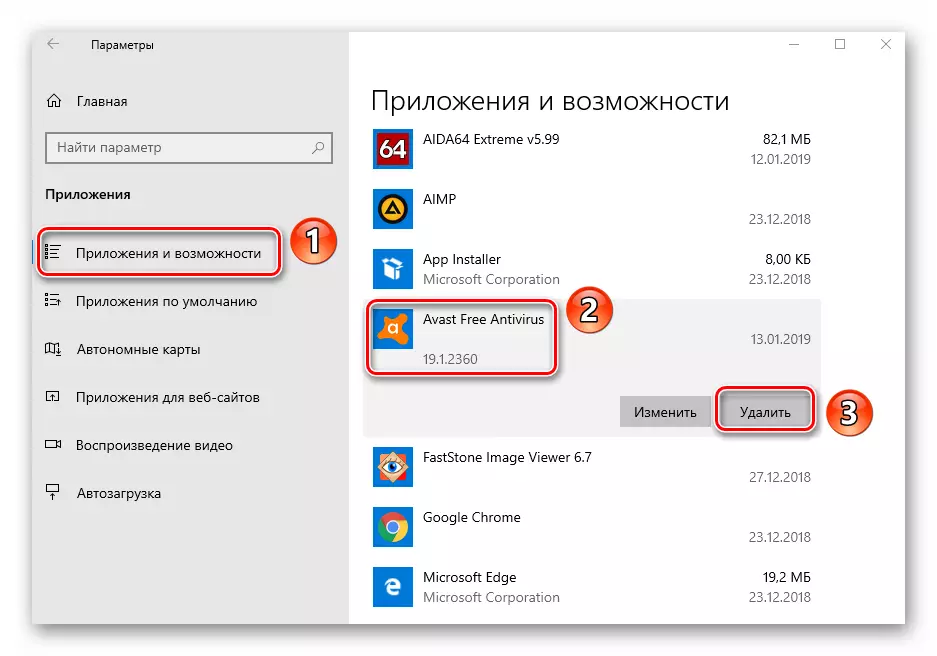


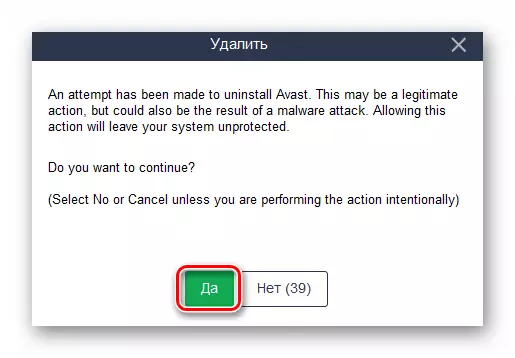

अवास्ट सिस्टम पुन्हा सुरू केल्यानंतर, संगणक / लॅपटॉपवर नाही.
हा लेख पूर्ण झाला आहे. एक निष्कर्ष म्हणून, आम्ही लक्षात ठेवू इच्छितो की कधीकधी प्रक्रियेत अनपेक्षित परिस्थिती असू शकते, उदाहरणार्थ, व्हायरसच्या हानिकारक प्रभावाचे विविध त्रुटी आणि संभाव्य परिणाम होण्याची शक्यता नाही. या प्रकरणात, अनइन्स्टॉल करणे जबरदस्तीने विस्थापित करणे चांगले आहे, जे आम्ही पूर्वी सांगितले होते.
अधिक वाचा: अवास्ट काढले नाही तर काय करावे
