
आपण विंडोज ऑपरेटिंग सिस्टममध्ये डेस्कटॉपवर तयार केलेल्या योग्य शॉर्टकट्स वापरुन प्रोग्राम चालवू शकता किंवा विंडोज ऑपरेटिंग सिस्टममध्ये तयार केलेल्या योग्य शॉर्टकट्सचा वापर करुन प्रोग्राम चालवू शकता. तथापि, हे ओएस, इतर कोणत्याहीसारखेच पूर्णपणे कार्यरत नसतात, विविध समस्या नियमितपणे होतात. ही समस्या डेस्कटॉपवरील चिन्हाचे प्रदर्शन कनेक्ट केलेले आहे. पुढे, आम्ही अशा प्रकारचे उपद्रव हाताळण्यास आणि निराकरण करण्याच्या उपलब्ध पद्धतींचे निराकरण करण्यासाठी शक्य तितके प्रयत्न करू.
विंडोज 10 मधील डेस्कटॉपवरील गहाळ चिन्हांसह आम्ही समस्या सोडवतो
"एक्सप्लोरर" नावाचे डीफॉल्ट उपयुक्तता शॉर्टकट प्रदर्शित करण्यासाठी जबाबदार आहे. हे इतर कार्ये करतो, परंतु आज आपल्याला फक्त एका गोष्टीमध्ये रस आहे. या साधनाचे चुकीचे कार्य बर्याचदा विचाराधीन त्रुटीचे स्वरूप प्रक्षेपित करते, परंतु इतर कारणांमुळे दिसतात. प्रथम, आम्ही सर्वात बॅनल तपासण्याची शिफारस करतो - चिन्हांचे प्रदर्शन चालू आहे. पीकेएम डेस्कटॉपच्या स्क्रॅचवर क्लिक करा, कर्सर "व्ह्यू" आयटमवर फिरवा आणि "प्रदर्शित डेस्कटॉप प्रतीक" जवळील चेक मार्क असल्याचे सुनिश्चित करा.
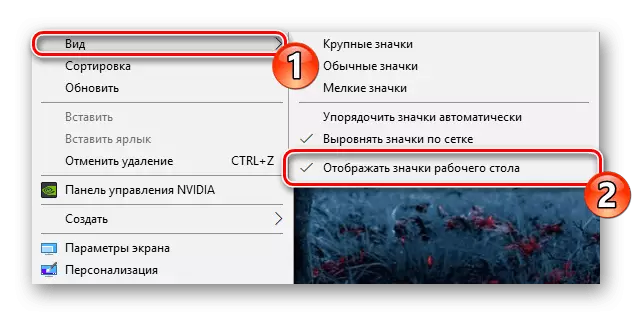
याव्यतिरिक्त, चिन्हे अदृश्य होतात आणि ओएसच्या उथळ त्रुटीमुळे, जे काही वापरकर्त्यांमध्ये नियमितपणे होते. डेस्कटॉपवरील कोणत्याही प्रकारचे घटक तयार करून हे दुरुस्त केले आहे.
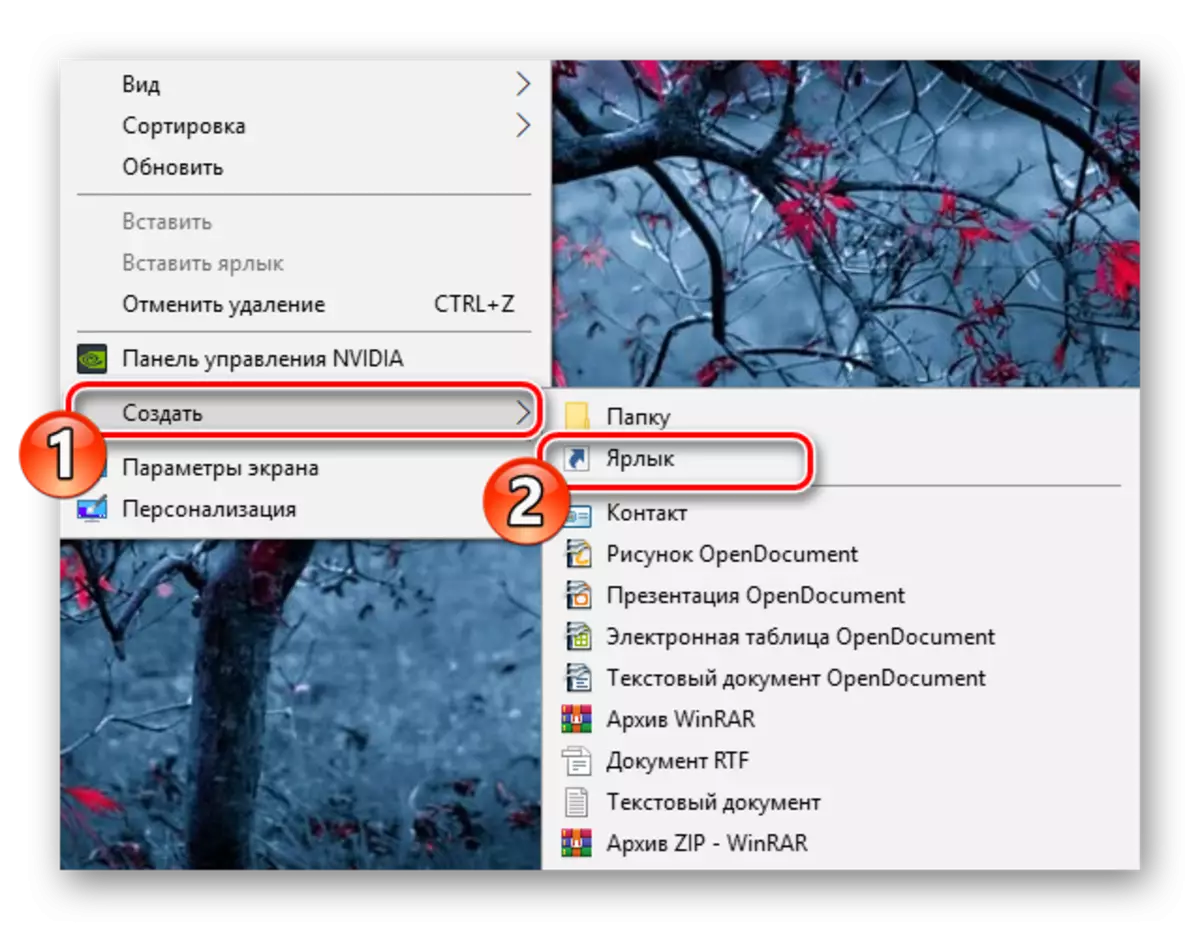
सहसा, जर याचा विचार केला गेला असेल तर सर्व चिन्हे त्यांच्या स्थानांवर परत येतात, परंतु कधीकधी सिस्टम लेबलेसह समस्या उद्भवतात. त्यांचे पुनर्प्राप्ती दुसर्या मेन्यूद्वारे बनविले आहे:
- "पॅरामीटर्स" विंडोमध्ये असताना "वैयक्तिकरण" वर क्लिक करा.
- "विषय" विभागात जा आणि "डेस्कटॉप" चिन्हावर क्लिक करा.
- आता आपण सर्व सिस्टम चिन्हे पहा. आवश्यक तपासा आणि त्यांचे प्रदर्शन सक्रिय करण्यासाठी बदल लागू करा.
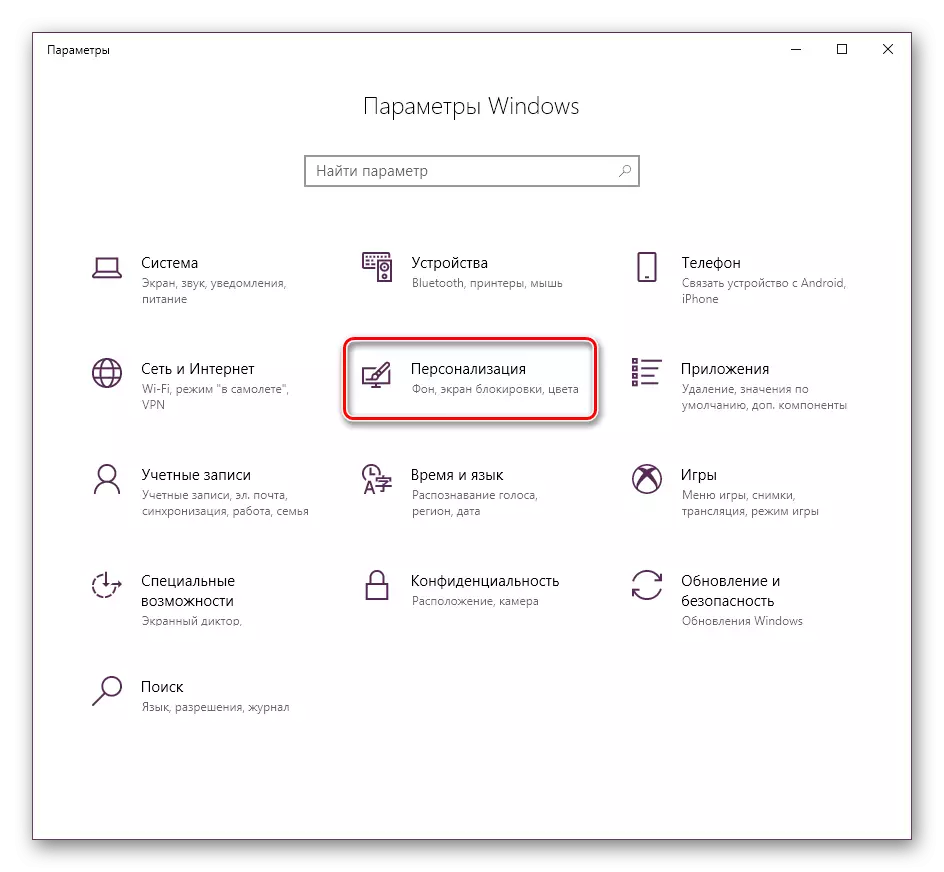
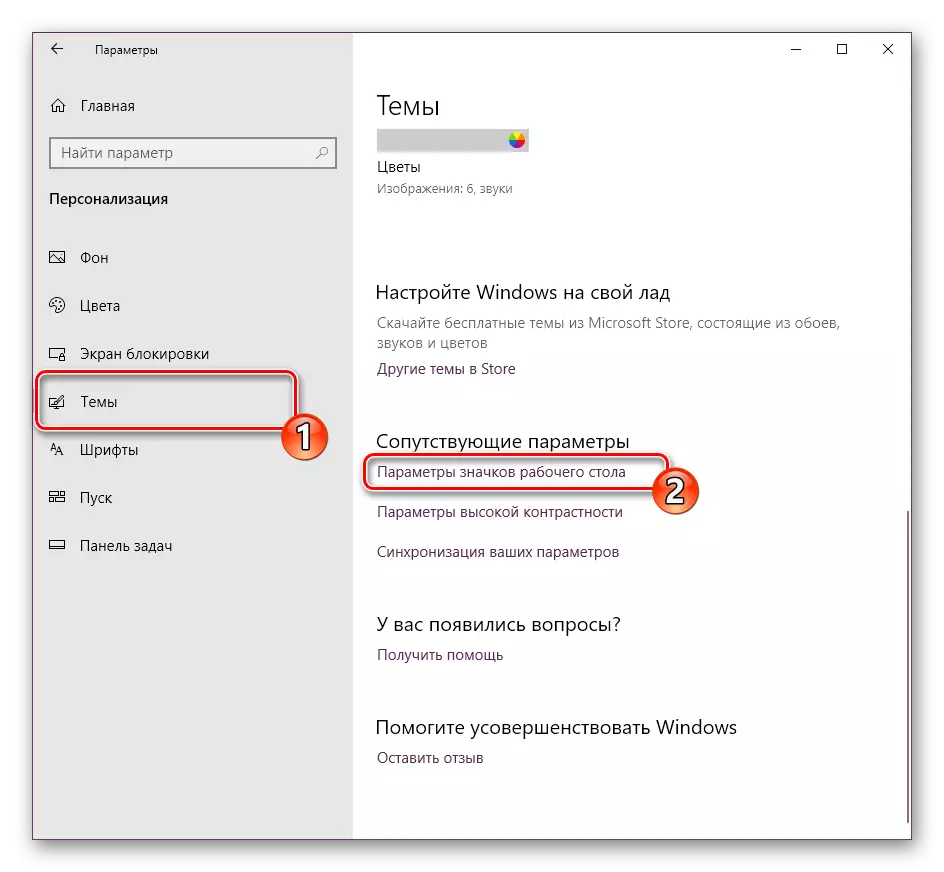
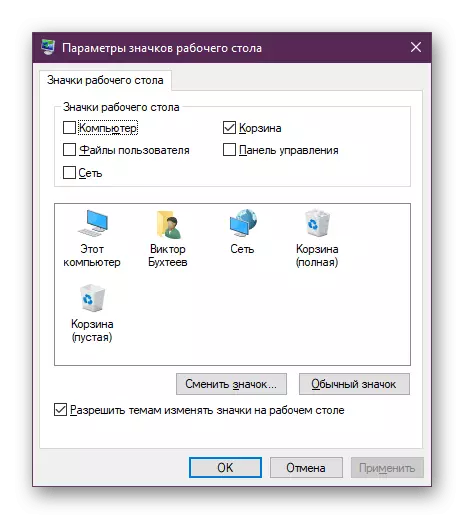
पद्धत 2: अटी सुधारणे
मागील पद्धत सिस्टम सेटिंग्ज बदलण्यावर लक्ष केंद्रित केली गेली, जे कधीकधी कार्य सोडविण्यास मदत करते, परंतु आधीपासूनच उल्लेख केल्याप्रमाणे, बहुतेकदा "कंडक्टर" च्या कार्यक्षेत्रासह समस्या उद्भवते. प्रथम आम्ही ते रीस्टार्ट करण्याची शिफारस करतो. हे काही मिनिटांत अक्षरशः केले जाऊ शकते:
- प्रारंभ बटणावर पीसीएम क्लिक करा आणि "कार्य व्यवस्थापक" निवडा.
- प्रक्रिया टॅबवर जा, "एक्सप्लोरर" वर उजवे-क्लिक करा आणि "रीस्टार्ट" निवडा.
- जर प्रक्रियेत आपण इच्छित अनुप्रयोग शोधू शकत नाही तर "प्रारंभ" शोधून ते शोधा आणि "ओपन" वर क्लिक करा.
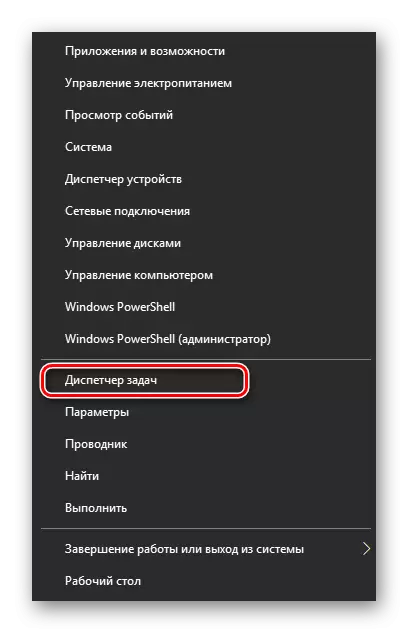
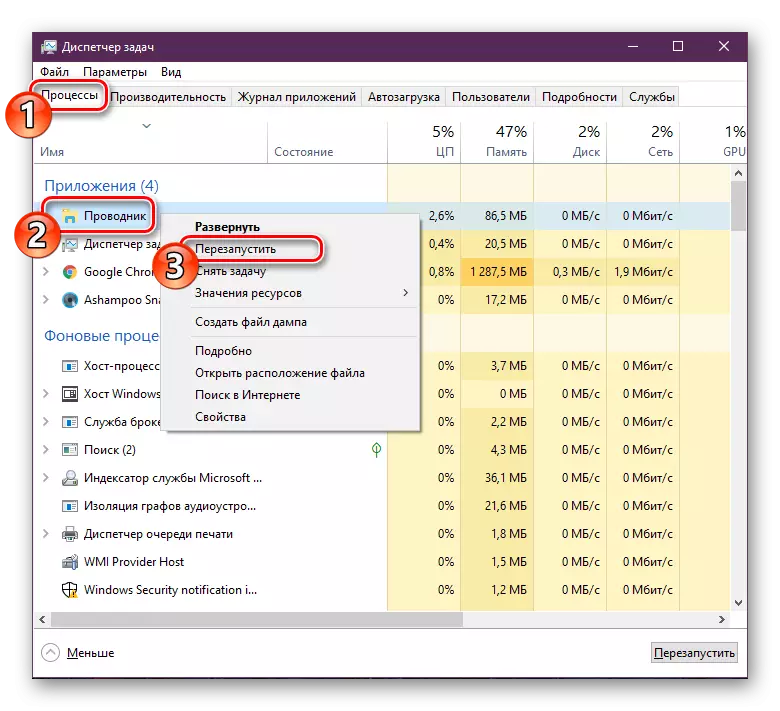
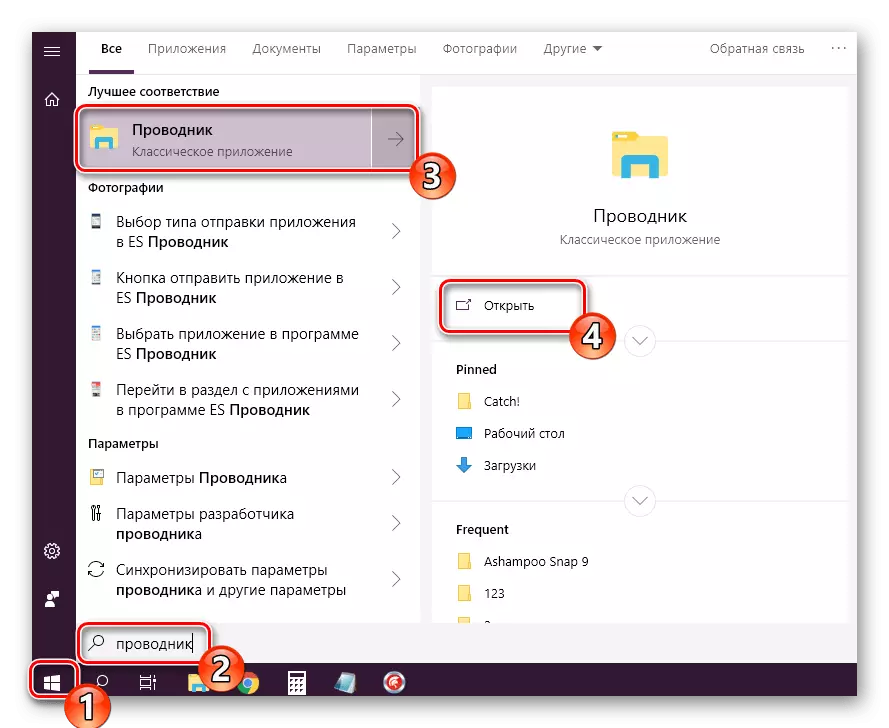
वर उत्पादित केलेल्या कृती कोणत्याही परिणाम आणत नाहीत, तेव्हा ते रेजिस्ट्री सेटिंग्ज तपासण्यासारखे आहे कारण "कंडक्टर" ची लॉन्च आणि ऑपरेशन त्यांच्याद्वारे केले जाते. आपण केवळ तीन मूल्ये तपासू शकता:
- "रन" युटिलिटी चालविण्यासाठी विन + आर की संयोजन. योग्य ओळमध्ये, regedit टाइप करा आणि "ओके" किंवा एंटर वर क्लिक करा.
- आवश्यक फोल्डरमध्ये जाण्यासाठी खालील मार्गाने जा.
HKEY_LOCAL_MACHINE सॉफ्टवेअर सॉफ्टवेअर मायक्रोसॉफ्ट विंडोज एनटी \ CurrentVersion linlogon
- शेल स्ट्रिंग ठेवा आणि त्याचे एक्सप्लोरर.एक्सई मूल्य असल्याचे तपासा.
- मूल्य भिन्न असल्यास, या ओळीवर डबल-क्लिक करा आणि ते संपादित करा.
- समान क्रिया वापरकर्त्याट पॅरामीटरसह पुनरावृत्ती होते. हे सी: \ विंडोज \ system32 \ \ nerinit.exe असणे आवश्यक आहे
- आता मार्ग HKEY_LOCAL_MACHINE सॉफ्टवेअर मायक्रोसॉफ्ट विंडोज एनटी CurnowVersion \ प्रतिमा फाइल एक्झिक्यूशन पर्याय शोधा आणि IEXPlorer.exe किंवा explorer.exe निर्देशिका शोधा. तसे असल्यास, त्यांना हटवा.
- बदल बदलण्यासाठी संगणक रीस्टार्ट करा.
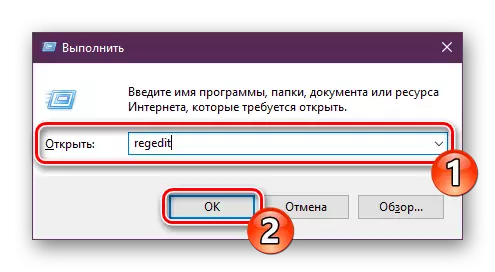
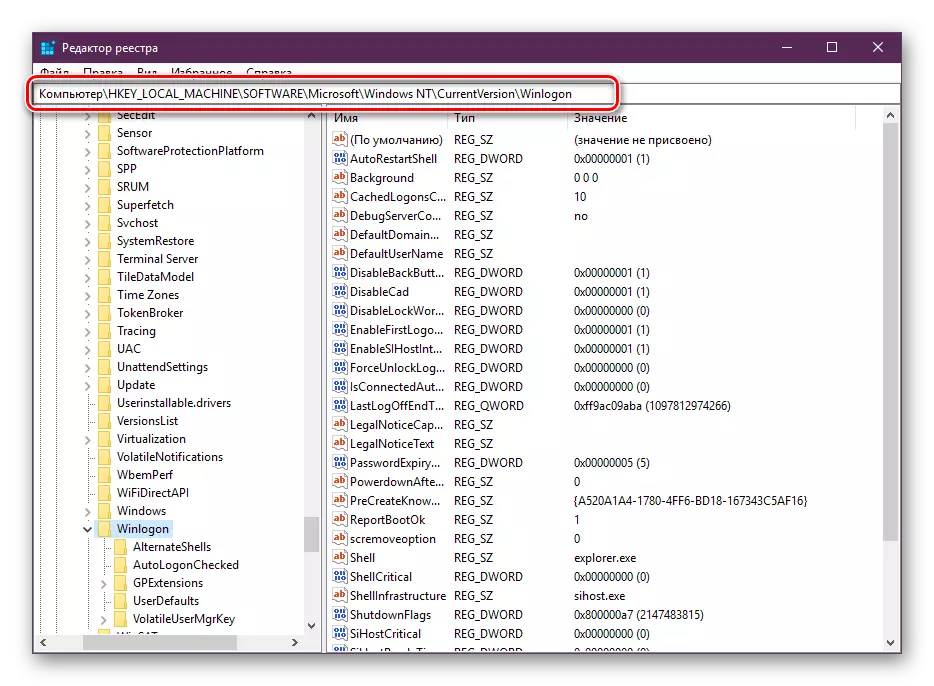
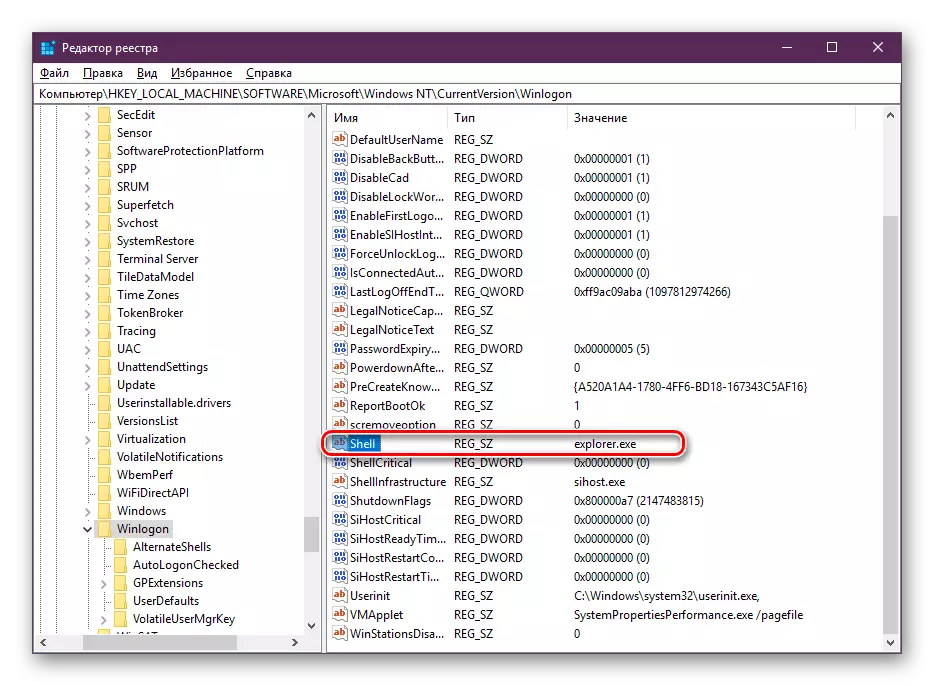
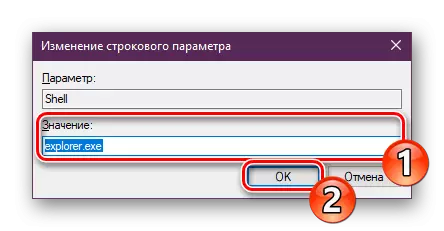
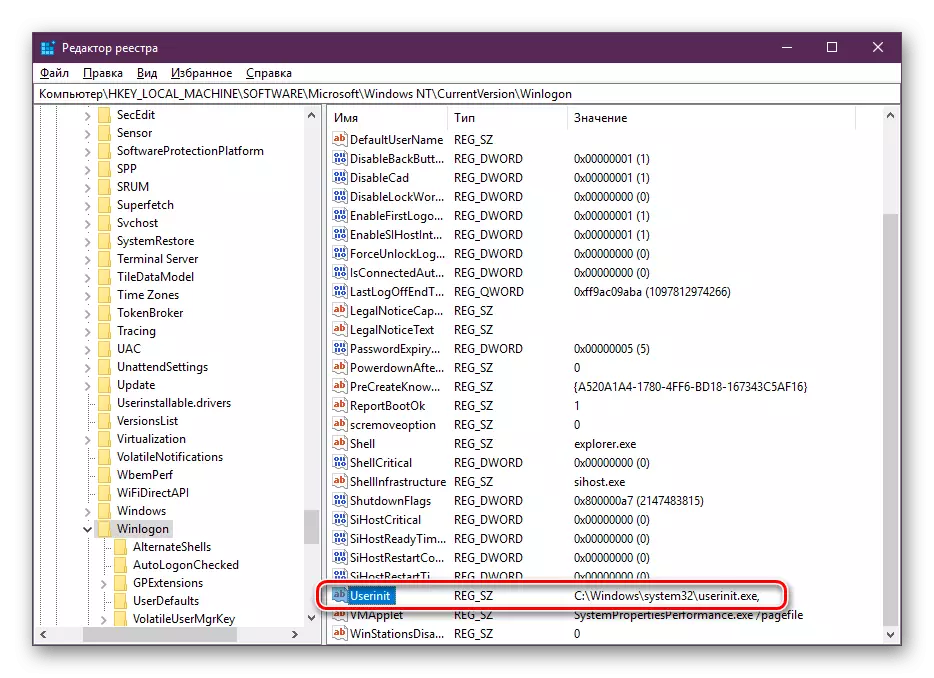
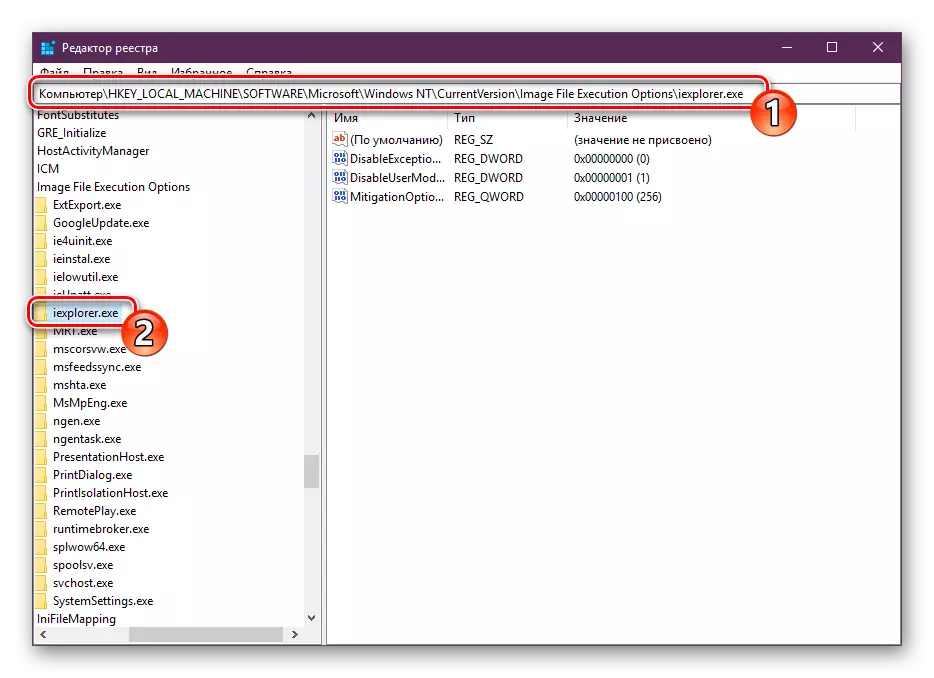
यापुढे कोणतेही पॅरामीटर्स सुधारित केले जावे कारण संपूर्ण ऑपरेटिंग सिस्टमच्या ऑपरेशनमध्ये अपयश होऊ शकते. त्रुटींमधून रेजिस्ट्री साफ करण्यासाठी विशेष माध्यमांचा फायदा घेणे चांगले आहे, ते निश्चितपणे उर्वरित समस्यांपासून मुक्त होण्यास मदत करेल. या विषयावरील तपशीलवार सूचना खालील दुव्यावर दुसर्या लेखात शोधत आहेत.
हे सुद्धा पहा:
त्रुटी पासून विंडोज रेजिस्ट्री साफ कसे
कचरा पासून रेजिस्ट्री द्रुतपणे आणि गुणात्मकपणे कसे स्वच्छ करावे
पद्धत 3: व्हायरससाठी स्कॅनिंग सिस्टम
बर्याचदा, मुख्य समस्या डेस्कटॉपवर शॉर्टकट्सच्या प्रदर्शनासहच नाही तर OS ची ऑपरेशन देखील दुर्भावनायुक्त फायलींसह संक्रमित करणे आहे. व्हायरसमधून पूर्ण स्वच्छता केल्यानंतरच पीसी सामान्यीकृत आहे. ते या प्रक्रियेस हाताळण्यास मदत करतील, इतर लेख ज्या आपण खाली शोधतील.
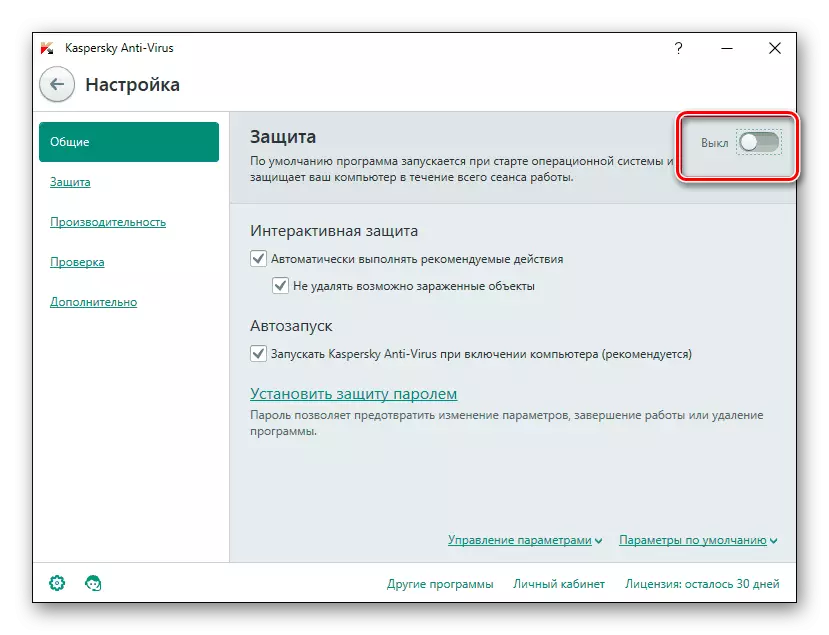
पुढे वाचा:
संगणक व्हायरस लढणे
संगणकापासून व्हायरस काढून टाकण्यासाठी कार्यक्रम
अँटीव्हायरसशिवाय व्हायरससाठी संगणक तपासा
स्कॅनिंग आणि साफ केल्यानंतर, चिन्हे दिसल्या नाहीत तर पुन्हा एकदा प्रथम आणि द्वितीय मार्ग पुन्हा पुन्हा करण्याची शिफारस केली जाते.
पद्धत 4: सिस्टम फायली पुनर्संचयित करा
व्हायरस, यादृच्छिक वापरकर्ता हाताळणी किंवा विविध अपयशामुळे सिस्टम फायली देखील कधीकधी खराब होतात. तीन मानक साधने आहेत जे अशा वस्तूंचे विश्लेषण आणि पुनर्संचयित करण्यात मदत करतील. आमच्या वेगळ्या सामग्रीकडे जाण्याद्वारे स्वत: ला अन्चेरी.
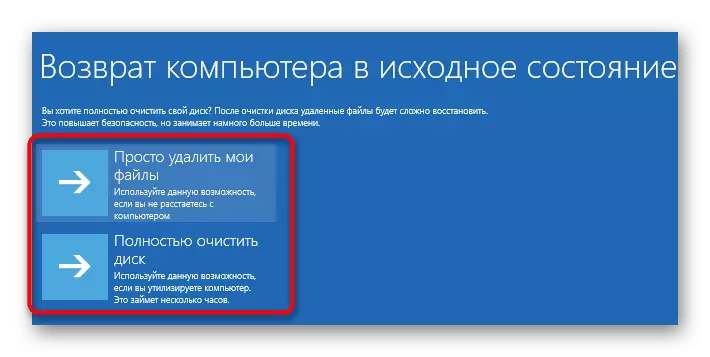
अधिक वाचा: विंडोज 10 मध्ये सिस्टम फायली पुनर्संचयित करा
स्वतंत्रपणे, मला बॅकअप फंक्शनचा उल्लेख करायचा आहे. सॉफ्टवेअरची स्थापना केल्यानंतर लगेच लगेच गहाळ झाल्यानंतर लगेच गहाळ झाल्यानंतर विंडोजची जतन केलेली प्रत उपयुक्त आहे.
पद्धत 5: दुसरा मॉनिटर पुन्हा कनेक्ट करणे
आता बर्याचदा वापरकर्ते कार्य करण्यासाठी अनेक स्क्रीन वापरतात. कनेक्ट केलेले असताना, ते सामान्य ऑपरेशनसाठी कॉन्फिगर केले जातात, तथापि, आपण लक्षात घेतल्यास, प्रदर्शनांपैकी एकावर शॉर्टकट गायब झाल्यास आपल्याला स्क्रीन वेगळे करणे आणि योग्य कॉन्फिगरेशनसह पुन्हा कनेक्ट करणे आवश्यक असेल. या विषयावरील विस्तारीत मार्गदर्शक पुढील वाचा.अधिक वाचा: विंडोज 10 मध्ये दोन मॉनिटर कनेक्ट करणे आणि कॉन्फिगर करणे
पद्धत 6: अद्यतन हटवा
काहीवेळा मायक्रोसॉफ्ट अद्यतने रिलीझ करतो जो विशिष्ट वापरकर्त्यांकडून पूर्णपणे योग्यरित्या कार्य करीत नाही. अद्यतनानंतर ताबडतोब चिन्हे गायब झाल्या असतील तर त्यास मागे ठेवण्याची शिफारस केली जाते आणि विकसकांद्वारे सर्व त्रुटी निश्चित होईपर्यंत प्रतीक्षा करा. खालील मॅन्युअल वापरणे आवश्यक असल्यास, नवकल्पना काढून टाकणे सहजपणे स्वतंत्रपणे जाऊ शकते.
अधिक वाचा: विंडोज 10 मधील अद्यतने हटवा
यावर आमचा लेख त्याच्या तार्किक निष्कर्षापर्यंत येतो. डेस्कटॉपवरील शॉर्टकट्ससह आपण सहा उपलब्ध त्रुटी सुधारणाशी परिचित आहात. जसे आपण पाहू शकता की, प्रत्येक पद्धत वेगवेगळ्या परिस्थितींमध्ये सर्वात योग्य असेल, म्हणून आम्ही त्यांना प्रत्येकास योग्य आणि समस्येचे तोंड शोधण्यासाठी शिफारस करतो.
हे सुद्धा पहा:
विंडोज 10 वर एकाधिक व्हर्च्युअल डेस्कटॉप तयार करा आणि वापरा
विंडोज 10 वर थेट वॉलपेपर स्थापित करणे
