
विंडोज मॅनेजर विंडोज माहितीपूर्ण कार्ये घेऊन एक सिस्टम उपयुक्तता आहे. यासह, आपण चालू असलेल्या अनुप्रयोग आणि प्रक्रिया पाहू शकता, संगणक "लोह" (प्रोसेसर, रॅम, हार्ड डिस्क, ग्राफिक्स अॅडॉप्टर) आणि बरेच काही निर्धारित करू शकता. काही परिस्थितींमध्ये, हा घटक विविध कारणांमुळे धावण्यास नकार देतो. आम्ही या लेखात त्यांच्या निर्मूलनाबद्दल बोलू.
"कार्य व्यवस्थापक" सुरू होत नाही
"कार्य व्यवस्थापक" च्या अयशस्वीतेचे अनेक कारण आहेत. बर्याचदा ते फोल्डरमधील फोल्डरमध्ये स्थित कार्यसंघ.एक्सई.एक्स फाइलला हटविणे किंवा नुकसान होत आहे
सी: \ विंडोज \ सिस्टम 32

हटविलेल्या फाइलच्या चुकांद्वारे व्हायरस (किंवा अँटीव्हायरस) किंवा वापरकर्त्यास स्वत: च्या कारवाईमुळे हे आहे. तसेच, "प्रेषक" च्या उघडकीस समान मालवेअर किंवा सिस्टम प्रशासकाला कृत्रिमरित्या अवरोधित केले जाऊ शकते.
पुढे, आम्ही युटिलिटी कार्यरत क्षमता पुनर्संचयित करण्याच्या पद्धतींचे विश्लेषण करू, परंतु सुरुवातीसाठी आम्ही कीटकांच्या उपस्थितीसाठी पीसी तपासण्याची शिफारस करतो आणि शोधण्याच्या बाबतीत त्यांच्यापासून मुक्त होऊ शकतो, अन्यथा परिस्थिती पुन्हा पुन्हा करू शकते.
अधिक वाचा: संगणक व्हायरस लढणे
पद्धत 1: स्थानिक गट धोरण
या साधनासह, पीसी वापरकर्त्यांसाठी विविध परवानग्या परिभाषित केल्या आहेत. हे "कार्य व्यवस्थापक" वर देखील लागू होते, ज्या प्रक्षेपण संपादकाच्या संबंधित विभागात तयार केलेल्या एका सेटिंगचा वापर करून प्रतिबंधित केले जाऊ शकते. सहसा, सिस्टम प्रशासक यामध्ये व्यस्त आहेत, परंतु एक विषाणूचा हल्ला होऊ शकतो.
कृपया लक्षात ठेवा की हे उपकरणे विंडोज 10 होम एडिशनमध्ये गहाळ आहेत.
- आपण "चालवा" स्ट्रिंग (विन + आर) कडून "स्थानिक गट धोरण संपादक" मध्ये प्रवेश करू शकता. आम्ही एक संघ लिहितो नंतर
gpedit.msc.

ओके क्लिक करा.
- खालील शाखा चालू करा:
वापरकर्ता कॉन्फिगरेशन - प्रशासकीय टेम्पलेट्स - सिस्टम

- आपण CTRL + ALT + DEL की दाबताना सिस्टमचे वर्तन परिभाषित केलेल्या आयटमवर क्लिक करा.

- पुढे, उजव्या ब्लॉकमध्ये, आम्हाला "कार्यरत व्यवस्थापक हटवा" शीर्षक असलेले एक स्थान सापडते आणि दोनदा त्यावर क्लिक करा.

- येथे आपण "निर्दिष्ट नाही" मूल्य निवडा किंवा "अक्षम" आणि "लागू" क्लिक करा.

"प्रेषक" च्या प्रक्षेपणाची परिस्थिती पुनरावृत्ती झाली असल्यास किंवा आपले घर "डझन" सोडविण्याच्या इतर मार्गांवर जात आहे.
पद्धत 2: संपादन प्रणाली रेजिस्ट्री संपादन
जसे की आम्ही आधीपासूनच वर लिहिलेले आहे, गट धोरण सेटिंग परिणाम आणू शकत नाही, कारण केवळ संपादकातील संबंधित मूल्याची नोंदणी करणेच नव्हे तर सिस्टम रेजिस्ट्रीमध्ये देखील शक्य आहे.
- "प्रारंभ" बटणाजवळील गांडुळ चिन्हावर क्लिक करा आणि शोध फील्ड प्रविष्ट करा.
regedit.

"उघडा" क्लिक करा.
- पुढे, आम्ही संपादकांच्या पुढील शाखेत जातो:
HKEY_CURRENT_USER सॉफ्टवेअर मायक्रोसॉफ्ट विंडोज वर्तमान आवृत्ती \ धोरणे \ प्रणाली

- योग्य ब्लॉकमध्ये, आम्हाला खालील शीर्षकासह पॅरामीटर आढळते आणि ते काढा (पीसीएम - "हटवा").
DisableSkMGR.
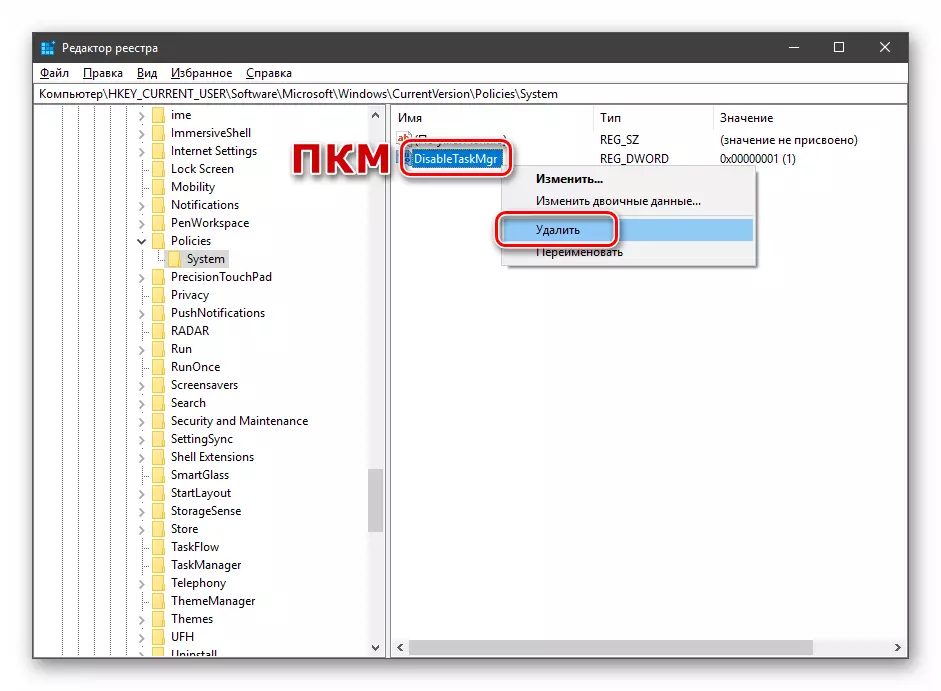
- बदल प्रभावी होण्यासाठी पीसी रीस्टार्ट करा.
पद्धत 3: "कमांड लाइन" वापरून
जर काही कारणास्तव प्रशासकाच्या वतीने चालत "रेजिस्ट्री एडिटर", "कमांड लाइन" मध्ये एक की हटविण्याची ऑपरेशन करणे शक्य नाही, तर बचावासाठी येईल. हे महत्त्वपूर्ण आहे कारण खालील मुख्य गोष्टी करणे आवश्यक आहे.
अधिक वाचा: विंडोज 10 मध्ये "कमांड लाइन" उघडणे
- "कमांड लाइन" उघडणे, खालील प्रविष्ट करा (आपण कॉपी आणि पेस्ट करू शकता):
Reg hccu \ सॉफ्टवेअर मायक्रोसॉफ्ट विंडोज CurrentVersion \ धोरण \ सिस्टम / व्ही डिसाबेटास्क एमजीआर हटवा

एंटर क्लिक करा.
- प्रश्नावर, आम्हाला खरोखर पॅरामीटर हटवायचे आहे की नाही, "Y" (होय) प्रविष्ट करा आणि पुन्हा एंटर दाबा.

- कार रीस्टार्ट करा.
पद्धत 4: फाइल पुनर्प्राप्ती
दुर्दैवाने, केवळ एक एक्झिक्यूटेबल फाइल taskmgr.exe ची पुनर्संचयित करणे शक्य नाही, म्हणून आपल्याला मार्गांनी रिसॉर्ट करावे लागेल ज्यामुळे सिस्टम फायलींची अखंडता तपासते आणि नुकसान झाल्यास ते कामगारांची जागा घेतात. हे कन्सोल उपयुक्त आहेत आणि एसएफसी.

अधिक वाचा: विंडोज 10 मध्ये सिस्टम फायली पुनर्संचयित करा
पद्धत 5: सिस्टम पुनर्संचयित करा
"कार्य व्यवस्थापक" परत करण्याच्या अयशस्वी प्रयत्नांना आपल्याला हे सांगू शकते की प्रणालीमध्ये एक गंभीर अपयशी ठरली आहे. अशा स्थितीत असलेल्या खिडक्या पुनर्संचयित केल्याबद्दल विचार करणे योग्य आहे. आपण मागील विधानसभेत पुनर्प्राप्ती बिंदू किंवा "रोल बॅक" वापरून हे करू शकता.
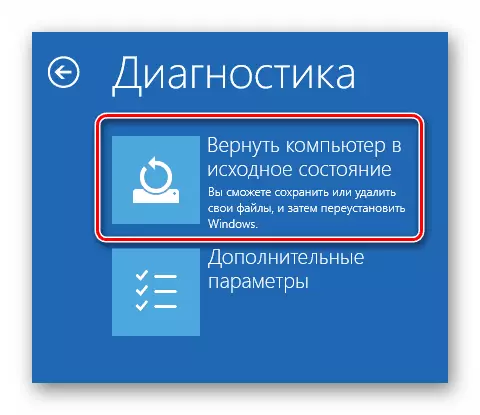
अधिक वाचा: आम्ही विंडोज 10 मूळ स्थितीकडे पुनर्संचयित करतो
निष्कर्ष
उपरोक्त पद्धतींच्या "कार्य व्यवस्थापक" चे प्रदर्शन पुनर्संचयित करणे सिस्टम फायलींना महत्त्वपूर्ण नुकसान झाल्यामुळे इच्छित परिणाम होऊ शकत नाही. अशा परिस्थितीत, केवळ विंडोजची संपूर्ण पुनरुत्थान करण्यात मदत होईल आणि व्हायरससह संक्रमण झाल्यास, सिस्टम डिस्कचे स्वरूपन करून.
