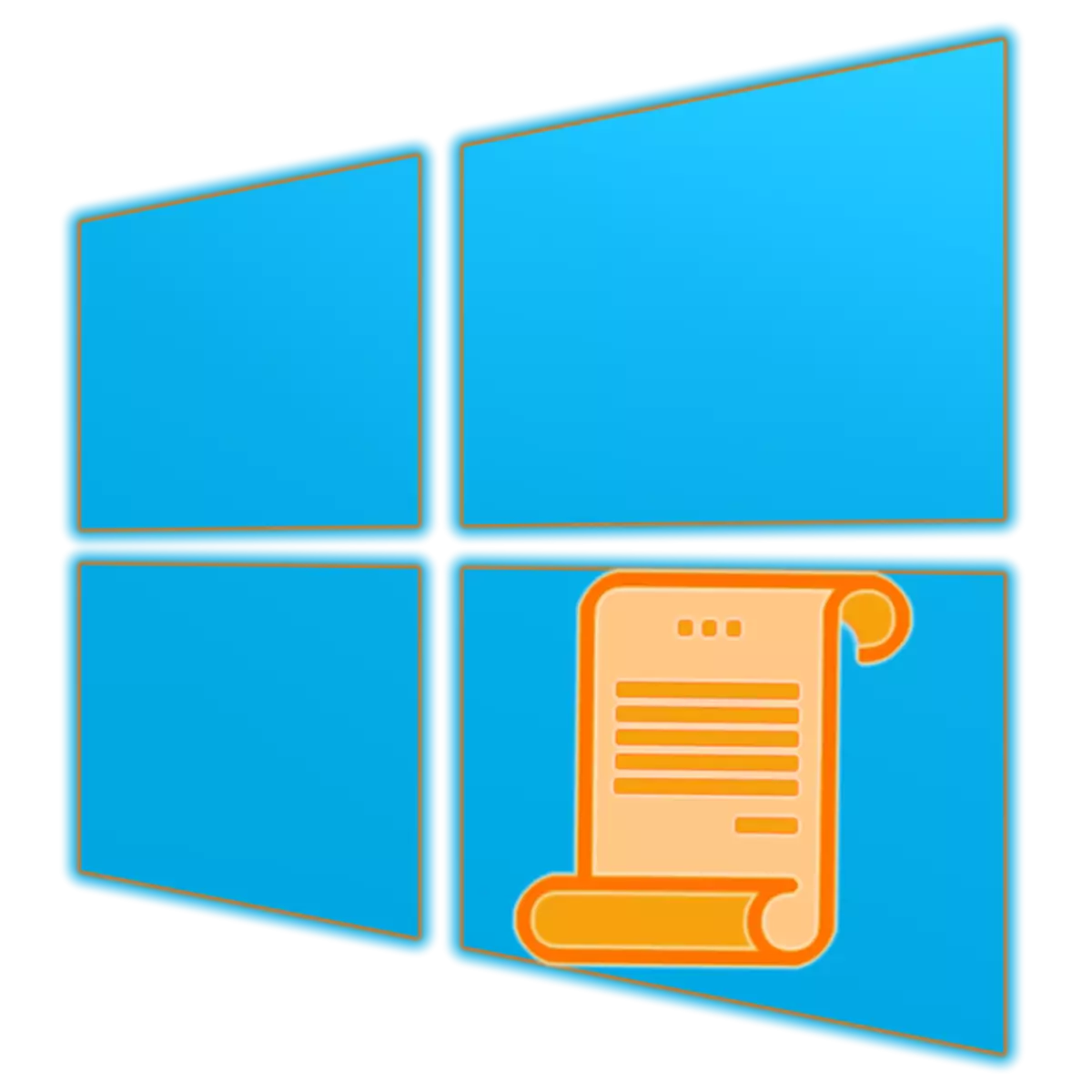
"स्थानिक गट धोरण संपादक" आपल्याला ऑपरेटिंग सिस्टम वातावरणात वापरल्या जाणार्या संगणक कार्यक्षमता पॅरामीटर्स आणि वापरकर्ता खाती कॉन्फिगर करण्याची परवानगी देते. विंडोज 10, तसेच मागील आवृत्त्यांमध्ये देखील हा स्नॅप देखील आहे आणि आमच्या वर्तमान लेखात आम्ही ते कसे चालवावे याबद्दल बोलू.
विंडोज 10 मध्ये "स्थानिक गट धोरण संपादक"
"स्थानिक गट धोरण संपादक" लॉन्च करण्यासाठी पर्याय विचारात घेण्याआधी, आपल्याला काही वापरकर्त्यांना त्रास देणे आवश्यक आहे. दुर्दैवाने, हा स्नॅप केवळ विंडोज 10 प्रो आणि एंटरप्राइजमध्ये उपस्थित आहे, परंतु घरगुती आवृत्तीमध्ये कोणीही नाही, त्यामध्ये आणि काही इतर नियंत्रणे नाहीत. परंतु स्वतंत्र लेखाचा हा विषय आहे, आम्ही आमच्या आजच्या कार्य सोडविण्यासाठी पुढे जाऊ.पद्धत 2: "कमांड लाइन"
उपरोक्त प्रस्तावित केलेला आदेश कन्सोलमध्ये वापरला जाऊ शकतो - परिणाम नक्कीच समान असेल.
- कोणत्याही सोयीस्कर मार्गाने, "कमांड लाइन" चालवा, उदाहरणार्थ, कीबोर्डवर "Win + X" दाबून आणि प्रवेशयोग्य अॅक्शन मेनूमध्ये योग्य आयटम निवडून.
- खालील आदेश प्रविष्ट करा आणि ते कार्यान्वित करण्यासाठी "एंटर" दाबा.
gpedit.msc.
- "संपादक" चालवा स्वतःला प्रतीक्षा करणार नाही.
- शोध विंडोवर कॉल करण्यासाठी किंवा टास्कबारमध्ये वापरण्यासाठी "विन + एस" कीबोर्डवर क्लिक करा.
- स्ट्रिंगमध्ये इच्छित घटकाचे नाव - "बदलणे गट धोरण" मध्ये प्रविष्ट करणे सुरू करा.
- जेव्हा आपल्याला परिणाम दिसेल तेव्हा याचा परिणाम हा मुद्दा म्हणजे एक क्लिकसह लॉन्च करा. या प्रकरणात या प्रकरणात चिन्ह आणि वांछित घटकांचे नाव वेगळे आहे, "संपादक" आपण लॉन्च केले जाईल
- आपल्या डेस्कटॉपवर जा आणि रिक्त स्थानावर उजवे-क्लिक करा. संदर्भ मेनूमध्ये, "तयार करा" - "लेबल" निवडा.
- उघडण्याच्या विंडोच्या खिडकीत, "स्थानिक गट धोरण संपादक" एक्झिक्यूटेबल फाईलचा मार्ग निर्दिष्ट करा, जो खाली सूचीबद्ध केला आहे आणि "पुढील" क्लिक करा.
सी: \ विंडोज \ सिस्टम 32 \ gpedit.msc
- लेबलद्वारे तयार केलेल्या नावासह (मूळ नाव निर्दिष्ट करणे चांगले आहे) आणि "समाप्त" बटणावर क्लिक करा.

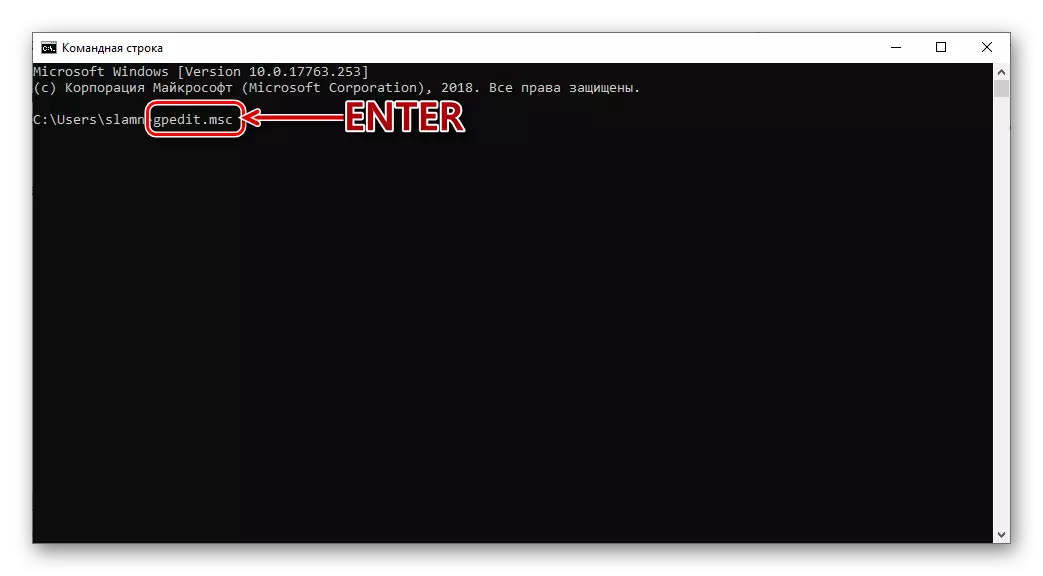
पद्धत 3: शोध
विंडोज 10 मध्ये समाकलित केलेल्या अनुप्रयोगाची व्याप्ती ओएस घटकांपेक्षा जास्त मानली गेलेल्या त्यापेक्षा जास्त आहे. याव्यतिरिक्त, कोणत्याही कमांडस लक्षात ठेवण्याची गरज नाही.
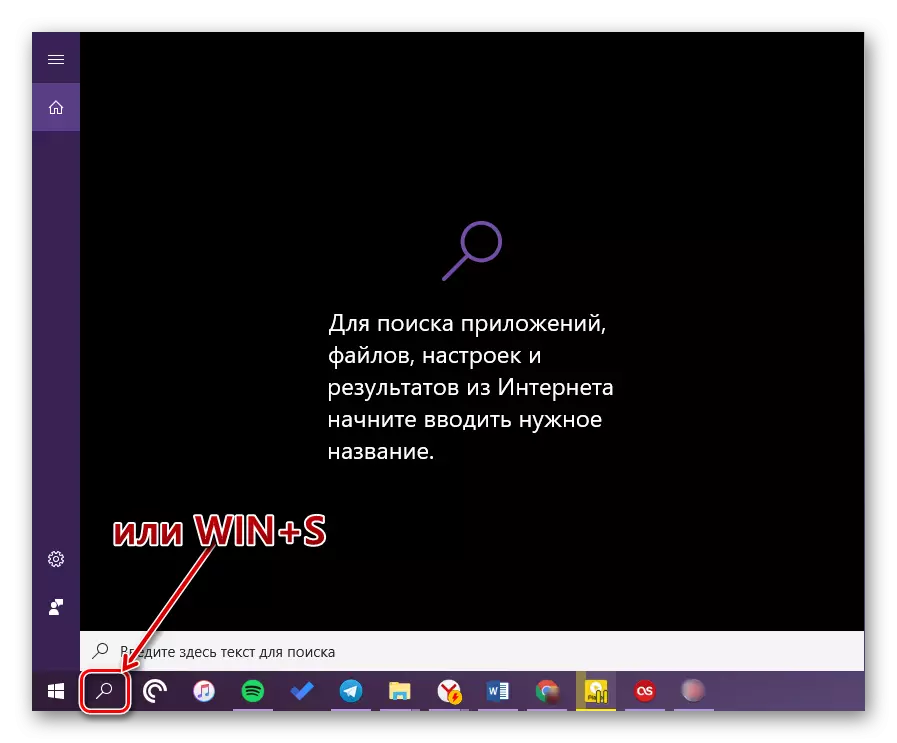

पद्धत 4: "एक्सप्लोरर"
आमच्या आजच्या लेखात मानलेल्या उपकरणे त्याच्या सारामध्ये एक सामान्य प्रोग्राम आहे आणि म्हणूनच डिस्कवरील त्याची स्वतःची जागा आहे, प्रारंभ करण्यासाठी एक्झिक्यूटेबल फाइल असलेली फोल्डर. तो पुढील मार्गावर आहे:
सी: \ विंडोज \ सिस्टम 32 \ gpedit.msc

वर प्रस्तुत केलेले मूल्य कॉपी करा, "एक्सप्लोरर" उघडा (उदाहरणार्थ, "विन + ई" कीज) उघडा आणि पत्ता स्ट्रिंगमध्ये घाला. "एंटर" किंवा उजवीकडे स्थित संक्रमण बटण दाबा.
ही कृती ताबडतोब "स्थानिक गट धोरण संपादक" लॉन्च करेल. जर आपण त्याच्या फाइलमध्ये प्रवेश करू इच्छित असाल तर, आम्हाला सूचित केलेल्या मार्गांवर, सी: \ Windows \ सिस्टम 32 डिरेक्ट्रीमध्ये आणि आपण काय म्हटले आहे ते पहाईपर्यंत त्यात असलेल्या आयटम सूचीमधून स्क्रोल करा. gpedit.msc..
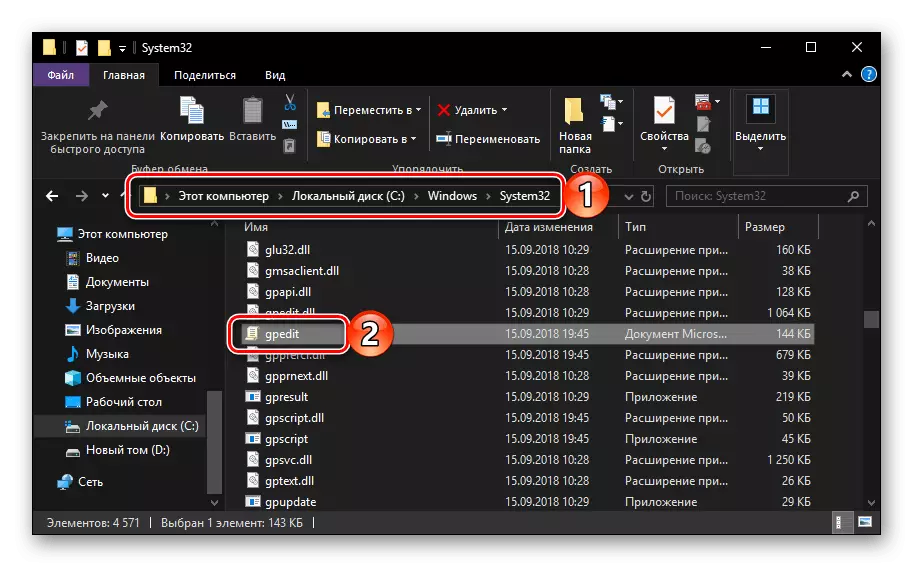
टीपः अॅड्रेस बारमध्ये "एक्सप्लोरर" एक्झिक्यूटेबल फाईलमध्ये संपूर्ण मार्ग समाविष्ट करणे आवश्यक नाही, आपण त्याचे नाव केवळ निर्दिष्ट करू शकता ( gpedit.msc. ). क्लिक केल्यानंतर "एंटर" ते देखील लॉन्च केले जाईल "संपादक".
द्रुत प्रक्षेसाठी शॉर्टकट तयार करणे
आपण बर्याचदा सिस्टमिक स्नॅपसह संवाद साधण्याची योजना करत असल्यास, आमच्या वर्तमान लेखात चर्चा करण्यात आली, तर त्याचे लेबल डेस्कटॉपवर तयार करणे उपयुक्त ठरेल. हे आपल्याला "संपादक" द्रुतपणे चालविण्याची परवानगी देईल आणि त्याच वेळी आपल्याला टीम, नावे आणि मार्ग लक्षात ठेवण्याची गरज पासून जतन करतील. हे खालीलप्रमाणे केले आहे.
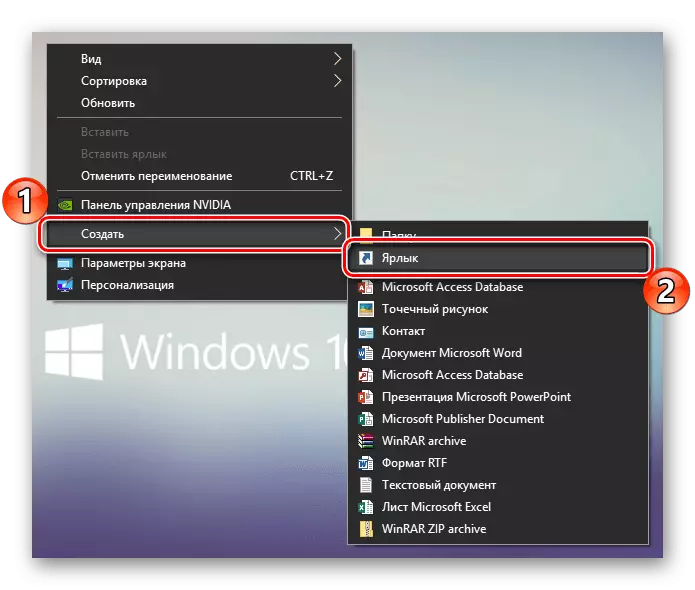


डेस्कटॉपवर या कृती केल्यावर ताबडतोब संपादकाचे लेबल डेस्कटॉपवर दिसून येईल, जे दुप्पट केले जाऊ शकते.
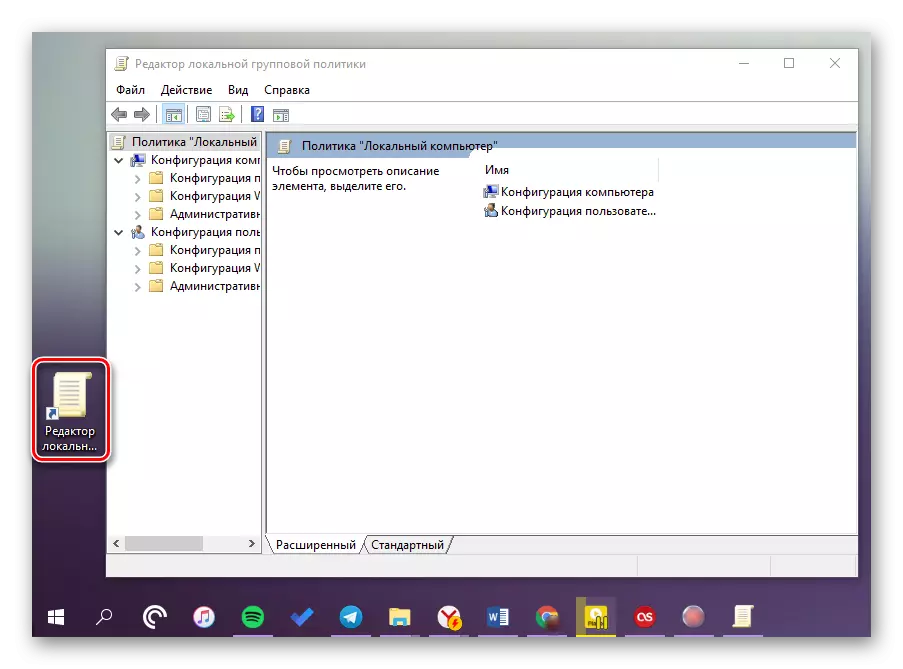
तसेच वाचा: डेस्कटॉप विंडोज 10 वर "माझा संगणक" लेबल तयार करणे
निष्कर्ष
आपण पाहू शकता की, विंडोज 10 प्रो आणि एंटरप्राइजमध्ये "स्थानिक गट धोरण संपादक" वेगळ्या प्रकारे लॉन्च केले जाऊ शकते. आपल्यास जटारामेंटमध्ये घेण्याचा विचार करणार्या कोणत्या पद्धती - केवळ आपण सोडविण्यासाठी आम्ही हे पूर्ण करू.
