
जवळजवळ प्रत्येक वापरकर्ता विंडोजला माहित आहे की या ऑपरेटिंग सिस्टमच्या वातावरणात स्क्रीन शॉट घेण्यासाठी कसे. परंतु व्हिडिओ रेकॉर्ड प्रत्येकास ओळखत नाही, जरी लवकर किंवा नंतर आपण अशा गरजा सामोरे जाऊ शकता. आज आम्ही मायक्रोसॉफ्टकडून ऑपरेटिंग सिस्टमच्या दहाव्या आवृत्तीच्या शेवटच्या काळात या कामाचे निराकरण करण्याचे कोणते मार्ग सोडवतो.
पद्धत 2: मानक
विंडोजच्या दहाव्या आवृत्तीत, स्क्रीनवरून अंगभूत व्हिडिओ रेकॉर्डिंग साधन आहे. त्याच्या कार्यक्षमतेच्या दृष्टीने, ते तृतीय-पक्षीय प्रोग्राम्सपेक्षा कमी आहे, कमी सेटिंग्ज आहेत, परंतु गेमप्ले रेकॉर्ड करण्यासाठी व्हिडिओ गेम स्ट्रीमिंग आणि सर्वसाधारणपणे ते अनुकूल आहे. प्रत्यक्षात, हे नक्कीच मुख्य हेतू आहे.
टीपः मानक स्क्रीन कॅप्चर साधन आपल्याला लिहा क्षेत्र निवडण्याची परवानगी देत नाही आणि ऑपरेटिंग सिस्टीमच्या सर्व घटकांसह कार्य करत नाही, परंतु स्वतंत्रपणे "समजते" आपण रेकॉर्ड करण्याची योजना आखत आहात. म्हणून, आपण या साधनाची विंडो डेस्कटॉपवर कॉल केल्यास, ते लागू आणि विशिष्ट अनुप्रयोगांसारखेच, आणि अगदी अधिक गेम यासारखेच कॅप्चर केले जाईल.
- कॅप्चर करण्यासाठी "माती" तयार केल्यानंतर, "विन + जी" की दाबा - ही क्रिया कॉम्प्यूटर स्क्रीनवरून मानक अनुप्रयोग सुरू करेल. आवाज कुठे पकडला जाईल ते निवडा आणि ते पूर्ण केले जाईल. सिग्नल स्त्रोत केवळ पीसी कॉलम किंवा हेडफोनशी कनेक्ट केलेले नाहीत, परंतु सिस्टम ध्वनी तसेच चालू असलेल्या अनुप्रयोगांकडून ध्वनी देखील जोडलेले आहेत.
- प्रीसेट केल्यानंतर, उपलब्ध मॅगिपुलेशन्स इतकेच म्हटले जाऊ शकत नाही, व्हिडिओ रेकॉर्ड करणे प्रारंभ करा. हे करण्यासाठी, आपण खालील प्रतिमेमध्ये दर्शविलेल्या बटणावर क्लिक करू शकता किंवा "विन + Alt + R" की वापरू शकता.
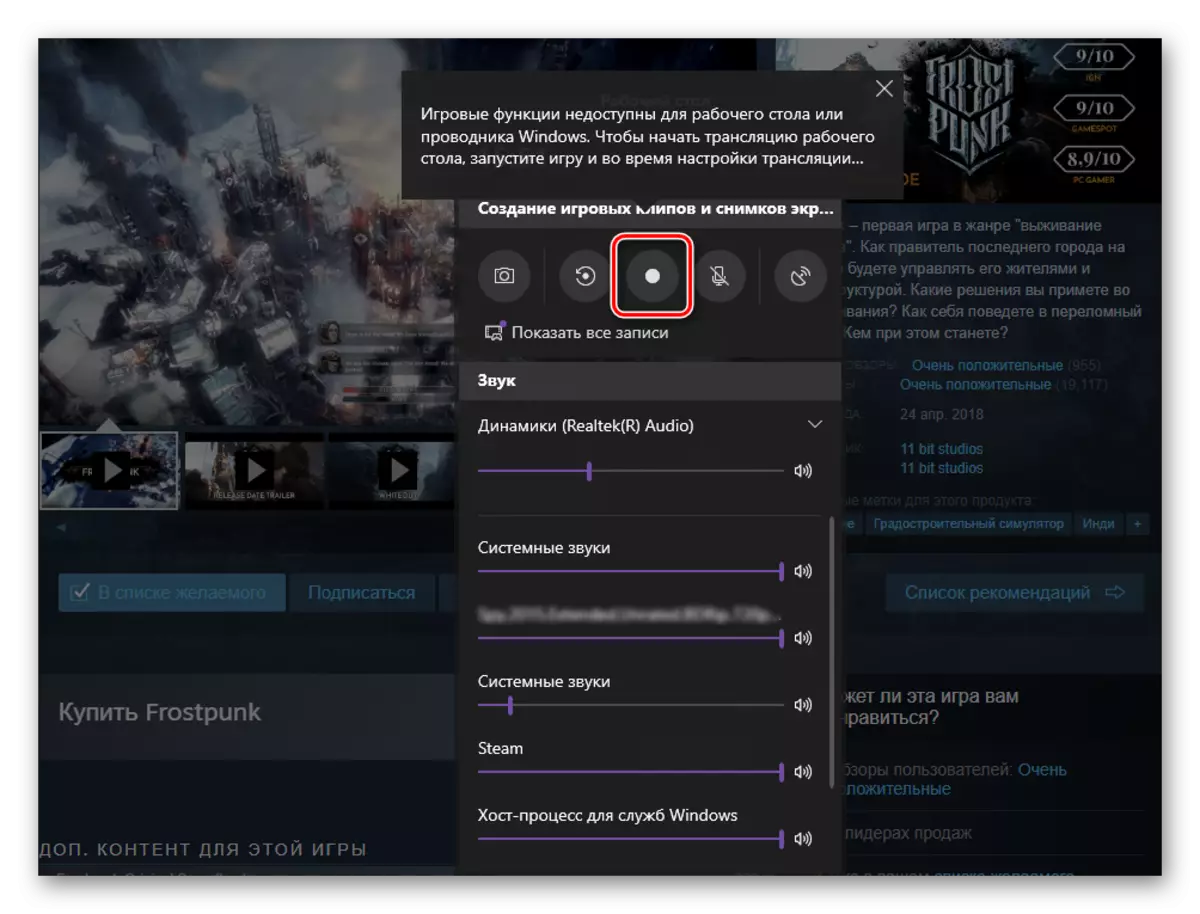
टीपः जसे की आम्ही आधीच उपरोक्त नियुक्त केले आहे, काही अनुप्रयोग आणि ओएस एलिमेंट्स या एजंटचा वापर करून रेकॉर्ड केल्या जाऊ शकत नाहीत. काही प्रकरणांमध्ये, हे प्रतिबंध विरघळण्यापूर्वी - रेकॉर्डिंग करण्यापूर्वी सूचित असल्यास "गेम कार्ये उपलब्ध नाहीत" आणि त्यांच्या समावेशाच्या संभाव्यतेचे वर्णन, संबंधित चेकबॉक्समध्ये चिन्ह सेट करुन हे करा.
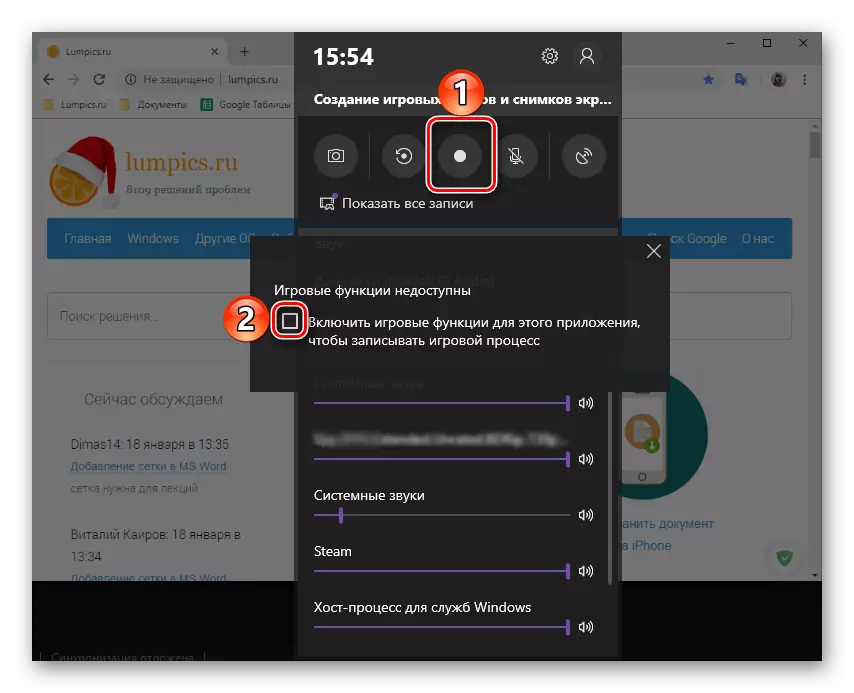
- रेकॉर्डिंग साधन इंटरफेस folded जाईल, वेळ आणि कॅप्चर थांबविण्याची क्षमता त्याऐवजी एक लघु पॅनेल साइन इन केले आहे. ते हलविले जाऊ शकते.
- आपण व्हिडिओवर प्रदर्शित करू इच्छित असलेली क्रिया करा आणि नंतर "थांब" बटणावर क्लिक करा.
- "अधिसूचना केंद्र" विंडोज 10 मध्ये यशस्वी रेकॉर्डिंग बचत बद्दल दिसून येईल आणि तो दाबून अंतिम फाईलसह निर्देशिका उघडेल. हे एक फोल्डर "क्लिप" आहे जे पुढील प्रकारे सिस्टम डिस्कवरील मानक "व्हिडिओ" निर्देशिकेत स्थित आहे:
सी: \ वापरकर्ते \ user_name \ \ \ caperstures
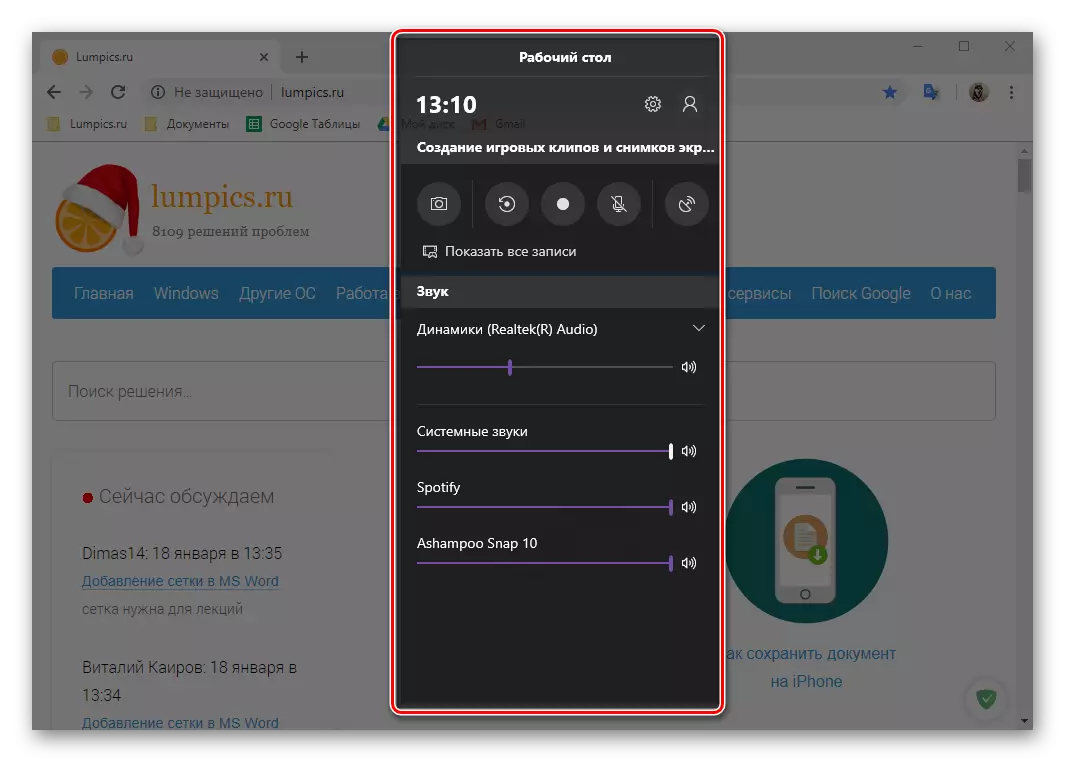
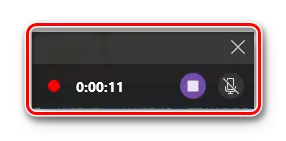
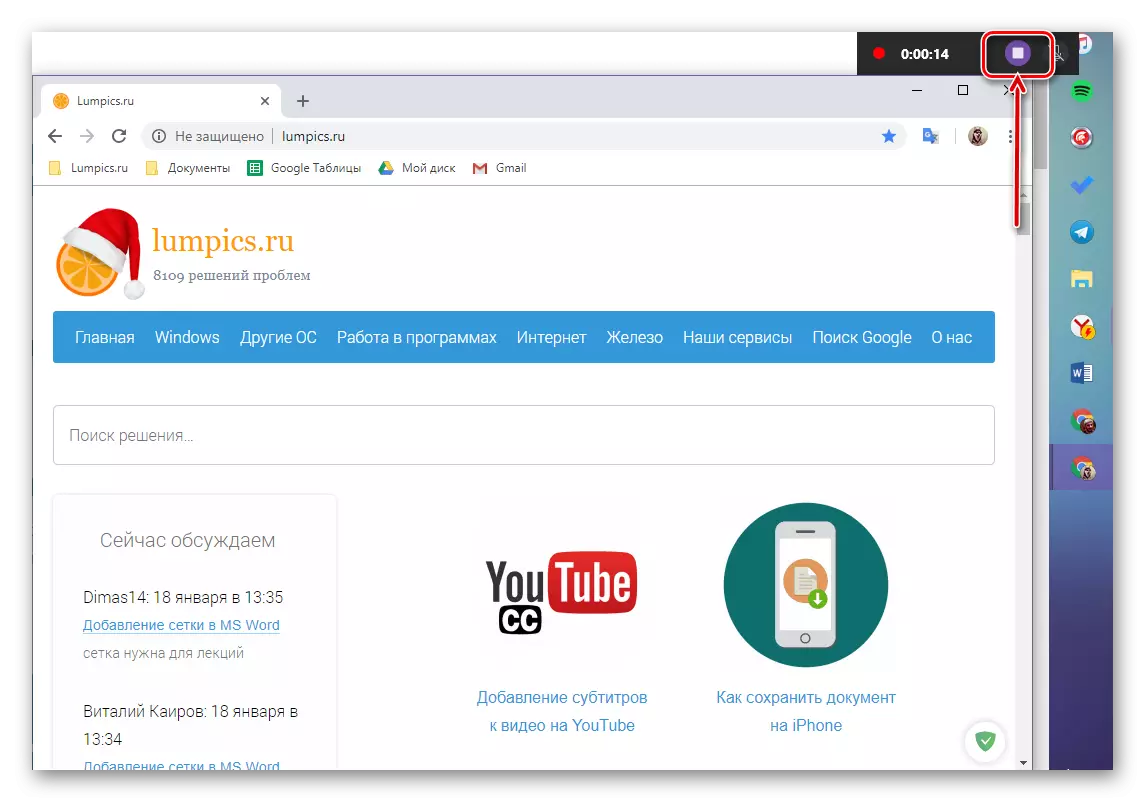
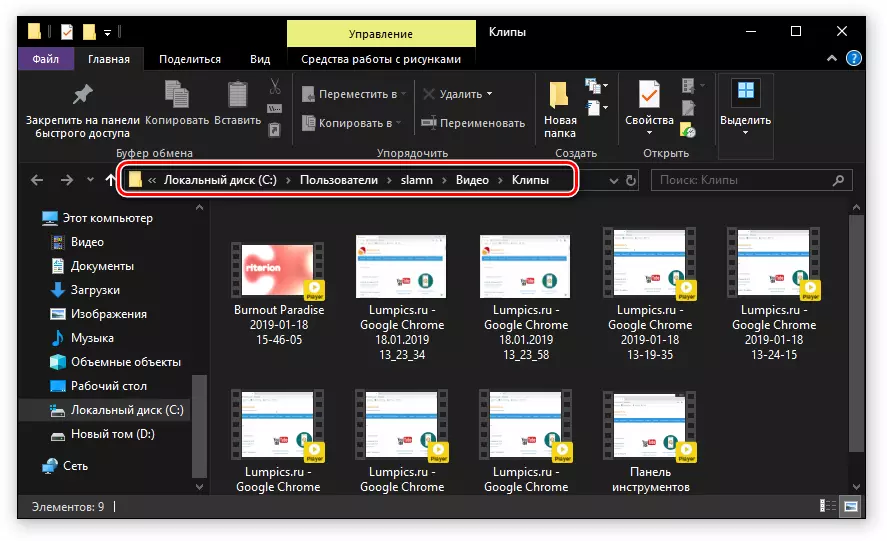
विंडोज 10 वर पीसी स्क्रीनवरून व्हिडिओ कॅप्चर करण्यासाठी मानक साधन सर्वात सोयीस्कर उपाय नाही. त्याच्या कामाचे काही वैशिष्ट्ये अंतर्ज्ञानी अंमलबजावणी करत नाहीत, तसेच त्या आगाऊ स्पष्ट होत नाही की खिडकी किंवा प्रदेश रेकॉर्ड केले जाऊ शकते आणि जे नाही. आणि तरीही, आपण तृतीय पक्ष सॉफ्टवेअरसह सिस्टमला क्लोज करू इच्छित नसल्यास, परंतु फक्त एखाद्याने काही प्रकारच्या अनुप्रयोगाच्या कामाच्या प्रदर्शनासह व्हिडिओ रेकॉर्ड करू इच्छित असल्यास किंवा अगदी चांगले, गेमप्ले, कोणतीही आव्हाने नसावी .
निष्कर्ष
आमच्या आजच्या लेखातून आपल्याला आढळले की आपण संगणकाच्या स्क्रीनवरून किंवा विंडोज 10 वर लॅपटॉपमधून व्हिडिओ लिहू शकता, केवळ विशिष्ट सॉफ्टवेअरच्या मदतीनेच नव्हे तर काही आरक्षणासह, या ओएससाठी मानक साधन वापरू शकता. आम्ही वापरण्यासाठी सुचविलेल्या उपाययोजना कशी - आपल्यासाठी निवड, आम्ही यावर पूर्ण करू.
