
विंडोज 10 मधील काही वापरकर्ते सिस्टम पॅरामीटर्समध्ये प्रवेश करण्याचा प्रयत्न करताना एक संदेश प्राप्त करतो जो संस्थेला या सेटिंग्जद्वारे व्यवस्थापित केला जातो किंवा उपलब्ध नाही. ही त्रुटी काही ऑपरेशन्स करण्याच्या अशक्य होऊ शकते आणि या लेखात आम्ही ते कसे निराकरण करायचे याबद्दल बोलू.
सिस्टम पॅरामीटर्स संघटना व्यवस्थापित करते
सुरुवातीला, हा संदेश काय आहे हे आम्ही परिभाषित करतो. याचा अर्थ असा नाही की काही "कार्यालय" सिस्टम सेटिंग्ज बदलली आहेत. ही फक्त माहिती आम्हाला सांगत आहे की प्रशासकीय पातळीवर पॅरामीटर्समध्ये प्रवेश प्रतिबंधित आहे.

हे विविध कारणांसाठी होते. उदाहरणार्थ, आपण "डझनभर" विशेष युटिलिटीज किंवा पर्यायांमध्ये "डझनभर" ची गुप्त कार्ये बंद केली असल्यास, आपल्या सिस्टम प्रशासकाने अनुभवहीन वापरकर्त्यांच्या "हातांच्या वक्र" पासून पीसीचे संरक्षण केले. पुढे, "अद्यतन सेंटर" आणि "विंडोज डिफेंडर" आणि "विंडोज डिफेंडर" या संदर्भात आम्ही या समस्येचे निराकरण करण्याचे विश्लेषण करू, कारण प्रोग्रामद्वारे डिस्कनेक्ट केलेले आहेत, परंतु संगणकाच्या सामान्य ऑपरेशनसाठी आवश्यक असू शकते. आम्ही संपूर्ण प्रणालीसाठी समस्यानिवारण पर्याय देखील देतो.
पर्याय 1: सिस्टम पुनर्संचयित करा
या पद्धतीमुळे आपण या उद्देशासाठी किंवा काही प्रयोगांदरम्यान प्रोग्रामचा वापर करून डिस्कनेक्ट केले असल्यास, अपघाताने सेटिंग्ज बदलली. युटिलिटीज (सहसा) प्रारंभ झाल्यावर, पुनर्प्राप्ती बिंदू तयार करा आणि आमच्या उद्देशांसाठी याचा वापर केला जाऊ शकतो. जर OS प्रतिष्ठापनानंतर ताबडतोब पैसे नसले तर बहुतेक अन्य गुण आहेत. लक्षात ठेवा की हे ऑपरेशन सर्व बदल रद्द करेल.

पुढे वाचा:
पुनर्प्राप्ती बिंदूवर विंडोज 10 परत कसे चालू करावे
विंडोज 10 मध्ये पुनर्प्राप्ती बिंदू कसा तयार करावा
पर्याय 2: अद्यतन केंद्र
बर्याचदा या समस्येसह, आम्हाला प्रणालीसाठी अद्यतने मिळविण्याचा प्रयत्न केला जातो. जर हे फंक्शन उद्देशाने अक्षम केले गेले असेल तर "डझन" स्वयंचलितपणे पॅकेट्स डाउनलोड करत नाहीत, आपण स्वयंचलितपणे अद्यतने तपासण्यासाठी आणि स्थापित करण्यात सक्षम होण्यासाठी अनेक सेटिंग्ज करू शकता.
सर्व ऑपरेशनसाठी प्रशासक अधिकारांसह खाते आवश्यक आहे.
- "रन" लाइन (विन + आर) मधील कमांडद्वारे "स्थानिक गट धोरण संपादक" चालवा.
आपण घराच्या संपादकांना वापरल्यास, रेजिस्ट्री सेटिंग्जवर जा - त्यांच्याकडे समान प्रभाव आहे.
gpedit.msc.

- बदललेल्या शाखांमध्ये प्रकट
संगणक संरचना - प्रशासकीय टेम्पलेट्स - विंडोज घटक
फोल्डर निवडा
विंडोज अपडेट सेंटर

- उजवीकडे आम्हाला "स्वयंचलित अद्यतन सेटिंग" नावासह एक धोरण सापडेल आणि त्यावर डबल क्लिक करा.

- मूल्य "अक्षम" निवडा आणि "लागू करा" क्लिक करा.

- रीबूट करा.
विंडोज 10 मुख्य वापरकर्त्यांसाठी
स्थानिक गट धोरण संपादकांच्या या आवृत्तीत असल्याने आपल्याला सिस्टम रेजिस्ट्रीमधील संबंधित पॅरामीटर कॉन्फिगर करावे लागेल.
- "प्रारंभ" बटणाजवळील विस्तारीत ग्लासवर क्लिक करा आणि परिचय द्या
regedit.
एक्स्ट्रिडिशन मधील एकमेव बिंदूवर क्लिक करा.
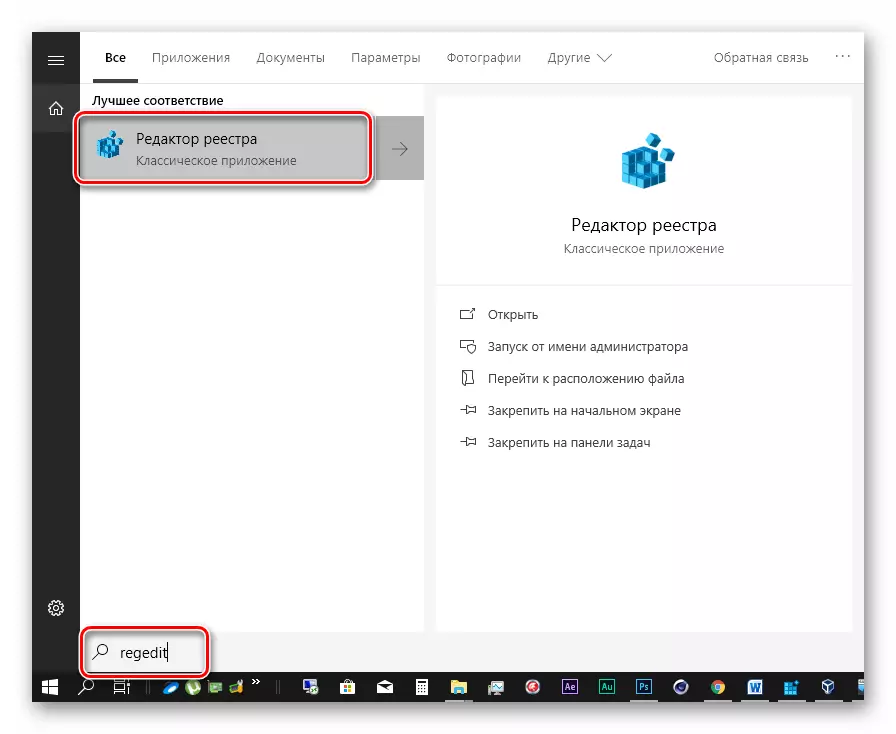
- शाखा वर जा
HKEY_LOCAL_MACHINE सॉफ्टवेअर सॉफ्टवेअर \ पॉलिसी मायक्रोसॉफ्ट \ विंडोज \ विंडोज अपडेट \ au
पीसीएम योग्य ब्लॉकमध्ये कोणत्याही ठिकाणी क्लिक करा, "तयार करा - डीओडी पॅरामीटर (32 बिट्स)" निवडा.

- नवीन की नाव द्या
Noootupdate.

- या पॅरामीटरवर डबल-क्लिक करा आणि "मूल्य" फील्डमध्ये, आम्ही कोट्सशिवाय "1" प्रविष्ट करतो. ओके क्लिक करा.

- आपला संगणक रीबूट करा.
वरील चरण पूर्ण झाल्यानंतर, आम्ही सेटिंग सुरू ठेवतो.
- आम्ही पुन्हा सिस्टम शोध ("प्रारंभ" बटणाजवळील विस्तृत "अपील करतो) आणि प्रविष्ट करा
सेवा
सापडलेल्या अनुप्रयोग "सेवा" वर क्लिक करा.

- "अद्यतन केंद्र" सूचीमध्ये शोधा आणि त्यावर डबल क्लिक करा.

- "मॅन्युअली" लॉन्च प्रकार निवडा आणि "लागू करा" क्लिक करा.
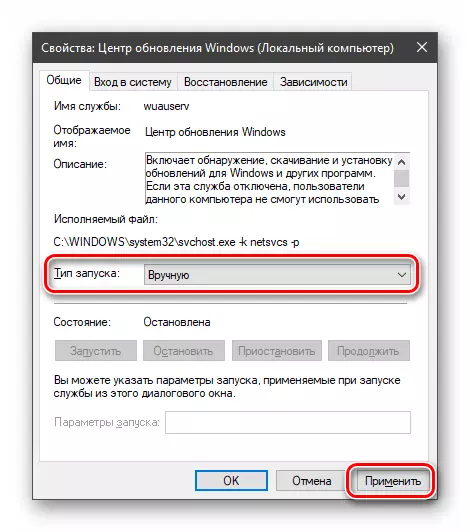
- रीबूट करा.
या क्रियांसह, आम्ही भितीदायक शिलालेख काढून टाकला आणि स्वत: ला मॅन्युअली तपासण्यासाठी, अपलोड अपलोड आणि स्थापित करण्यास परवानगी दिली.
घराच्या वापरकर्त्यांसाठी "डझनभर"
- रेजिस्ट्री एडिटर उघडा (वर पहा) उघडा आणि शाखेत जा
HKEY_LOCAL_MACHINE सॉफ्टवेअर सॉफ्टवेअर \ पॉलिसी मायक्रोसॉफ्ट \ विंडोज डिफेंडर
आम्हाला योग्य पॅरामीटर सापडतो
अक्षम करा.
दोनदा त्यावर क्लिक करा आणि "0" मूल्य द्या.

- रीबूट करा.
रीबूट केल्यानंतर, आपण सामान्य मोडमध्ये "डिफेंडर" वापरू शकता, तर इतर गुप्तचर साधने डिस्कनेक्ट होतील. असे नसल्यास, ते सुरू करण्याचे इतर माध्यम वापरा.
अधिक वाचा: विंडोज 10 मध्ये डिफेंडर सक्षम करणे
पर्याय 4: स्थानिक गट धोरण रीसेट करा
ही पद्धत उपचारांचा एक अत्यंत अर्थ आहे, कारण डीफॉल्ट मूल्यांसाठी सर्व पॉलिसी सेटिंग्ज सोडल्या जातात म्हणून. कोणतीही सुरक्षा सेटिंग्ज कॉन्फिगर केलेली किंवा इतर महत्त्वपूर्ण पर्याय असल्यास ते मोठ्या काळजीपूर्वक वापरली पाहिजे. अनुभवहीन वापरकर्त्यांना अत्यंत शिफारस केली जाते.
- प्रशासकाच्या वतीने "कमांड लाइन" चालवा.
अधिक वाचा: विंडोज 10 मध्ये "कमांड लाइन" उघडणे
- परिणामी, अशा आज्ञा करा (प्रत्येक प्रेस एंटर प्रविष्ट केल्यानंतर):
आरडी / एस / क्यू "% WINDIR% \ सिस्टम 32 \ ग्रुपिओली"
आरडी / एस / क्यू "% WINDIR% \ सिस्टम 32 \ ग्रुपपोलिकर्स"
GPupdate / शक्ती

प्रथम दोन कमांड धोरणे असलेल्या फोल्डर हटवतात आणि तिसरे उपकरणांना रीबूट करतात.
- पीसी रीस्टार्ट करा.
निष्कर्ष
उपरोक्त लिखित, आपण पुढील निष्कर्ष काढू शकता: "डझन" मध्ये स्पायवेअर "चिप्स" डिस्कनेक्ट करणे मनात करणे आवश्यक आहे, म्हणून मला राजकारणी आणि नोंदणी हाताळण्याची गरज नाही. आपल्याकडे अद्याप अशा परिस्थितीत असल्यास जेथे इच्छित कार्याच्या पॅरामीटर्सची सेटिंग्ज अनुपलब्ध झाली आहे, तर या लेखातील माहिती समस्येचा सामना करण्यास मदत करेल.
