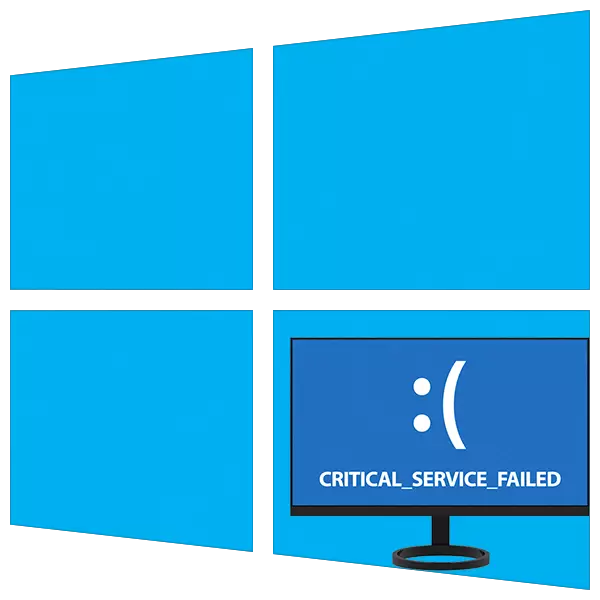
विंडोज सह काम करताना सर्वात अप्रिय चुका बीएसओडीएस आहेत - "ब्लू फाईल स्क्रीन". ते असे सुचवितो की सिस्टममध्ये एक गंभीर अपयश आली आणि त्याचे पुढील वापर रीबूट किंवा अतिरिक्त मॅनिपुलेशनशिवाय अशक्य आहे. आज आपण "tratical_service_failed" शीर्षक असलेल्या अशा समस्यांपैकी एक दुरुस्त करण्याचा मार्ग विश्लेषित करू.
समस्यानिवारण "Tranical_service_failed" त्रुटी
आपण "गंभीर सेवा त्रुटी" म्हणून अक्षरशः निळ्या स्क्रीनवर मजकूर पाठवू शकता. हे सेवा किंवा ड्राइव्हर्स, तसेच त्यांचे संघर्ष असण्याची शक्यता असू शकते. सहसा कोणतीही सॉफ्टवेअर किंवा अद्यतने स्थापित केल्यानंतर समस्या येते. आणखी एक कारण आहे - सिस्टम हार्ड डिस्कसह गैरवर्तन. त्यातून आणि परिस्थिती सुधारणे आवश्यक आहे.पद्धत 1: डिस्क तपासणी
या बीएसओडीच्या घटनेचे एक घटक बूट डिस्कवर त्रुटी असू शकते. त्यांना काढून टाकण्यासाठी, Windows मध्ये तयार Chkdsk.exe युटिलिटि तपासा. प्रणाली डाउनलोड करण्यात व्यवस्थापित असल्यास, आपण हे साधन थेट ग्राफिकल इंटरफेस किंवा "कमांड लाइन" वर कॉल करू शकता.
अधिक वाचा: विंडोज 10 मध्ये हार्ड डिस्क डायग्नोस्टिक्स करा
अशा परिस्थितीत जेथे डाउनलोड शक्य नाही, त्यामध्ये "कमांड लाइन" चालवून आपण पुनर्प्राप्ती वातावरण वापरणे आवश्यक आहे. माहिती अदृश्य असलेल्या निळ्या स्क्रीननंतर हे मेनू उघडेल.
- "प्रगत पॅरामीटर्स" बटणावर क्लिक करा.

- आम्ही "समस्यानिवारण" विभागात जातो.

- येथे आपण "वैकल्पिक पॅरामीटर्स" सह ब्लॉक देखील उघडा.

- "कमांड लाइन" उघडा.
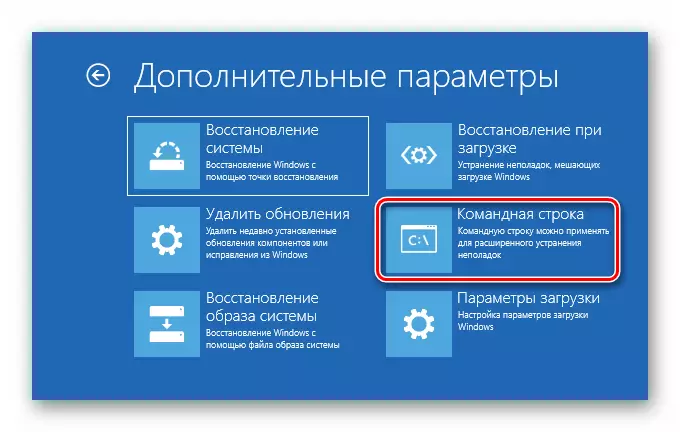
- कमांडद्वारे कँटिलीव्हर डिस्क उपयुक्तता चालवा
डिस्कपार्ट.
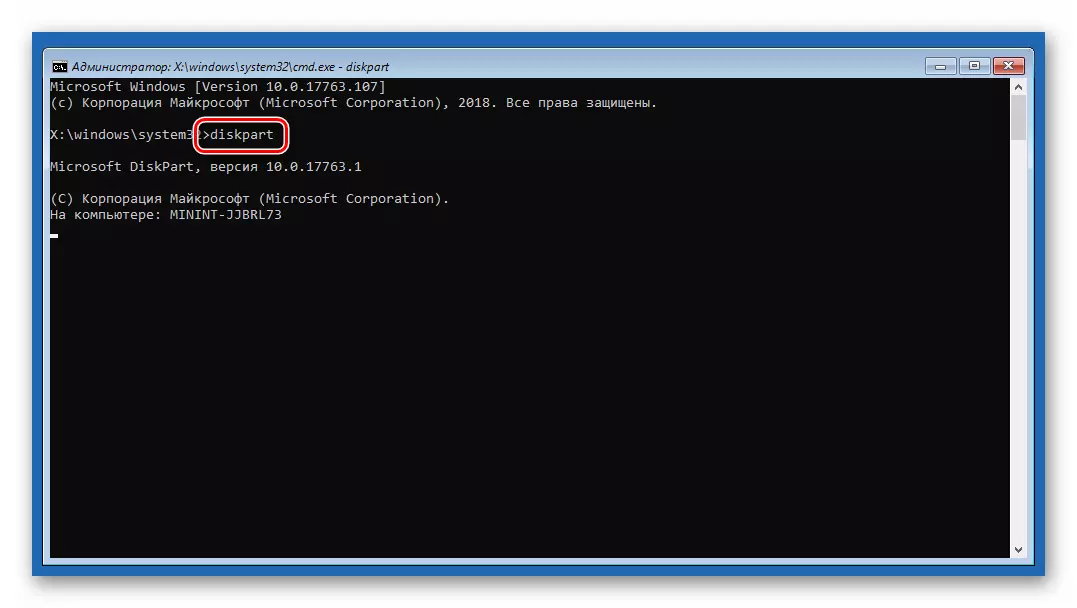
- आम्ही आपल्याला सिस्टममधील डिस्कवरील सर्व विभागांची सूची दर्शविण्यास सांगतो.
लिस व्हॉल
आम्ही एक सिस्टम डिस्क शोधत आहोत. युटिलिटी बहुतेक वेळा व्हॉल्यूमचे अक्षर बदलते, आकारानुसार इच्छित ठरविणे शक्य आहे. आमच्या उदाहरणामध्ये, हे "डी:" आहे.

- जॉब डिस्कपार्ट पूर्ण करा.
बाहेर पडणे
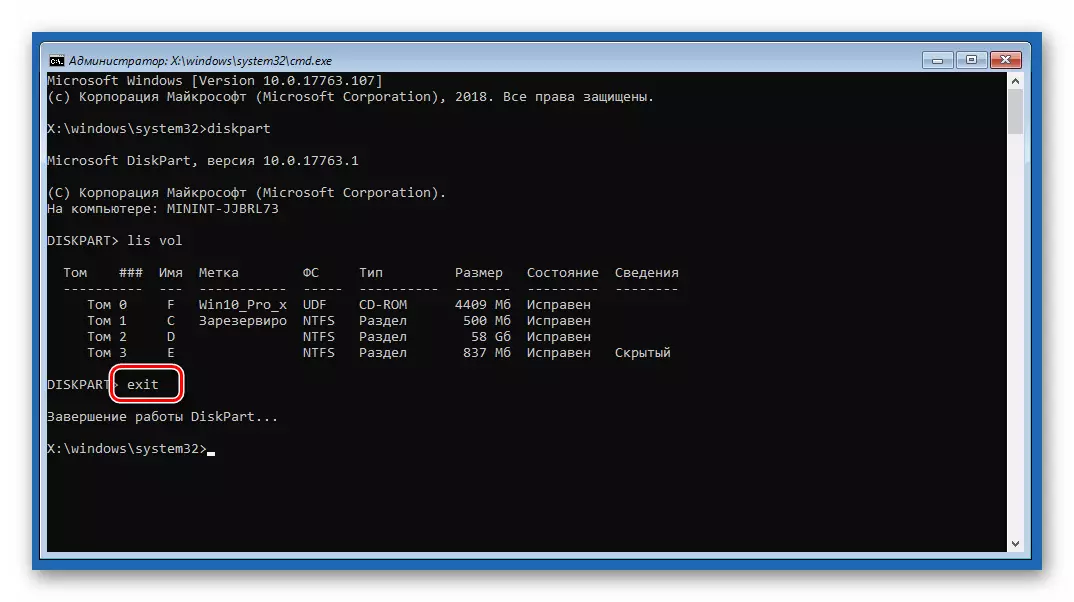
- आता चेक चालवा आणि दोन युक्तिवादांसह संबंधित कमांडसह अचूक त्रुटी.
Chkdsk डी: / एफ / आर
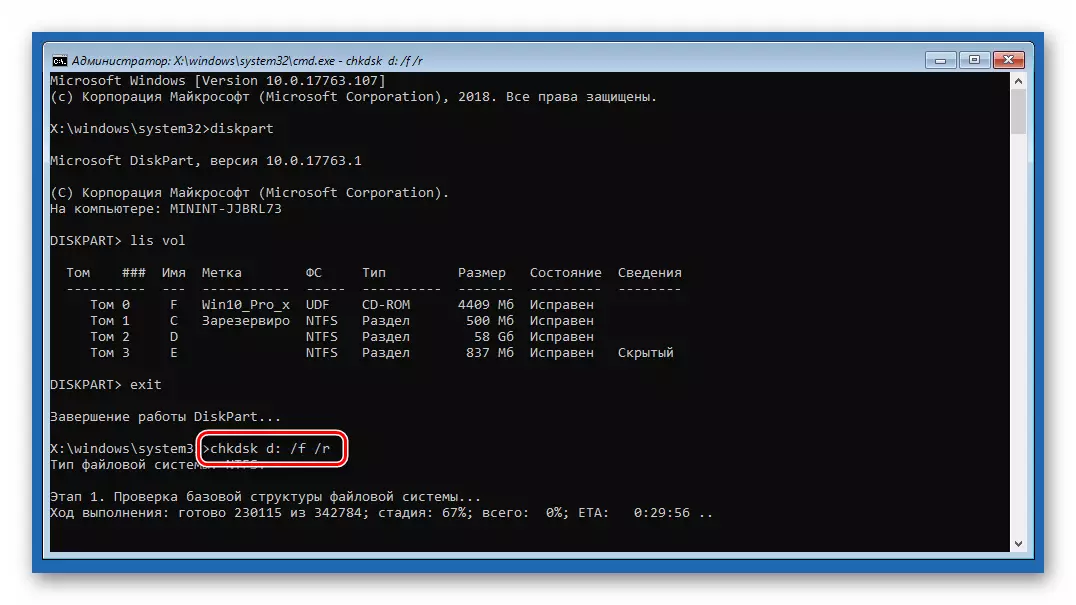
येथे "डी:" एक सिस्टम मीडिया पत्र आहे, ए / एफ / आर - युक्तिवाद "तुटलेली" क्षेत्र आणि कार्यक्रम त्रुटी सुधारण्यासाठी परवानगी देत आहे.
- प्रक्रिया पूर्ण झाल्यानंतर, कन्सोलमधून बाहेर पडा.
बाहेर पडणे
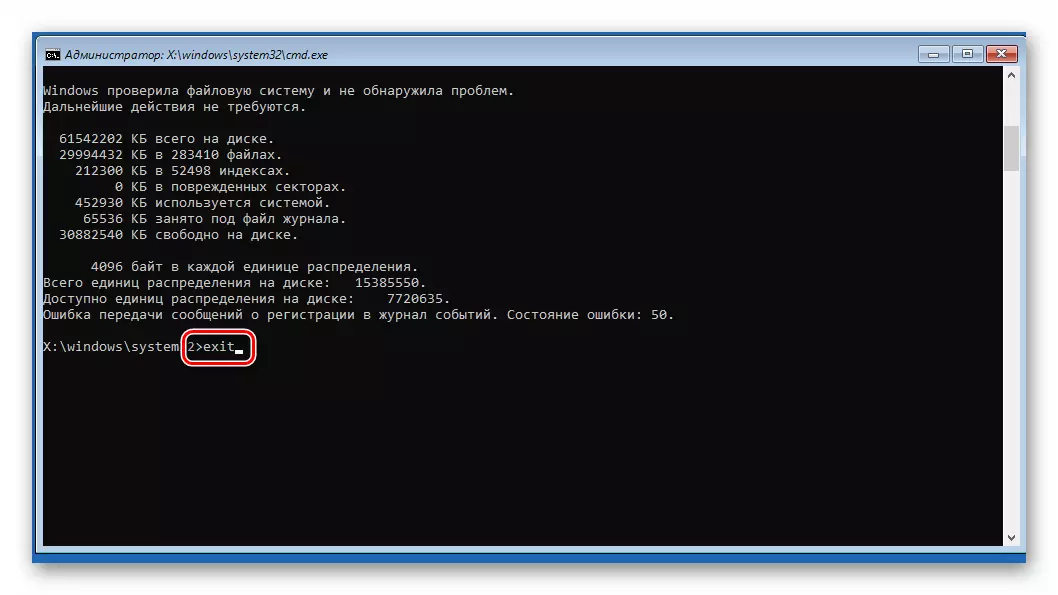
- आम्ही सिस्टम सुरू करण्याचा प्रयत्न करतो. हे करणे चांगले आहे आणि नंतर पुन्हा संगणक चालू करा.
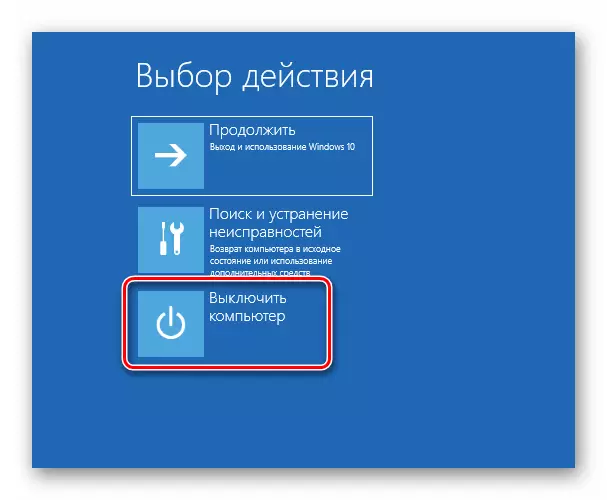
पद्धत 2: लोड करताना पुनर्प्राप्ती
हे साधन स्वयंचलित मोडमध्ये, स्वयंचलित मोड तपासणी आणि सर्व प्रकारच्या त्रुटी सुधारित करते.
- मागील पद्धतीच्या परिच्छेद 1 - 3 मधील वर्णित क्रिया करा.
- संबंधित ब्लॉक निवडा.
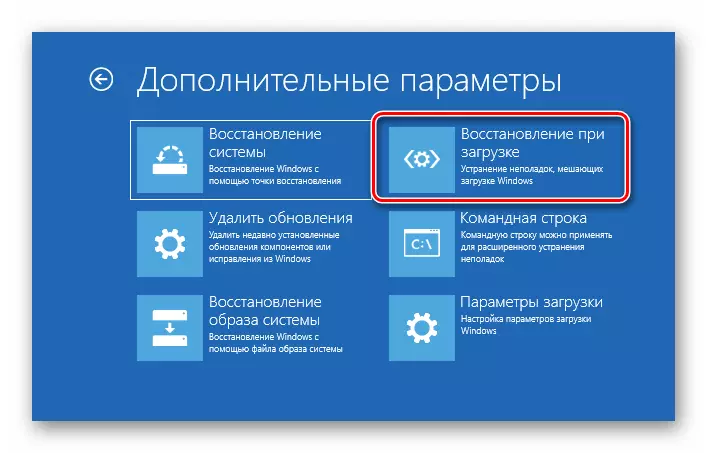
- टूल कार्य पूर्ण होईपर्यंत आम्ही प्रतीक्षा करतो, त्यानंतर पीसी स्वयंचलित रीबूट होईल.
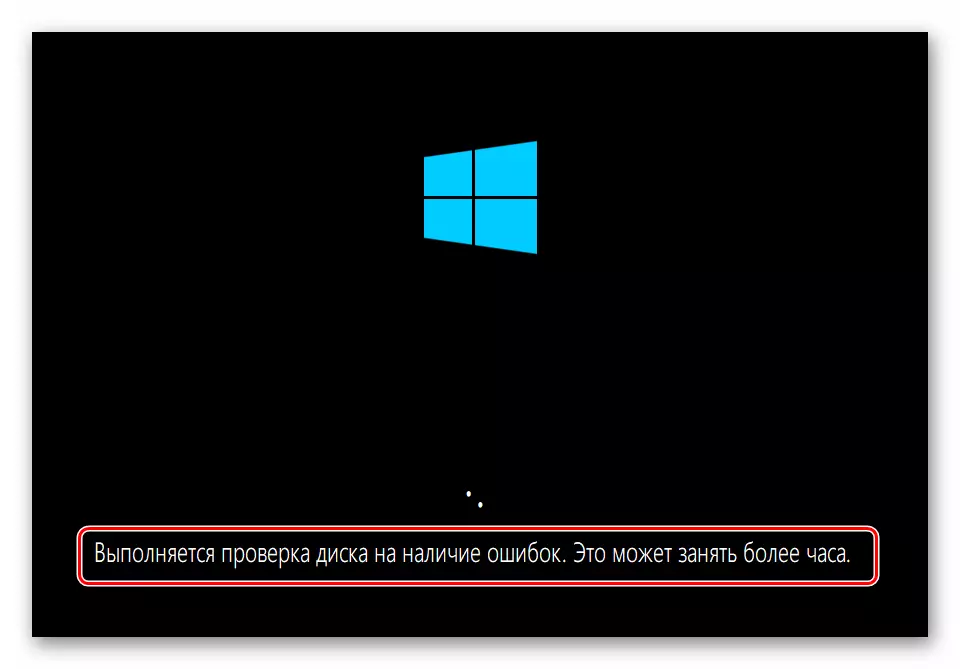
पद्धत 3: बिंदू पासून पुनर्संचयित करा
पुनर्प्राप्ती पॉइंट्स पॅरामीटर्स आणि विंडोज फायलींवर डेटा असलेले विशेष डिस्क रेकॉर्ड आहेत. जर सिस्टम संरक्षण चालू केले गेले असेल तर ते वापरले जाऊ शकतात. हे ऑपरेशन विशिष्ट तारखेपूर्वी केलेल्या सर्व बदल रद्द करेल. हे प्रोग्राम्स, ड्राइव्हर्स आणि अद्यतने, तसेच "विंडोज" च्या सेटिंग्जची स्थापना संबंधित आहे.
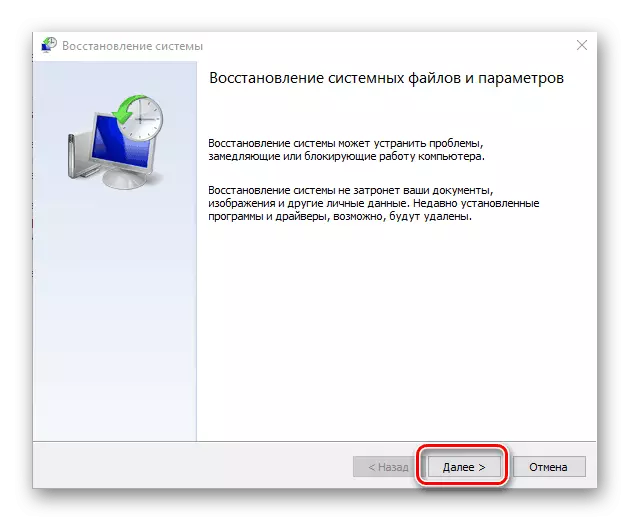
अधिक वाचा: विंडोज 10 मधील पुनर्प्राप्ती बिंदूवर रोलबॅक
पद्धत 4: अद्यतने हटवा
ही प्रक्रिया आपल्याला नवीनतम निराकरणे आणि अद्यतने काढून टाकण्याची परवानगी देते. पॉइंटसह पर्याय कार्य करत नाही किंवा ते गहाळ आहेत अशा प्रकरणांमध्ये मदत करेल. आपण एकाच पुनर्प्राप्ती वातावरणात सर्व पर्याय शोधू शकता.कृपया लक्षात ठेवा की हे कार्य आपल्याला पद्धत 5 मधील निर्देशांचा वापर करण्याच्या क्षमतेसह वंचित ठेवतील, कारण विंडोज फोल्डर हटविला जाईल.
पद्धत 5: मागील असेंब्ली
अयशस्वी झाल्यास ही पद्धत प्रभावी होईल, परंतु प्रणाली लोड केली गेली आहे आणि आमच्याकडे त्याच्या पॅरामीटर्समध्ये प्रवेश आहे. त्याच वेळी पुढील जागतिक अद्यतन "डझनसन" नंतर समस्या सुरु केल्या.
- "प्रारंभ" मेनू उघडा आणि पॅरामीटर्सवर जा. त्याच परिणाम विंडोज + i की संयोजना देईल.
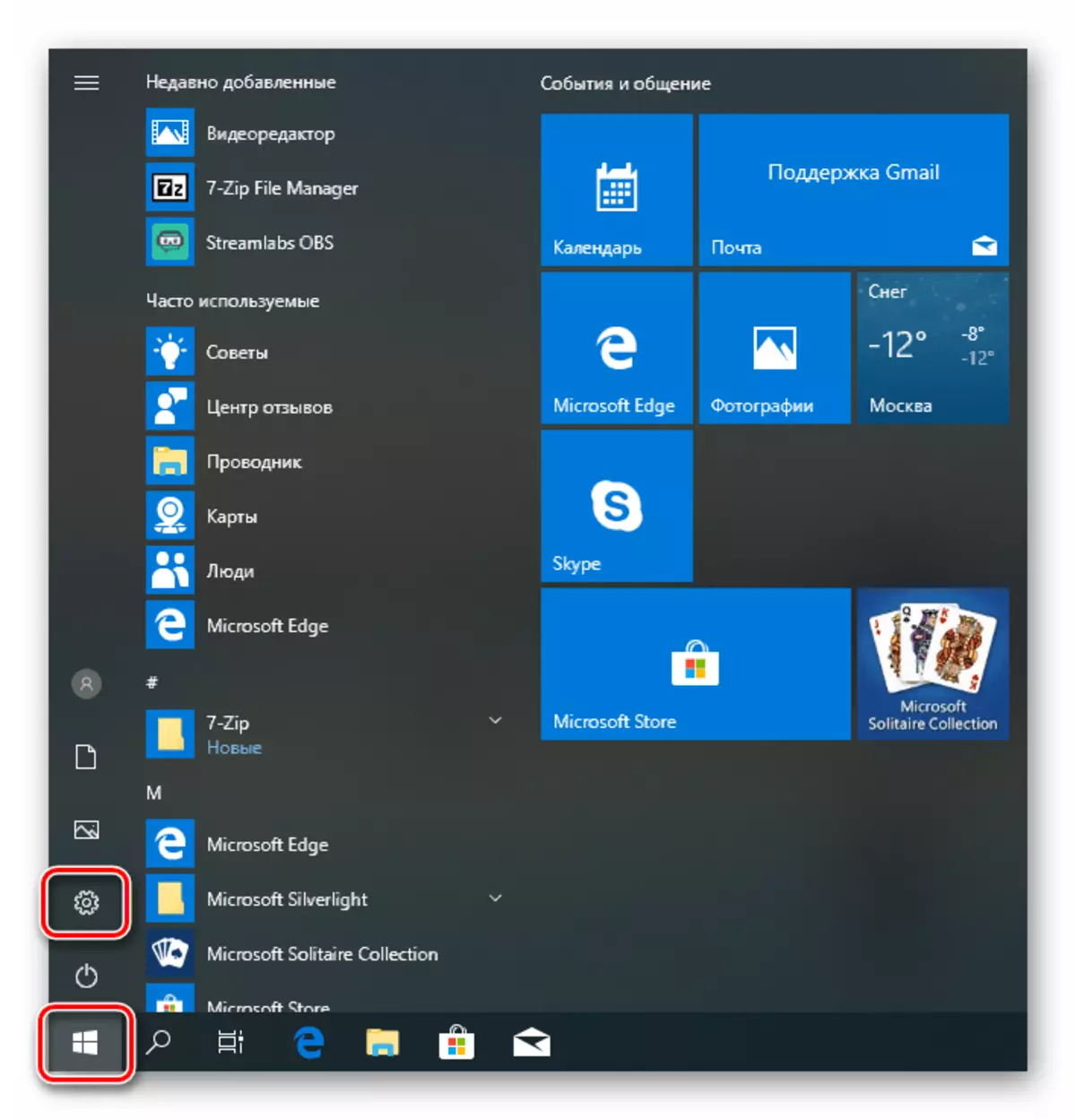
- आम्ही अद्यतन आणि सुरक्षा विभागात जातो.
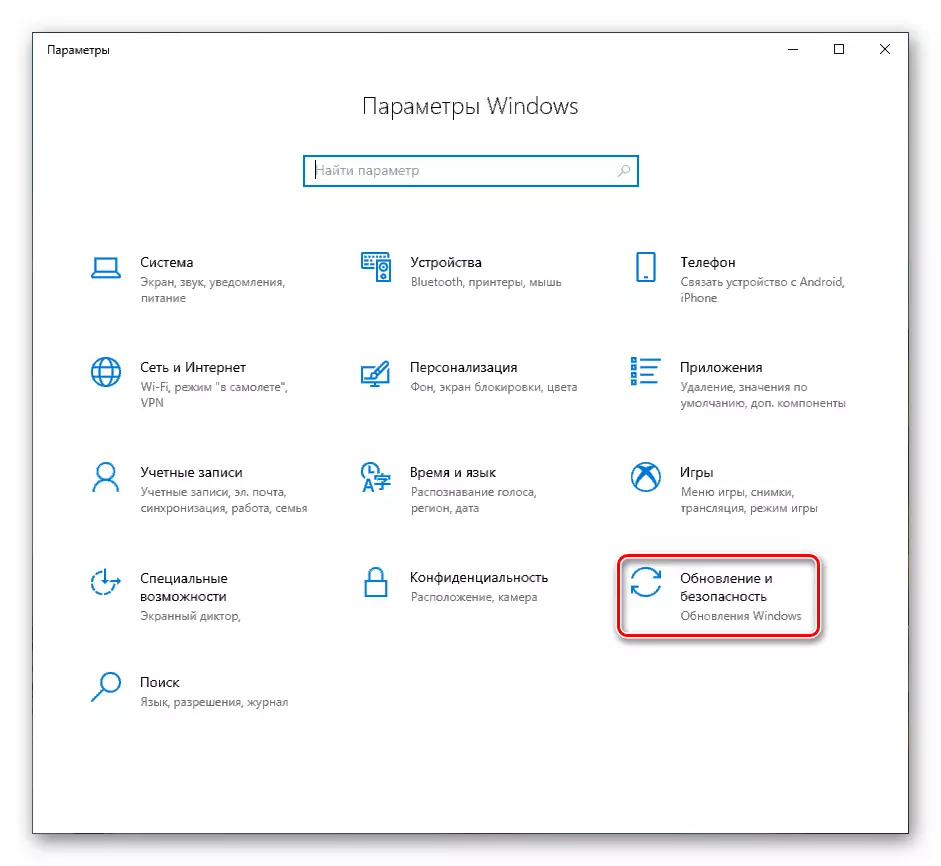
- "पुनर्संचयित" टॅबवर जा आणि परतावा ब्लॉकमध्ये मागील आवृत्तीवर "प्रारंभ" बटण क्लिक करा.
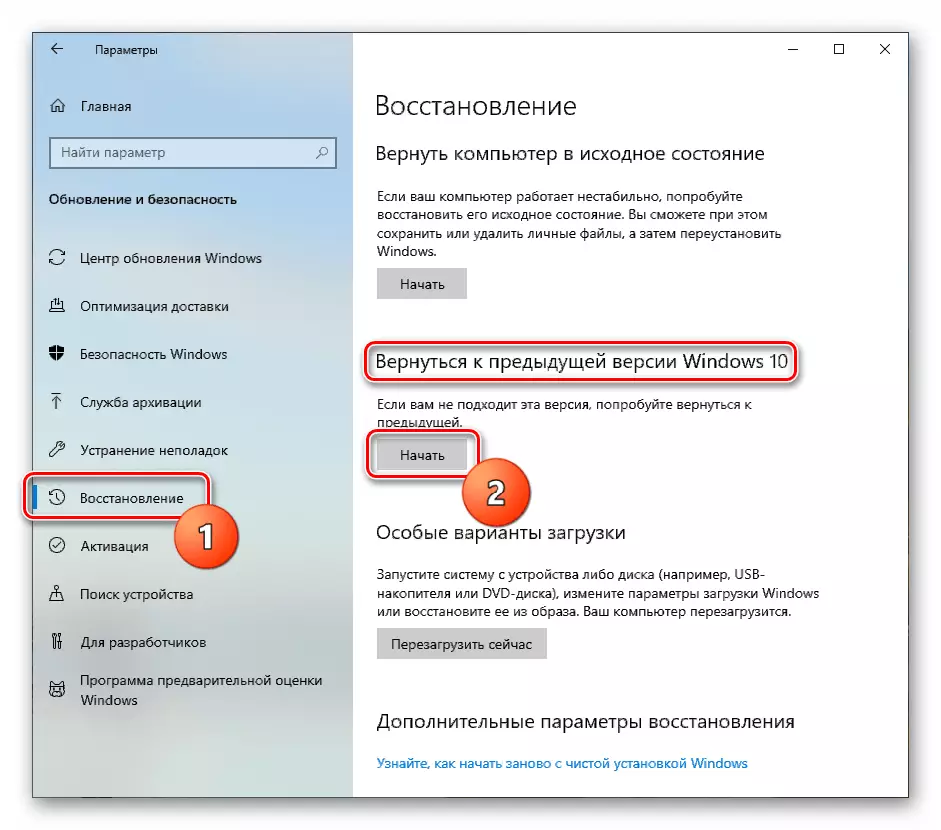
- एक लहान तयारी प्रक्रिया सुरू होईल.
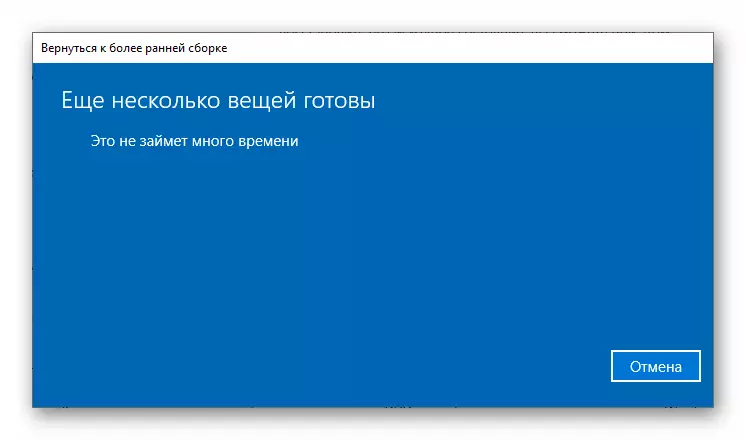
- आम्ही पुनर्प्राप्ती कथित कारण विरुद्ध एक टाकी ठेवली. आम्ही निवडतो हे महत्त्वाचे नाही: ऑपरेशन दरम्यान ते प्रभावित करणार नाही. "पुढील" क्लिक करा.
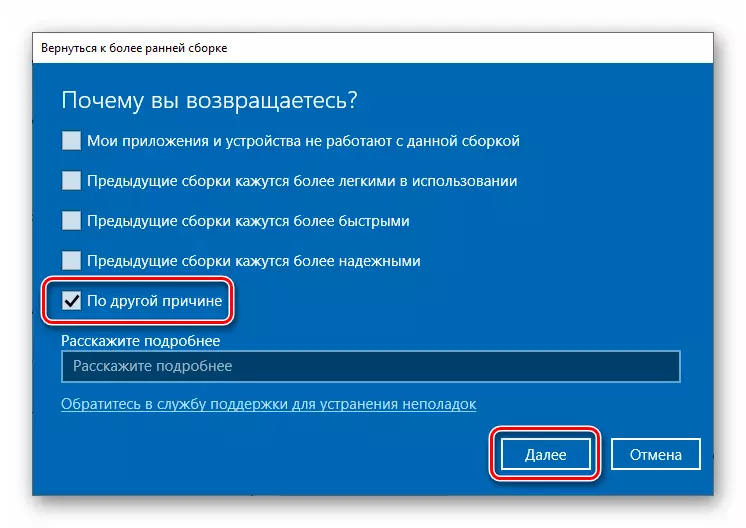
- प्रणाली अद्यतने तपासण्यासाठी ऑफर करेल. आम्ही नकार देतो.
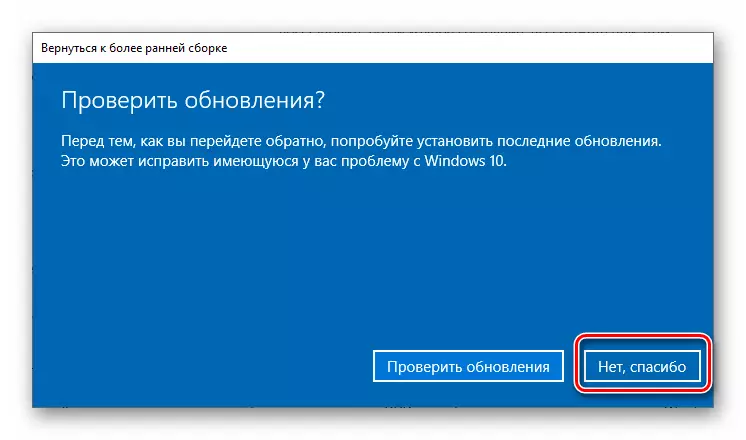
- चेतावणी काळजीपूर्वक वाचा. पाठपुरावा करण्यासाठी विशेष लक्ष देणे आवश्यक आहे.
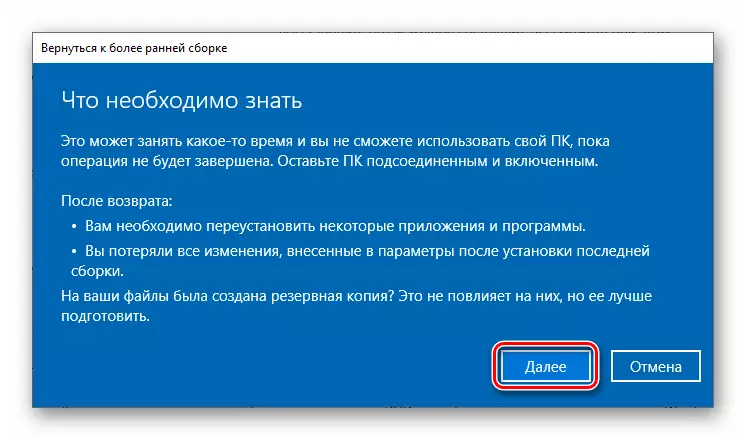
- आपल्या खात्यातून संकेतशब्द लक्षात ठेवण्याची गरज बद्दल आणखी एक चेतावणी.

- या तयारी पूर्ण झाली, "पूर्वीच्या संमेलनाकडे परत जा."
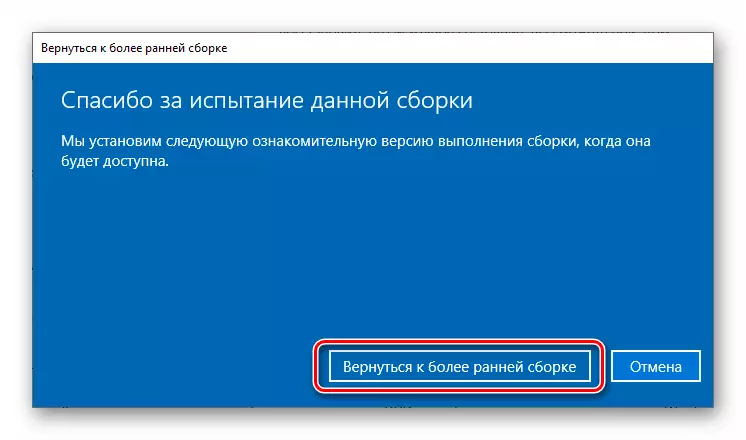
- आम्ही पुनर्प्राप्ती पूर्ण होण्याची वाट पाहत आहोत.

जर साधन जारी करण्यात आले असेल किंवा "प्रारंभ" बटण निष्क्रिय असेल तर पुढील पद्धतीवर जा.
पद्धत 6: प्रारंभिक राज्यात पीसी परतावा
सुरुवातीला ज्या स्थितीत प्रणाली त्वरित स्थापना झाल्यानंतर ती समजली पाहिजे. आपण लोड करताना कार्य "विंडोज" आणि पुनर्प्राप्ती वातावरणापासून प्रक्रिया चालवू शकता.
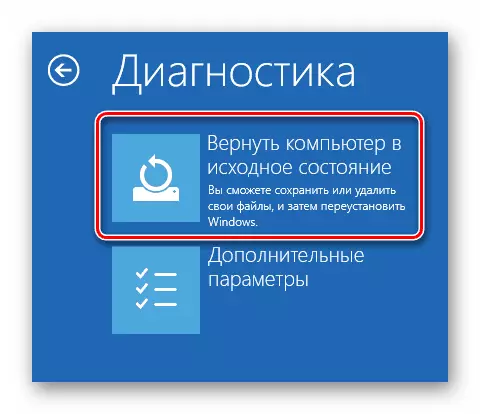
अधिक वाचा: आम्ही विंडोज 10 मूळ स्थितीकडे पुनर्संचयित करतो
पद्धत 7: फॅक्टरी सेटिंग्ज
विंडोज पुनर्संचयित करण्याचा हा दुसरा पर्याय आहे. निर्माता आणि परवानाकृत की द्वारे प्रतिष्ठापीत स्वयंचलित बचत सॉफ्टवेअरसह स्वच्छ स्थापना आहे.
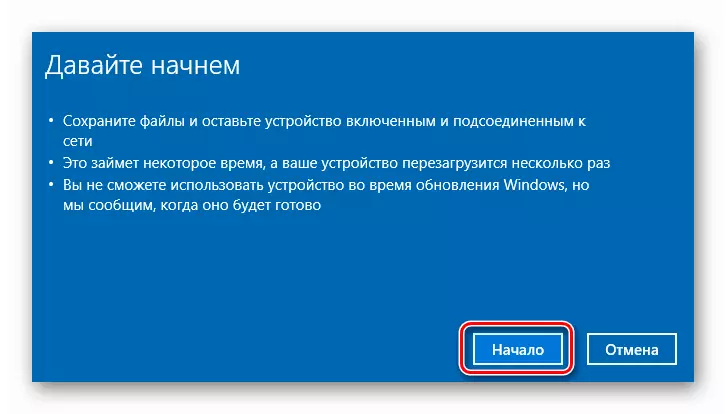
अधिक वाचा: विंडोज 10 फॅक्टरी अवस्थेत परत करा
निष्कर्ष
जर उपरोक्त सूचनांचा वापर केला तर त्रुटीचा सामना करण्यास मदत करत नाही तर संबंधित मिडियावरील फक्त एक नवीन सिस्टम सेटिंग मदत करेल.
अधिक वाचा: फ्लॅश ड्राइव्ह किंवा डिस्कवरून विंडोज 10 कसे प्रतिष्ठापीत करायचे
याव्यतिरिक्त, विंडोज रेकॉर्ड केलेल्या हार्ड डिस्कवर लक्ष देणे योग्य आहे. कदाचित तो अयशस्वी झाला आणि पुनर्स्थापना आवश्यक आहे.
