
विंडोज कौटुंबिक प्रणालीच्या कोणत्याही ऑपरेटिंग सिस्टमचे "कमांड लाइन" हा एक महत्त्वाचा घटक आहे आणि दहावा आवृत्ती अपवाद नाही. या स्नॅपसह, आपण विविध आदेशांच्या इनपुट आणि अंमलबजावणीद्वारे घटकांचे ओएस, त्याचे कार्य आणि घटकांचे व्यवस्थापन करू शकता, परंतु त्यांच्यापैकी बर्याच लोकांना प्रशासक अधिकार असणे आवश्यक आहे. या शक्तींसह "स्ट्रिंग" कसे उघडावे आणि कसे वापरावे ते सांगा.
पद्धत 2: शोध
आपल्याला माहित आहे की, विंडोजच्या दहाव्या आवृत्तीमध्ये, शोध प्रणाली पूर्णपणे पुन्हा डिझाइन केली गेली आहे आणि कार्यक्षमतेने सुधारली गेली आहे - आता हे वापरणे खरोखरच सोयीस्कर आहे आणि विविध सॉफ्टवेअर घटक देखील शोधणे सोपे करते. परिणामी, शोध वापरणे, "कमांड लाइन" पासून होऊ शकते.
- टास्कबारवरील शोध बटणावर क्लिक करा किंवा विन + एस हॉट की संयोजना वापरा, ज्यामुळे समान OS विभाग कारणीभूत ठरते.
- कोट्सशिवाय "सीएमडी" विनंती करा (किंवा "कमांड लाइन टाइप करणे") प्रविष्ट करा.
- ऑपरेटिंग सिस्टमचे घटक परिणामांच्या सूचीतील परिणामांच्या सूचीमध्ये पाहून पीसीएमवर क्लिक करा आणि प्रशासकाच्या नावावर चालवा "निवडा,
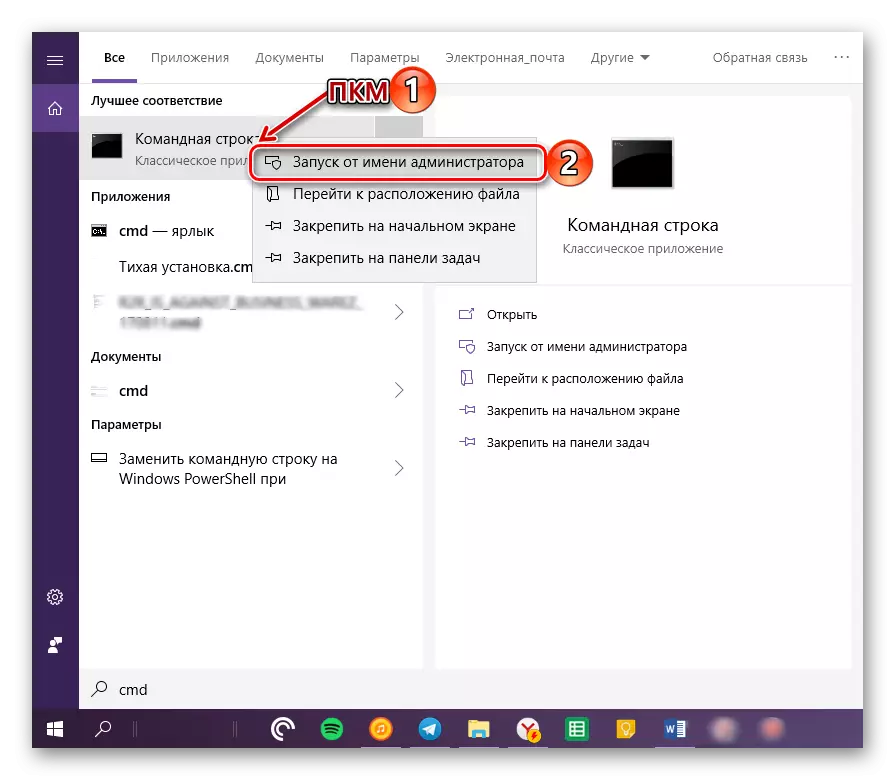
त्यानंतर, "स्ट्रिंग" योग्य प्राधिकरणाने लॉन्च केली जाईल.
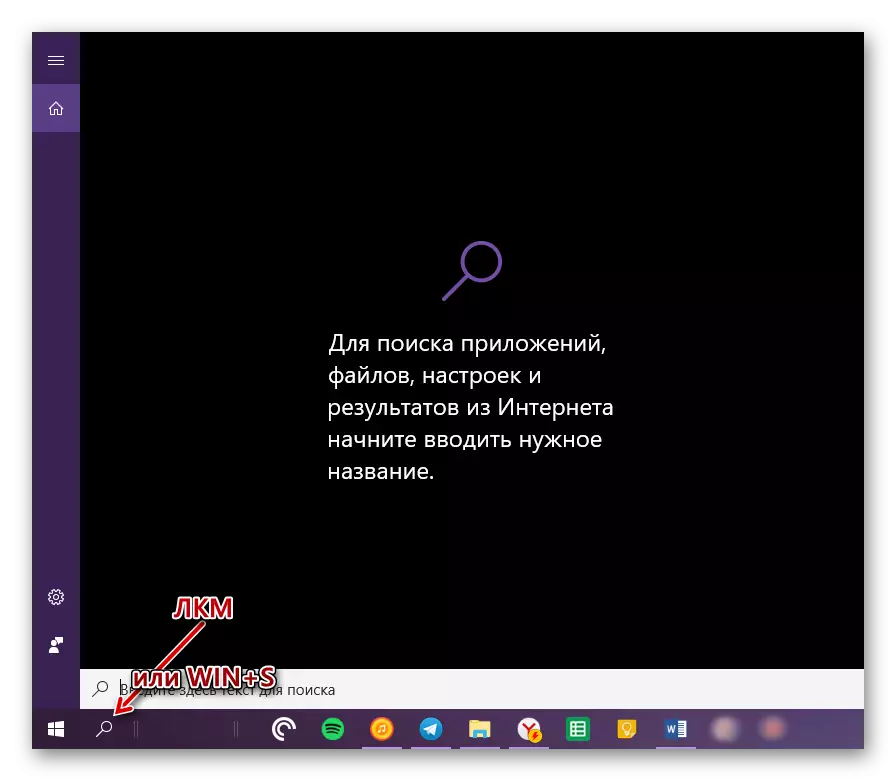
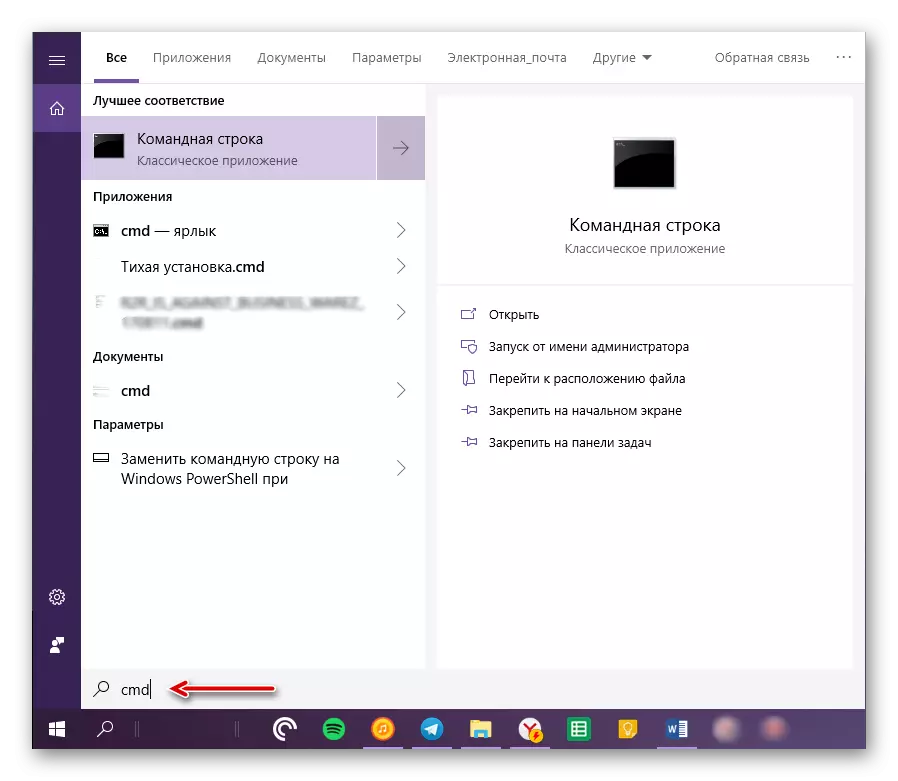
विंडोज 10 शोधामध्ये एम्बेड केलेल्या मदतीने, आपण सिस्टमसाठी तसेच वापरकर्त्याद्वारे स्थापित केलेल्या इतर कोणत्याही अनुप्रयोगास अक्षरशः उघडू शकता.
पद्धत 3: "चालवा" विंडो
वरील चर्चा पेक्षा प्रशासकाद्वारे "कमांड लाइन" ची थोडी सोपी आवृत्ती आहे. यात सिस्टम स्नॅप-इन "रन" मध्ये प्रवेश करणे आणि गरम कीज संयोजन वापरणे समाविष्ट आहे.
- आपल्याला स्वारस्य असलेल्या उपकरणे उघडण्यासाठी "विन + आर" कीबोर्डवर क्लिक करा.
- त्यात सीएमडी कमांड प्रविष्ट करा, परंतु "ओके" बटणावर क्लिक करण्यासाठी उडी मारू नका.
- "Ctrl + Shift" की दाबून ठेवा आणि, त्यांना परवानगी न घेता, विंडोमधील "ओके" बटण वापरा किंवा कीबोर्डवर "एंटर" वापरा.
- आपल्या विंडोज कॉम्प्यूटरवर स्थापित केलेल्या डिस्चार्जशी संबंधित मार्ग कॉपी करा, "एक्सप्लोरर" सिस्टम उघडा आणि त्याच्या शीर्ष पॅनेलवरील स्ट्रिंगमध्ये या व्हॅल्यू घाला.
- कीबोर्डवर "एंटर" दाबा किंवा इच्छित स्थानावर जाण्यासाठी ओळच्या शेवटी उजव्या बाणाकडे निर्देश.
- "सीएमडी" नावासह एखादी फाइल पहात नाही तोपर्यंत निर्देशिकेची सामग्री खाली स्क्रोल करा.
टीपः डीफॉल्टनुसार, Sysw64 आणि system32 निर्देशिका मध्ये सर्व फायली आणि फोल्डर वर्णानुक्रमानुसार सादर केले जातात, परंतु नसल्यास, टॅबवर क्लिक करा "नाव" वैशिष्ट्य वर्णक्रमानुसार सुव्यवस्थित करण्यासाठी शीर्ष पॅनेलवर.
- इच्छित फाइल सापडली, उजव्या माऊस बटणासह त्यावर क्लिक करा आणि संदर्भ मेनूमध्ये "प्रशासक वतीने स्टार्टअप" निवडा.
- "कमांड लाइन" योग्य प्रवेश अधिकारांसह लॉन्च केली जाईल.
- या लेखाच्या मागील पद्धतीमध्ये वर्णन केलेल्या 1-3 वेळा पुन्हा करा.
- कॉंटेक्स्ट मेन्यूमध्ये "सीएमडी" एक्झिक्यूटेबल फाइलवर पीसीएम वर क्लिक करा आणि "डेस्कटॉप (शॉर्टकट तयार करा" वर वैकल्पिकरित्या "पाठवा" निवडा.
- डेस्कटॉपवर जा, "कमांड लाइन" लेबल शोधा. त्यावर क्लिक करा उजवे-क्लिक करा आणि "गुणधर्म" निवडा.
- टॅब "लेबल" मध्ये, जे डीफॉल्टनुसार उघडले जाईल, "प्रगत" बटणावर क्लिक करा.
- पॉप-अप विंडोमध्ये, "प्रशासकावरून चालवा" आयटमच्या समोर बॉक्स चेक करा आणि ओके क्लिक करा.
- या बिंदूवरून, आपण डेस्कटॉपवर तयार केलेला शॉर्टकट वापरल्यास, ते प्रशासकीय अधिकारांसह उघडेल. "गुणधर्म" विंडो बंद करण्यासाठी, आपण "लागू करा" आणि "ओके" क्लिक करावे, परंतु हे करण्यासाठी धावत नाही ...
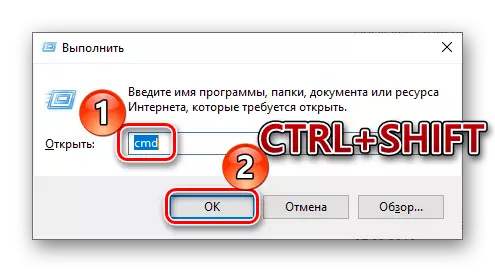
प्रशासक अधिकारांसह "कमांड लाइन" चालविण्यासाठी हा सर्वात सोपा आणि वेगवान मार्ग आहे, परंतु त्याच्या अंमलबजावणीसाठी दोन साध्या शॉर्टकेस लक्षात ठेवणे आवश्यक आहे.
पद्धत 4: एक्झिक्यूटेबल फाइल
"कमांड लाइन" हा एक सामान्य प्रोग्राम आहे, म्हणूनच यास इतर कोणत्याही प्रकारे चालविणे शक्य आहे, सर्वात महत्वाचे म्हणजे, एक्झिक्यूटेबल फाइलचे स्थान जाणून घ्या. सीएमडी स्थित असलेल्या निर्देशिकेचा पत्ता ऑपरेटिंग सिस्टमच्या डिस्चार्जवर अवलंबून असतो आणि खालीलप्रमाणे आहे:
सी: \ विंडोज \ sysw64 - विंडोज x64 (64 बिट)
सी: \ विंडोज \ system32 - विंडोज x86 (32 बिट) साठी
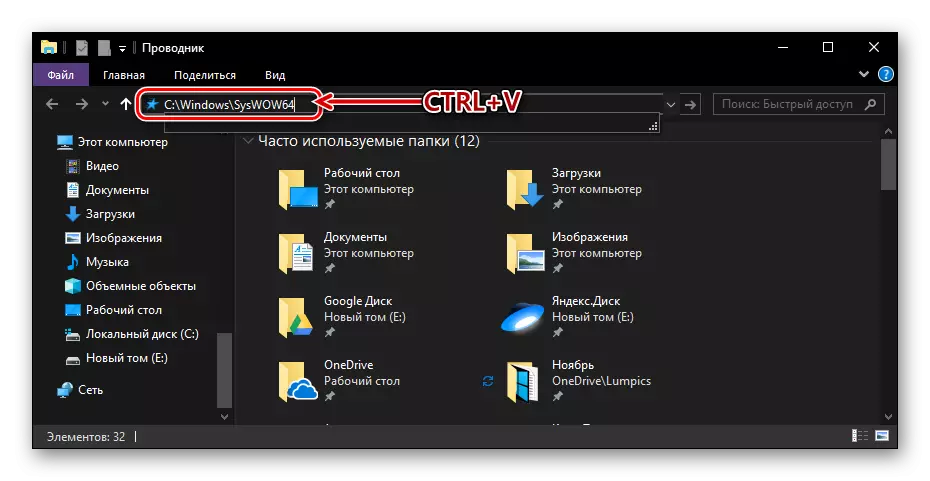
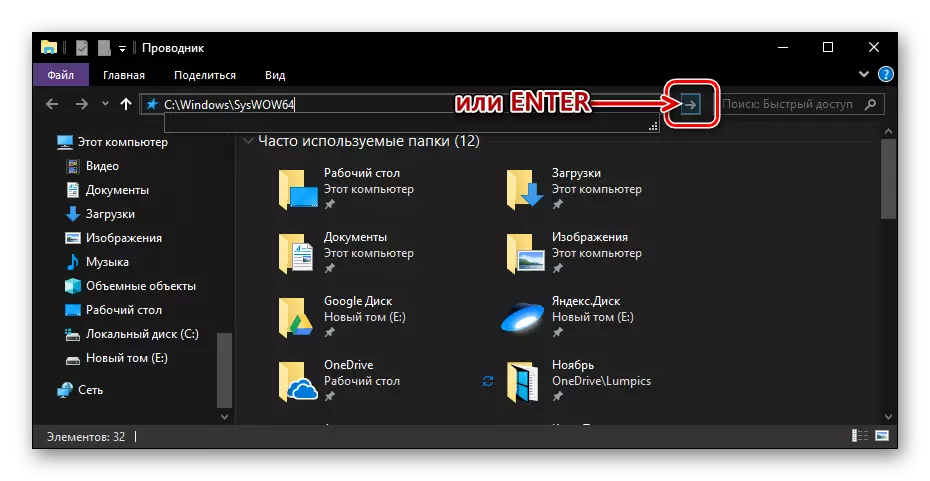


त्वरित प्रवेशासाठी शॉर्टकट तयार करणे
आपल्याला "कमांड लाइन" आणि प्रशासक अधिकारांसह देखील काम करावे लागतील तर, आम्ही जलद आणि सोयीस्कर प्रवेशासाठी डेस्कटॉपवर या सिस्टम घटकाचा शॉर्टकट तयार करण्याची शिफारस करतो. हे खालीलप्रमाणे केले आहे:




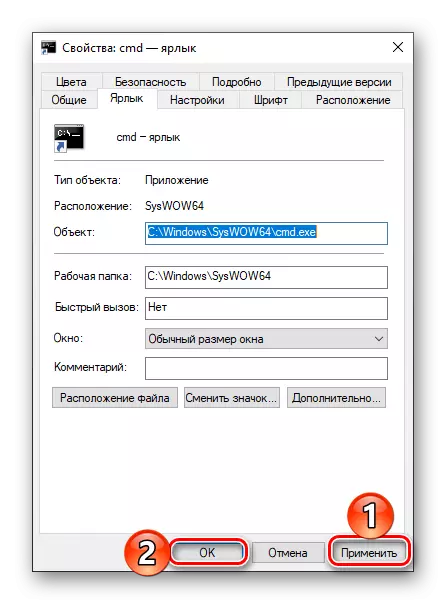
... प्रॉपर्टीस विंडोमध्ये, "कमांड लाइन" कॉल करण्यासाठी आपण एक की संयोजन देखील सेट करू शकता. हे करण्यासाठी, "लेबल" टॅबमध्ये, "द्रुत कॉल" नावाच्या विरूद्ध एलकेएमवर क्लिक करा आणि कीबोर्ड इच्छित की संयोजना दाबा, उदाहरणार्थ, "Ctrl + Alt + T". नंतर बदल जतन करण्यासाठी आणि गुणधर्म विंडो बंद करण्यासाठी "लागू" आणि "ओके" क्लिक करा.
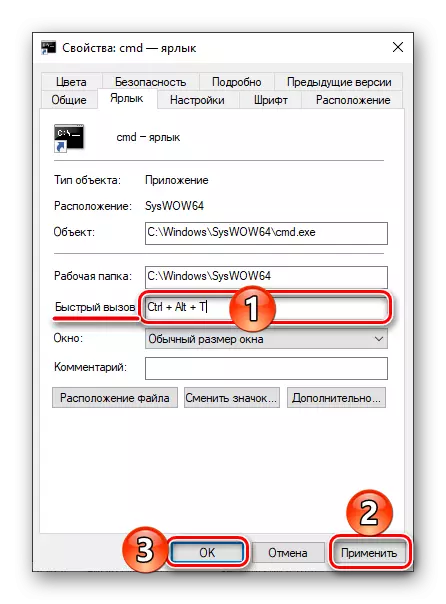
निष्कर्ष
हा लेख वाचल्यानंतर, आपण विंडोज 10 मध्ये "कमांड लाइन" चालविण्यासाठी सर्व विद्यमान मार्गांबद्दल शिकलात, तसेच या प्रणालीचा वापर करावा लागल्यास या प्रक्रियेस किती महत्त्वपूर्ण वेग वाढवित आहे.
