
ज्या वापरकर्त्यांसाठी इच्छुक नसतात किंवा फक्त एक्सेल टॅब्यूलर प्रोसेसरच्या सर्व उपकरणे विकसित करण्याची आवश्यकता नसते, मायक्रोसॉफ्टमधील विकासकांना शब्दात सारण्या तयार करण्याची क्षमता आहे. पूर्वी, आम्ही या क्षेत्रातील अनेक कार्ये निराकरण करण्याबद्दल आधीच लिहिले आहे आणि आज आम्ही आणखी एक सोपे, परंतु हे कमी संबंधित विषय नाही - स्तंभ जोडणे.
शब्दात टेबलवर एक स्तंभ जोडा
विस्ताराची गरज, किंवा त्याऐवजी, मायक्रोसॉफ्ट वर्डमध्ये तयार केलेले जोड वेगवेगळ्या कारणास्तव उद्भवू शकतात, परंतु आजच्या थीमच्या संदर्भात ते विशेषतः महत्त्वाचे नाहीत. अधिक महत्वाचे म्हणजे, ते कसे केले जाऊ शकते आणि कोणते पर्याय लागू करणे सर्वात सोपे आणि सोपे आहे. हे समजून घेण्यासाठी, त्यापैकी प्रत्येकाने आम्ही पुढील गोष्टीपेक्षा तपशीलवार विचार करणे आवश्यक आहे.पद्धत 2: मिनी पॅनेल आणि संदर्भ मेनू
मायक्रोसॉफ्ट वर्ड डॉक्युमेंटमध्ये एक टेबलवर एक नवीन स्तंभ जोडण्याचा थोडासा सोपा मार्ग आहे, याव्यतिरिक्त, आपण कधीही नाही कार्यक्रम प्रोग्राममध्ये उपलब्ध आहे.
- उजवे-क्लिक (पीसीएम), त्या सेलमध्ये क्लिक करा ज्या आपण कॉलम जोडू इच्छिता. या कृतीमुळे संदर्भ मेनू ज्यामध्ये कर्सर पॉइंटर "पेस्ट" करण्यासाठी hinged पाहिजे.
- पुढे, उपलब्ध पर्यायांच्या सूचीमधून, आपण जेथे स्तंभ जोडू इच्छिता त्यावर अवलंबून, योग्य निवडा:
- "डावीकडे पेस्ट करा";
- "उजवीकडे घाला."
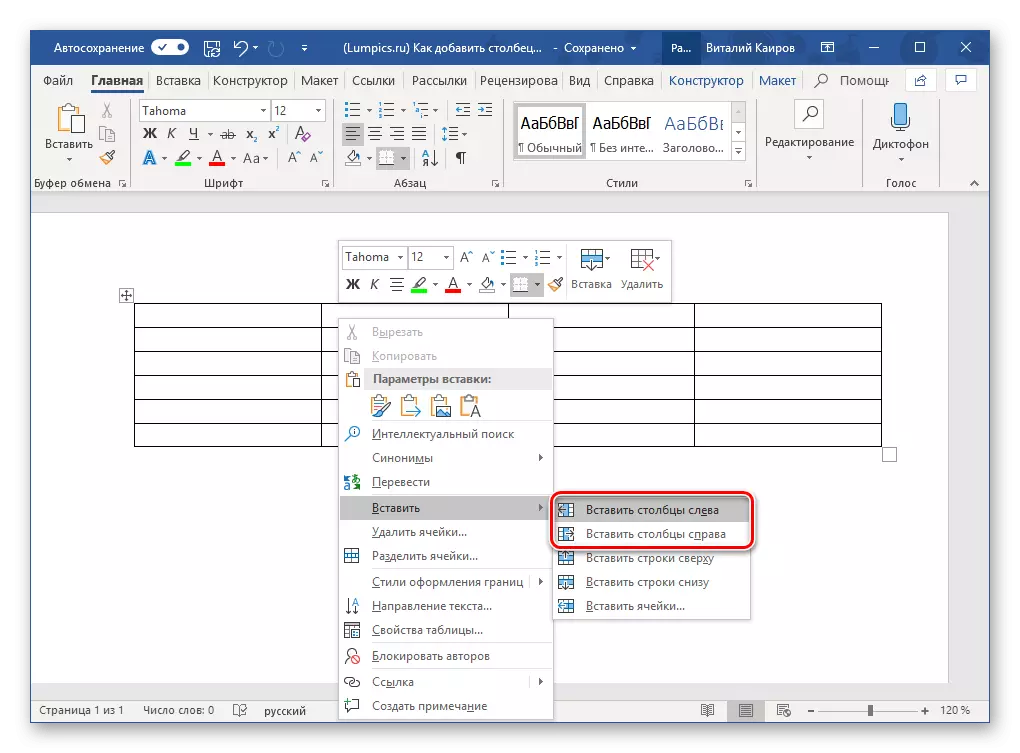
- आपण स्वत: ला दर्शविलेल्या दुसऱ्या बाजूला एक रिक्त स्तंभ टेबलमध्ये दिसून येईल, परंतु ते जोडण्यासाठी हा एकमेव द्रुत पर्याय नाही.
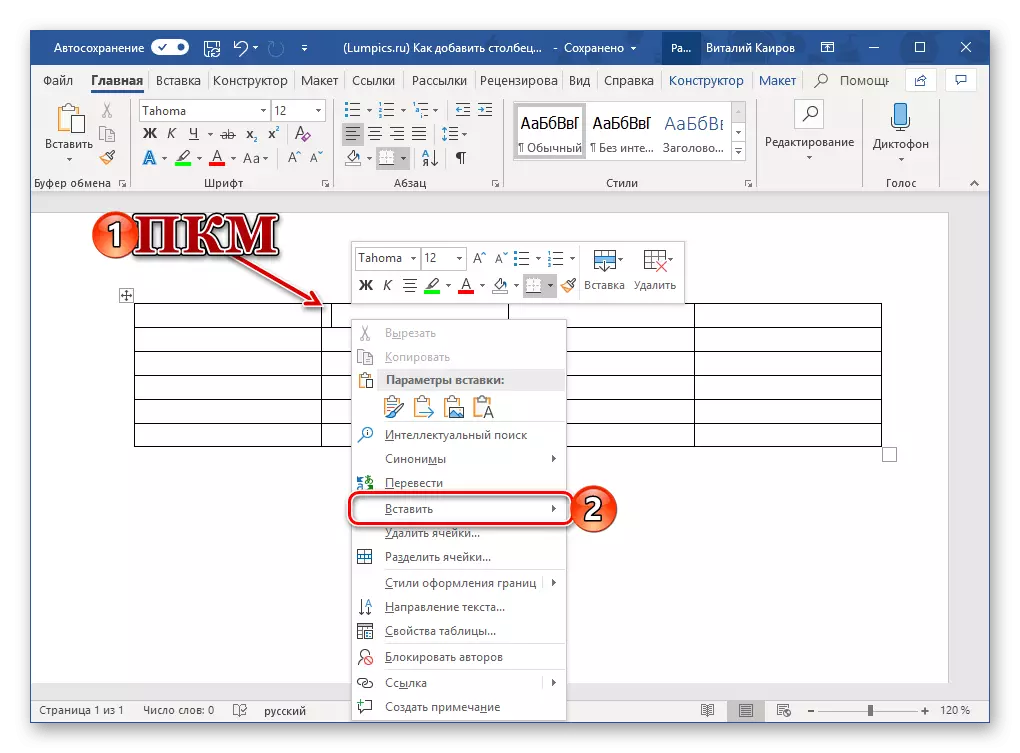
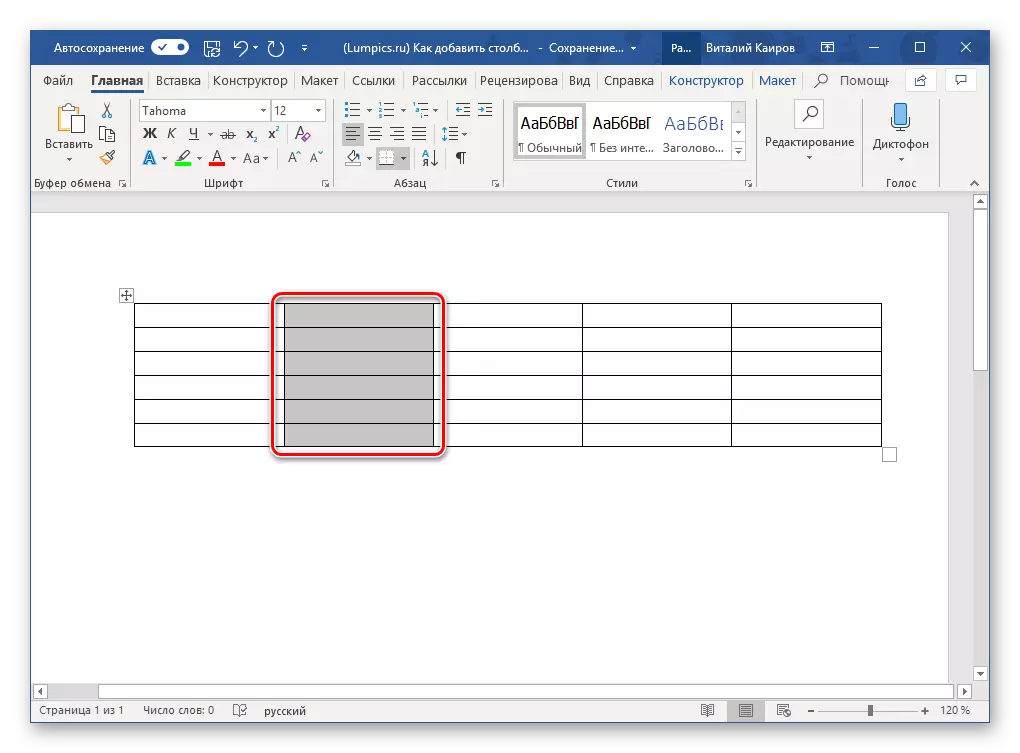
टेबल सेलमध्ये पीसीएम दाबून कारण केवळ संदर्भ मेनूच नव्हे तर मूलभूत नियंत्रणेच्या संचासह मिनी पॅनेल देखील.
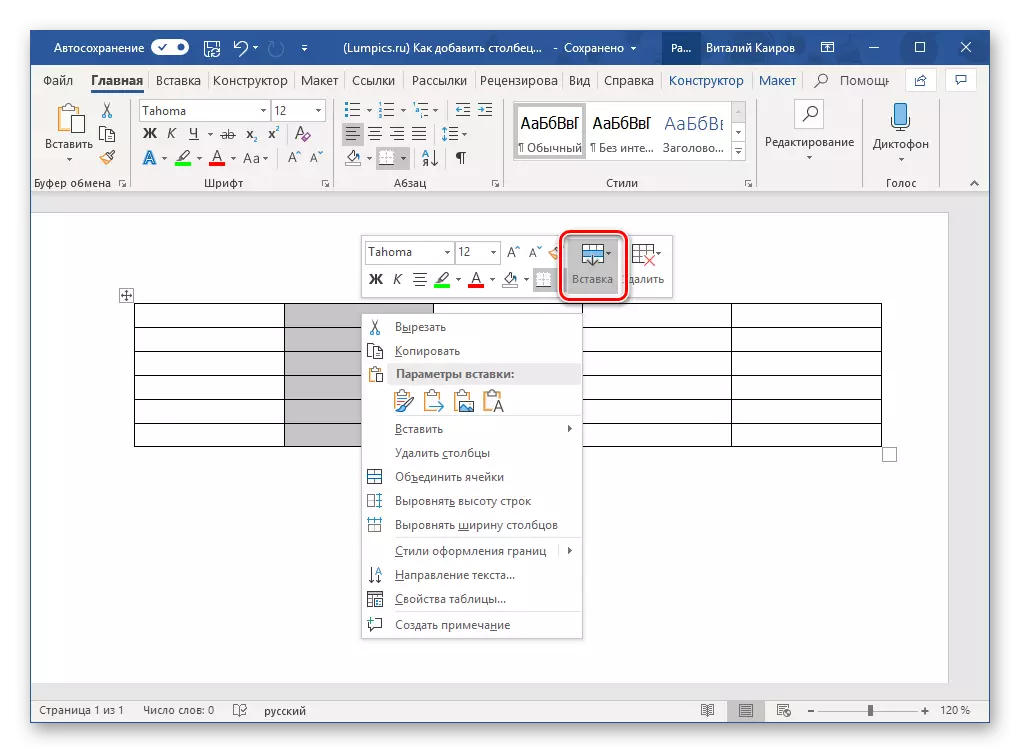
यात एक "घाला" बटण आहे आणि त्यावर एलकेएम दाबून स्तंभ आणि पंक्ती जोडण्यासाठी उपलब्ध पर्यायांसह समान मेनू बनवते.
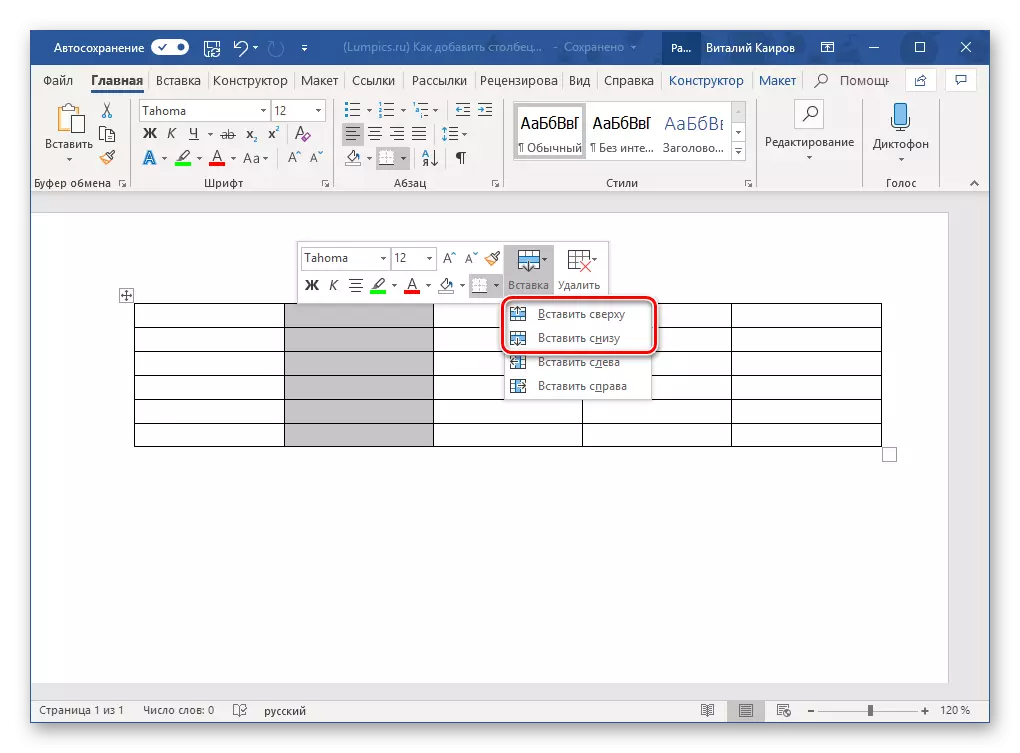
वापरण्यासाठी त्याच प्रकारे दोन, जवळजवळ समान पर्याय, केवळ आपण सोडवा.
पद्धत 3: घटक समाविष्ट करा
जर आपण कर्सर पॉइंटरला टेबलच्या त्या बिंदूवर आणता, तर त्याची बाह्य सीमा (फ्रेम) स्तंभाच्या सीमेवर छेदते, आपल्याला "समाविष्ट करणे घटक" नाव काय आहे ते पहा, एक लहान प्लस चिन्ह. रिक्त स्तंभ जोडण्यासाठी, एलकेएमद्वारे त्यावर क्लिक करणे पुरेसे आहे
टीपः टच स्क्रीनसह डिव्हाइसेसवर, माऊस आणि / किंवा टचपॅडच्या अनुपस्थितीच्या अधीन, हे वैशिष्ट्य कार्य करणार नाही.
- कर्सर पॉइंटरवर ठेवा जेथे टेबलच्या वरच्या सीमावर्ती आणि सीमा दोन स्तंभ विभक्त करते, त्या दरम्यान आपल्याला नवीन जोडण्याची आवश्यकता आहे.
- आपल्याला "+" साइन इन (खाली स्क्रीनशॉटमध्ये दर्शविलेले) एक लहान मंडळे दिसेल. टेबलमध्ये नवीन स्तंभ समाविष्ट करण्यासाठी त्यावर एलकेएम दाबा.
- अशी गरज असल्यास, त्याच प्रकारे आवश्यक स्तंभ जोडा.
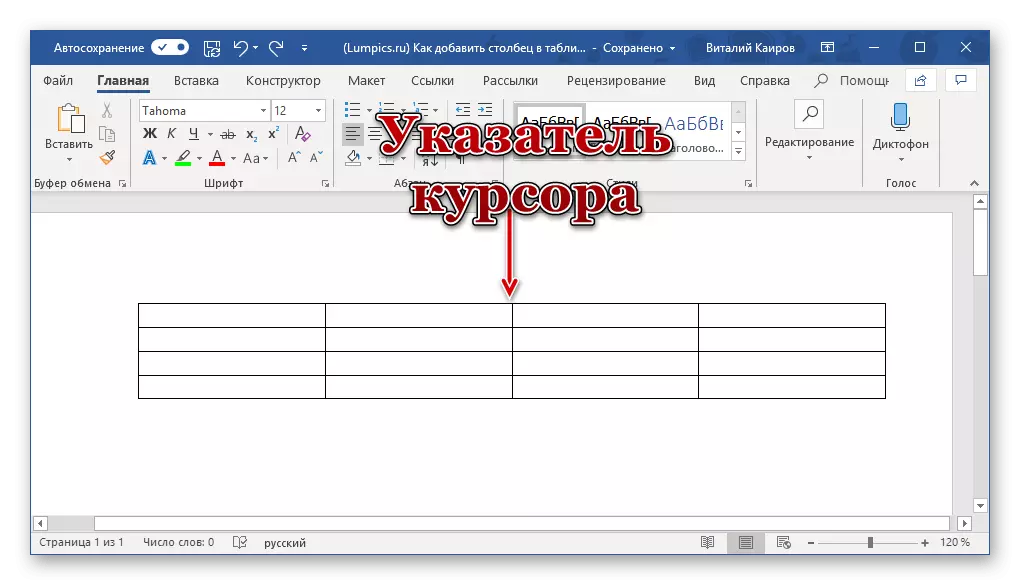
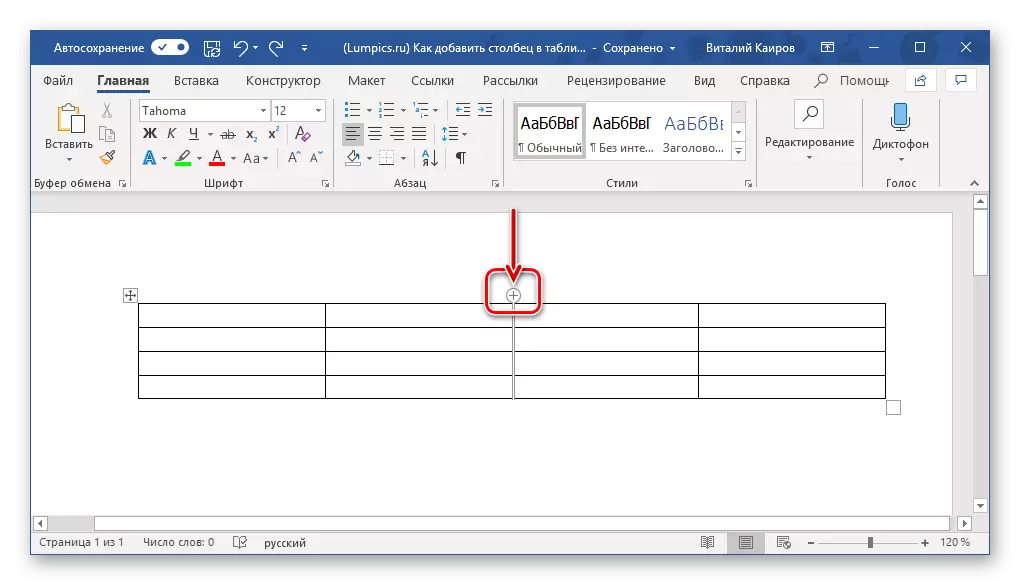
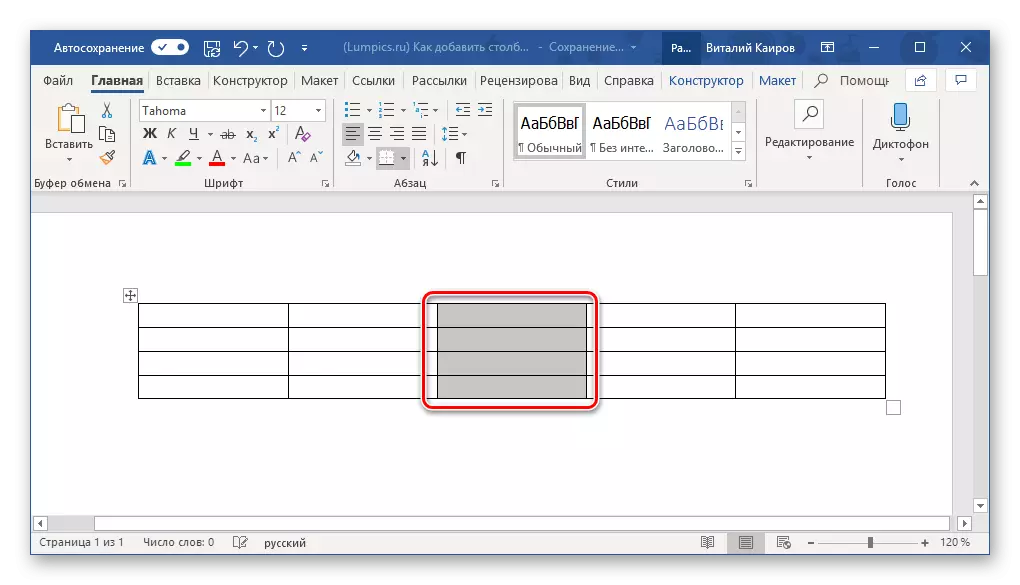
सल्लाः नियंत्रण प्रदर्शित करण्यापूर्वी एकाच वेळी एकाधिक कॉलम्स समाविष्ट करण्यासाठी, आवश्यक संख्या निवडा. उदाहरणार्थ, तीन स्तंभ जोडण्यासाठी, सारणीमध्ये तीन कॉलम्स हायलाइट करा आणि नंतर नियंत्रण नियंत्रण आयटमवर क्लिक करा.
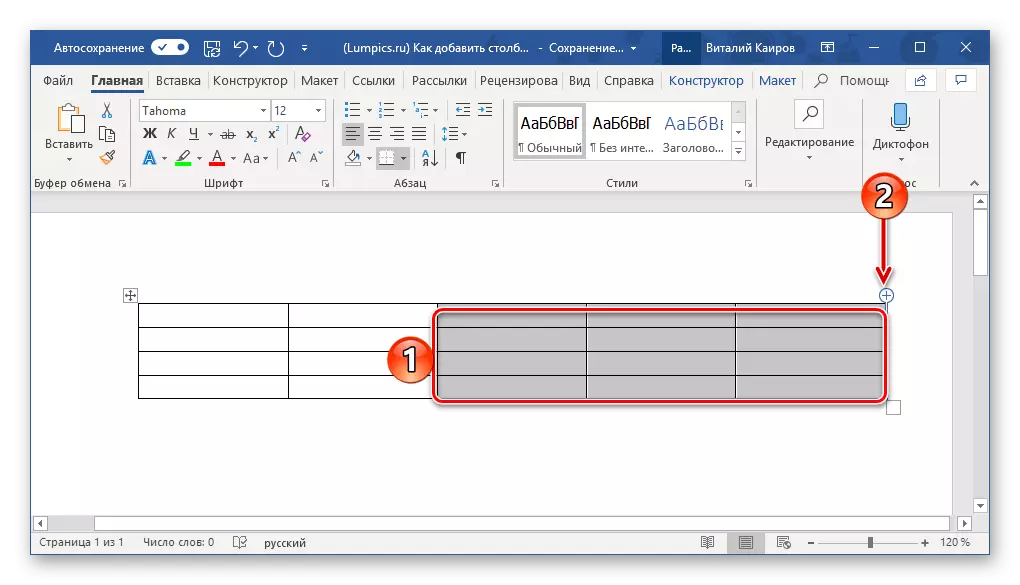
आपल्या आजच्या कार्य सोडविण्यासाठी हे कदाचित सर्वात सोपा आणि सर्वात सोपा मार्ग आहे. अर्थात, त्याबरोबरच, आपण केवळ टेबलमध्येच नाही तर रेषा देखील समाविष्ट करू शकता. याबद्दल अधिक तपशीलांमध्ये आणि आमच्या वेबसाइटवरील स्वतंत्र लेखात लिहिलेले नाही.
निष्कर्ष
मायक्रोसॉफ्ट वर्ड मधील टेबलवर कॉलम जोडण्याचे सर्व मार्ग अत्यंत सोपे आणि सहजपणे त्यांच्या अंमलबजावणीमध्ये समजण्यासारखे आहेत, म्हणून फक्त आपल्यासाठी सर्वात योग्य निवडा.
