
कधीकधी डिव्हाइस चालू नसताना iPads मालकांना समस्या येत असतात किंवा अॅपल चिन्ह स्क्रीनवर प्रकाशित केला जातो. संभाव्य ब्रेजची कारणे ताबडतोब काही प्रमाणात असू शकतात, त्यापैकी काही सेवा केंद्राचा संदर्भ न घेता घरी सोडले जाऊ शकतात.
आयपॅड चालू नसल्यास काय करावे
टॅब्लेटवर चालू असलेल्या समस्येमुळे अनेक कारणांमुळे होऊ शकते: कोणत्याही अंतर्गत घटकांचे ब्रेकडाउन किंवा सिस्टममधील अपयश. नंतरच्या प्रकरणात, डिव्हाइसची शस्त्रक्रिया आवश्यक नसलेली सोपी क्रिया.पर्याय 1: चार्जिंग
IPad का चालू नाही - कमी बॅटरी चार्ज. टॅब्लेटला केवळ स्प्लिट सेकंदासाठी समाविष्ट केले आहे, अॅपल लोगो स्क्रीनवर दिसतो, नंतर सर्वकाही बाहेर पडते. या प्रकरणात, कमी चार्जिंग चिन्ह दिसू शकत नाही, वापरकर्त्यास फक्त काळा स्क्रीन दिसेल.
समाधान अतिशय सोपे आहे - चार्जरचा वापर करून नेटवर्कवर iPad ला प्लग करा आणि 10-20 मिनिटे प्रतीक्षा करा. या दरम्यान, बॅटरी पुढील समावेशासाठी पुरेशी ऊर्जा वापरण्यास सक्षम असेल. पुन्हा ipad रन केल्यानंतर.
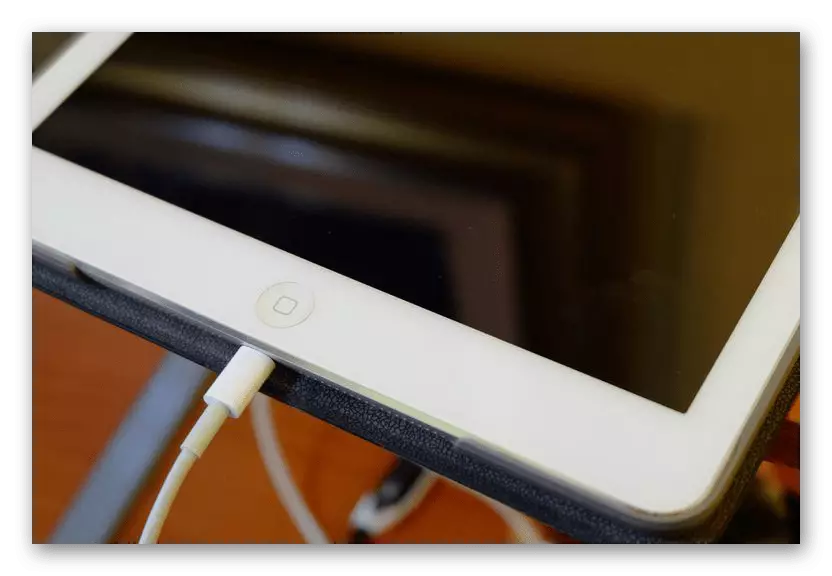
आयपॅडला फक्त "मूळ" चार्जरद्वारे ऊर्जा स्त्रोतांना जोडणे महत्वाचे आहे. शक्य असल्यास, iPhones आणि इतर iPad मॉडेलमधून तसेच कोणत्याही समानतेतून चार्जिंग वापरू नका. बर्याचदा ते टॅब्लेटवर गरम करतात आणि ते टॅब्लेटचे खंडन होऊ शकतात. खाली स्क्रीनशॉटमध्ये, आपण iPad आणि आयफोन अडॅप्टर्स कशासारखे दिसतात याची तुलना करू शकता.
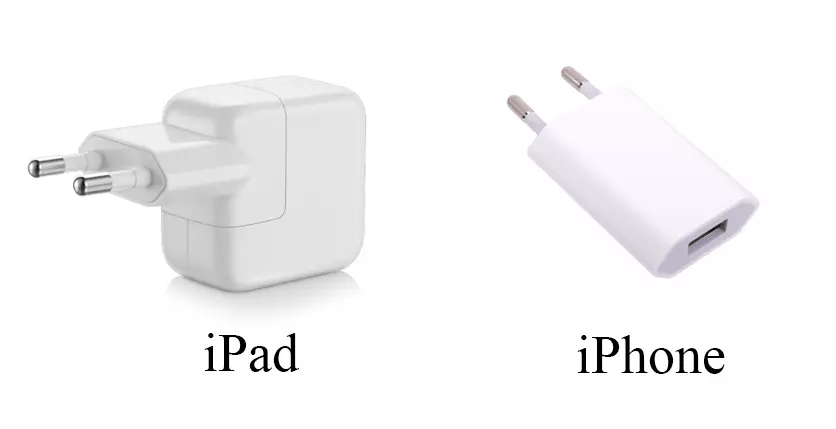
आयपॅडच्या 20-मिनिटांच्या चार्जिंगनंतर सर्व चालू नसल्यास, यूएसबी केबलचे कार्य आणि / किंवा आउटलेटचे कार्यप्रदर्शन तपासा. आपल्या मदतीसह दुसर्या फोन किंवा टॅब्लेटशी कनेक्ट व्हा आणि चार्ज होत आहे का ते पहा. तसे असल्यास, समस्येच्या इतर उपाययोजनाकडे जा.
पर्याय 2: रीबूट करा
टॅब्लेट रीस्टार्ट अनेक वापरकर्त्यांना सॉफ्टवेअर अपयशी ठरविण्यात मदत करते, प्रक्रियेत सिस्टम अनावश्यक डेटाचे सिस्टम मंजूर केले जाते, यामुळे पुढील अयशस्वी होण्यापासून आणि मागील गोष्टी वगळता. हे वेगवेगळ्या प्रकारे केले जाऊ शकते, परंतु आमच्या बाबतीत आपल्याला तथाकथित "हार्ड" रीबूट वापरणे आवश्यक आहे. ते कसे करावे याबद्दल, आम्ही खालील दोन लेखात सांगितले.अधिक वाचा: हँगिंग करताना iPad रीस्टार्ट करा
पर्याय 3: आयपॅड पुनर्प्राप्ती
आयपॅड नसलेल्या समस्येचे सर्वात मूलभूत निराकरण हे फ्लॅशिंग आणि पुनर्प्राप्ती आहे. याव्यतिरिक्त, हा पर्याय पुढीलप्रमाणे आहे की वापरकर्ता घरी लागू शकतो.
कृपया लक्षात घ्या की या टप्प्यावर बॅकअप तयार करणे अशक्य आहे, म्हणून जर विघटित होण्याआधी, ते स्वयंचलितपणे किंवा स्वहस्ते तयार केले गेले नाही, वापरकर्त्यास पुनर्प्राप्तीच्या संभाव्यतेशिवाय सर्व फायली गमावण्याचा धोका असतो.
एक कार्यकारी टॅब्लेटच्या परिस्थितीत, केवळ आयट्यून्स आयपॅड रीसेट करण्यात मदत करेल आणि नवीन म्हणून सेट करण्यात मदत करेल.
- यूएसबी केबल वापरून, आयपॅडला संगणकावर कनेक्ट करा आणि आयट्यून प्रोग्राम उघडा.
- शीर्ष पॅनेलवरील डिव्हाइस चिन्हावर क्लिक करा.
- शक्ती आणि मुख्यपृष्ठ बटण दाबा आणि धरून ठेवा. स्क्रीनवर एक अॅपल आयकॉन दिसेल, जो जवळजवळ ताबडतोब बाहेर जाईल.
- आयट्यून्स प्रोग्राम डायलॉग बॉक्समध्ये जे उघडते, "iPad पुनर्संचयित करा" क्लिक करा - "पुनर्संचयित आणि अद्यतन". कृपया लक्षात ठेवा की डिव्हाइसवर फ्लॅश केल्याने, iOS ची नवीनतम आवृत्ती स्थापित केली जाईल.
- डिव्हाइस रीबूट केल्यानंतर, प्रणाली वापरकर्त्यास नवीन म्हणून कॉन्फिगर करण्यासाठी किंवा बॅकअपमधून डेटा पुनर्संचयित करण्यासाठी ऑफर करेल.
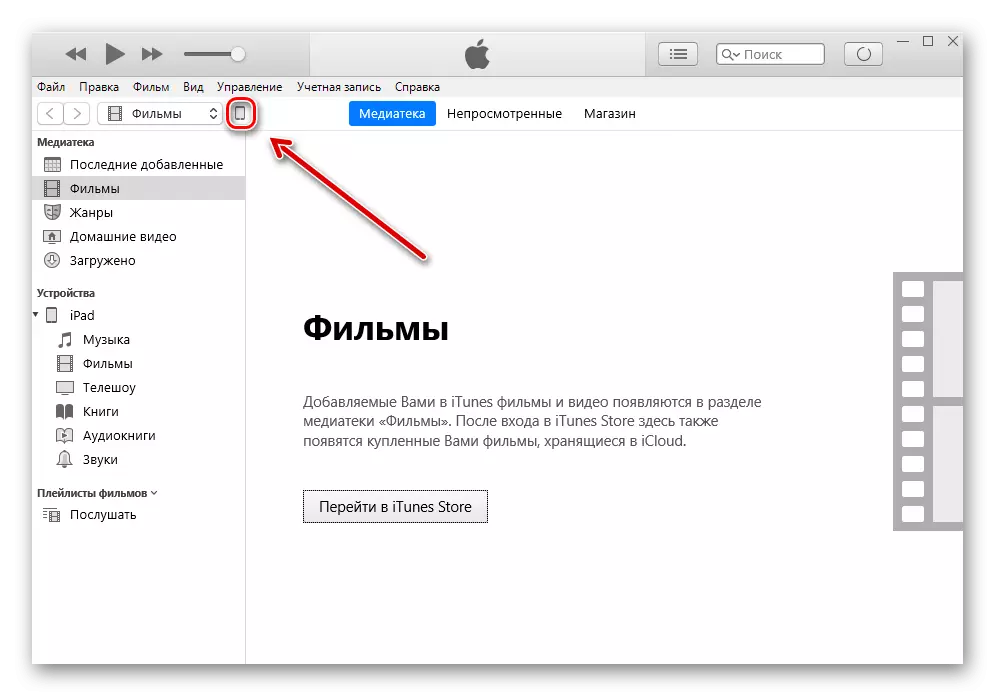
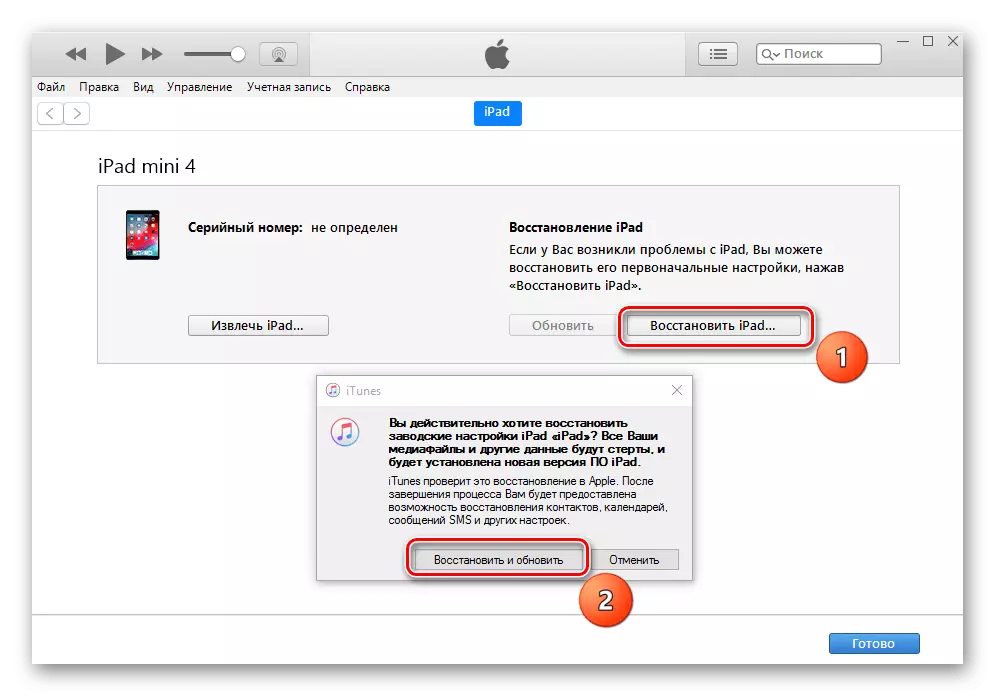
पर्याय 4: iOS त्रुटी सुधारणा
अपड पुनर्संचयित करण्याचा आणखी एक मार्ग म्हणजे थर्ड-पार्टी प्रोग्राम वापरणे ज्यामुळे आपल्याला iOS डिव्हाइसेस त्रुटी आणि डीएफयू मोड सुधारण्याची परवानगी देते. हा पर्याय वापरून, वापरकर्ता महत्त्वाचा डेटा गमावणार नाही. या लेखात आम्ही डॉ. फोनसह काम पाहतो.
अधिकृत साइटवरून डॉ. फोन डाउनलोड करा
- संगणकावर आयपॅड कनेक्ट करा आणि डॉ. फोन उघडा. आयट्यून्स प्रोग्राम बंद करा कारण ते पुनर्प्राप्तीमध्ये व्यत्यय आणेल.
- "दुरुस्ती" दाबा.
- मानक मोडवर क्लिक करा. हे वैशिष्ट्य आपल्याला काही सिस्टम त्रुटी निश्चित करण्याची आणि डिव्हाइसवरून डेटा हटवू शकत नाही. तथापि, वापरकर्ता प्रगत मोड प्रगत मोड वापरू शकतो, जिथे समस्येची मोठी यादी काढून टाकली जाते, परंतु आयपॅडमधील सर्व डेटा हटविला जातो.
- पुढील विंडोमध्ये, वापरकर्त्यास शिलालेख दिसेल की डिव्हाइस कनेक्ट केलेला नाही. प्रथम, आम्ही ते डीएफयू मोडमध्ये प्रविष्ट करणे आवश्यक आहे. "डिव्हाइस कनेक्ट केलेले आहे परंतु ओळखले नाही" क्लिक करा.
- 10 सेकंदांसाठी "अन्न" आणि "होम" बटन्स होल्ड करा आणि धरून ठेवा. नंतर "पॉवर" बटण सोडा, परंतु दुसर्या 10 सेकंदांसाठी "घर" ठेवणे सुरू ठेवा. Apad कार्यक्रम प्रतीक्षा करा.
- उघडलेल्या विंडोमध्ये "पुढील" - "डाउनलोड करा" - "आता निराकरण" क्लिक करा. "मूळ डेटा टिकवून ठेवलेल्या" चे चेक मार्क स्थापित केले असल्याचे सुनिश्चित करा, जे टॅब्लेटवरील डेटाची सुरक्षा सुनिश्चित करते.
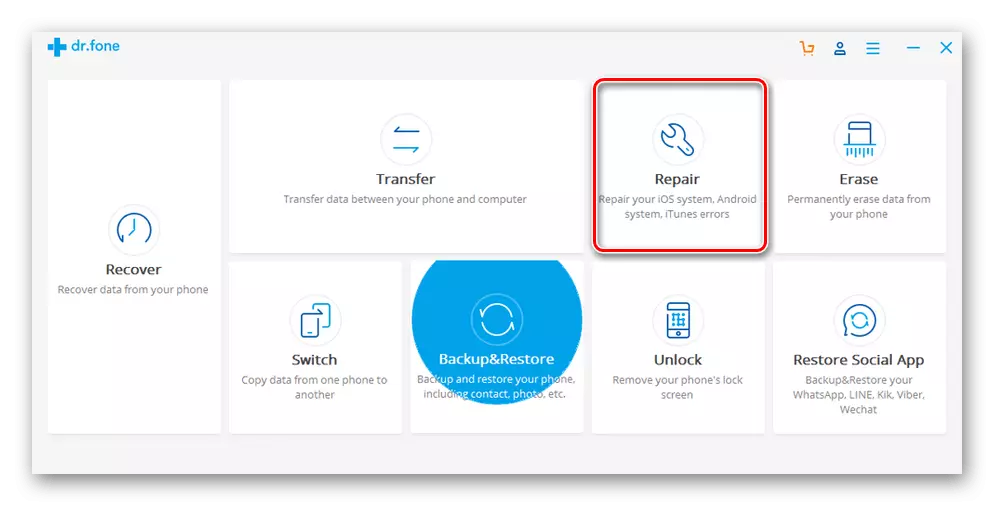
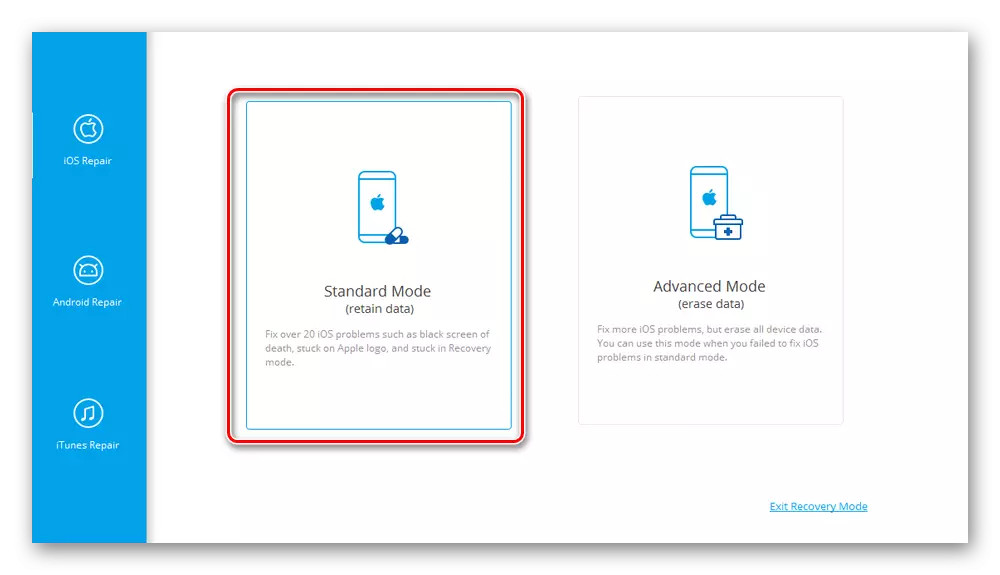
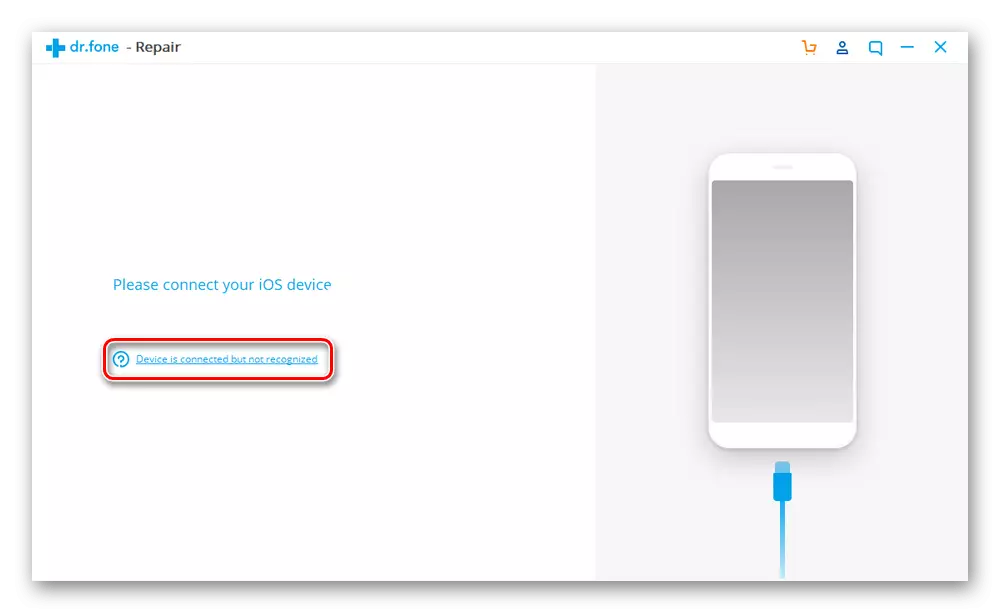
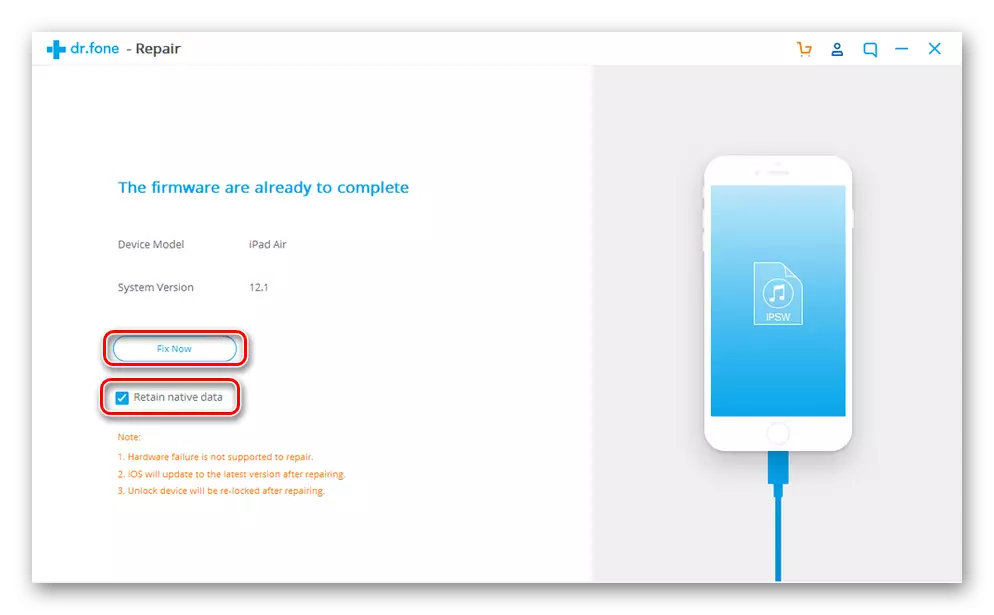
पर्याय 5: दुरुस्ती
वर वर्णन केलेल्या समस्येचे निराकरण करण्याचे पर्याय, आयपॅड सक्षम करण्याच्या अक्षमतेस केवळ टॅब्लेट यांत्रिक नुकसानास अधीन नसल्यास केवळ योग्य आहेत. उदाहरणार्थ, जेव्हा ओलावा मध्ये ड्रॉप घटकांनी घटकांद्वारे नुकसान केले जाऊ शकते, ज्यामुळे अपयश झाले.
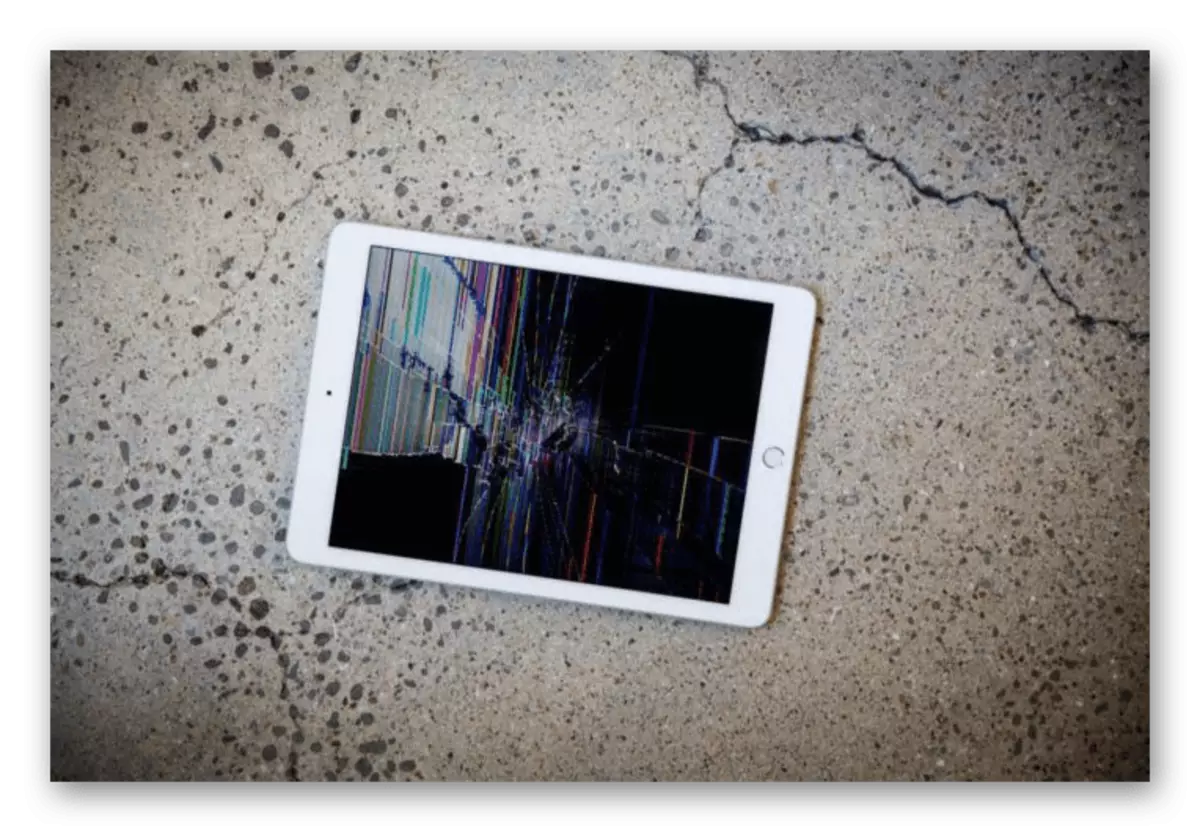
आम्ही अशा मुख्य वैशिष्ट्यांची यादी करतो ज्यामुळे वापरकर्त्यास समजेल की "इनडोअर" iPad ची समस्या आहे:
- चालू असताना स्क्रीन चमकणे;
- प्रतिमा खाली जाण्यापूर्वी, हस्तक्षेप, पट्टे इत्यादींचे निरीक्षण केले जाते;
- सफरचंद चिन्हात एक अस्पष्ट पांढरा रंग आहे.
कोणत्याही चिन्हाद्वारे योगदान दिले तेव्हा स्वतंत्र दुरुस्ती आणि डिसेसमेल्बलिंग टॅब्लेटमध्ये व्यस्त राहण्याची शिफारस केली जात नाही. पात्र मदतीसाठी सेवा केंद्राशी संपर्क साधा.
आज आयपॅडचा अंतर्दृष्टी समाविष्ट केला जाऊ शकत नाही आणि आपल्या स्वत: च्या समस्येचे निराकरण कसे करावे? तथापि, यांत्रिक नुकसानाच्या स्थितीत ते तज्ञांशी संपर्क साधण्यासारखे आहे.
