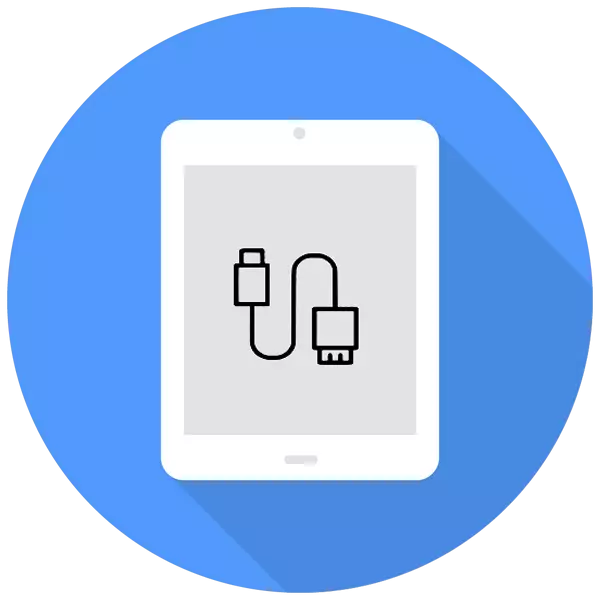
आयपॅडपेक्षा संगणकाच्या मोठ्या स्क्रीनवर सेटिंग्ज, दस्तऐवज, फोटो, व्हिडिओ आणि इतर फायलींसह कार्य करणे अधिक सोयीस्कर आहे. या लेखात, आम्ही कोणत्या कनेक्शन पद्धतींचे विश्लेषण करू आणि या प्रक्रियेशी संबंधित संभाव्य समस्यांचे विश्लेषण करू.
संगणकावर iPad कनेक्ट करा
पीसीवर अपडा कनेक्शन वापरकर्त्यास फायलींसह कार्य करणे आवश्यक आहे किंवा टॅब्लेटला यूएसबी केबलद्वारे शुल्क आकारण्याची आवश्यकता असते. फक्त फरक आहे की तो आवश्यक आयट्यून्स किंवा इतर डिव्हाइस आणि पीसी समक्रमित करण्यासाठी आवश्यक आहे की नाही.पर्याय 1: यूएसबी द्वारे
आयपॅड किंवा आयफोनमधील मूळ केबलचा वापर करून, आपण यूएसबी कनेक्टरद्वारे पीसी / लॅपटॉपशी कनेक्ट करू शकता, त्यानंतर डिव्हाइस स्वयंचलितपणे शुल्क आकारले जाईल. आपण मानक आयट्यून्स प्रोग्राम आणि विंडोज एक्सप्लोररद्वारे फायली पाहू आणि संपादित करू शकता.
यूएसबी केबल वाण
सध्या ऍपल टॅब्लेटसाठी 2 प्रकारच्या यूएसबी केबल आहेत:
- 30-पिन कनेक्टरसह. आयपॅड, आयपॅड 2 आणि नवीन आयपॅडसाठी, सर्वात जुने मॉडेल;
- वीज 4 वी जनरेशन आयपॅड मॉडेल आणि वरील सर्व आयपॅड मिनीसह नवीनतम केबल येते.

म्हणून, iPad ला संगणकावर कनेक्ट करण्यापूर्वी, आपल्याकडे कोणते मॉडेल आहे ते तपासा आणि ते यासाठी केबल योग्य आहे.
आयट्यून्स
पीसी वर प्रथम आयपॅड कनेक्शन करण्यापूर्वी, ऍपल अधिकृत साइटवरून आयट्यून प्रोग्राम डाउनलोड करा. त्याच्यासह, संगणकासह डिव्हाइस यशस्वीरित्या सिंक्रोनाइझ करण्यासाठी आवश्यक ड्राइव्हर्स स्थापित केले जातात. वापरकर्ता यूएसबी द्वारे टॅब्लेट कनेक्ट करण्यासाठी पुरेसा आहे, ओपन आयट्यून्स, अॅपल आयडी खात्यातून लॉग इन आणि संकेतशब्द प्रविष्ट करा आणि पॉप-अप विंडोमध्ये योग्य बटण दाबून या पीसीमध्ये आत्मविश्वास निश्चित करा.
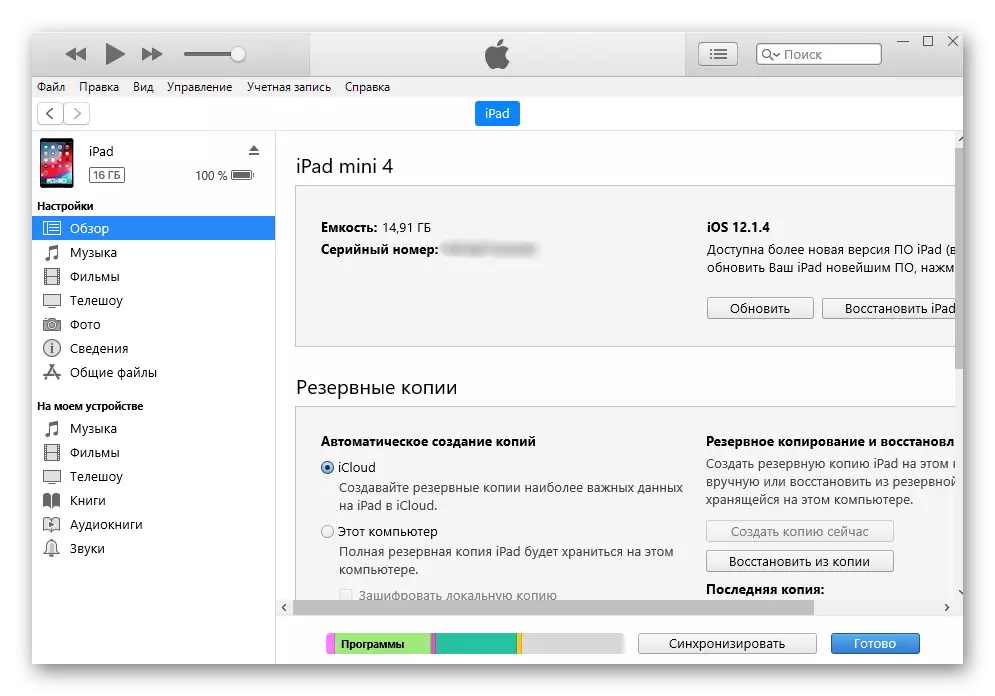
कंडक्टर
फायली पहा, म्हणजे फोटो आणि व्हिडिओ, आपण करू शकता आणि iTunes शिवाय. हे करण्यासाठी आपल्याला आवश्यक असलेल्या फोल्डरचे केवळ कनेक्ट केलेले डिव्हाइस आणि ज्ञान आवश्यक आहे. तथापि, या प्रकरणात, वापरकर्ता फायली संपादित करू शकत नाही आणि हटवू शकत नाही.
- संगणकावर आयपॅड कनेक्ट करा आणि माझा संगणक उघडा.
- सूचीमध्ये कनेक्ट केलेले डिव्हाइस शोधा आणि त्यावर क्लिक करा.
- "अंतर्गत स्टोरेज" फोल्डर आणि नंतर "डीसीआयएम" वर जा. ते प्रदर्शित केले नसल्यास, iPad अनलॉक करा.
- उघडलेल्या खिडकीमध्ये, ऍपलच्या अंतिम खिडकीमध्ये सर्व फोटो आणि व्हिडिओ टॅब्लेट असते.
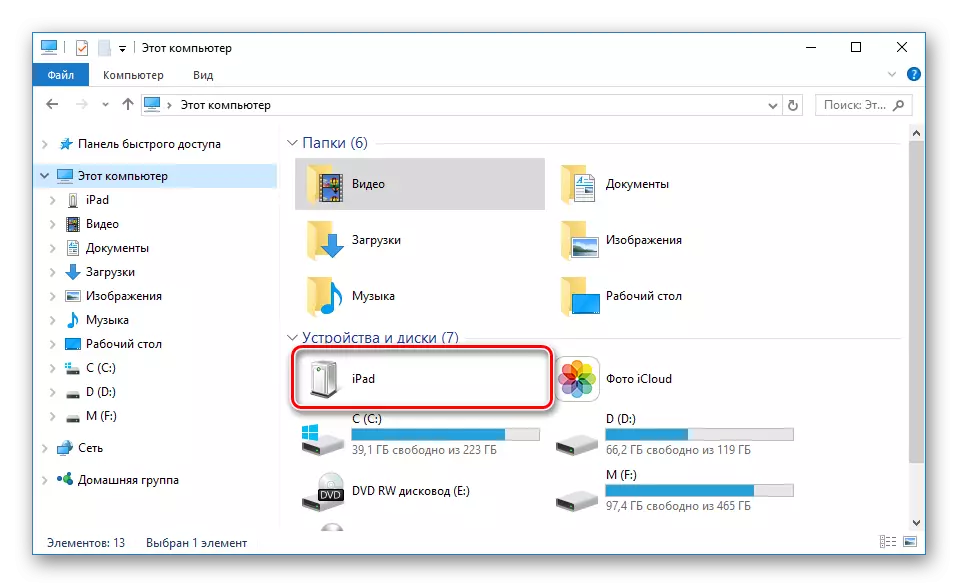
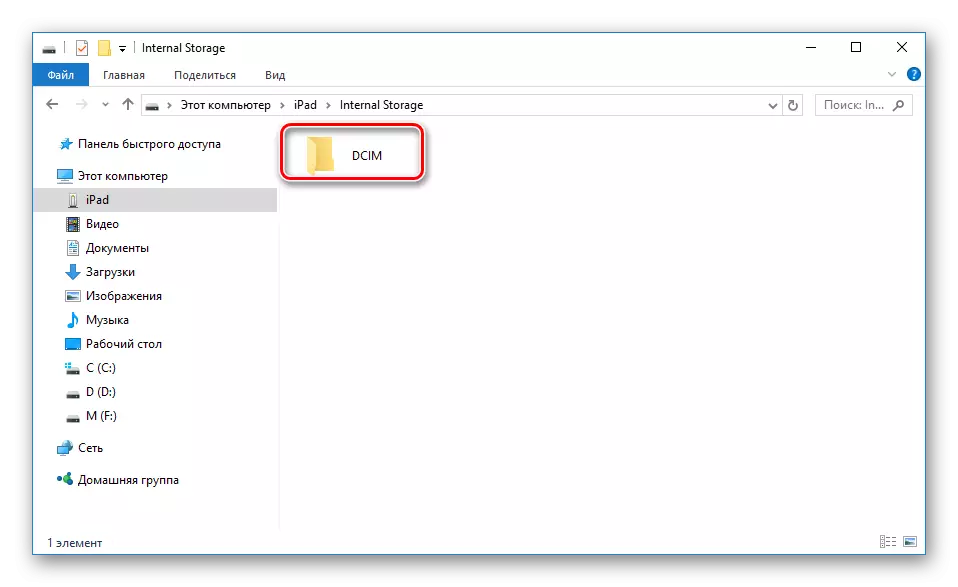
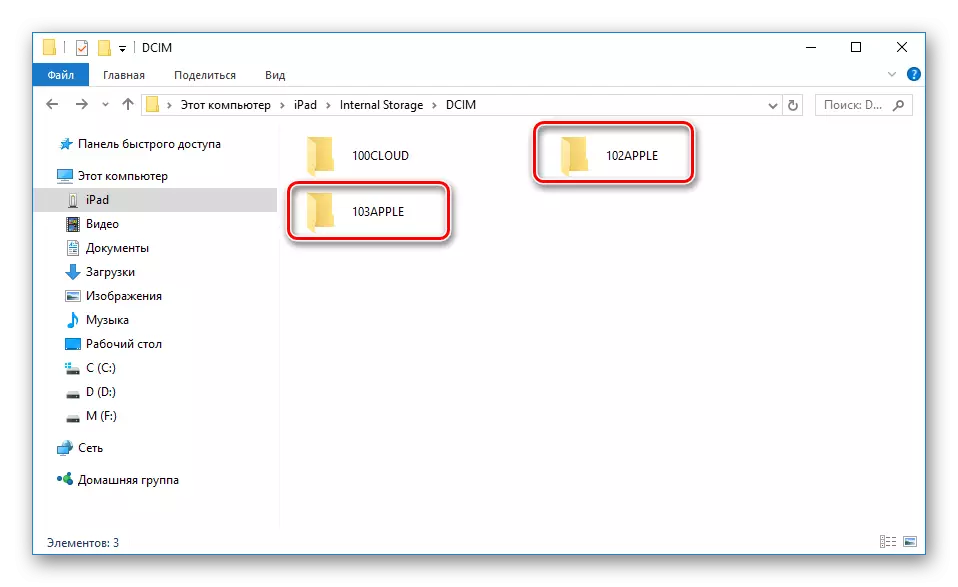
फाइल व्यवस्थापक
हे आयट्यून्सचे एक विलक्षण अनुमान आहे, ज्याद्वारे आपण डिव्हाइसबद्दल मूलभूत माहिती पाहू शकता आणि सर्व फायली व्यवस्थापित करू शकता. त्यापैकी सर्वात लोकप्रिय हे इटोल आणि इफुबॉक्स आहेत. आपण आमच्या वेबसाइटवरील लेखात त्यांच्याबद्दल अधिक वाचू शकता.
अधिक वाचा: संगणकासह सिंक्रोनाइझेशन आयफोनसाठी प्रोग्राम
पर्याय 2: वाय-फाय
खरं तर, ही पद्धत एकदा आणि डिव्हाइसवर आयट्यून्समधील विशिष्ट पॅरामीटर्स कॉन्फिगर करण्यात मदत करते आणि नंतर नेहमी संगणक आणि iPad दरम्यान वाय-फायद्वारे समक्रमित करणे आवश्यक आहे.
लक्षात ठेवा की पीसीवर या पद्धतीने वाय-फाय अॅडॉप्टर स्थापित करणे आवश्यक आहे.
2 चरण: टॅब्लेटवर सेट करणे
- Apad च्या "सेटिंग्ज" उघडा.
- "मुख्य" विभागात जा - "वाय-फाय वर आयट्यून्ससह आयट्यून्ससह सिंक्रोनाइझेशन -" सिंक्रोनाइझ करा ".
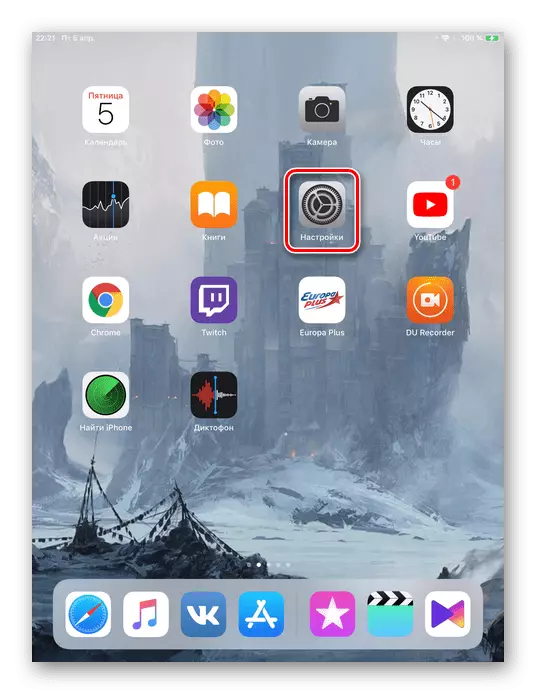

पर्याय 3: ब्लूटूथ
टॅब्लेटला कॉम्प्यूटरवर कनेक्ट करण्याचा सर्वात लोकप्रिय पद्धत ज्यासाठी अॅपॅड आणि इतर डिव्हाइसेसमधून ब्लूटूथ सिग्नल प्राप्त करण्यासाठी विशेष अडॅप्टर देखील आवश्यक आहे.पर्याय 4: मोडेम मोड
सिम कार्ड वापरण्याच्या क्षमतेसह आयपॅड मॉडेल (डिव्हाइसच्या शीर्षकामध्ये सामान्यत: वाय-फाय + सेल्युलर) आपल्याला इंटरनेट वितरित करण्याची परवानगी देतात. हे करण्यासाठी, ते वाय-फाय, ब्लूटुथ आणि यूएसबी केबलद्वारे कनेक्ट केले जाऊ शकते आणि सेटिंग्जमध्ये विशेष वैशिष्ट्य सक्षम केले जाऊ शकते. हे कसे करावे, आपण आमच्या लेखात शोधू शकता.
अधिक वाचा: iPad वर मोडेम मोड सक्षम करा
IPad कनेक्ट केलेले नसल्यास
जेव्हा आयट्यून्स किंवा पीसी कनेक्ट केलेल्या डिव्हाइसला दिसत नसते तेव्हा बर्याचदा स्थिती येते. उदयोन्मुख समस्यांना मुख्य कारणे आणि उपाय विचारात घ्या.
- संगणकावर दोषपूर्ण यूएसबी पोर्ट. दुसर्या सॉकेटवर एक साधा टॅब्लेट कनेक्शन येथे मदत करेल. जर सर्व काही व्यवस्थित असेल तर, टॅब्लेटपेक्षा इतर यूएसबी डिव्हाइसेस अक्षम करा;
- दोषपूर्ण यूएसबी केबल. दुसर्या कनेक्शन केबलचा वापर करण्याचा प्रयत्न करा;
- आयट्यून्स सह समस्या. ऍपलच्या अधिकृत वेबसाइटवरून डाउनलोड करुन प्रोग्राम पुन्हा स्थापित करा;
- संगणक किंवा वाय-फाय अॅडॉप्टरसह समस्या. दुसर्या पीसी, लॅपटॉप कनेक्ट करण्यासाठी कनेक्ट करा किंवा इतर डिव्हाइसेससह अॅडॉप्टर कार्यक्षमता तपासा;
- डिव्हाइसवर यूएसबी पोर्टल खराब. काळजीपूर्वक त्याची तपासणी करा. आपल्याला नुकसान आढळल्यास, आपण सेवा केंद्राशी संपर्क साधावा.
आम्ही iPad ला संगणकावर कनेक्ट करण्याचा मूलभूत मार्गांचे पुनरावलोकन केले: यूएसबी केबल आणि वाय-फाय द्वारे. त्याच वेळी, अनेक घटक यशस्वी सिंक्रोनाइझेशन प्रभावित करू शकतात.
