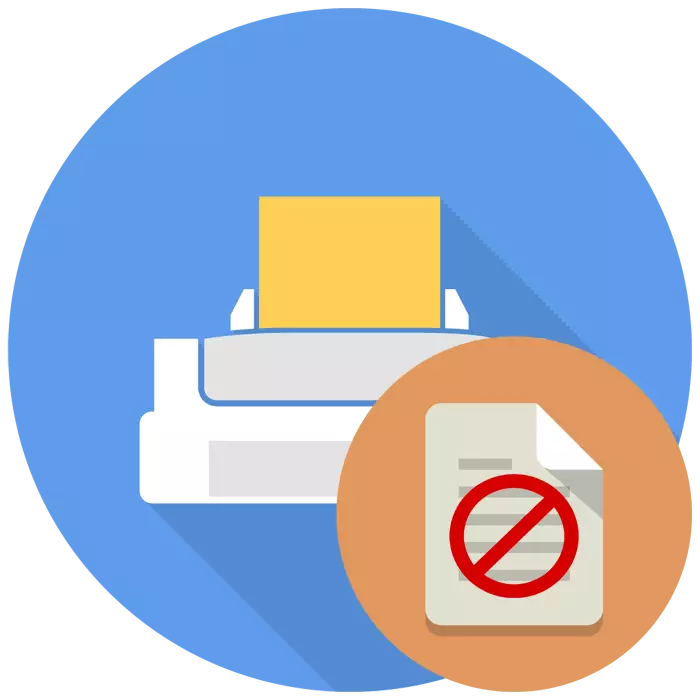
प्रत्येक वापरकर्ता कमीतकमी पेपर डिटेक्शन समस्येचा सामना केल्यानंतर मुद्रण उपकरणांसह कार्यरत आहे. हे मुद्रण करण्यासाठी दस्तऐवज पाठविण्याचा प्रयत्न करताना संगणकावर दिसत असलेल्या प्रिंटरच्या डिजिटल स्क्रीनवर किंवा विंडोवर दिसत असलेल्या विंडोवर अधिसूचित आहे. अशा समस्येचे कारण अनुक्रमे, समाधानकारक असू शकतात. आज आम्ही त्यांच्या सुधारण्यासाठी सर्वात सामान्य कारणे आणि पर्याय दर्शवू इच्छितो.
पेपर प्रिंटरच्या शोधासह आम्ही समस्या सोडवतो
सर्वप्रथम, डिव्हाइसला फक्त डिव्हाइस रीस्टार्ट करण्याची नेहमीच शिफारस केली जाते, कारण हे शक्य आहे की त्याने चुकीची सेटिंग्ज त्याच्या स्वत: च्या लागू केली आहे, जी पुन्हा समाविष्ट केल्यानंतर रीसेट केली जाईल. याव्यतिरिक्त, आम्ही आपल्याला ट्रेमधून सर्व पेपर काढण्यासाठी, ते परत फेकण्यासाठी आणि नंतर पुन्हा, मुद्रण सुरू करण्यास सल्ला देतो. जर यापैकी दोन साध्या परिषद अवैध असतील, तर खालील निर्देशांसह स्वत: ला परिचित करा.पद्धत 1: अडकलेली कागद काढून टाकणे
कधीकधी पेपर बर्याच कारणास्तव प्रिंटरमध्ये अडकले आहे, उदाहरणार्थ, एक कोपर खंडित झाला किंवा फीड रोलरने चुकीचे काम केले. मग, तिच्या निष्कर्षांनंतर, लहान बग आत राहू शकतात, जे ट्रेमध्ये सामान्य शीट्सची उपस्थिती निर्धारित करण्यासाठी यंत्राने हस्तक्षेप करतात. या प्रकरणात, आपल्याला प्राथमिक तपशीलांमध्ये प्रवेश मिळविण्यासाठी प्रिंटरला मॅन्युअली काढून टाकणे आवश्यक आहे आणि उदाहरणार्थ कागदाच्या किंवा इतर परदेशी भागांसाठी डिव्हाइस काळजीपूर्वक तपासा. समजून घेण्यासाठी, आमची स्वतंत्र सामग्री खालील दुव्यावर मदत करेल.
अधिक वाचा: प्रिंटरमध्ये अडकलेल्या कागदासह समस्या सोडवणे
पद्धत 2: पेपर फीड सेटअप
आपल्याला माहित आहे की, प्रत्येक प्रिंटिंग डिव्हाइस स्पेशल ड्रायव्हरचा वापर करून ऑपरेटिंग सिस्टममध्ये कॉन्फिगर केले जाते. सर्व पॅरामीटर्समध्ये कागदाचे खाद्यपदार्थ कॉन्फिगर करण्याची क्षमता देखील आहे. परिस्थिती जेव्हा हे सेटिंग रीसेट होते किंवा मॅन्युअल फीड मोड प्रदर्शित होते तेव्हा परिस्थिती येते, म्हणूनच ट्रेमध्ये शीट्सच्या शोधात एक समस्या आहे. वापरकर्त्याकडून सर्व आवश्यक आहे - सेटिंग्ज मॅन्युअली संपादित करा आणि हे असे करता येते:
- "प्रारंभ" उघडा आणि "नियंत्रण पॅनेल" मेनूवर जा.
- सर्व श्रेण्यांमध्ये, "डिव्हाइसेस आणि प्रिंटर" शोधा.
- योग्य माउस बटणासह आवश्यक प्रिंटरवर क्लिक करा आणि "मुद्रण सेटअप" निवडा.
- नवीन विंडोमध्ये आपल्याला "पेपर सोर्स" विंडोवर जाण्याची आवश्यकता असेल.
- डीफॉल्ट सेटिंग्ज प्रोफाइल निवडा.
- इतर बदल देखील केले गेले तर आम्ही योग्य बटणावर क्लिक करून सर्व डीफॉल्ट पॅरामीटर्स परत करण्याचा अधिकार शिफारस करतो.
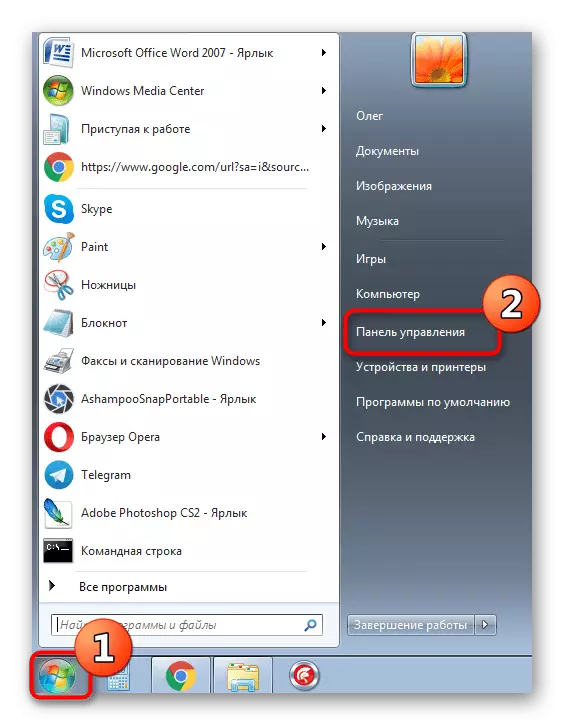
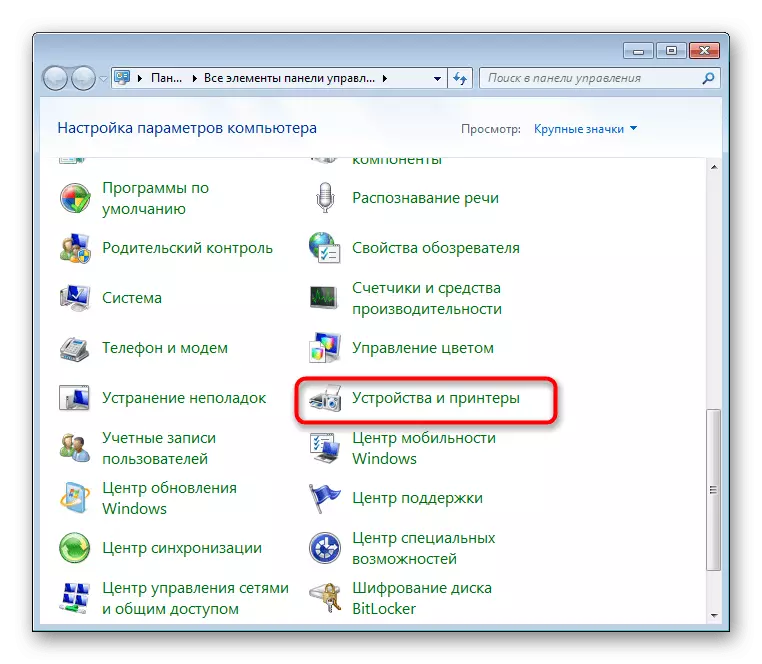
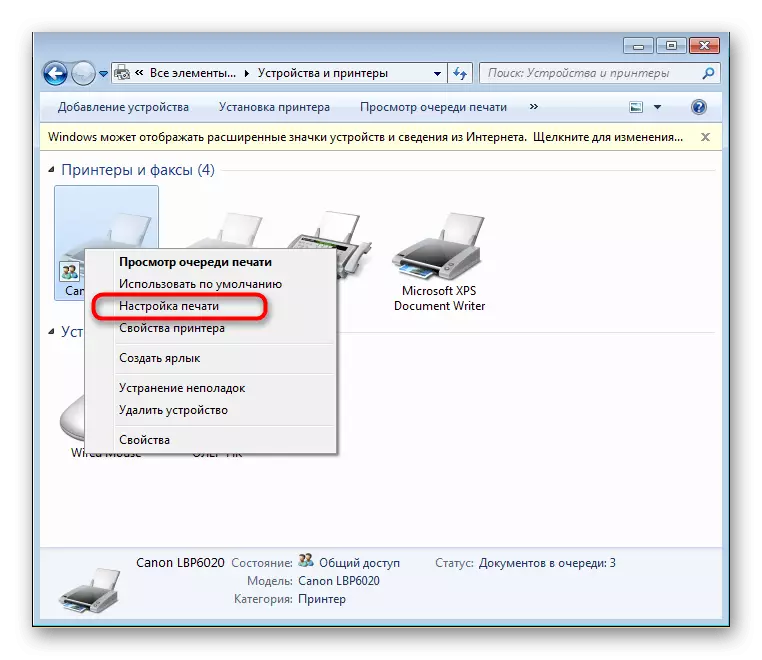
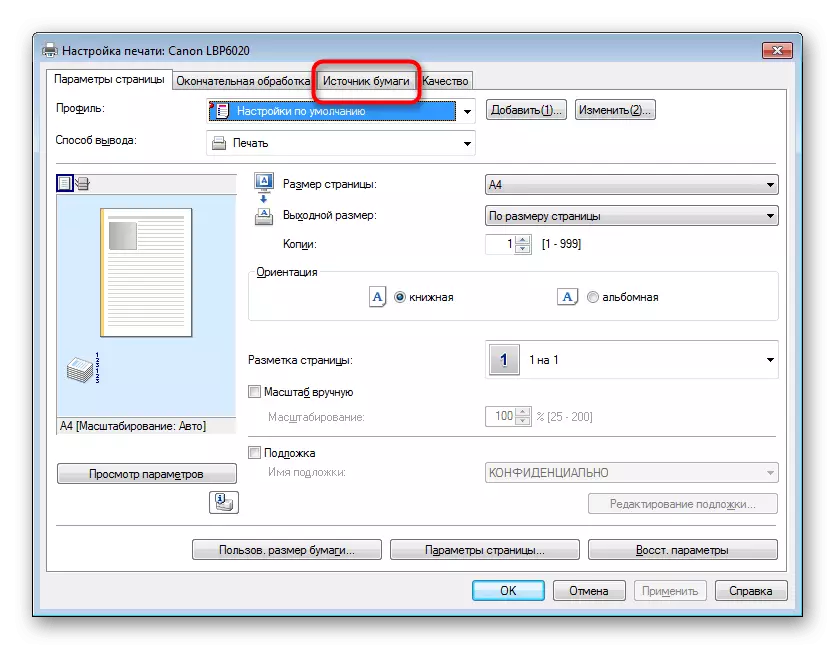
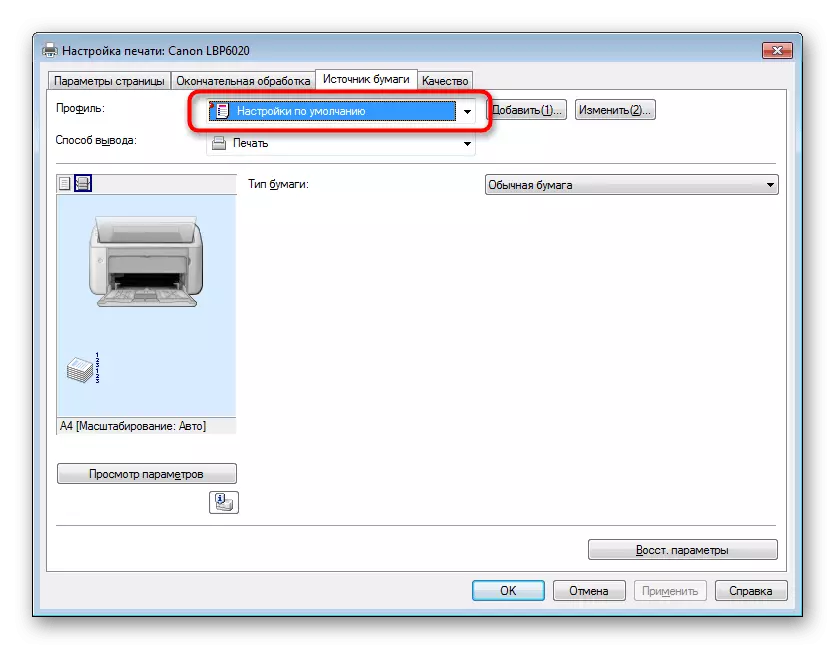
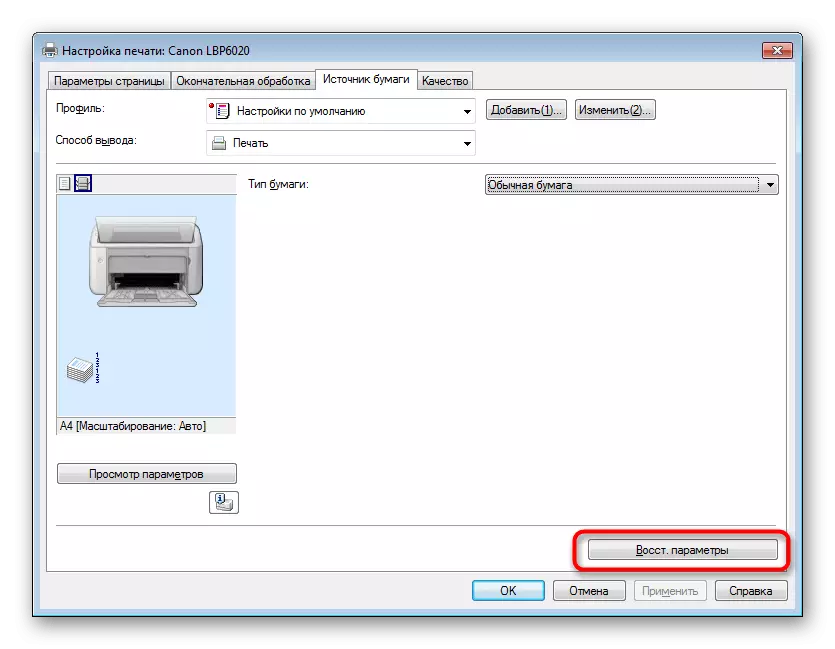
बदल लागू केल्यानंतर, सेटिंग्ज ताबडतोब कृतीमध्ये प्रवेश करावी, याचा अर्थ आपण मुद्रण रांग सुरक्षितपणे स्वच्छ करू शकता आणि पुन्हा चालवू शकता. डिव्हाइस बरोबर आहे याची खात्री करण्यासाठी चाचणी मुद्रण चाचणी करणे चांगले आहे.
दुर्दैवाने, कॉन्फिगरेशन जतन करण्याच्या अक्षमतेमुळे मुद्रण करण्यापूर्वी ही क्रिया प्रत्येक वेळी सादर करणे आवश्यक आहे. प्रणालीपासून प्रारंभिक विस्थापनासह प्रिंटर ड्रायव्हरचे एकमेव समाधान पर्याय पूर्ण होईल.
हे सुद्धा पहा:
विंडोज मध्ये पूर्ण हटविणे प्रिंटर
प्रिंटर ड्राइव्हर्स स्थापित करणे
जर या पद्धतींचा कोणताही परिणाम आणत नसेल तर कदाचित समस्या हार्डवेअर ब्रेकडाउनमध्ये आहे, उदाहरणार्थ, ऑप्टिकल सेन्सर ध्वज असलेल्या समस्येत. या परिस्थितीमुळे, आपल्याला वापरल्या जाणार्या डिव्हाइसचे पुढील निदान आणि दुरुस्तीसाठी सेवा केंद्रात प्रवेश करावा लागेल.
