
विंडोज 10 ऑपरेटिंग सिस्टममध्ये डेस्कटॉपवर द्रुतपणे नोट्स तयार करण्यासाठी एक साधे साधन नेहमीच आगामी बाबींबद्दल जागरूक राहण्यास मदत करेल आणि काहीही विसरू नका. अशा स्मरणपत्रांची तयारी करण्याची प्रक्रिया अगदी सोपी आहे, आपल्याला केवळ अनुप्रयोग निवडणे आवश्यक आहे जे स्टिकर्स तयार केले जातील. या लेखाचा भाग म्हणून, आम्ही स्वत: ला तीन उपलब्ध पर्यायांसह परिचित करण्याची ऑफर देतो जेणेकरून आपण इष्टतम एक निवडू शकता.
विंडोज 10 मध्ये डेस्कटॉपवर नोट्स तयार करा
डेस्कटॉपवरील नोट्स लहान विंडोज आहेत, जेथे मजकूर संकुचित स्वरूपात आहे, वापरकर्त्यास सर्वात महत्त्वाच्या प्रकरणांमध्ये किंवा नोट्सवर सूचित करते. हे स्टिकर्स खास प्रोग्राममध्ये तयार केले जातात, जेथे ते संपादित केले जातात, काढून टाकले जातात. सॉफ्टवेअर डेव्हलपर वापरकर्त्यांना विविध प्रकारच्या कार्याचा एक संच देतात, म्हणून ते केवळ सर्वात योग्य पर्याय शोधण्यासाठीच राहते.पद्धत 1: लिम स्टिकर्स
विनामूल्य अनुप्रयोग लिम स्टिकर्सची कार्यक्षमता विशेषतः नोट्सच्या कामावर लक्ष केंद्रित करते. इंटरफेस पूर्णपणे रशियन मध्ये शक्य तितक्या शक्य आहे, म्हणून एका मिनिटात एक मिनिटात वापरणे शक्य आहे. नोट्स तयार करण्यासाठी, येथे ते डेस्कटॉपमध्ये जोडले जातात म्हणून:
अधिकृत साइटवरून लिम स्टिकर्स डाउनलोड करा
- अधिकृत साइटवरून लिम स्टिकर्स डाउनलोड करा, स्थापित करा आणि चालवा. मुख्य विंडोमध्ये नवीन स्टिकर तयार केल्यावर आपल्याला एक मोठा बटण दिसेल.
- डेस्कटॉपवर एक लहान, ढीग खिडकी दिसेल. मजकूर जोडण्यासाठी पुढे जाण्यासाठी डाव्या माऊस बटणासह त्यावर क्लिक करा.
- त्यानंतर आपण मुख्य विंडोवर परत येऊ शकता. येथे सूची सर्व नोट्स दर्शविते. आपण त्यांचे प्रदर्शन आणि कायमचे हटवू शकता.
- अतिरिक्त क्रिया मेनू उघडण्यासाठी पीसीएमच्या विनामूल्य फील्डवर क्लिक करा.
- पारदर्शकता सेट करण्यासाठी सर्व वस्तूंमध्ये विशेष लक्ष देणे आवश्यक आहे. प्रत्येक नोटचे दृश्य स्वतंत्रपणे समायोजित करण्यासाठी स्लाइडरला इच्छित दिशेने हलवा.
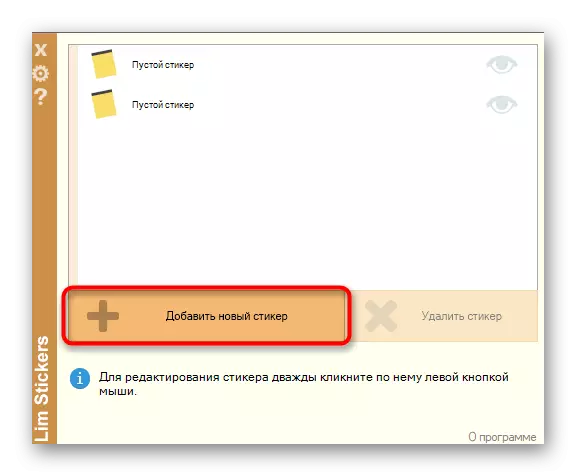
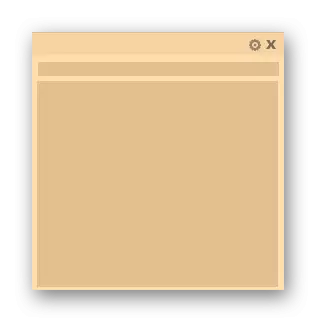

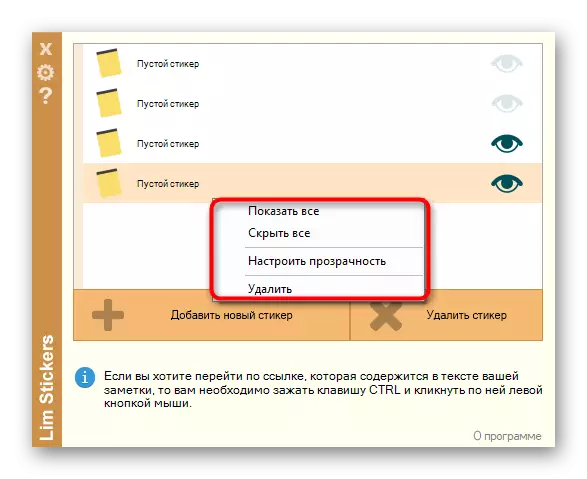

लिम स्टिकर्स हा सर्वात प्राचीन अनुप्रयोग आहे जो नोट्ससह कार्य करण्यासाठी मर्यादित सेट प्रदान करते. तथापि, आवश्यक असल्यास, डेस्कटॉपवर साधे स्मरणपत्रे जोडणे हा पर्याय चांगला असेल.
पद्धत 2: हॉट नोट्स
पुढे, आम्ही स्वत: ला हॉटटी नोट्ससह परिचित करण्याचा सल्ला देतो. मागील पद्धतीने आम्ही विचार केला की या सोल्यूशनने किंचित आठवण करून दिली आहे, तथापि, प्रत्येक नोट्सच्या डिझाइनसाठी अधिक सेटिंग्ज आहेत आणि नोट्ससह कार्य करण्याचे आराम वाढवते.
अधिकृत साइटवरून हॉट नोट्स डाउनलोड करा
- वरील, आम्ही अधिकृत स्त्रोताच्या हॉट टिप्सचा दुवा दर्शविला. तेथून ते डाउनलोड करा आणि स्थापित करा आणि नंतर पुढील चरणावर जा.
- टास्कबारच्या तळाशी अनुप्रयोग चिन्ह दिसल्यानंतर. उजव्या माऊस बटणासह त्यावर क्लिक करा, "नवीन" पॉप-अप मेनू उघडा आणि नोट्सच्या प्रकारांपैकी एक निवडा.
- आता आपल्याला टीपची सामग्री सेट करण्याची आणि त्याचे स्वरूप समायोजित करणे आवश्यक आहे. उजवीकडील अतिरिक्त विंडोमध्ये, फॉन्ट निवडले, त्याचे आकार, रंग, पारदर्शकता आणि खिडकीचे रंग.
- स्मरणपत्र साधन वेगळ्या टॅबमध्ये आहे, जे निर्दिष्ट वेळेत बंद होते आणि डेस्कटॉपवर एक टीप प्रदर्शित करते.
- तयार-तयार शीट तयार केल्यानंतर, आपण योग्य बटण दाबून मुक्तपणे, गुंडाळी किंवा बंद करू शकता.
- अतिरिक्त पॅरामीटर्स पाहण्यासाठी टीपवर पीसीएम क्लिक करा. येथून संपादक उघडते, मजकूर क्लिपबोर्डवर कॉपी केला जातो किंवा प्रिंटवर जातो.
- हॉट टिप्समध्ये मुख्य मेनू देखील आहे जेथे आपण प्रत्येक नोटची स्थिती ट्रॅक करू शकता, त्यांना संग्रहणात किंवा डेस्कटॉपवरून काढून टाकू शकता.
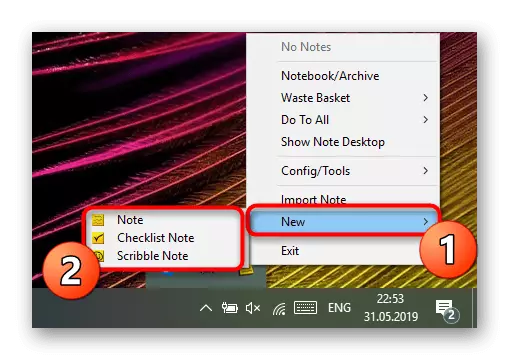
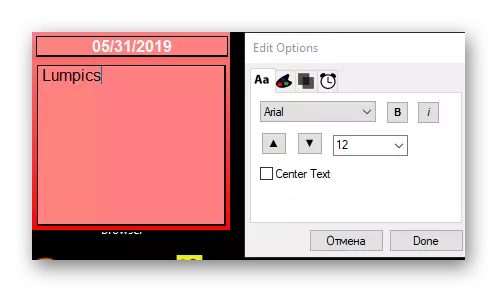
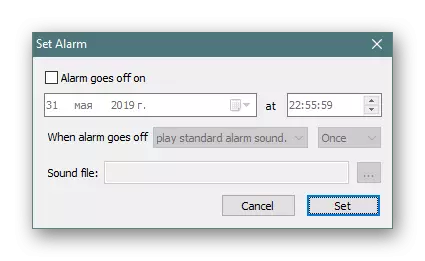
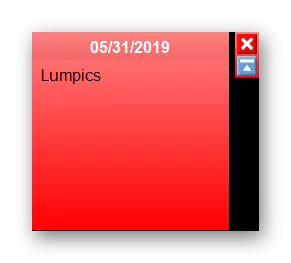
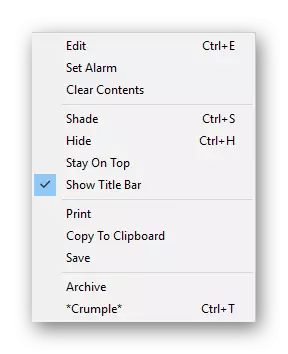

हॉट नोट्सच्या नुकसानापासून, कालबाह्य इंटरफेस ताबडतोब लक्षणीय, टास्कबारवरील चिन्हावर अवघड नियंत्रण आणि रशियन इंटरफेस भाषेची कमतरता यामुळे, विशिष्ट वापरकर्त्यांसाठी वापराची जटिलता वाढेल.
पद्धत 3: स्टिकी नोट्स (नोट्स)
विंडोज 10 मध्ये, एक अंगभूत अनुप्रयोग आहे जो आपल्याला डेस्कटॉपवर अमर्यादित नोट्स तयार करण्यास अनुमती देतो. त्याचे इंटरफेस डोळ्यासाठी आनंददायी आहे आणि परस्परसंवाद शक्य तितके सोपे केले जाते. अतिरिक्त फाइल्स डाउनलोड करण्याची आवश्यकता वर चर्चा केलेल्या सॉफ्टवेअरवर आणखी एक्झालट्स स्टिकटट्स.
- हे साधन सुरू करण्यासाठी, प्रारंभ मेनू उघडा, नाव प्रविष्ट करणे प्रारंभ करा आणि प्रदर्शित परिणामांवर एलएक्स क्लिक करा. आता विकासकांनी प्रोग्रामचे नाव हस्तांतरित केले आहे, याचा अर्थ असा की शोध परिणामांच्या अनुपस्थितीत आपल्याला नॉन-स्टिकी नोट्स प्रविष्ट करणे आवश्यक आहे, परंतु अनुप्रयोग प्रदर्शित करण्यासाठी नोट्स.
- स्क्रीनवर त्वरित एक नवीन टीप दिसून येईल. तेथे मजकूर प्रविष्ट करणे प्रारंभ करा, नंतर स्वरूपन साधने लागू करा, उदाहरणार्थ, चरबीमध्ये शिलालेख हायलाइट करा, एक सूची तयार करा किंवा विशिष्ट शब्दांवर जोर द्या. अतिरिक्त शीट तयार करणे प्लसच्या स्वरूपात बटण दाबून केले जाते.
- नवीन नोटसह, स्टिकी नोट्स कंट्रोल विंडो उघडेल, जिथे आपण सर्व विद्यमान स्मरणपत्रांची सूची पाहू शकता, त्यांना प्रदर्शित करू शकता, संपादित किंवा हटवा.
- पर्यायी पॅरामीटर्ससह ओळखीच्या "सेटिंग्ज" वर जा.
- हे क्लाउडसह सिंक्रोनाइझेशन सक्षम करण्यासाठी येथे उपलब्ध आहे, एका गडद थीमवर स्विच आणि पुष्टीकरण प्रदर्शनाचे सक्रियकरण सक्रिय करणे.
- याव्यतिरिक्त, बिंदूंच्या स्वरूपात बटण प्रत्येक पानांच्या शीर्षस्थानी प्रदर्शित केले जाते. ते दाबून पॅनेल उघडणे रंग पॅलेटच्या निवडीसह उघडते, जे प्रत्येक स्मरणपत्र वैयक्तिकृत करेल.
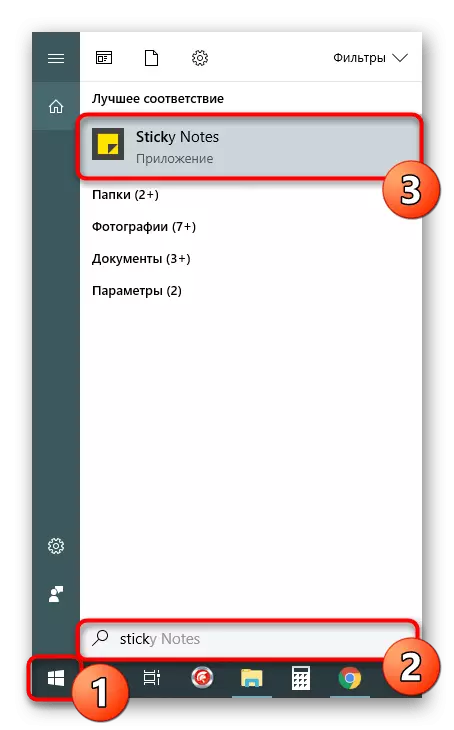

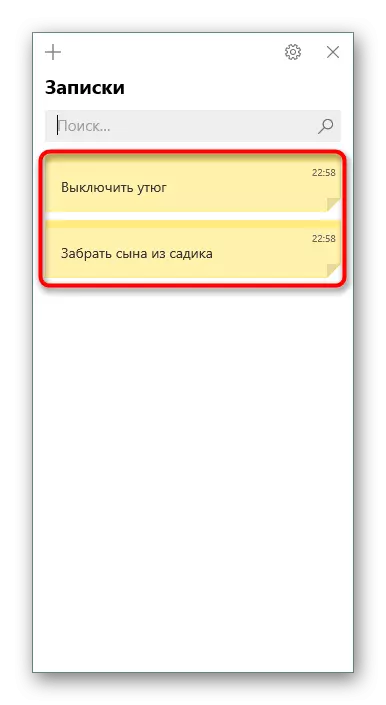

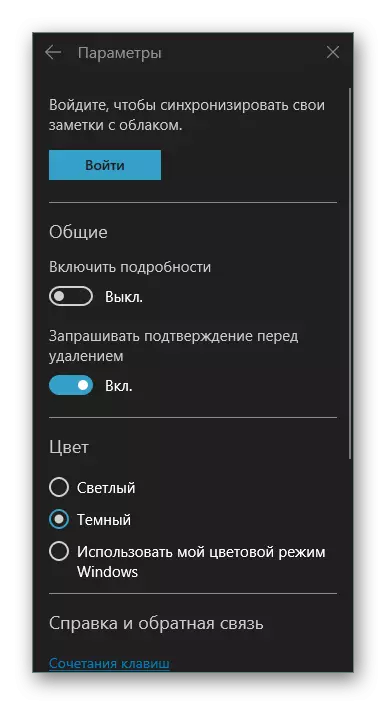
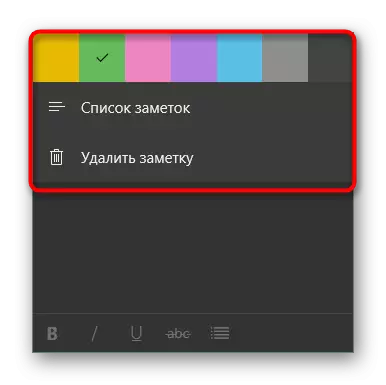
आता आपण विंडोज 10 चालविणार्या संगणकाच्या डेस्कटॉपवर नोट्स डिझाइन करण्यासाठी तीन वेगवेगळ्या पर्यायांबद्दल परिचित आहात. जसे आपण पाहू शकता, सर्व उपाय एकमेकांपासून वेगळे नसतात, परंतु अद्वितीय साधने आणि संध्याकाळचे दृष्य सजावट त्यांना वेगवेगळ्या गोष्टींसाठी करतात. वापरकर्ते.
