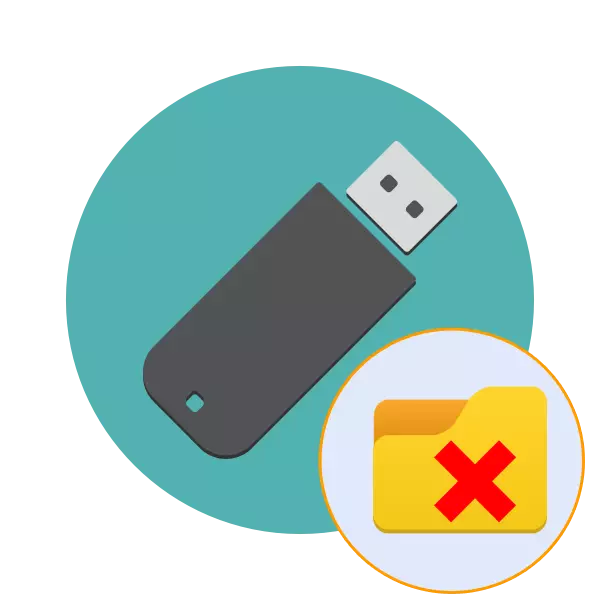
यूएसबी ड्राइव्हचे विजेते कालांतराने कोणत्याही वस्तू मुक्त करण्यासाठी आणि तेथे नवीन फायली ठेवण्याची आवश्यकता आहे. तथापि, कधीकधी, निर्देशिका मुक्त करण्याचा प्रयत्न करताना, या कारवाई करणे अशक्य आहे याची अधिसूचना यासारख्या विविध त्रुटी उद्भवतात. अशा समस्यांचे कारण अनुक्रमे भिन्न असू शकतात, त्यांच्यापैकी प्रत्येकासाठी त्याचे निराकरण आहे. पुढे, आम्ही अशा अडचणी सुधारण्याच्या पद्धतींबद्दल बोलू इच्छितो.
फ्लॅश ड्राइव्हवर फोल्डर हटविण्यास योग्य समस्या
बर्याचदा, अशा समस्या या घटनेशी जोडल्या जातात की फोल्डरमध्ये असलेल्या फाइलचा वापर केला जातो, जो अशक्य बनतो. याव्यतिरिक्त, सर्व निर्देशिका वापरकर्त्यांच्या विविध श्रेण्यांसाठी प्रवेश स्तर असतो, ज्यामुळे फाइल व्यवस्थापनावर देखील परिणाम होतो. म्हणूनच, आम्ही आपल्याला प्रत्येक सामान्य पर्यायासह परिचित होण्यासाठी सल्ला देतो आणि केवळ सूचनांच्या अंमलबजावणीवर जा.पद्धत 1: रेकॉर्डिंग संरक्षण अक्षम करा
रेकॉर्डिंगमधून हार्डवेअर संरक्षण कार्यासह फ्लॅश ड्राइव्ह आता अगदी दुर्मिळ आढळतात, परंतु अधिक जटिल मार्गांनी जाण्यापूर्वी, आम्ही अशा स्विच वापरलेल्या मीडियावर उपलब्ध आहे की नाही हे तपासण्याची शिफारस करतो. जर संरक्षण फंक्शन सक्षम असेल तर आपण कोणत्याही फायली कॉपी किंवा हटविण्यास सक्षम असणार नाही. उलट दिशेने स्विचच्या सोप्या चळवळीत हे दुरुस्त केले आहे. आपण खाली दिलेल्या प्रतिमेवर लक्ष देऊन, त्याच्या दृश्यासह परिचित होऊ शकता.

पद्धत 2: काढण्याचे अधिकार प्रदान करणे
आधी सांगितल्याप्रमाणे, फोल्डर हटविताना अडचणींशी संबंधित सर्वात सामान्य कारणे अशा ऑपरेशन अंमलबजावणीची कमतरता आहे. बर्याचदा, अशा प्रतिबंधक वापरकर्त्यांनी व्यक्तिचलितपणे स्थापित केले जातात, परंतु काहीवेळा ते आपोआप घडते. फोल्डरच्या मालकाच्या संगणकाद्वारे प्रवेशाचे हक्क बदलून ही परिस्थिती दुरुस्त केली जाते.
आपण फ्लॅश ड्राइव्हच्या आत निर्देशिका तयार न केल्यास, हा पर्याय वापरून पहा, खालील निर्देशांमध्ये सूचीबद्ध केलेल्या सर्व नोट्सवर विचार करणे सुनिश्चित करा.
- प्राथमिकपणे सुरक्षित मोडमध्ये ऑपरेटिंग सिस्टम डाउनलोड करा जेणेकरून कोणतीही अतिरिक्त प्रक्रिया सुरू झाली नाही आणि तृतीय-पक्ष सेटिंग्ज जे हक्कांमध्ये बदल करण्यास व्यत्यय आणू शकत नाहीत. हे ऑपरेशन करण्याविषयीचे तपशील एका स्वतंत्र आमच्या मटेरियलमध्ये वाचा.
- "हा संगणक" विभागात जा आणि काढता येण्यायोग्य डिव्हाइस उघडा.
- वांछित फोल्डरवर उजवे-क्लिक करा आणि संदर्भ मेनूमधील "गुणधर्म" निवडा.
- येथे, "सुरक्षा" टॅब मध्ये हलवा.
- वापरकर्त्याच्या एलसीएमला हायलाइट करा ज्यामधून त्यांनी निर्देशिका हटविण्याचा प्रयत्न केला आणि त्याच्या परवान्याकडे पाहण्याचा प्रयत्न केला. जर सर्व चेकबॉक्स "प्रतिबंधित" जवळ असतील तर ते बदल करणे आवश्यक आहे.
- "संपादन" बटणावर क्लिक करा.
- "पूर्ण प्रवेश" जवळील चेकमार्क "परवानगी द्या" तपासा आणि सेटिंग्ज लागू करा.
- तथापि, विशेष परवानग्याची संभाव्य उपलब्धता वगळता योग्य नाही. "प्रगत" विभागावर क्लिक करून तपासा.
- "परवाना बदला" वर क्लिक करा.
- आता इच्छित आयटम शोधा, ते निवडा आणि "संपादन" वर क्लिक करा.
- सूची खाली चालवा. तेथे आपल्याला खात्री करणे आवश्यक आहे की काढण्याशी संबंधित क्रिया "अनुमती" स्थितीत आहेत.
- सर्व बदल लागू केल्यानंतर, इच्छित फोल्डरपासून मुक्त होण्यासाठी प्रयत्न करा.
अधिक वाचा: विंडोज 7 / विंडोज 8 / विंडोज 10 च्या सुरक्षित मोडमध्ये लॉग इन कसे करावे
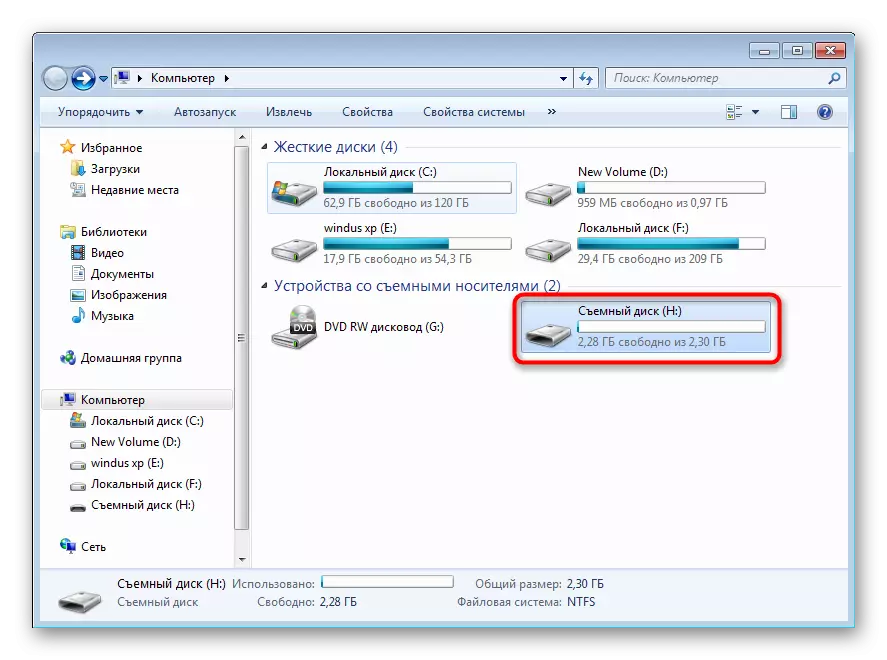
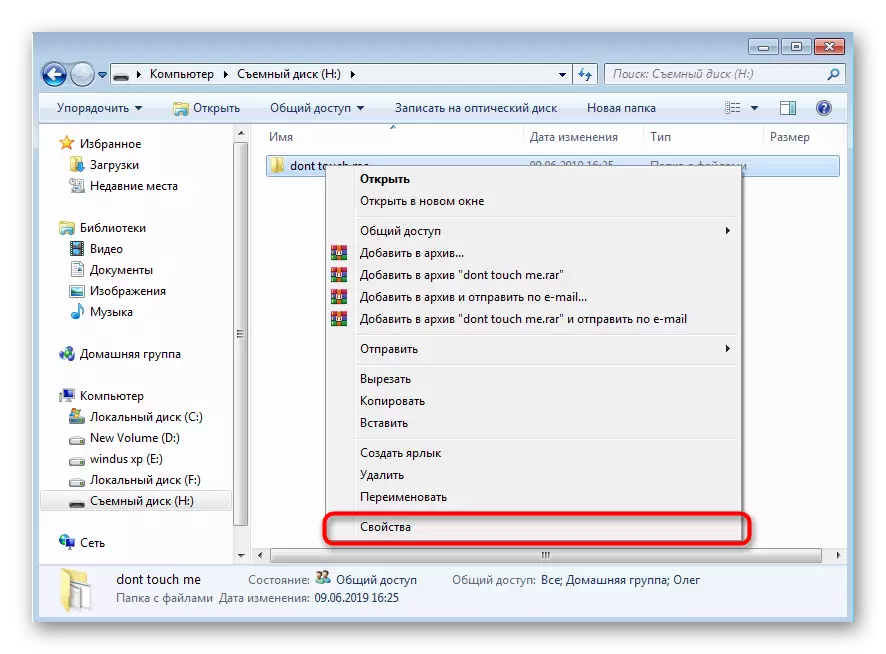
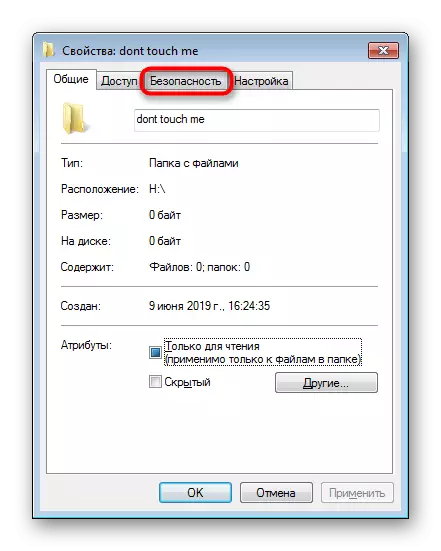

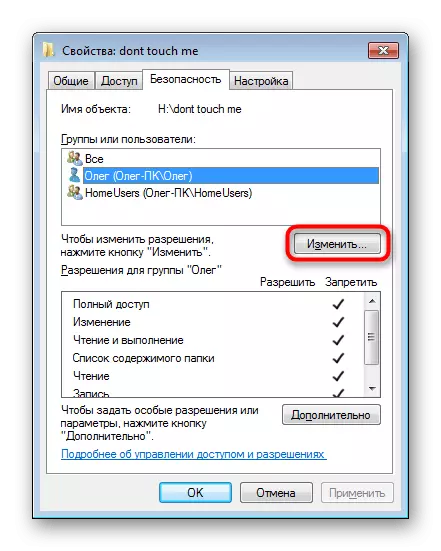
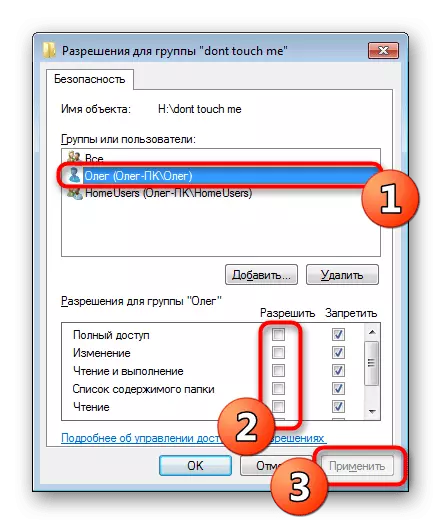

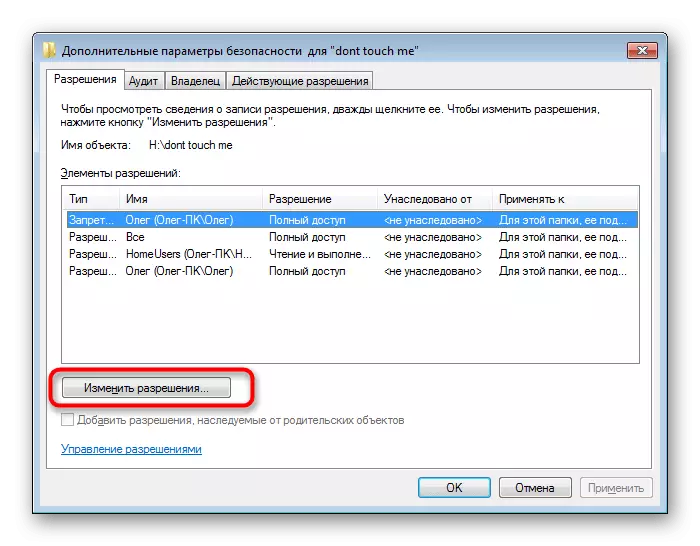
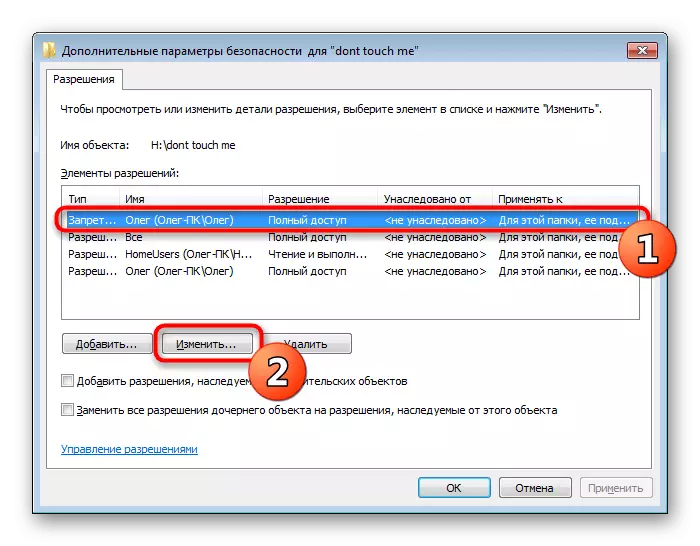


या पद्धतीच्या उत्तर दिल्याशिवाय, आपल्याला आवश्यक निर्देशिका हटविण्यासाठी अधिकारांच्या अनुपस्थितीची सूचना प्राप्त होईल. मग आम्ही प्रशासकीय खात्याच्या खाली ओएस प्रविष्ट करण्याची शिफारस करतो, जर हे पूर्वी पूर्ण केले गेले नाही आणि पुन्हा लायब्ररी साफ करण्याचा प्रयत्न करा.
विविध त्रुटी आणि क्षतिग्रस्त क्षेत्रांचे यशस्वी निराकरण केल्यानंतर, मीडिया पुन्हा कनेक्ट करण्याची शिफारस केली जाते आणि नंतर पुन्हा आवश्यक लायब्ररी हटविण्याचा प्रयत्न करा.
पद्धत 4: इंटरफेरिंग प्रक्रियेची पूर्णता
पूर्वी, फोल्डरमधील फायली कोणत्याही प्रोग्रामद्वारे वापरल्या जाणार्या फायली यशस्वीरित्या पूर्ण केल्या जाणार नाहीत. हे स्क्रीनवर प्रदर्शित केलेली चेतावणी सूचित करेल, जिथे प्रक्रिया नाव प्रदर्शित केले जाईल. आपल्याला विश्वास असल्यास हे स्वतःला पूर्ण करणे आवश्यक आहे की इतर महत्त्वपूर्ण किंवा व्यवस्थित क्रियाकलाप वस्तूंसह घडत नाहीत. आपण "कार्य व्यवस्थापक" द्वारे हे करू शकता.
- टास्कबारवरील संदर्भ मेनूद्वारे "कार्य व्यवस्थापक" चालवा किंवा Ctrl + Shift + Esc की संयोजन clamping.
- प्रक्रिया टॅब मध्ये हलवा.
- अडथळा कार्यक्रम ठेवा.
- पीसीएम वर क्लिक करा आणि "पूर्ण प्रक्रिया" निवडा.
- योग्य चेतावणी प्रदर्शित करताना कृतीची पुष्टी करा.

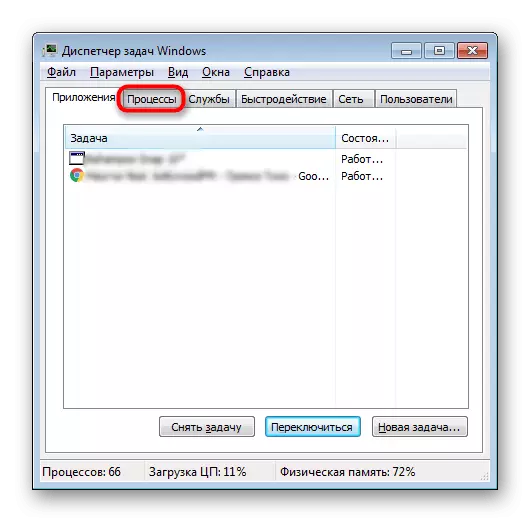
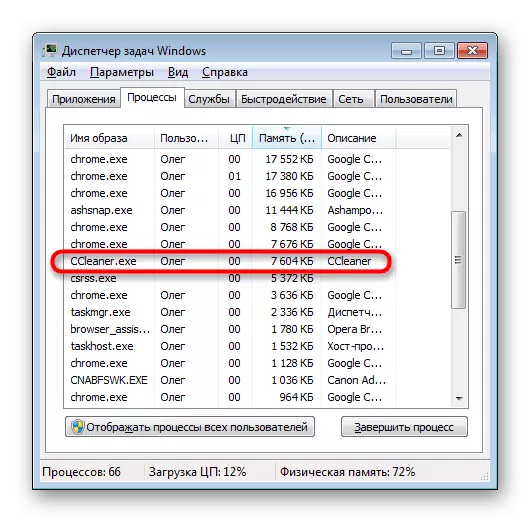

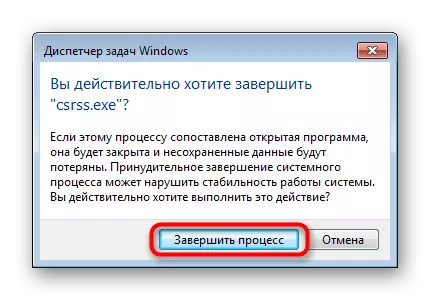
त्यानंतर, यूएसबी ड्राइव्हवर जा आणि निर्देशिका हटविण्याचा प्रयत्न करा. जर काही सॉफ्टवेअर हे पुन्हा प्रतिबंधित करते, तर आपल्याला विशेष प्रोग्राम वापरणे आवश्यक आहे. उदाहरणार्थ, आम्ही अनलॉक करू.
- डाउनलोड आणि अनलॉकर स्थापित करा. हे स्वयंचलितपणे "एक्सप्लोरर" मध्ये बांधले जाईल.
- संदर्भ मेनू दिसण्यासाठी फोल्डरवर पीसीएम क्लिक करा. नंतर "अनलॉकर" निवडा.
- क्रिया पॉप-अप मेनूमध्ये, "हटवा" निर्दिष्ट करा.
- "ओके" बटणावर क्लिक करा.
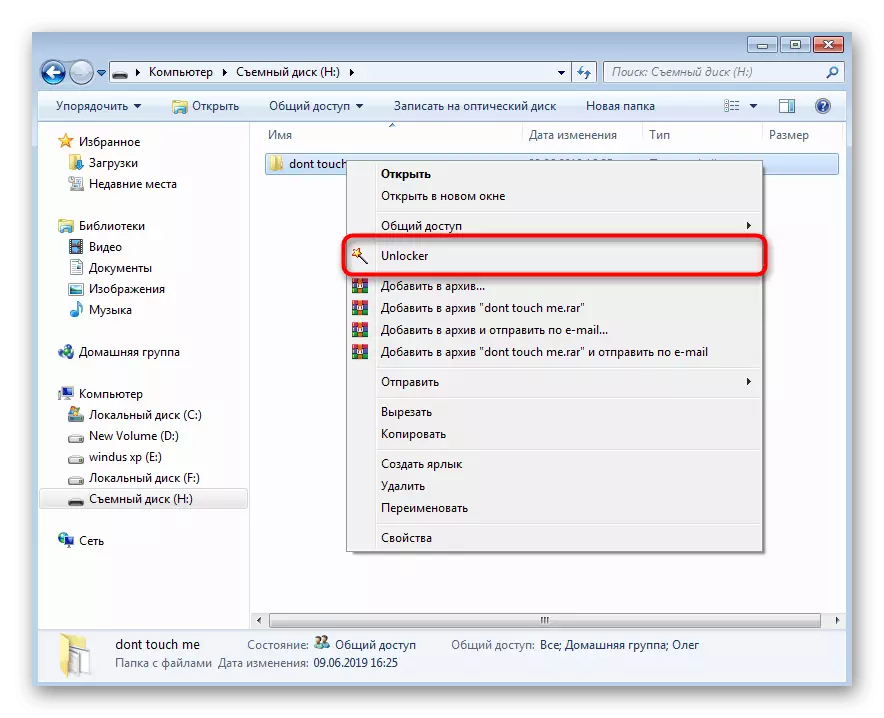


जर अनलॉकर कोणत्याही कारणास्तव योग्य नसेल तर अशा कोणत्याही सॉफ्टवेअरचा वापर करा ज्यामुळे आपल्याला UnsubStantiated फायली आणि फोल्डरमधून डिव्हाइस साफ करण्याची परवानगी देते.
अधिक वाचा: हटविलेल्या फायली हटविण्यासाठी प्रोग्रामचे विहंगावलोकन
प्रक्रियेची सतत रीस्टार्ट, विशेषत: काही अज्ञात - व्हायरससह संगणक संसर्गाचे थेट लक्षण. या प्रकरणात, फोल्डर हटविल्यानंतर, धोक्याची उपस्थिती विश्लेषित करणे आवश्यक आहे जेणेकरून अशा समस्या भविष्यात होणार नाहीत किंवा त्यांना आणखी गंभीर गैरप्रकार नाही. संगणक व्हायरसचा सामना करण्यासाठी तैनात पुस्तिका आमच्या अन्य सामग्रीमध्ये खालील दुव्यावर क्लिक करून आढळू शकतात.
अधिक वाचा: संगणक व्हायरस लढणे
पद्धत 5: फ्लॅश ड्राइव्हवरील सर्व फायली हटवा
आम्ही ही पद्धत शेवट ठेवतो, कारण ते केवळ फोल्डर प्रकरणांमध्येच केले पाहिजे. अशा परिस्थितीत, डिव्हाइसचे संपूर्ण स्वरूपन मानक पद्धतीने उपलब्ध होणार नाही. म्हणून आम्ही Ccleaner नामक या कार्य साधन अंमलबजावणी करणे निवडण्याचे ठरविले.
- कार्यक्रम चालवा आणि "साधने" विभागात जा.
- येथे आपल्याला "डिस्कचा पुसून टाका" विभागात स्वारस्य आहे.
- "सर्व डिस्क" मोड निर्दिष्ट करा (सर्व डेटा नष्ट होईल), "फ्लॅश ड्राइव्ह तपासा आणि" मिट "वर क्लिक करा.
- डेटा हटवा डेटा आणि स्वरूपन पुष्टी करा.

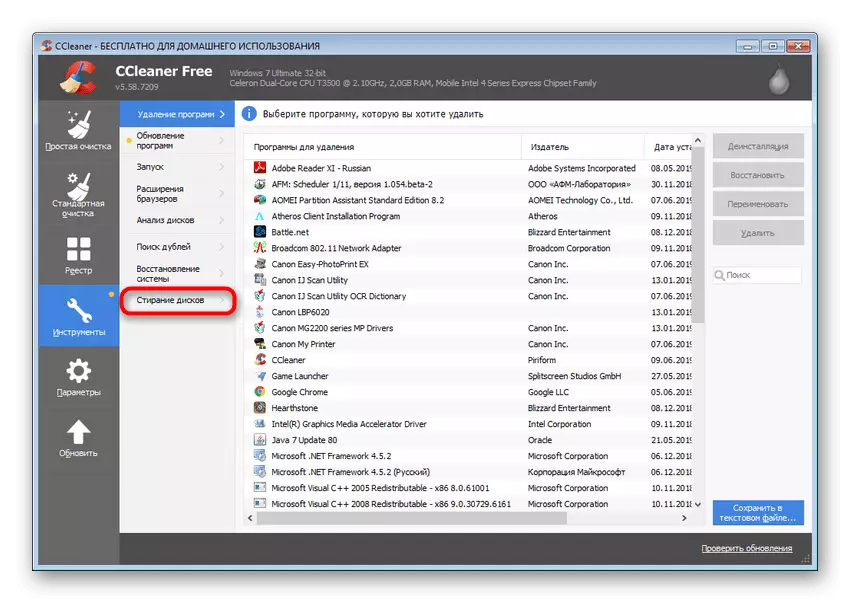
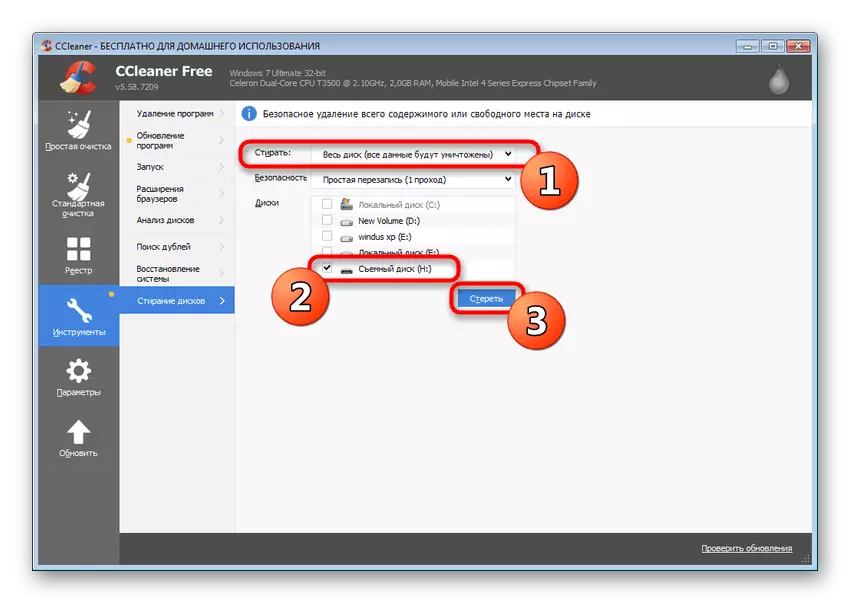

याव्यतिरिक्त, फ्लॅश ड्राइव्ह स्वरूपित करू इच्छित नसताना गैरफंक्शन इतर सामान्य समस्या आहेत. आपण आमच्या लेखात पुढे परिचित होण्यासाठी आपल्याला ऑफर करता.
अधिक वाचा: फ्लॅश ड्राइव्ह स्वरुपित नाही: समस्या सोडविण्याच्या पद्धती
फ्लॅश ड्राइव्हवरील लायब्ररी काढून टाकण्याबरोबर आता उपलब्ध त्रुटी सुधार पद्धतींशी परिचित आहात. अडचणीच्या उदय करण्याच्या खऱ्या कारणास समजून घेण्यासाठी आणि नंतर दिलेल्या सूचनांद्वारे आम्ही प्रथम स्वत: ला परिचित करण्याचा सल्ला देतो.
