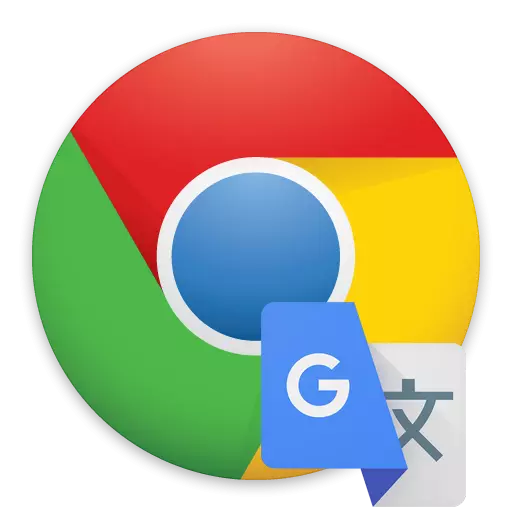
Google Chrome एक कार्यक्षम वेब ब्राउझर आहे, जे डीफॉल्ट म्हणून बरेच उपयुक्त कार्ये आहेत आणि आपल्याला अॅड-ऑन्स स्थापित करुन आपली क्षमता विस्तृत करण्याची परवानगी देते. विशेषतः, एक मानक पद्धत आणि विशेष विस्तारांच्या मदतीने ब्राउझरमध्ये पृष्ठे कशा भाष्य करावा याबद्दल लेख बोलेल.
Google Chrome मध्ये एक पृष्ठ हस्तांतरित कसे करावे
Google Chrome मधील वेब पृष्ठे हस्तांतरित करण्याचे बरेच मार्ग आहेत. सर्वात लोकप्रिय एक बिल्ट-इन Google- अनुवादक आहे. जेव्हा वैकल्पिक अनुवादक किंवा अतिरिक्त वैशिष्ट्ये वापरण्याची आवश्यकता असते तेव्हा आपल्याला प्रथम विस्ताराच्या स्वरूपात ब्राउझरमध्ये स्थापित करणे आवश्यक असेल.पद्धत 1: मानक पद्धत
- सुरुवातीला, आम्हाला परकीय संसाधनात जाण्याची गरज आहे, ज्याचे पृष्ठ अनुवादित केले जावे.
- नियम म्हणून, जेव्हा आपण वेबसाइटवर जाता तेव्हा ब्राउझर स्वयंचलितपणे पृष्ठ (जे आपण सहमत असणे आवश्यक आहे) अनुवादित करण्यासाठी प्रदान करते, परंतु जर तसे होत नसेल तर आपण एक दुभाषी कॉल करू शकता. हे करण्यासाठी, उजव्या माऊस बटणासह कोणत्याही चित्र-मुक्त क्षेत्रावरील वेब पृष्ठावर क्लिक करा आणि प्रदर्शित संदर्भ मेनूमध्ये, "रशियन भाषांतर" निवडा.
- एका क्षणी, पृष्ठाचा मजकूर रशियन भाषेत अनुवाद केला जाईल.
- आपण मूळ मजकूर परत पाठवू शकता जर आपण अनुवादक चिन्हावर अॅड्रेस स्ट्रिंगच्या उजव्या बाजूला क्लिक केल्यास आणि उघडलेल्या मेनूमध्ये "मूळ शो मूळ" निवडा.
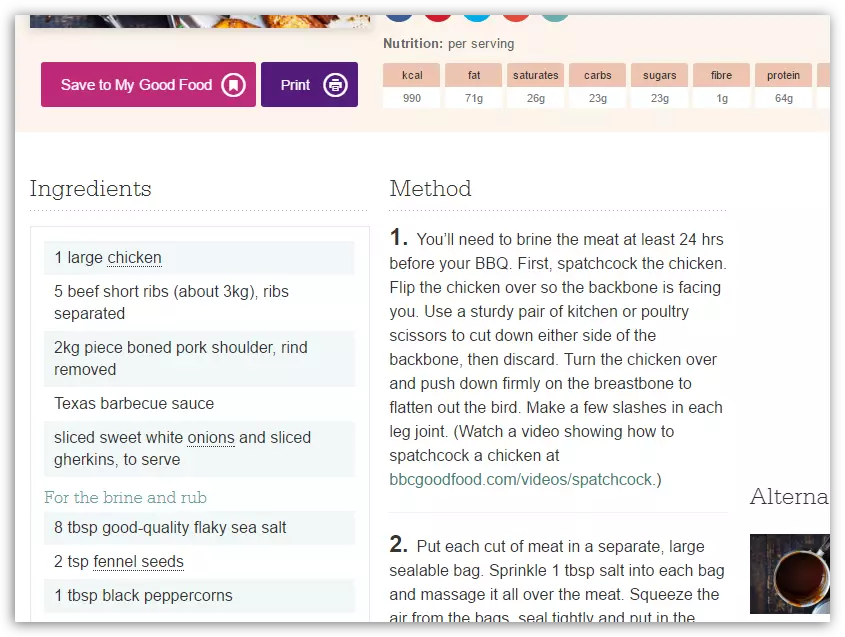
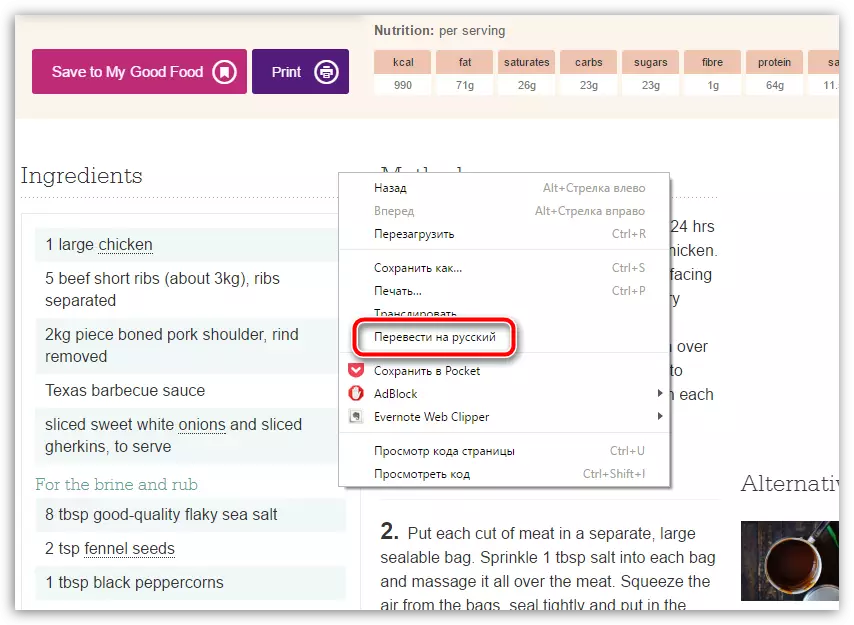
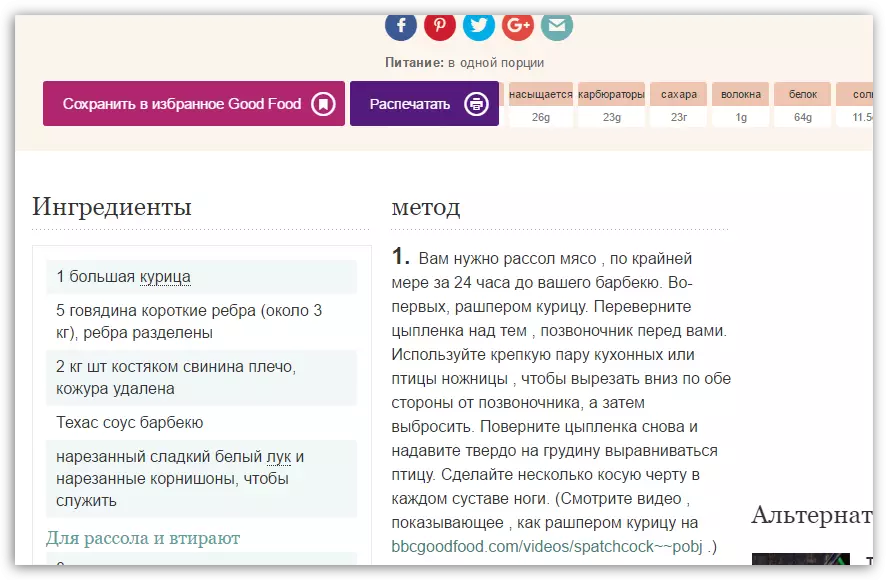
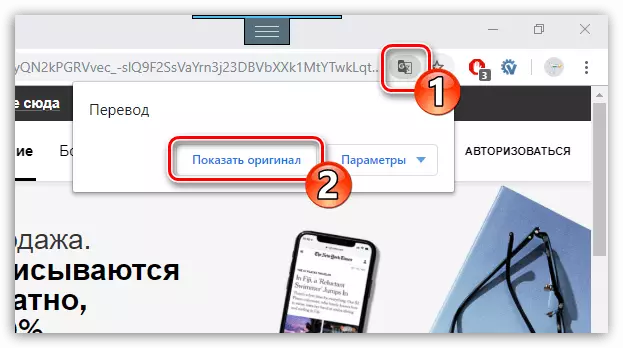
पद्धत 2: Linialogo इंग्रजी अनुवादक
बर्याच लोकांना लोकप्रिय इंग्रजी भाषा भाषिकाशी परिचित आहेत. निर्मात्यांना सर्फिंग कौशल्य आणि सोयीस्कर वेब सुधारण्यासाठी, एक वेगळे अतिरिक्त-अनुवादक अंमलात आणण्यात आले - Libaliogo इंग्रजी अनुवादक. ते ताबडतोब आरक्षण करेल: अनुवादक केवळ इंग्रजीसह कार्य करते.
- LinialoJ इंग्रजी अनुवादक स्थापित. कार्य सुरू ठेवण्यासाठी आपल्याला सिस्टममध्ये लॉग इन करणे आवश्यक आहे: हे करण्यासाठी, विस्तार चिन्हावर वरील उजव्या कोपर्यात क्लिक करा आणि बटण निवडा. "आत येणे".
- Lingaleo प्रणालीमध्ये अधिकृतता डेटा प्रविष्ट करा. आपण नोंदणीकृत नसल्यास, बटण निवडा. "एक खाते तयार करा".
- मजकूर भाषांतरित करण्यासाठी, साइटवर इच्छित खंड निवडा आणि बटण निवडा. "अनुवाद".
- खालील जोडणी मजकूर अनुवाद प्रदर्शित करते.
- तसेच, जोडणी आपल्याला केवळ इंटरनेटवरून केवळ मजकूर नाही तर वापरकर्त्याद्वारे केवळ मजकूर देखील भाषांतरित करण्याची परवानगी देते. हे करण्यासाठी, Lingaleo चिन्हावरील ब्राउझर शीर्षकावर क्लिक करा, मजकूर प्रविष्ट करा आणि एंटर की दाबा.
- स्क्रीन नंतर लिप्यंतरण दर्शविते.
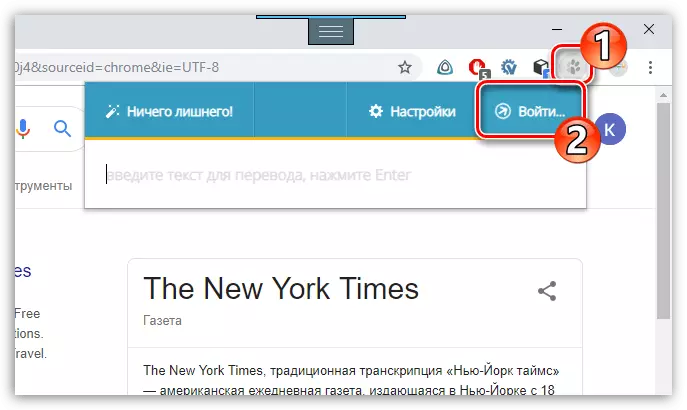
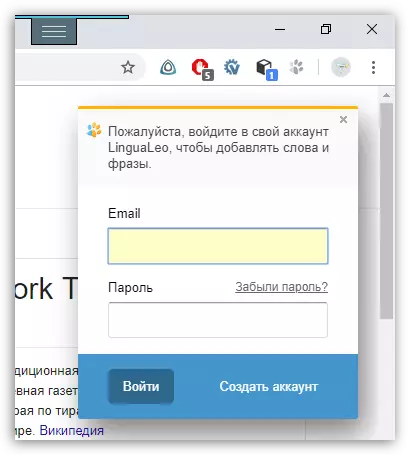
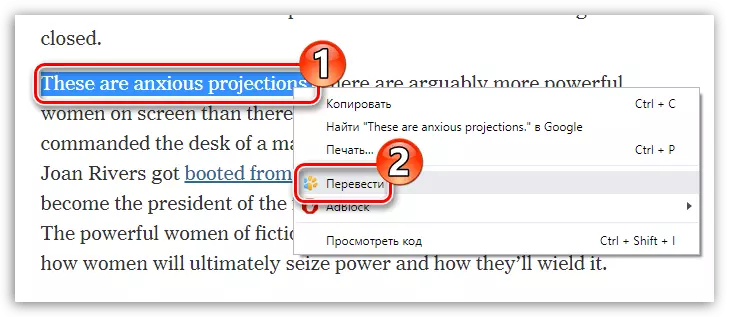
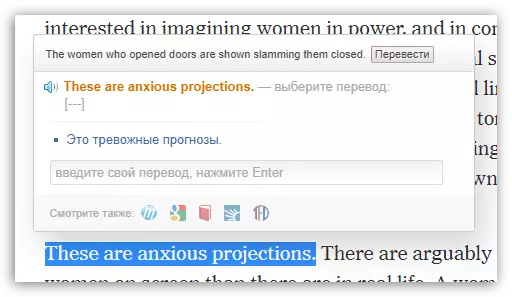
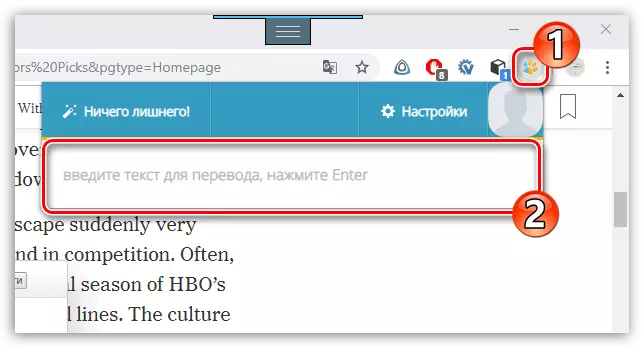
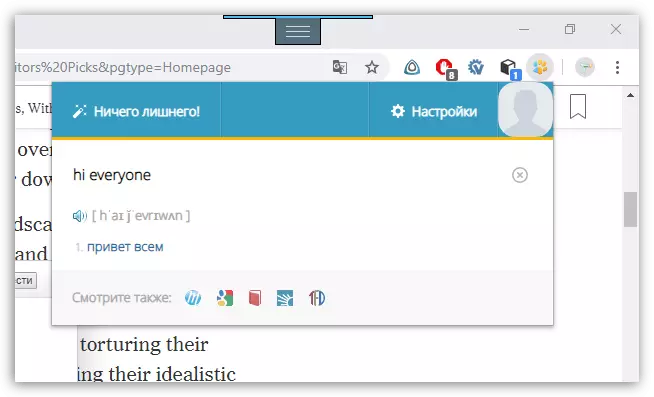
पद्धत 3: IMTranslator
Impranslator करण्यासाठी उपयुक्त जोडणी 5000 वर्णांवर प्रक्रिया करू शकते आणि त्याचे 9 1 भाषा समर्थन आहे. विस्तार मनोरंजक आहे की मजकूर भाषांतर करताना आपल्याला सर्वोत्तम परिणाम प्राप्त करण्यास अनुमती देणारी चार वेगवेगळ्या सेवांसह कार्य करते.
- Google Chrome मध्ये Imtranslator स्थापित. साइटवरील वाक्यांश हायलाइट करा, उजवे-क्लिक करा आणि आयटम निवडा "IMTranslator: रशियन भाषेत अनुवाद करा".
- अनुवाद परिणामासह स्क्रीनवर परिशिष्ट विंडो दिसेल. इतर पर्यायांसह स्वत: ला परिचित करण्यासाठी अनुवादासाठी पर्यायी सेवा ऑफर करा, आपल्याला स्वारस्य असलेल्या टॅबवर जा.
- आपण मजकूर भाषांतरित करू शकता आणि काही प्रमाणात भिन्न: वांछित खंड निवडा आणि अॅड-ऑन चिन्हावर वरील उजव्या कोपर्यात क्लिक करा. निवडलेला मजकूर इंट्रानेटर विंडोमध्ये दिसतो, जे आवश्यक असल्यास, आपण संपादित किंवा जोडू शकता. पुढे, बटण निवडा "अनुवाद".
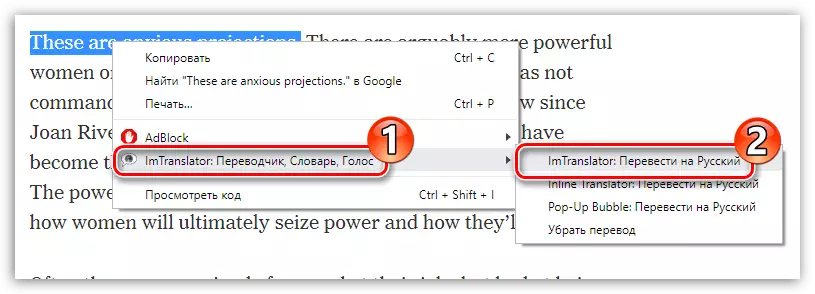
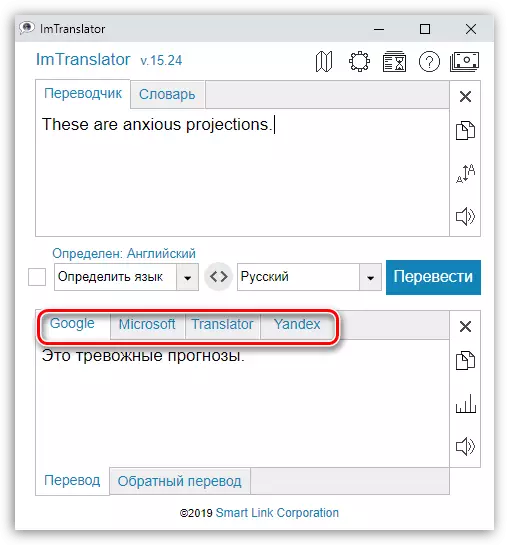
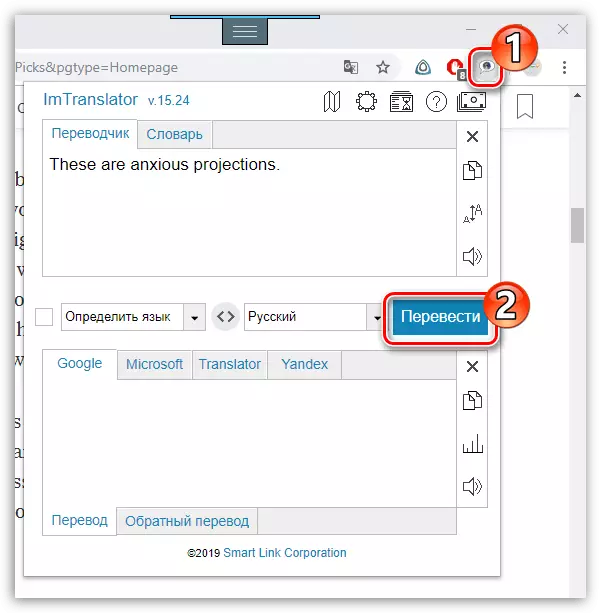
प्रत्येक समाधान आपल्याला Google Chrome मध्ये स्वयंचलितपणे मजकूर फ्रॅगमेंट आणि संपूर्ण लेख म्हणून अनुवाद करण्यास अनुमती देईल.
