
अँड्रॉइड स्टुडिओ सॉफ्टवेअर हे लक्ष्य आहे की विशेषतः Android प्लॅटफॉर्मसाठी अनुप्रयोग तयार करणे, योग्य वैशिष्ट्य सेट आणि सोयीस्कर इंटरफेस प्रदान करणे. याचा वापर करण्यासाठी, प्रथम, आपल्याला फायली आणि सॉफ्टवेअरची स्थापना डाउनलोड करण्याची आवश्यकता असेल. या लेखात, आम्ही पुढील वापरासाठी स्थापना प्रक्रिया आणि Android स्टुडिओची तयारी तपशीलवार वर्णन करतो.
संगणकावर Android स्टुडिओ स्थापित करणे
प्रश्नातील प्रक्रिया तीन मुख्य चरणांमध्ये विभागली जाऊ शकते, जे सादर केलेल्या पद्धतीने अनुसरण करतात. हे घटकांच्या कमतरतेशी संबंधित त्रुटी टाळेल आणि सर्वसाधारणपणे मोठ्या वेळेस वाचवेल. याव्यतिरिक्त, पीसी किमान सिस्टम आवश्यकता अॅन्ड्रॉइड स्टुडिओनुसार खात्री करा.चरण 1: जावा डेव्हलपमेंट किट (जेडीके)
प्रथम अधिकृत जावा वेबसाइटवर विनामूल्य जेडीके सॉफ्टवेअर डाउनलोड आणि स्थापित करणे आवश्यक आहे. हे 32- किंवा 64-बिट सिस्टम असले तरीही कोणत्याही विंडोज आवृत्तीशी सुसंगत आहे. तथापि, स्थापना यशस्वीपणे पूर्ण करण्यासाठी आणि त्यानंतरच्या प्रक्षेपण पूर्णतः पूर्णपणे स्वयंचलित मोडमध्ये जेआरईच्या स्थापनेची काळजी घेणे देखील चांगले आहे.
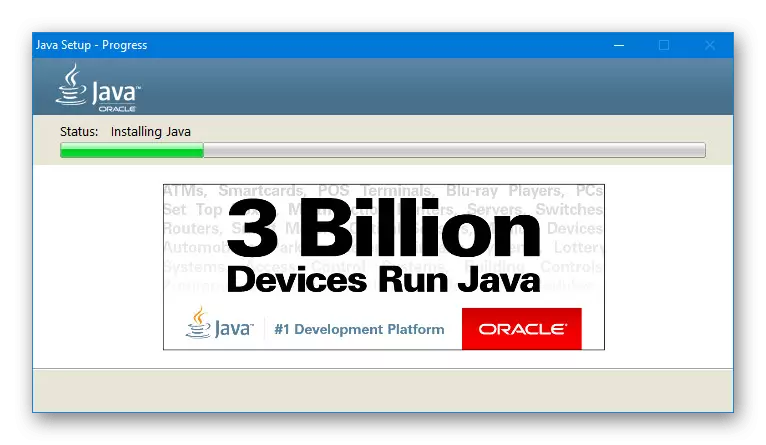
डाउनलोड
- खालील दुव्यावर अधिकृत वेबसाइटवर जेडीकेच्या वर्तमान आवृत्त्यांसह पृष्ठ उघडा आणि, जावा प्लॅटफॉर्म ब्लॉकमधील डाउनलोड्स टॅबवर, नवीनतम आवृत्तीच्या पुढे, "डाउनलोड करा" बटणावर क्लिक करा.
जेडीके डाउनलोड्स पृष्ठावर जा
- या तळाशी पुढील, परवाना कराराच्या अटी बनविण्यासाठी स्वीकारा परवाना करार चिन्हक स्थापित करा आणि संगणकावर वापरल्या जाणार्या ऑपरेटिंग सिस्टमनुसार सादर केलेल्या आवृत्त्यांपैकी एक निवडा. आमच्या बाबतीत, आपल्याला केवळ EXE विस्तारासह फाइल डाउनलोड करणे आवश्यक आहे.
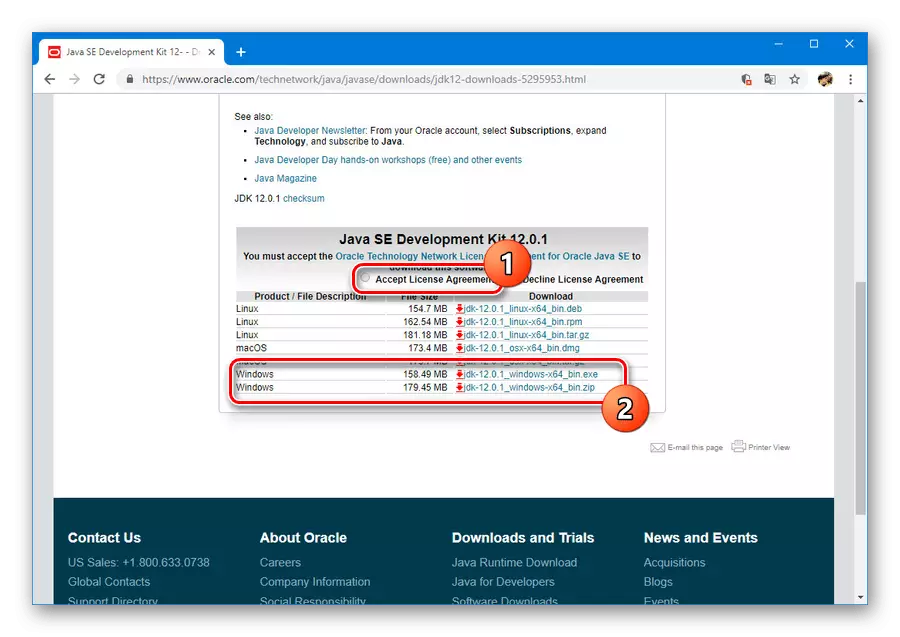
डाउनलोड स्थिती आपण ब्राउझरच्या आधारावर योग्य विभागात ट्रॅक करू शकता. पूर्ण झाल्यावर पुढील चरणावर जा.
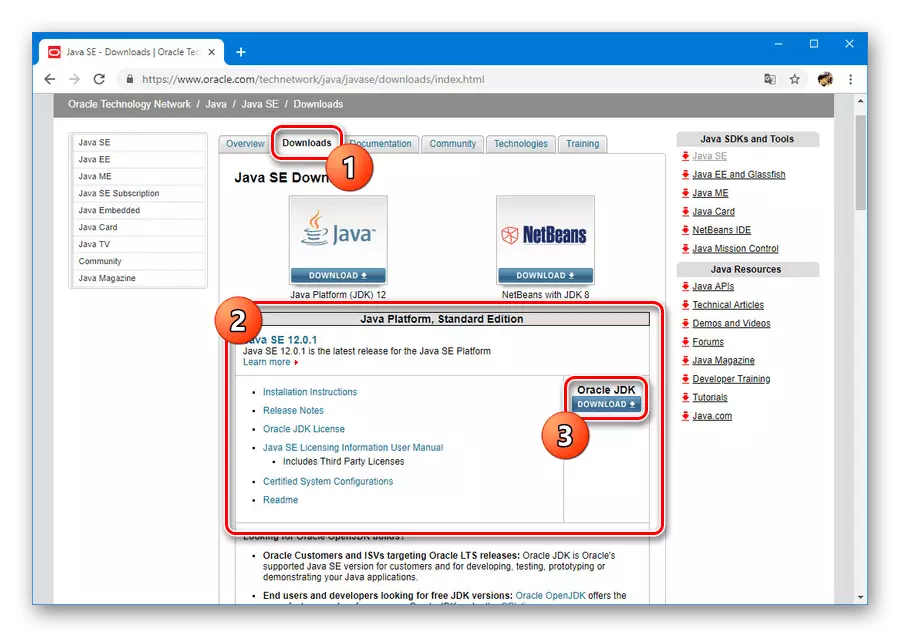
स्थापना
- पूर्वदृष्ट्या डाउनलोड केलेली फाइल एक्सेप स्वरूपनात उघडा आणि "पुढील" क्लिक करा. गंतव्य फोल्डर पेज दिसत नाही तोपर्यंत प्रक्रिया पुन्हा करा.
- निर्दिष्ट स्तरावर, आपण "चेंज" वर क्लिक करणे आवश्यक आहे आणि स्थापित करण्यासाठी संगणकावर एक स्थान निवडा. वैकल्पिकरित्या, डीफॉल्ट मार्ग सोडा, तथापि, सिस्टम विभागातील बदलापासून फायलींचे संरक्षण लक्षात ठेवा.
- ठिकाणाचे निर्णय घेतल्यानंतर पुन्हा "पुढील" वर क्लिक करा. त्यानंतर, इंस्टॉलेशन सुरू होईल, ज्यामुळे जास्त वेळ आवश्यक नाही.
- यशस्वी पूर्ण झाल्यानंतर, आपल्याला संबंधित संदेश दिसेल. इंस्टॉलर बंद करण्यासाठी "बंद करा" क्लिक करा.
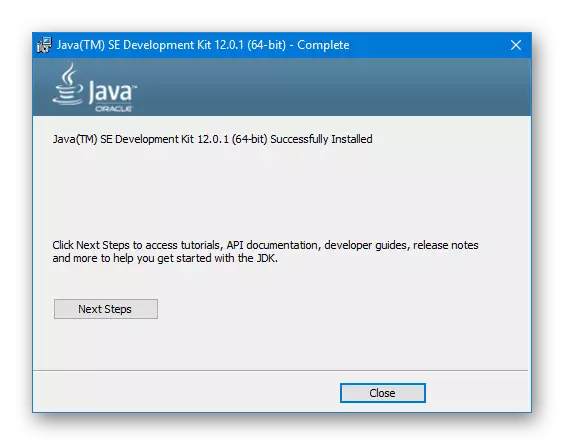
टीप: जर संगणकावर कोणतेही प्रतिष्ठापन नसेल तर इन्स्टॉलर स्वयंचलित मोडमध्ये इच्छित घटक डाउनलोड आणि स्थापित करण्याची ऑफर करेल.
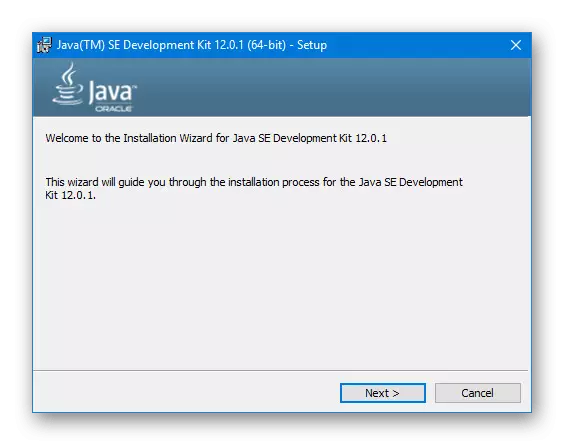
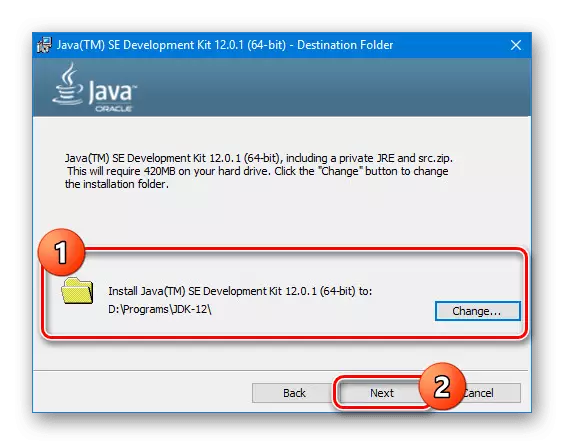

जेडीके कॉन्फिगर करणे.
- प्रारंभ मेन्यूद्वारे किंवा सार्वभौमिक की संयोजना वापरून "विन + विराम / ब्रेक" वापरून, "सिस्टम गुणधर्म" उघडा. येथे आपल्याला "प्रगत पॅरामीटर्स" निवडण्याची आवश्यकता आहे.
- उघडणार्या विभागात "पर्यावरण व्हेरिएबल्स" वर क्लिक करा.
- आता, खाली ब्लॉक मध्ये, "तयार" बटण शोधा आणि वापरा.
- खालीलप्रमाणे पैसे भरले पाहिजेत:
- "नाव" - java_home;
- "मूल्य" हा जेडीके स्थापित केलेल्या फोल्डरचा मार्ग आहे.
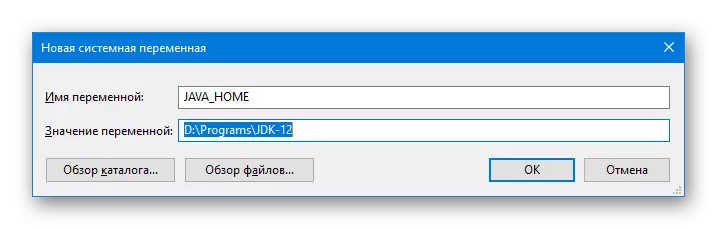
दुसऱ्या प्रकरणात, आपण इच्छित निर्देशिका शोधण्यासाठी आणि स्वयंचलितपणे शोधण्यासाठी "विहंगावलोकन" बटण वापरू शकता.
- अतिरिक्त रेखा जतन केल्यानंतर सिस्टम व्हेरिएबल्समध्ये दिसते. ओके क्लिक करा आणि सिस्टम रीस्टार्ट करा.
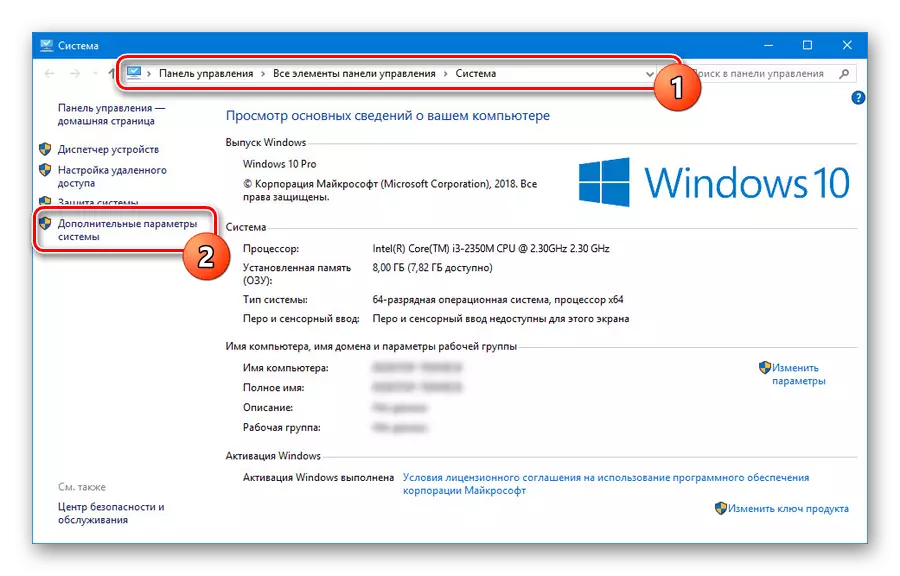
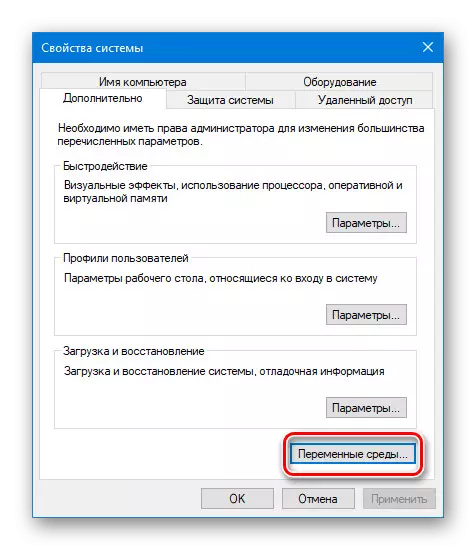
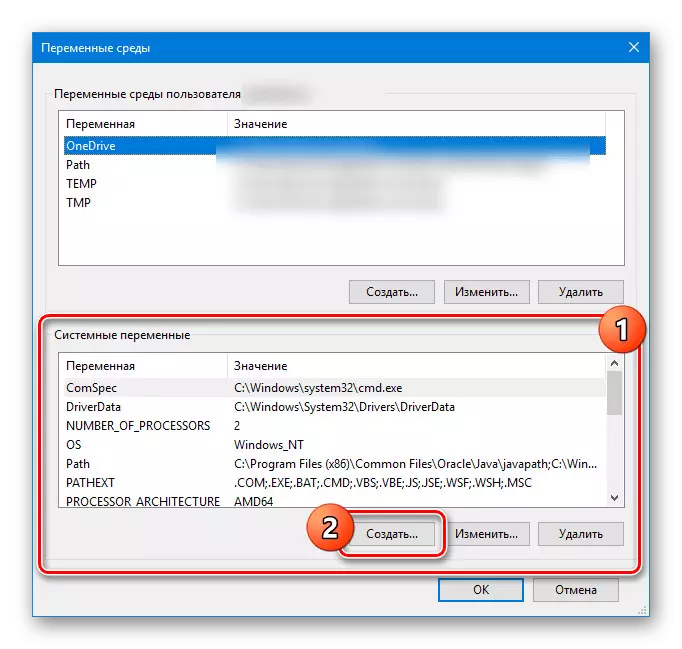


आम्ही जेडीके असेंब्लीच्या वैशिष्ट्यांचा आणि विशेषतः सॉफ्टवेअरच्या व्यावसायिक आणि व्यावसायिक वापराशी संबंधित मुद्दे मानल्या नाहीत. तथापि, जर आपण केवळ "स्वतःसाठी" नव्हे तर "स्वत: साठी" विकसित करण्याची योजना केली तर ती प्रथमच मागणी केली पाहिजे.
चरण 2: अँड्रॉइड स्टुडिओ स्थापित करणे
जेडीकेच्या स्थापने आणि कॉन्फिगरेशन समजून घेतल्यावर, आपण Android स्टुडिओसह थेट कार्य करण्यास पुढे जाऊ शकता. हा प्रोग्राम आमच्या सर्व आवश्यक संदर्भांसह स्वतंत्र लेखात मानला गेला. त्याच वेळी, संगणकावर आगाऊ सोयीस्कर कार्य वातावरण तयार केल्याने, सर्वात मोठ्या लक्ष्याला प्रक्रिया केली पाहिजे.
लोडिंग
- प्रोग्रामच्या अधिकृत वेबसाइटवर आणि डाउनलोड टॅबवर जा, डाउनलोड बटणावर "Android स्टुडिओ डाउनलोड करा" बटण वापरा. या प्रकरणात, स्थापित OS सह पूर्णपणे सुसंगत आवृत्ती डाउनलोड केली जाईल.
- दिसत असलेल्या विंडोमध्ये, परवाना करार स्वीकारण्यासाठी एक टिक जोडा आणि "विंडोजसाठी Android स्टुडिओ डाउनलोड करा" क्लिक करा. पुढे सर्व घटकांसह इंस्टॉलेशन फाइल लोड करणे सुरू होईल.
- आवश्यक असल्यास, डाउनलोड पृष्ठावर, "डाउनलोड पर्याय" दुवा वापरा आणि आवृत्त्यांच्या संपूर्ण यादीवर जा. हे उपयुक्त ठरेल, उदाहरणार्थ, आपल्याला दुसर्या सिस्टमसाठी एक पोर्टेबल आवृत्ती किंवा सॉफ्टवेअरची आवश्यकता असल्यास.
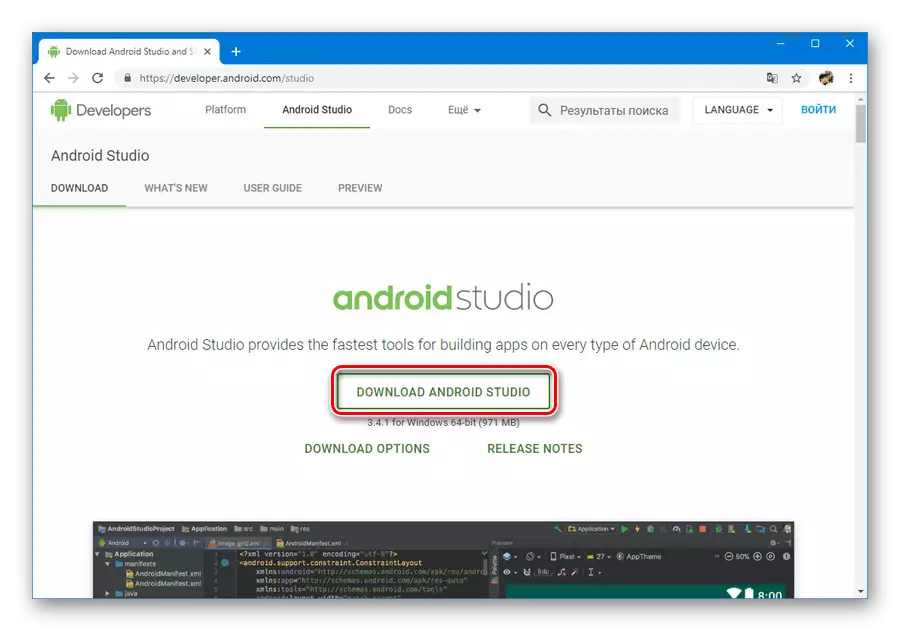
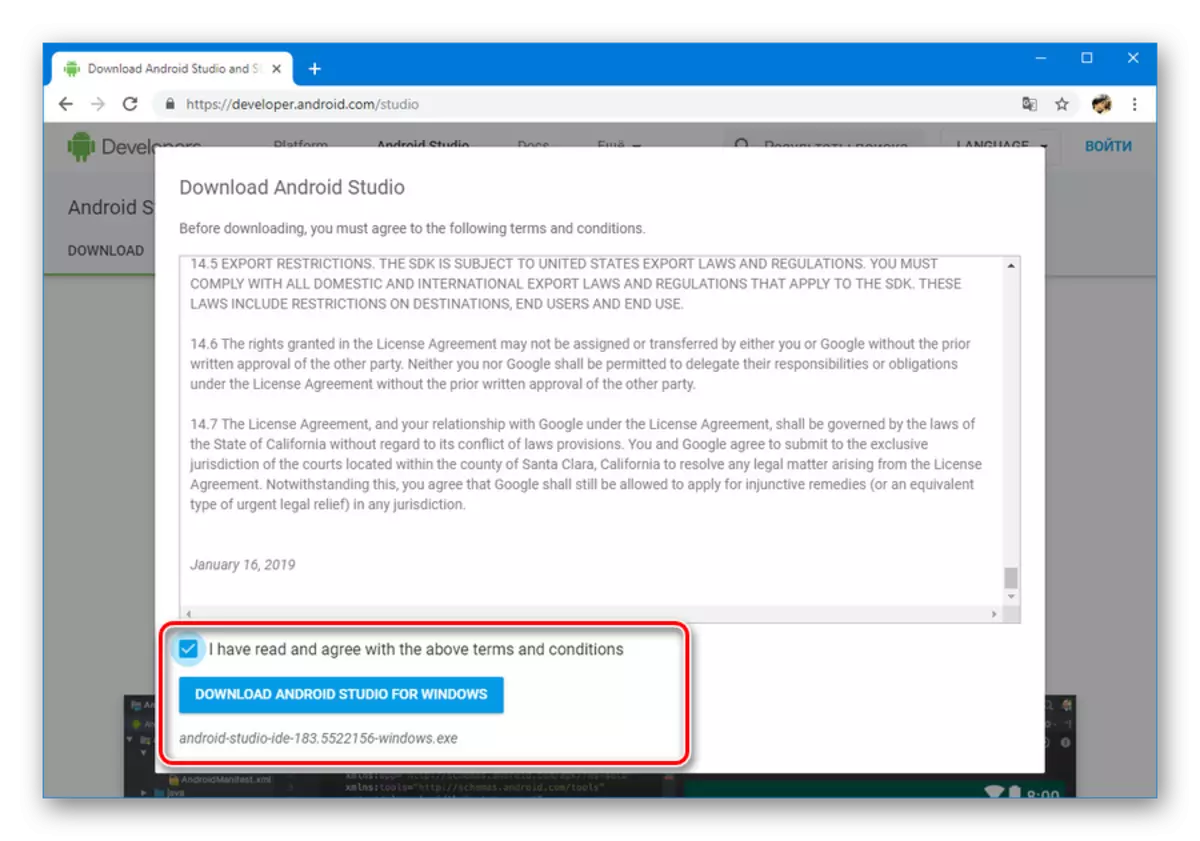
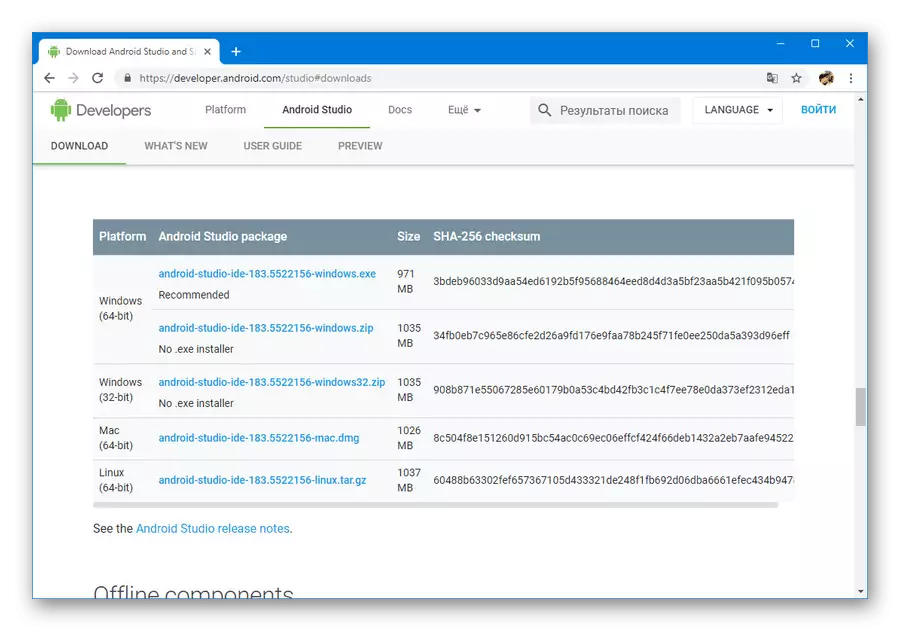
स्थापना
- पूर्वी डाउनलोड केलेली पूर्वसूचना उघडा आणि "पुढील" क्लिक करा. "घटक निवडा" विंडोमध्ये, आपण सर्व पर्यायांच्या पुढे एक टिक स्थापित करणे आवश्यक आहे आणि पुन्हा "पुढील" दाबा.
- पुढील चरणावर, आपण पीसी प्रोग्रामचे स्थान बदलू शकता. अधिक सोयीस्कर निवडून ही संधी घेणे चांगले आहे.
- "पुढील" दाबल्यानंतर आणि पुढील पृष्ठावर वांछित पृष्ठावर जा, प्रारंभ मेनूमधील फोल्डर नाव बदला आणि "स्थापित करा" क्लिक करा.

ही प्रक्रिया थोडा वेळ लागेल, परंतु पूर्ण झाल्यानंतर प्रोग्रामसह कार्य करणे शक्य होईल.

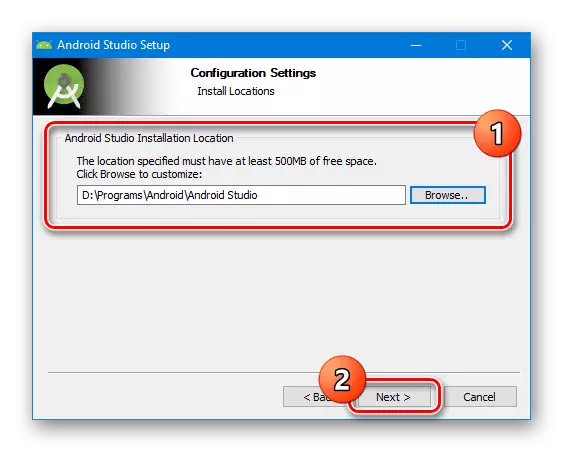
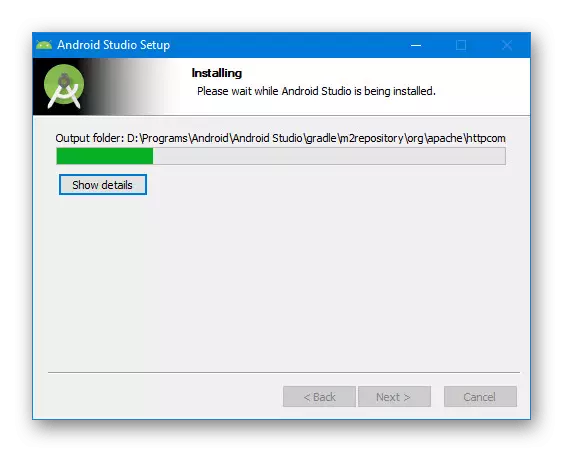
Android स्टुडिओ डाउनलोड आणि इन्स्टॉल करण्याची प्रक्रिया, पाहिली जाऊ शकते, आपण वेळेवर पीसीवर घटक तयार केल्यास जास्त वेळ घेत नाही. यामुळे विकसक साधनांसह अनुभव न घेता सर्व वापरकर्त्यांसाठी सोयीस्कर प्रोग्राम बनवते.
चरण 3: कामासाठी सेटअप
उर्वरित स्टेज, थेट Android स्टुडिओ इंस्टॉलेशन प्रक्रियाशी संबंधित, वैयक्तिक विवेकबुद्धीकरिता पॅरामीटर्स सेट करण्यासाठी आणि सहायक घटक लोड करण्यासाठी कमी करण्यात कमी केले जाते. भविष्यात आपण सहज बदलू शकता अशा बर्याच सेटिंग्ज. त्याच वेळी, यशस्वी समाप्तीसाठी, आपल्याला कदाचित सक्रिय इंटरनेट कनेक्शनची आवश्यकता असेल.
- अँड्रॉइड स्टुडिओ चिन्हावरील डाव्या माऊस बटणावर क्लिक करा आणि आयात विंडोमध्ये, पर्यायांपैकी एक निवडा. उदाहरणार्थ, भूतकाळातील किंवा दुसर्या पीसीवर प्रोग्राम वापरताना जतन केलेली सेटिंग्ज लागू करणे.

त्यानंतर, प्रोग्रामला काही वेळ आवश्यक असलेल्या घटकांची तपासणी आणि तपासणे सुरू होईल.

जेव्हा त्या किंवा इतर Android स्टुडिओ फायलींची कमतरता स्वयंचलितपणे अधिकृत रेपॉजिटरीमधून Google ची कमतरता डाउनलोड करावी लागते.
- प्रथम प्रक्षेपण समजून घेतल्यावर, आपल्याला द्रुत सेटअप साधनाचे प्रारंभ पृष्ठ दिसेल. सुरू ठेवण्यासाठी तळाशी पॅनेलवर "पुढील" क्लिक करा.
- "स्थापित केलेला प्रकार" पृष्ठ एकाच वेळी दोन स्थापना पर्याय सादर करेल: "मानक" किंवा "सानुकूल". "सानुकूल" निवडणे सर्वोत्तम आहे, तथापि, चाचणीसाठी आपण स्वतःला पहिल्या आयटमवर प्रतिबंधित करू शकता.
- पुढील विभाग आपल्याला विषयावरील पर्यायांपैकी एक निवडण्याची परवानगी देते: प्रकाश किंवा गडद. कोणत्याही शैली प्रोग्रामवर प्रभाव पाडत नाहीत आणि म्हणूनच ही सेटिंग पूर्णपणे वैयक्तिक प्राधान्यांवर अवलंबून असते.
- "एसडीके घटक सेटअप" विभागात, सेटिंग्जवर विशेष लक्ष देणे योग्य आहे. इच्छित घटकांच्या पुढील चेकबॉक्सेस स्थापित करा आणि "SDK" फोल्डरचे मानक स्थान बदलण्याची खात्री करा.
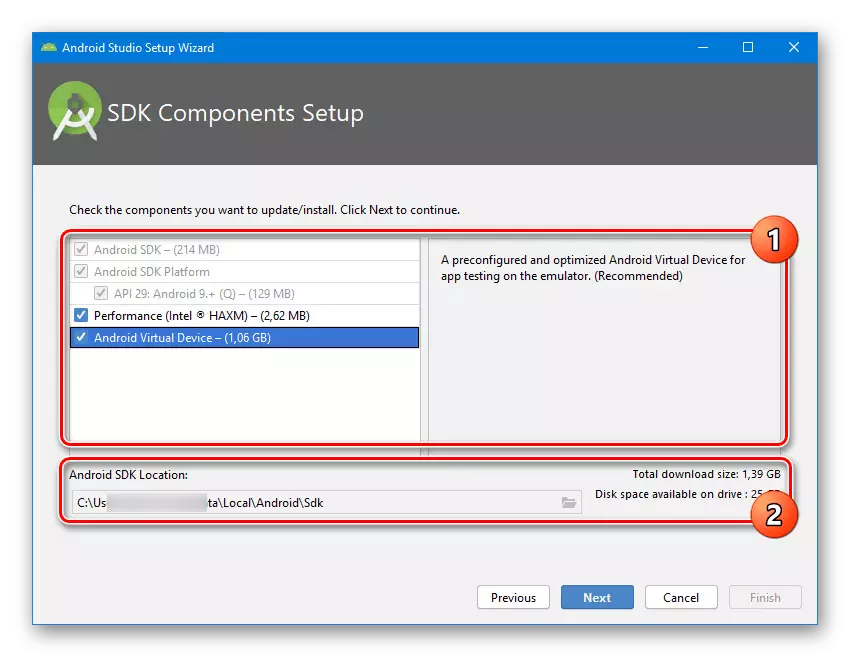
"एसडीके" फोल्डरने वापरकर्त्याच्या निर्देशिकेतील कोणत्याही सोयीस्कर ठिकाणी हस्तांतरित केले पाहिजे. हे प्रामुख्याने Android स्टुडिओसह सक्रिय कार्यानंतर फोल्डरच्या प्रभावी आकारासह आहे.
- सेटिंग्ज असलेल्या अंतिम विभाग आपल्याला सॉफ्टवेअरच्या गरजांसाठी आरक्षित रॅमची संख्या बदलण्याची परवानगी देते. शिफारस केलेल्या एकासह कोणतेही मूल्य स्थापित करण्याची परवानगी दिली.
- पुढे, सेटिंग्ज सूची काळजीपूर्वक वाचा आणि समाप्त वर क्लिक करा. परिणामी, सहायक घटक रेपॉजिटरीमधून डाउनलोड केले जातील आणि स्थापना पूर्ण मानली जाईल.
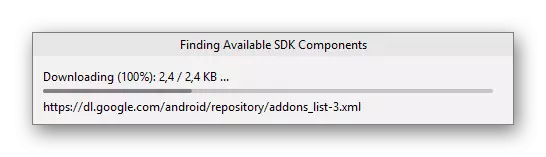




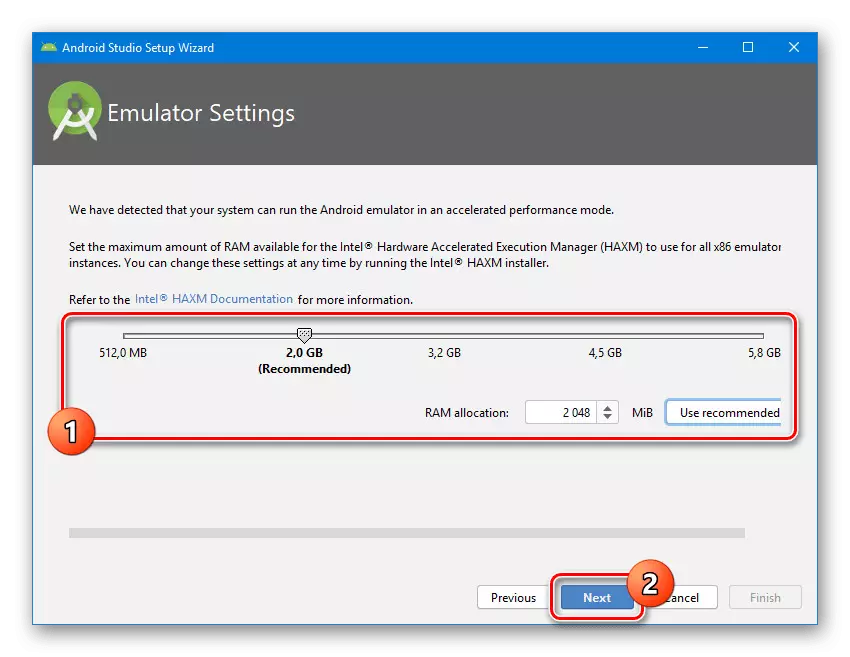

योग्यरित्या प्रोग्राम कॉन्फिगर करून, आपण Android अनुप्रयोगांसह कार्य करण्यास प्रारंभ करू शकता. हे आपल्याला आमच्या साइटवरील लेखांपैकी एक मदत करेल.
अधिक वाचा: पीसी वर Android स्टुडिओमध्ये अनुप्रयोग तयार करण्यासाठी सूचना
निष्कर्ष
प्रत्येक टप्प्यात, जेडीके जोडणे आणि कॉन्फिगर करणे, अंतर्ज्ञानी पातळीवर केले जाते, आपल्याला कोणत्याही त्रुटी टाळण्याची परवानगी देते. शिवाय, काही सेटिंग्ज स्वयंचलितपणे लागू केल्या जाऊ शकतात, लक्षणीयपणे स्थापना वेळ कमी करतात. पीसीवर Android स्टुडिओच्या स्थापनेच्या सर्व पैलू देखील आम्ही देखील मानतो, म्हणून हा लेख पूर्ण होण्यास येतो.
