
विंडोजमध्ये ध्वनी डिव्हाइसेसच्या ऑपरेशनमध्ये समस्या - घटना दुर्मिळ नाही. त्यांच्या कारणास्तव कारणे, बर्याच प्रकरणांमध्ये निदान करणे सोपे आहे परंतु काही अपवाद आहेत. विंडोज 10 सह पीसीवर हेडफोनमध्ये कोणताही आवाज नाही हे समजेल.
हेडफोन विंडोज 10 मध्ये काम करत नाहीत
डिव्हाइसेसच्या अशा वर्तनावर परिणाम करणारे घटक अनेक. सर्वप्रथम, हे जोडलेले किंवा प्लग किंवा हेडफोनचे स्वत: चे हेडफोन्स जोडलेले असताना, हे वापरकर्त्याचे अंतर्ज्ञान आहे. उर्वरित समस्यांकडे एक सॉफ्टवेअर प्रकृति आहे आणि त्यांच्या निर्मूलनाची जटिलता अपयशी ठरली आहे यावर अवलंबून असते. हे एक सेवा अयशस्वी, सिस्टम सेटिंग्ज किंवा ड्राइव्हर्स तसेच व्हायरल हल्ल्याच्या स्वरूपात बाह्य प्रभाव असू शकते. पुढे, आम्ही सर्वात सामान्य पर्याय विश्लेषण करू.कारण 1: फच फॉल्ट
लक्ष देण्याची पहिली गोष्ट म्हणजे डिव्हाइस किंवा प्लग आणि केबल हे शक्य आहे. तारांसह प्रश्न बंद व्हिज्युअल तपासणीस मदत करेल. बर्याचदा, खराब-गुणवत्तेची सामग्री आणि लापरवाही वृत्ती प्लगजवळ किंवा हेडफोनच्या प्रवेशद्वाराजवळील फ्लाइटवर जाते.

आपण दुसर्या कनेक्टरशी कनेक्ट करून डिव्हाइसच्या अपयशाचे निदान करू शकता, उदाहरणार्थ, केसच्या पुढील पॅनेलवर किंवा दुसर्या संगणकावर किंवा टेलिफोनवर. कोणताही आवाज नाही की "कान" दुरुस्ती किंवा पुनर्स्थापना आवश्यक आहे.
"लांब लाइव्ह" कनेक्टर जे हेडफोन कनेक्ट केलेले आहेत, किंवा मदरबोर्ड किंवा साउंड कार्डवर आवाजासाठी जबाबदार घटक जबाबदार आहेत. एक स्पष्ट चिन्ह - डिव्हाइस दुसर्या पीसीवर कार्य करते. अशा परिस्थितीत, आपल्याला सेवा केंद्रास भेट दिली जाईल. जर हेडसेट वापरले जाते, तर यूएसबीद्वारे कनेक्ट केलेले आहे, फ्लॅश ड्राइव्ह किंवा इतर डिव्हाइस कनेक्ट करुन हे पोर्ट तपासण्यासाठी हे पोर्ट तपासणे आवश्यक आहे. शासन करू नका आणि यूएसबी ड्राइव्हर्स अपयशी करण्याची क्षमता. डिव्हाइस अनेक वेळा पुन्हा कनेक्ट करण्याचा प्रयत्न करा, दुसर्या पोर्टशी कनेक्ट करा, तसेच रीबूट केल्यानंतर समान चरण पुन्हा करा. पोर्ट अपयश सेवा संपर्क करण्यासाठी एक कारण म्हणून कार्य करते.
कारण 2: कनेक्शन त्रुटी
अनुभवहीन वापरकर्ते सहसा साउंड कार्डवर गुंतलेले असतात आणि आउटपुट्स असतात, विशेषत: जर रंगात बरेच किंवा कोणतेही विभाजन नसेल तर. सहसा हेडफोन हिरव्या रंगाच्या रेखीय आउटपुटशी जोडलेले असतात. जर आपल्या मदरबोर्ड कनेक्टर समान असतील तर काळजीपूर्वक मागील प्लेटवरील चिन्हे पहा: एक संबंधित पदनाम असू शकते. आणखी एक, घरे च्या उद्देश निर्धारित करण्यासाठी अधिक विश्वासार्ह मार्ग - मदरबोर्ड किंवा "आवाज" वाचण्यासाठी.

अधिक वाचा: संगणकावर आवाज सक्षम करा
कारण 3: सिस्टम अपयशी
सिस्टम अपयशी बद्दल बोलणे, याचा अर्थ ऑडिओ सेवा अयशस्वी होतो, सेटिंग्जमध्ये सेटिंग्ज किंवा यादृच्छिक त्रुटी रीसेट करणे. अशा बर्याच परिस्थितींमध्ये, पीसी रीबूट करून समस्या सोडविली जाते. तिने मदत केली नाही तर मशीन बंद करण्याचा प्रयत्न करा आणि नंतर पुन्हा चालू करा. हे असे केले जाते की सर्व सिस्टम प्रक्रिया थांबविली जातात आणि ड्रायव्हर्स मेमरीमधून सोडविली जातात. पुढे, इतर पर्यायांबद्दल बोलूया.
ऑडिओ सेवा
ऑडिओ सेवा (विंडोज ऑडिओ) ही एक सिस्टम सेवा आहे जी डिव्हाइसेसचे ध्वनी आणि कार्यप्रणाली निर्माण करण्यासाठी जबाबदार आहे. असे होते की जेव्हा आपण संगणक चालू करता तेव्हा ते फक्त सुरू होत नाही. हे अधिसूचना क्षेत्रातील ध्वनी चिन्हावर लाल त्रुटी चिन्हाबद्दल बोलत आहे.
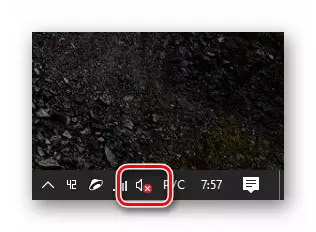
या समस्येचे निराकरण करणे शक्य आहे, कोणत्या कारणास्तव प्रणालीच्या अशा वर्तनावर अवलंबून आहे. आपण स्वयंचलित साधन वापरू, मॅन्युअली सेवा चालवू शकता आणि जर ते कार्य करत नसेल तर पीसी व्हायरस तपासा किंवा विंडोज पुनर्संचयित करण्यासाठी रिसॉर्ट करा.
अधिक वाचा: विंडोज 10 मधील ऑडिओ सेवेमध्ये समस्या सोडवतो
रीसेट
सिस्टम सेटिंग्ज ऑडिओ विविध कारणांसाठी येऊ शकते. हे नवीन ड्राइव्हर, अपडेट किंवा साउंड कंट्रोल प्रोग्राम, एक विषाणूचा हल्ला किंवा सामान्य सिस्टम अपयशी ठरवू शकतो, जे बरेच आहे. त्याच वेळी, डीफॉल्ट डिव्हाइसेस आणि प्लेबॅक स्तरांवर गुणसंख्या कमी आहेत.
- आम्ही स्पीकर चिन्हावर उजव्या माऊस बटणासह स्पीकर चिन्हावर क्लिक करुन स्क्रीनशॉटवर निर्दिष्ट केलेला आयटम निवडून सिस्टम ध्वनी सेटिंग्जवर जातो.
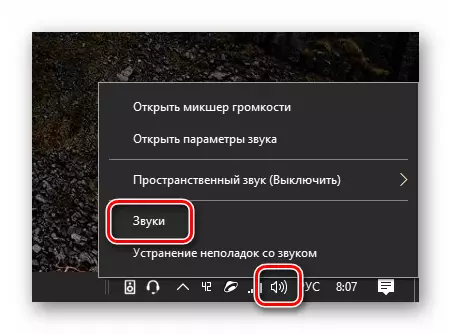
- आम्ही "प्लेबॅक" टॅब वर जातो आणि हिरव्या चिन्हाचे हेडफोनवर उभे असल्याचे तपासा. जर "कान" जोडलेले असेल तर घराच्या पुढच्या पॅनेलशी नसल्यास, डिव्हाइस तसेच कॉलम तसेच "स्पीकर" किंवा "स्पीकर") संदर्भित केले जाऊ शकते. डिव्हाइस निवडा आणि "डीफॉल्ट" क्लिक करा.
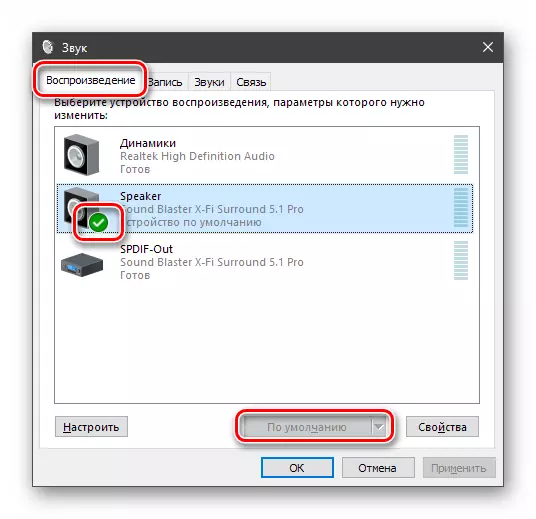
- "गुणधर्म" बटणावर क्लिक करा.
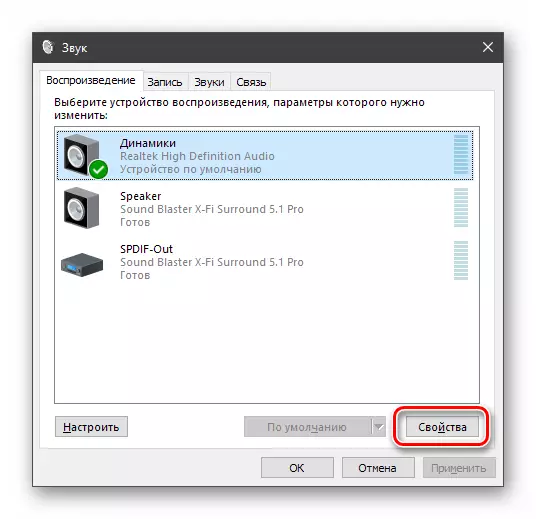
"स्तर" टॅबवर, आम्ही स्लाइडरकडे "100" स्थितीत किंवा कमीतकमी "0" नाही.
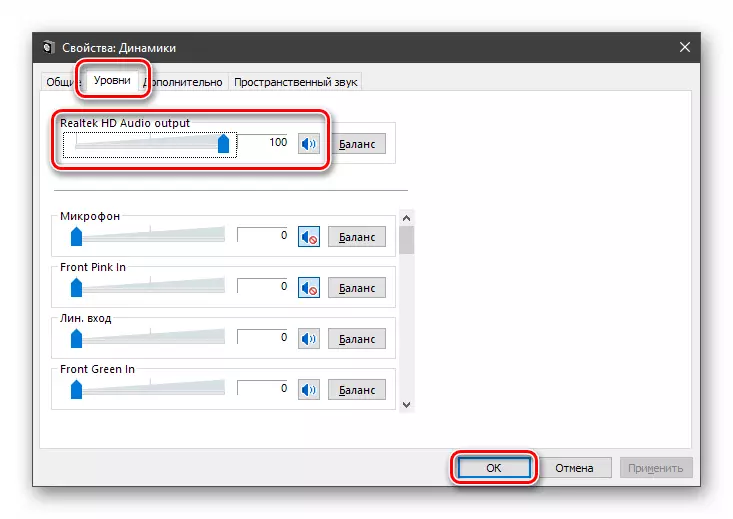
अधिक वाचा: आपल्या संगणकावर आवाज सानुकूलित करा
कारण 4: डिव्हाइस अक्षम
"साउंड डिव्हाइसेस स्थापित केलेली नसलेली" शिवाय, स्क्रीनशॉट म्हणून, स्क्रीनशॉट म्हणून आम्ही स्क्रीन पाहतो.
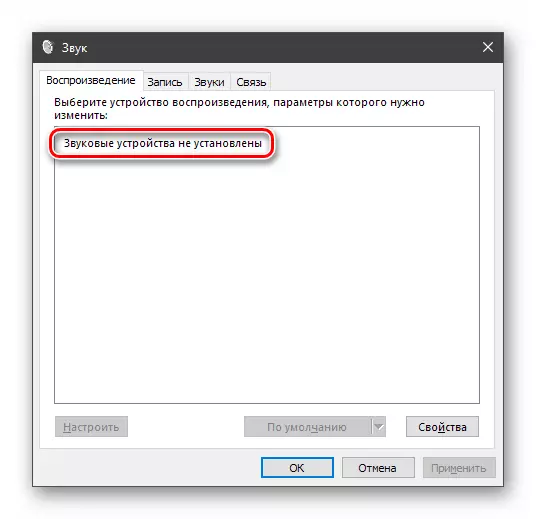
येथे आपण या चरणांचे अनुसरण करणे आवश्यक आहे:
- सेटिंग्ज विंडोच्या कोणत्याही ठिकाणी उजवे-क्लिक करा आणि "शो अक्षम डिव्हाइसेस" आयटम निवडा.
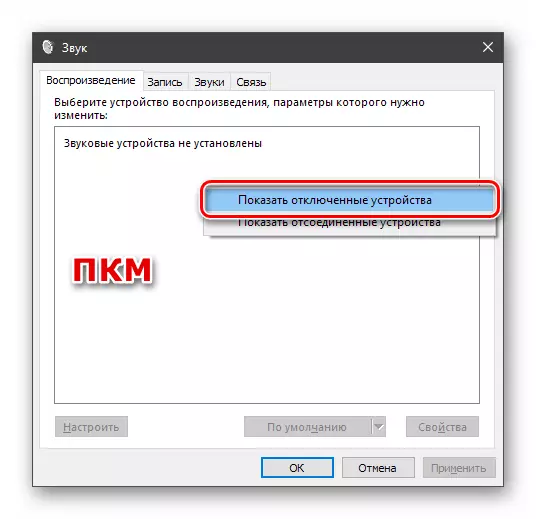
- डिव्हाइस निवडा, पीकेएमद्वारे त्यावर क्लिक करा आणि "सक्षम करा" क्लिक करा.
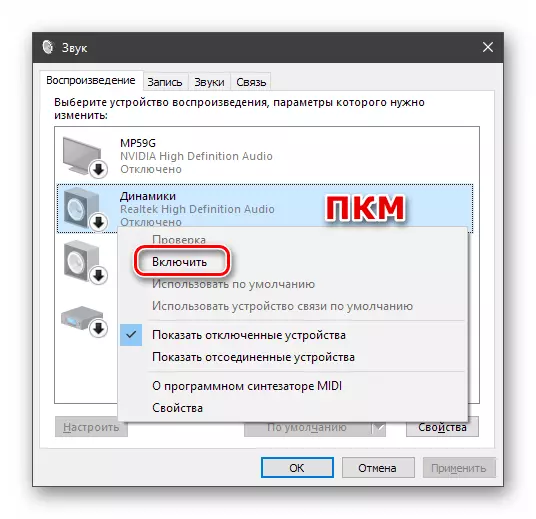
दिलेल्या सूचना कार्य करत नसल्यास, खालील लेखात सादर केलेल्या समस्येचे निराकरण करण्याचा प्रयत्न केला पाहिजे.
अधिक वाचा: विंडोज 10 मधील स्थापित ऑडिओ डिव्हाइसेससह समस्या सोडवा
कारण 5: ड्रायव्हर्स आणि इतर
हेडफोनमध्ये आवाज नसल्याचे कारण ड्राइव्हर्स किंवा त्यांच्या अनुपस्थितीचे चुकीचे कार्य असू शकते. तसेच, हे शक्य आहे की सॉफ्टवेअर ऑडिओ व्यवस्थापित करण्यासाठी स्थापित करण्यात आले होते, जे पॅरामीटर्स बदलू शकते किंवा स्वतःचे व्यवस्थापन "हस्तांतरण" करू शकते. पहिल्या प्रकरणात, आपल्याला आपल्या ऑडिओ डिव्हाइसेससह "फायरवुड" ची सुसंगतता तपासण्याची आवश्यकता आहे, सॉफ्टवेअर रीइन्स्टॉल करा किंवा सर्व क्रियांनी इच्छित परिणाम घडल्यास, सिस्टम पुनर्संचयित करा.
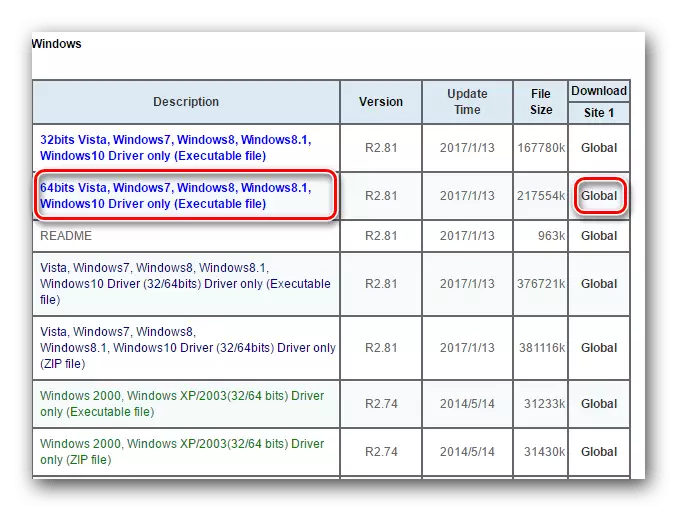
अधिक वाचा: ड्राइव्हर्स अद्ययावत केल्यानंतर आम्ही आवाजात समस्या सोडवतो
आपण आवाज वाढविण्यासाठी किंवा सेट अप करण्यासाठी कोणत्याही प्रोग्रामचा वापर करण्याचा निर्णय घेतल्यास, येथे दोन पर्याय आहेत. प्रथम सॉफ्टवेअरला मॅन्युअलसह परिचित असणे आणि आवश्यक पॅरामीटर्स बदलणे आणि दुसरे म्हणजे ते वापरण्यास नकार देणे. कृपया लक्षात ठेवा की काढल्यानंतर, आपल्याला ऑडिओ पुन्हा कॉन्फिगर करावा लागेल (परिच्छेद "परिच्छेद" सिस्टम अयशस्वी ").
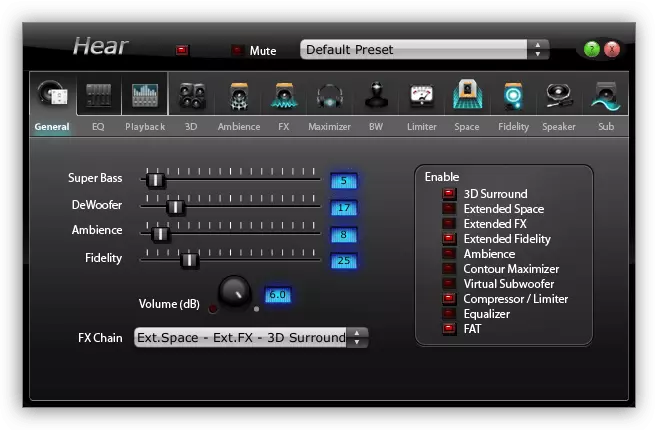
तसेच वाचा: सेटिंगसाठी प्रोग्राम, ध्वनी वाढवणे
कारण 6: व्हायरस
दुर्भावनायुक्त प्रोग्राम, अर्थातच, हेडफोन्सशी स्वत: ची हाताळण्यास सक्षम नाहीत, परंतु ते सर्व प्रोग्राम समस्या वरून दिसू शकतात. संगणकात प्रवेश करणे, कीटक प्रणाली पॅरामीटर्स बदलते, फायली नुकसान आणि सेवा आणि ड्राइव्हर्सचे सामान्य ऑपरेशन प्रतिबंधित करते. निदान यासाठी सक्षम नसलेल्या कोणत्याही गैरव्यवहारामुळे संसर्ग होऊ नये. अशा प्रकरणांमध्ये, ते विशेष युटिलिटीजसह सिस्टम स्कॅन करण्यासाठी डिपोस्क्शनशिवाय आवश्यक आहे आणि व्हायरसपासून मुक्त होतात. याव्यतिरिक्त, आपण स्वयंसेवकांना मदत करू शकता जे विशिष्ट मंचांवर आढळू शकते. त्यांच्या सेवांसाठी कोणतेही शुल्क नाही हे तथ्य असूनही, कार्यक्षमता 100 टक्के इतकी आहे.
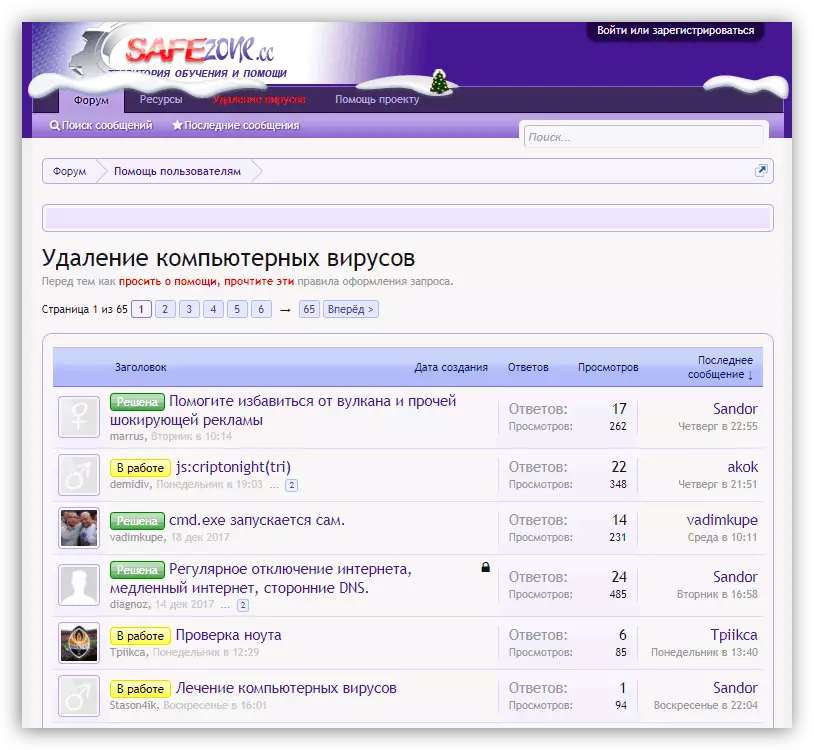
अधिक वाचा: आपला संगणक व्हायरसमधून कसा साफ करावा
निष्कर्ष
विंडोज 10 सह संगणकावर हेडफोनमध्ये आवाज नसण्याच्या सहा कारणांमुळे आम्ही सहा कारणांचा छळ केला आहे. त्यापैकी बहुतेकांना सेटिंग्जद्वारे हाताळणी किंवा ड्रायव्हर्सचे ऑपरेशन सुधारित केले आहे. आता शारीरिक गैरसमजांबद्दल काहीच नाही, वगळता त्यांना दुरुस्तीची प्रतीक्षा करावी लागेल किंवा संगणक स्टोअरला भेट द्यावी लागेल.
हे देखील पहा: संगणक हेडफोन कसे निवडावे
सर्वात गंभीर समस्या एक विषाणू हल्ला आहे. आपण या शक्यतेचा कधीही दूर करू शकत नाही म्हणून, आपण उपरोक्त पद्धतींसह ध्वनी परत व्यवस्थापित केले असले तरीही अनिवार्यपणे व्हायरस तपासणे आवश्यक आहे.
