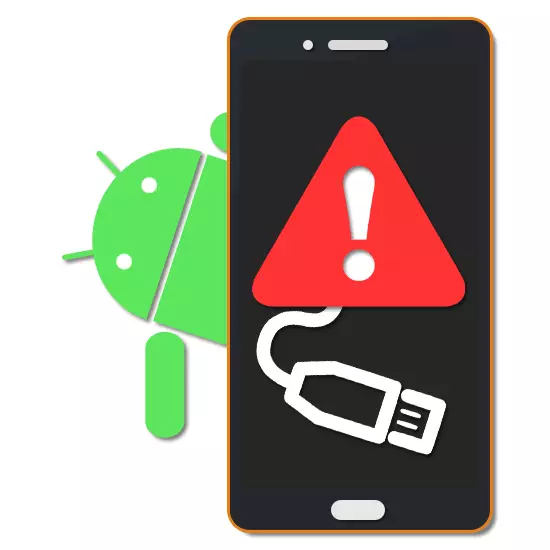
यूएसबी कनेक्शनद्वारे एक पीसी कनेक्ट करणे हा Android प्लॅटफॉर्मवर बर्याच डिव्हाइस मालकांसाठी एक सामान्य सराव आहे. काही प्रकरणांमध्ये, अशा जोडणी दरम्यान, एक त्रुटी आली "डिव्हाइसला अनेक कारणास्तव" प्रतिसाद देणे किंवा बंद केले गेले आहे ". आजच्या सूचनांच्या वेळी आम्ही अशा समस्येचे उच्चाटन करण्याच्या पद्धतींबद्दल बोलू.
एरर "डिव्हाइसला प्रतिसाद थांबला किंवा बंद झाला" बंद झाला "
ही त्रुटी अनेक मूलभूत कारणास्तव संबद्ध असू शकते, ज्यापैकी प्रत्येकाला स्वतःचे सुधारणा दृष्टीकोन आवश्यक आहे, परंतु अधिक सार्वभौम उपाय आहेत. याव्यतिरिक्त, कधीकधी संगणक आणि Android डिव्हाइसची सामान्य रीस्टार्ट.पद्धत 1: यूएसबी डीबग
आधुनिक स्मार्टफोनवर चौथ्या आणि उपरोक्तसाठी अँड्रॉइड ऑपरेटिंग सिस्टम चालविताना, "यूएसबी डीबगिंग" फंक्शनला संगणकाच्या यशस्वी कनेक्शनमध्ये समाविष्ट करणे आवश्यक आहे. हा पर्याय शेलकडे दुर्लक्ष करून कोणत्याही स्मार्टफोनवर उपलब्ध आहे आणि आपल्याला जबरदस्त बहुसंख्य समस्येचे निराकरण करण्याची परवानगी देते.
अधिक वाचा: Android डीबग मोड कसे सक्षम करावे
सेटिंग्ज सोडल्यानंतर, यूएसबी केबल वापरून संगणक आणि स्मार्टफोन पुन्हा कनेक्ट करा. योग्य ऑपरेशनसह, फोन मोठ्या प्रमाणात पीसीशी कनेक्ट होईल आणि फायली त्रुटीसह कार्य करताना "डिव्हाइसला प्रतिसाद थांबला किंवा बंद झाला" असे दिसून येणार नाही.
पद्धत 2: ऑपरेशन मोड बदलणे
फोन आणि कॉम्प्यूटर दरम्यान माहिती योग्यरित्या एक्सचेंज करण्यासाठी, आपण कनेक्शन दरम्यान योग्य पर्याय निवडणे आवश्यक आहे. स्मार्टफोन स्क्रीनवरील उल्लेख केलेला संदेश उघडतो आणि "फाइल हस्तांतरण" आयटमच्या पुढील मार्कर स्थापित करणे पुरेसे आहे.
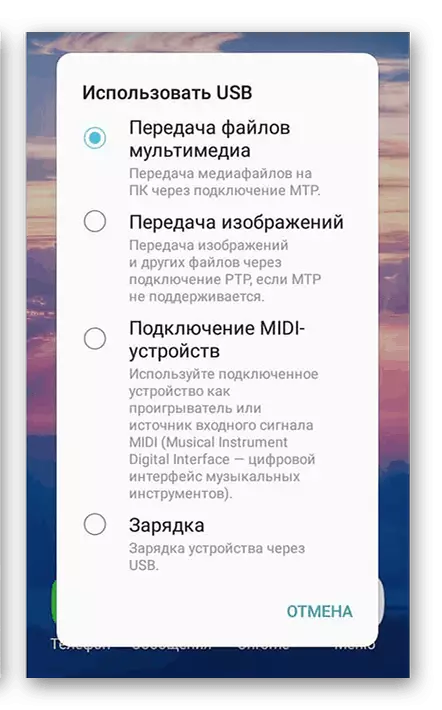
हे चरण केवळ डेटा प्रसारित करण्यात त्रुटीच्या घटनेत संबंधित आहे, जे निर्दिष्ट पर्याय न निवडता अशक्य आहे.
अधिक वाचा: मोबाइल डिव्हाइस संगणकावर कनेक्ट करा
पद्धत 3: ड्रायव्हर स्थापित करा
Android डिव्हाइससारखे, संगणकास कनेक्ट करण्यासाठी आगाऊ तयार करणे आवश्यक आहे. बर्याच परिस्थितींमध्ये, सर्व आवश्यक ड्रायव्हर्स स्वयंचलित मोडमध्ये स्वयंचलितपणे स्थापित केले जातात जेव्हा फोन पीसीशी कनेक्ट होते, परंतु जर प्रश्न असेल तर आपण स्मार्टफोन निर्मात्याच्या अधिकृत वेबसाइटवरून घटक मॅन्युअली लोड करू शकता.
- साइट वैशिष्ट्यांमुळे आणि सर्वसाधारणपणे आवश्यक ड्राइव्हर्सची उपलब्धता थेट डिव्हाइसच्या विकसकांवर थेट कार्य करते. आमच्या बाबतीत, सॅमसंगच्या चेहर्यावर एक उदाहरण दर्शविले जाते, "सूचना आणि डाउनलोड" निवडण्यासाठी साइट सुरू आणि "समर्थन" टॅबमध्ये.
- पुढील चरणावर, आपण सादर केलेल्या फंडद्वारे वापरलेले डिव्हाइस निवडा, हे नावाने मॉडेलसाठी शोध किंवा संपूर्ण सूची पहा.
- त्यानंतर, डाउनलोड करण्यासाठी उपलब्ध असलेल्या सामग्रीची सूची, ज्यामध्ये ड्राइव्हर्स निवडा.
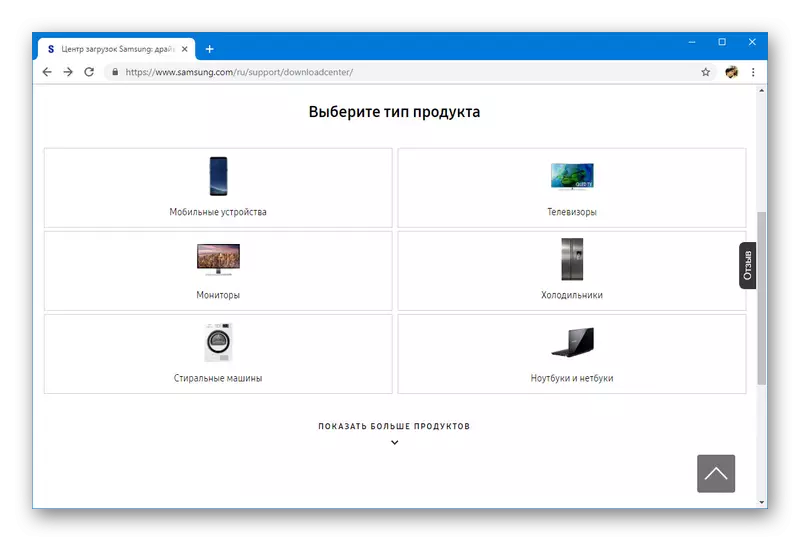
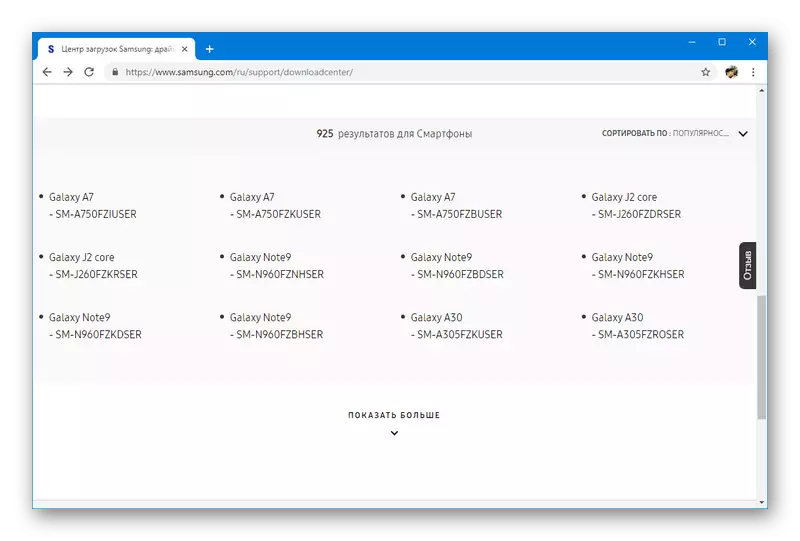
बर्याचदा, आवश्यक ड्रायव्हर्स फोनच्या विकसकाने प्रदान केले जात नाहीत आणि म्हणून अशा परिस्थितीत आपल्याला कनेक्शन पद्धती आणि सेटिंग्जशी निगडित आणि सॉफ्टवेअरसह नाही.
पद्धत 4: कनेक्शन तपासा
कधीकधी फोनद्वारे फोनवर काम करताना कनेक्शनच्या अखंडतेत खोटेपणाचे कारण कधीकधी त्रुटीचे कारण बनले आहे. हे कदाचित संधीद्वारे होऊ शकते, उदाहरणार्थ, कनेक्शनसह किंवा अपर्याप्तदृष्ट्या विश्वसनीय कनेक्शनसह लापरवाही कनेक्शनसह. एक अधिक जटिल अशा परिस्थितीत फोन योग्यरित्या पीसीशी योग्यरित्या कनेक्ट केलेला आहे आणि यूएसबी केबलसह निश्चित अवस्थेत राहते, परंतु त्रुटी आढळते.
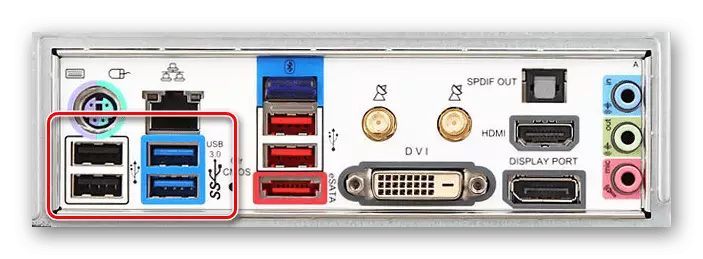
आपण बर्याच पर्यायांसह समस्या सोडवू शकता, संगणकाच्या प्रकरणावर दुसर्या यूएसबी पोर्टवर फोनचा कनेक्शन जो सर्वात सोपा आहे. मानक यूएसबी 2.0 ऐवजी यूएसबी 3.0 द्वारे कनेक्शनसह.

वैकल्पिकरित्या, आपण यूएसबी केबल दुसर्या योग्य वायरमध्ये बदलू शकता. हे सहसा माहिती समस्यानिवारण आणि यशस्वीरित्या स्थानांतरित करण्यासाठी पुरेसे असते.
पद्धत 5: फोन निदान
जर वर्णन केलेली पद्धती मदत करत नसेल तर ते फोन गृहनिर्माण कनेक्टरच्या कनेक्टरशी यांत्रिक नुकसान असू शकते. निराकरण करण्यासाठी, निदान च्या उद्देशासाठी किमान सेवा केंद्र संपर्क साधा. यासाठी, बर्याच अनुप्रयोग देखील आहेत, ज्यात सर्वात प्रासंगिक त्यात चाचणी आहे.
Google Play बाजार पासून testm डाउनलोड करा
- प्री-डाउनलोड केलेला प्रोग्राम चालवा आणि "श्रेणी निवडा" ब्लॉकमध्ये, "हार्डवेअर" चिन्ह क्लिक करा. त्यानंतर त्याच नावावर एक स्वयंचलित पुनर्निर्देशन होईल.
- "हार्डवेअर" ब्लॉकमध्ये, आपण डिव्हाइसचे मुख्य घटक तपासू शकता. यूएसबी केबल चार्जिंग कनेक्टरशी कनेक्ट झाल्यापासून, आपण "चार्जर" आयटम निवडणे आवश्यक आहे. आता चार्जरसह फोन कनेक्ट करा आणि अनुप्रयोगातील प्रारंभ बटण क्लिक करा. त्याचप्रमाणे, "केवळ चार्जिंग" ऑपरेशन मोडचे ऑपरेशन निवडून आपण स्मार्टफोनला पीसीशी कनेक्ट करू शकता.
- चाचणी दरम्यान, कोणत्याही कनेक्शन गैरवर्तन आढळले जाईल, कार्यक्रम संबंधित सूचना प्रदर्शित करतो. अन्यथा, चेक यशस्वीरित्या पूर्ण होईल.
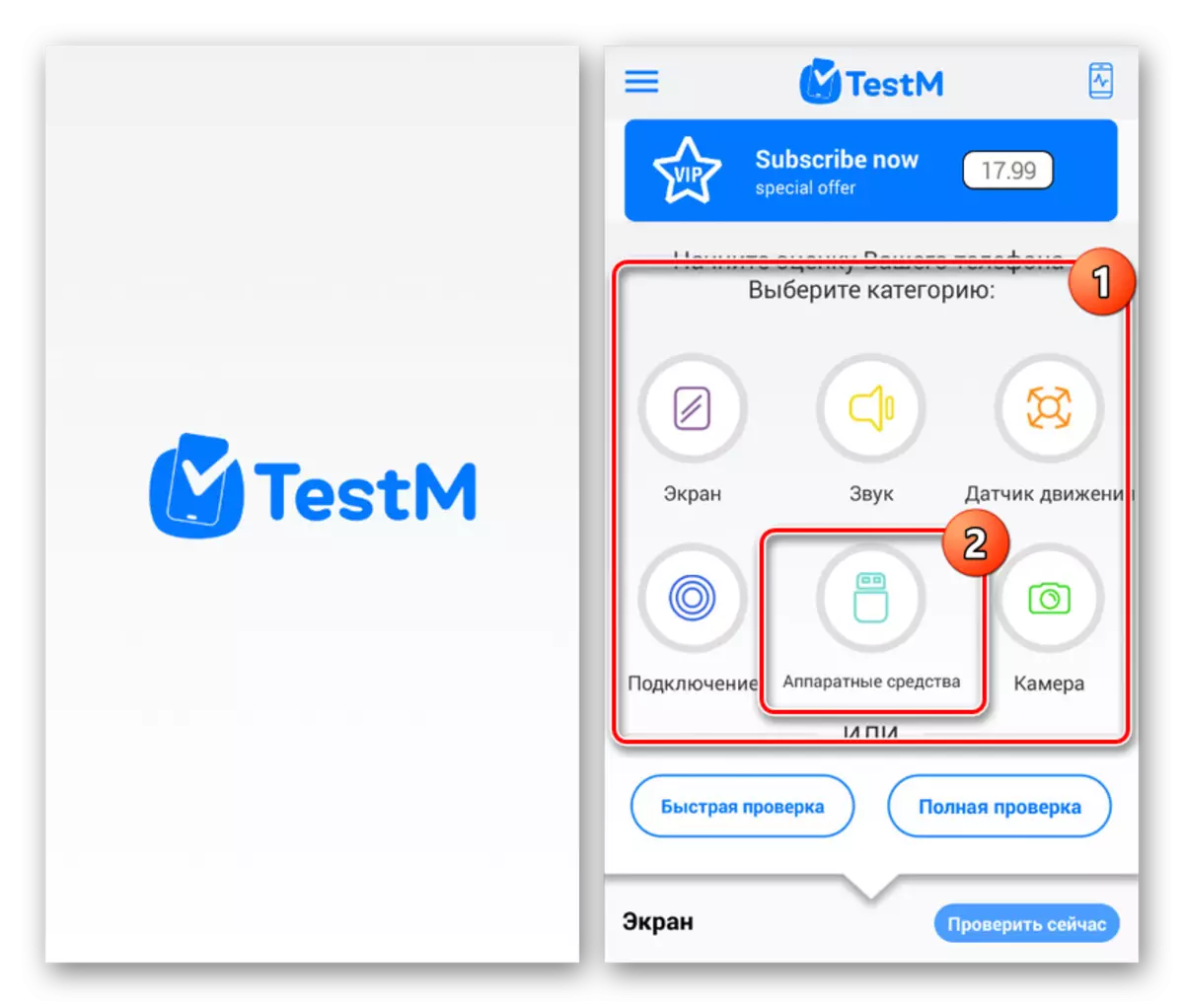
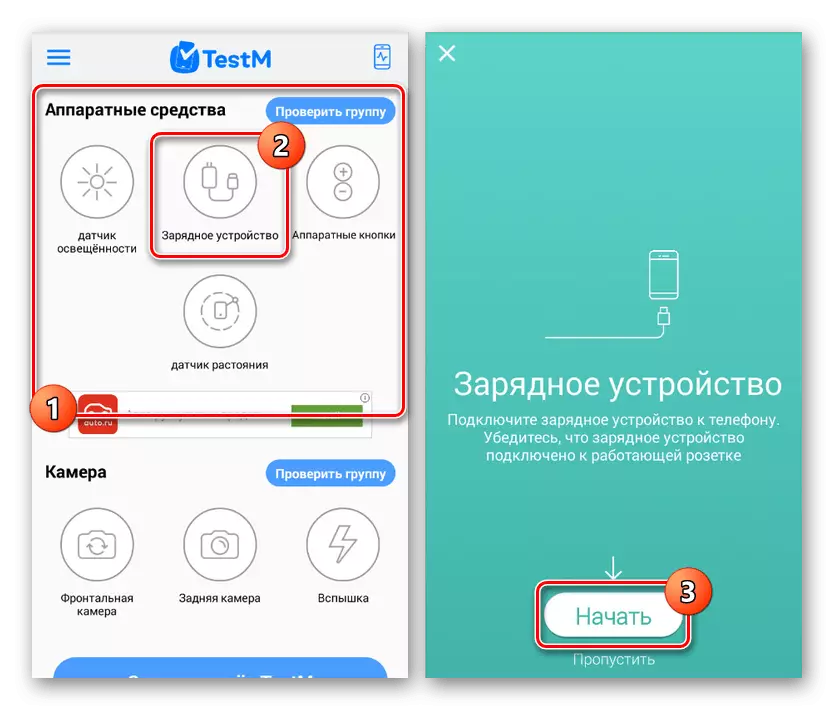
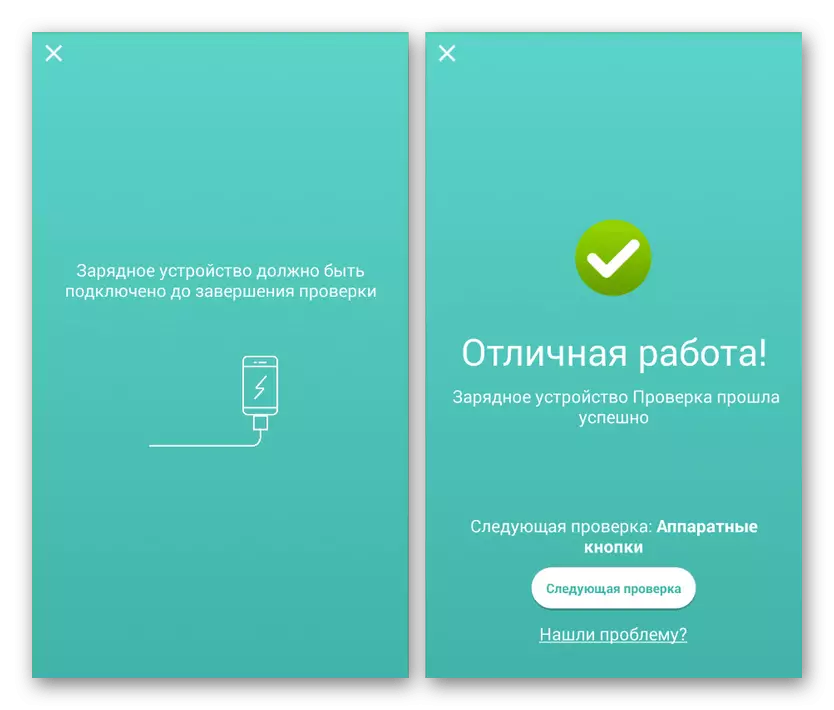
वर्णन केलेल्या प्रक्रियेच्या समाप्तीनंतर, कनेक्शनच्या समस्यांबद्दल निश्चितपणे याची जाणीव होईल. जेव्हा ते आधीच म्हणाले होते की, जेव्हा चुका आढळतात तेव्हा त्वरित तज्ञांशी संपर्क साधणे चांगले आहे. स्वतंत्र दुरुस्ती करणे शक्य आहे, परंतु संबंधित साधने, कौशल्य आणि अनुभव आवश्यक आहे.
पद्धत 6: दुसरा सिंक्रोनाइझेशन साधन निवडा
संगणक आणि फोन केवळ यूएसबीद्वारेच नव्हे तर इतर बर्याच पद्धतींद्वारे देखील इतर अनेक पद्धतींनी जोडलेले असू शकतात. फायली स्थानांतरीत करताना प्रश्नात त्रुटी सुधारण्यात आपण अयशस्वी झाल्यास, वाय-फाय किंवा ब्लूटुथद्वारे हस्तांतरण करून, उदाहरणार्थ वापरून पहा. खाली दिलेल्या दुव्यानुसार साइटवरील वेगळ्या सूचनांमध्ये सर्व उपलब्ध पद्धतींचे वर्णन केले गेले.
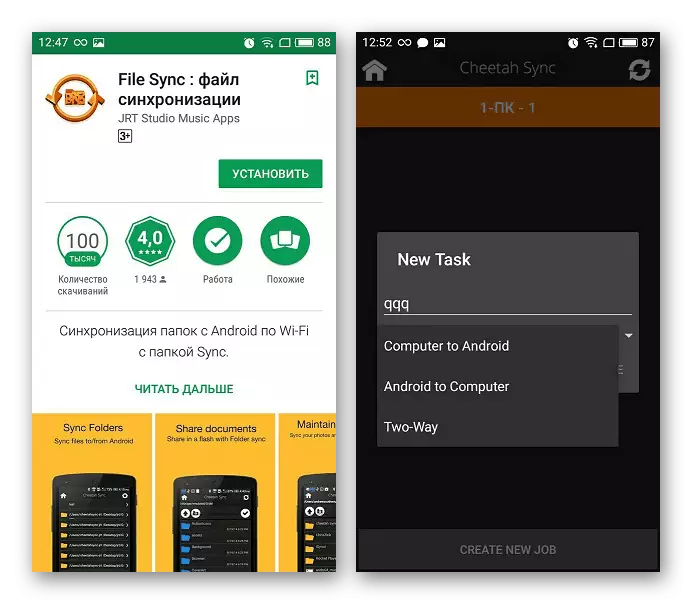
पुढे वाचा:
पीसी सह Android वर स्मार्टफोन सिंक्रोनाइझेशन
फोनवर संगणकावरून फायली स्थानांतरीत करा
निष्कर्ष
विचाराधीन त्रुटी दूर करण्याचे पुरेशी मोठ्या प्रमाणात मार्ग असूनही, काही परिस्थितींमध्ये, उदाहरणार्थ, फाइल हस्तांतरण दरम्यान, समस्या जतन केली जाऊ शकते. एक उपाय म्हणून, आपण कमी क्रांतिकारी पद्धतींचा अवलंब करू शकता, एका वेळी एक किंवा दोन फायली एकाच वेळी कॉपी करत नाही. त्याच वास्तविक सूचनांवर, हे पूर्ण झाले आहे, कारण त्रुटी सुधारण्याचे इतर मार्ग अस्तित्वात नाहीत.
