
अशी परिस्थिती आहे जिथे अवास्ट अँटीव्हायरस मानक पद्धतीने काढून टाकणे अशक्य आहे. हे विविध कारणांमुळे होऊ शकते, उदाहरणार्थ, अनइन्स्टॉलर फाइल खराब किंवा हटविताना. पण विनंतीसह व्यावसायिकांना संदर्भित करण्यापूर्वी: "मदत, मी अवास्ट काढू शकत नाही!", आपण आपल्या स्वत: च्या हातांनी परिस्थिती दुरुस्त करण्याचा प्रयत्न करू शकता. चला ते कसे करायचे ते समजू.
अवास्ट काढण्याचे मार्ग
मानक पद्धतीमध्ये अँटीव्हायरस हटविल्यास, आपण अवास्ट अनइन्स्टॉल करण्यासाठी विशेष युटिलिटी वापरू शकता किंवा अनुप्रयोगांची अंमलबजावणी करण्यासाठी प्रोग्रामपैकी एक लागू करू शकता.पद्धत 1: अवास्ट अनइन्स्टॉल उपयुक्तता उपयुक्तता काढून टाका
सर्वप्रथम, आपण अवास्ट विस्थापित उपयुक्तता प्रोग्राम वापरण्याचा प्रयत्न केला पाहिजे, जो अवास्ट डेव्हलपरची उपयुक्तता आहे.
- आम्ही "सुरक्षित मोड" मध्ये सिस्टम प्रविष्ट करतो. संगणकाच्या प्रक्षेपण दरम्यान करण्याचा सर्वात सोपा मार्ग आहे. हे करण्यासाठी, जेव्हा पीसी लोड होते तेव्हा आपण F8 बटण क्लॅम्प केले, त्यानंतर विंडो उघडेल जेथे आपण इच्छित मोड कोठे निवडता.
पाठ: विंडोज 10, विंडोज 8, विंडोज 7 मध्ये सुरक्षित मोडमध्ये कसे जायचे
- संगणक डाउनलोड केल्यानंतर, आम्ही उपयुक्तता सुरू करतो आणि उघडणार्या विंडोमध्ये, "हटवा" बटणावर क्लिक करा.
- युटिलिटी गर्भधारणा प्रक्रिया तयार करते आणि संबंधित बटण दाबून संगणक रीस्टार्ट करते.
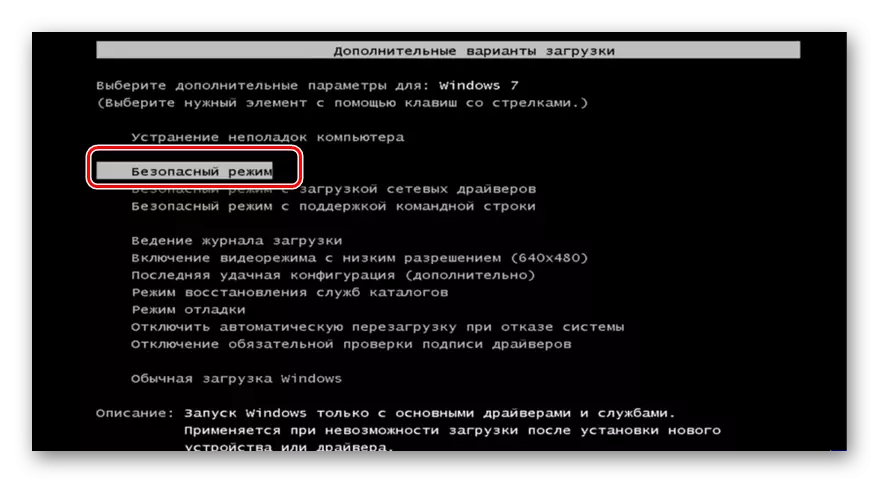
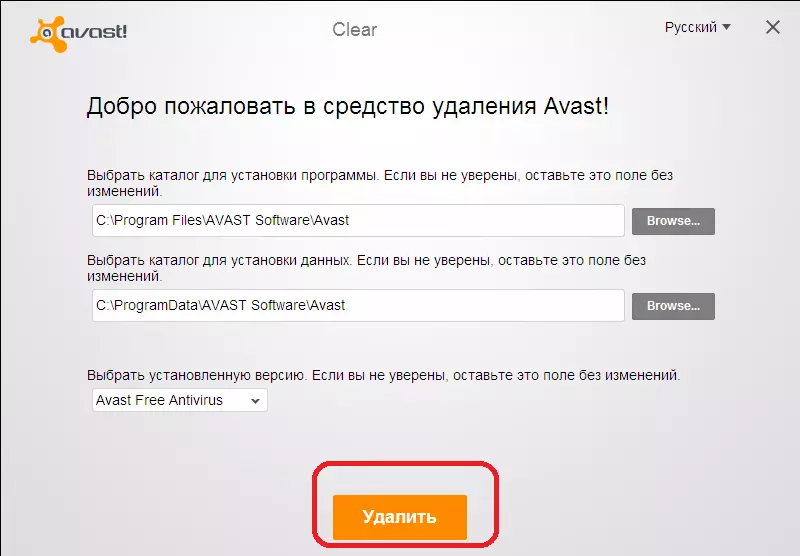
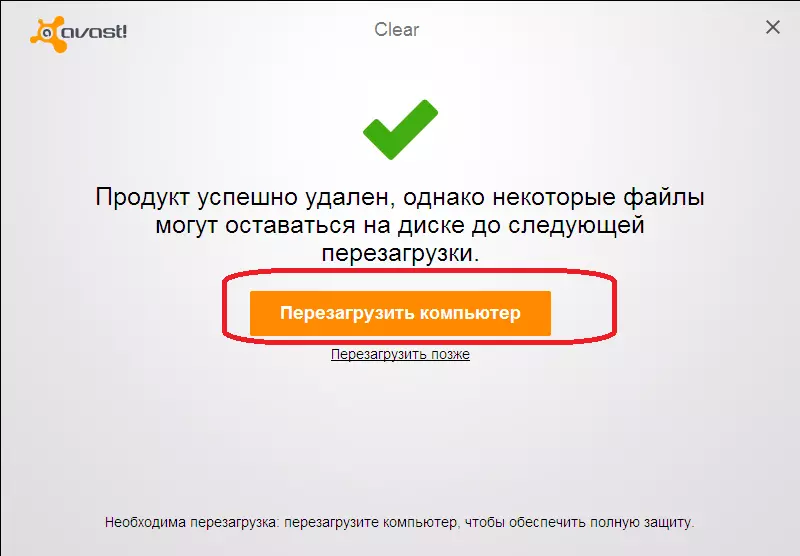
पद्धत 2: जबरदस्ती काढणे अवास्ट
काही कारणास्तव समाधान जास्त असल्यास मदत केली गेली किंवा पूर्ण केली जाऊ शकत नाही, त्यासाठी जबरदस्त कार्यक्रम हटविण्याकरिता विशिष्ट अनुप्रयोगांपैकी एक वापरणे योग्य आहे. त्यापैकी एक सर्वोत्तम एक विस्थापित साधन आहे.
- अनइन्स्टॉल साधन अनुप्रयोग चालवा. उघडणार्या प्रोग्रामच्या सूचीमध्ये, अवास्ट फ्री अँटीव्हायरस शोधत आहे. "जबरदस्त काढण्याची" बटणावर क्लिक करा.
- एक चेतावणी विंडो दिसते ज्यामध्ये असे म्हटले जाईल की या काढण्याच्या पद्धतीचा वापर प्रोग्राम अनइन्स्टॉलरच्या प्रक्षेपणास कारणीभूत ठरणार नाही आणि त्याच्याशी संबंधित सर्व उपलब्ध फायली, फोल्डर आणि रेजिस्ट्री नोंदी फक्त हटवितात. काही प्रकरणांमध्ये, अशा काढण्याची चुकीची असू शकते, म्हणून इतर सर्व पद्धती अपेक्षित परिणाम देऊ शकत नाहीत तेव्हाच याचा वापर करणे योग्य आहे.
समजा की आम्ही खरोखर इतर मार्गांनी अवास्ट काढू शकत नाही, म्हणून, डायलॉग बॉक्समध्ये होय बटण क्लिक करा.
- अवास्ट अँटीव्हायरस घटकांसाठी संगणक स्कॅनिंग सुरू होते.
- ही प्रक्रिया पूर्ण केल्यानंतर, आम्ही या अँटीव्हायरसशी संबंधित प्रणाली रेजिस्ट्रीमध्ये फोल्डर, फायली आणि रेकॉर्डची सूची प्रदान केली आहे. आपण इच्छित असल्यास, आम्ही कोणत्याही घटकावरून एक टिक काढू शकतो, यामुळे ते काढण्याची रद्द करू शकते. परंतु सराव मध्ये याची शिफारस केली जात नाही, कारण आम्ही अशा प्रकारे प्रोग्राम हटविण्याचा निर्णय घेतला आहे, तर अवशेषांशिवाय ते पूर्णपणे करणे चांगले आहे. म्हणून, फक्त "हटवा" बटणावर क्लिक करा.
- अँटीव्हायरस प्रोग्रामच्या फायली काढून टाकण्याची प्रक्रिया. बहुतेकदा, विस्थापित साधनास संगणक रीबूटची आवश्यकता असेल. पुन्हा चालल्यानंतर, अवास्ट पूर्णपणे काढून टाकले जाईल.
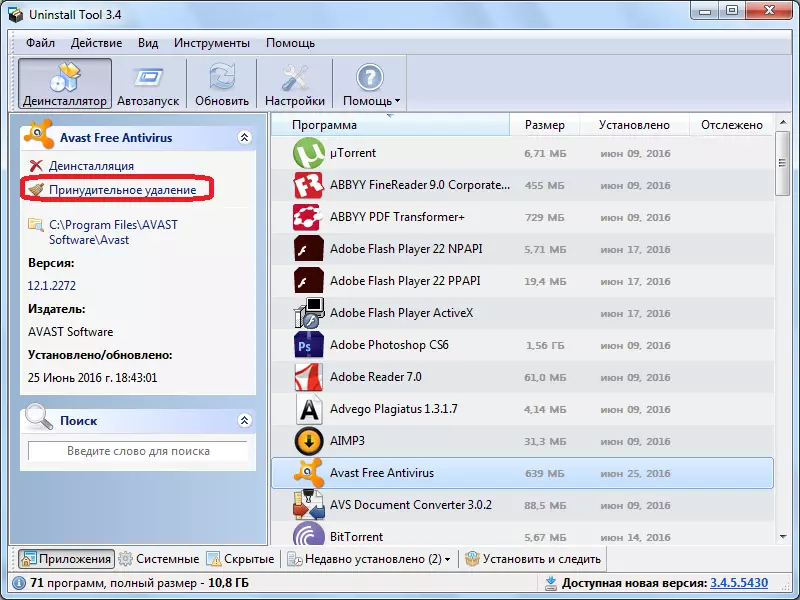
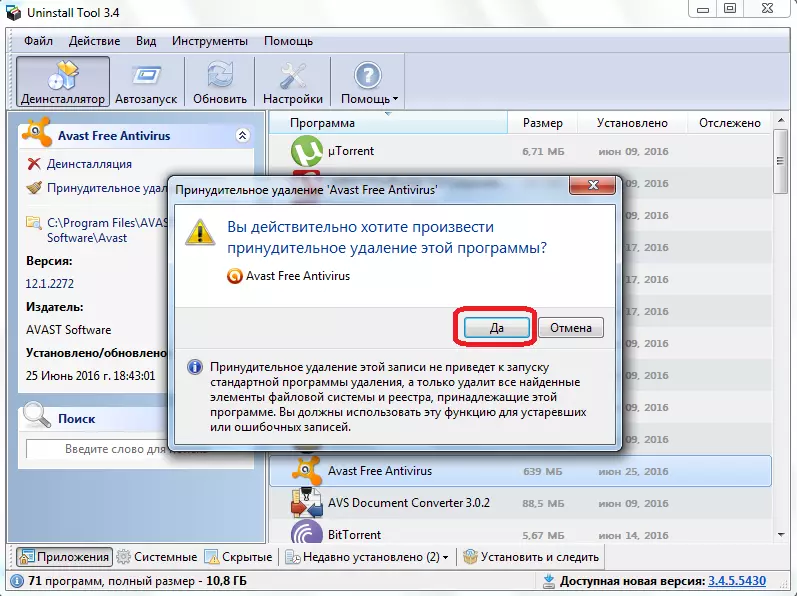
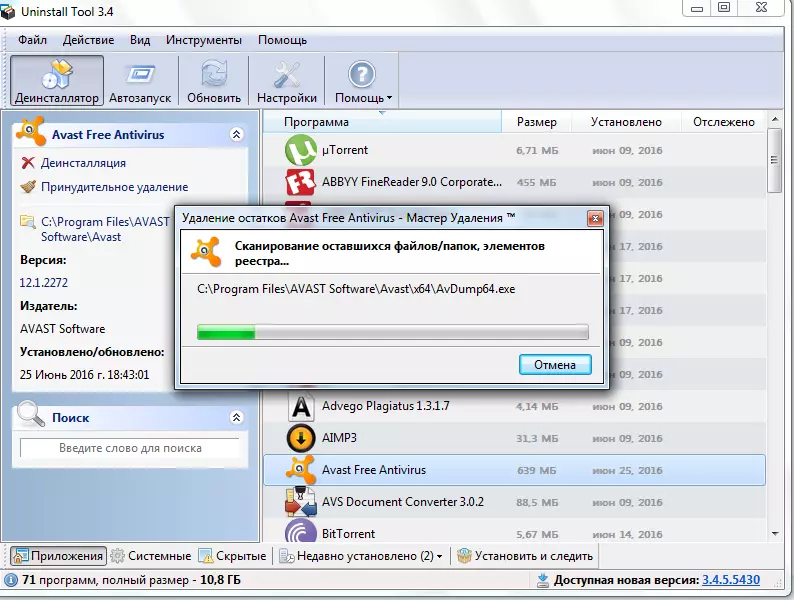
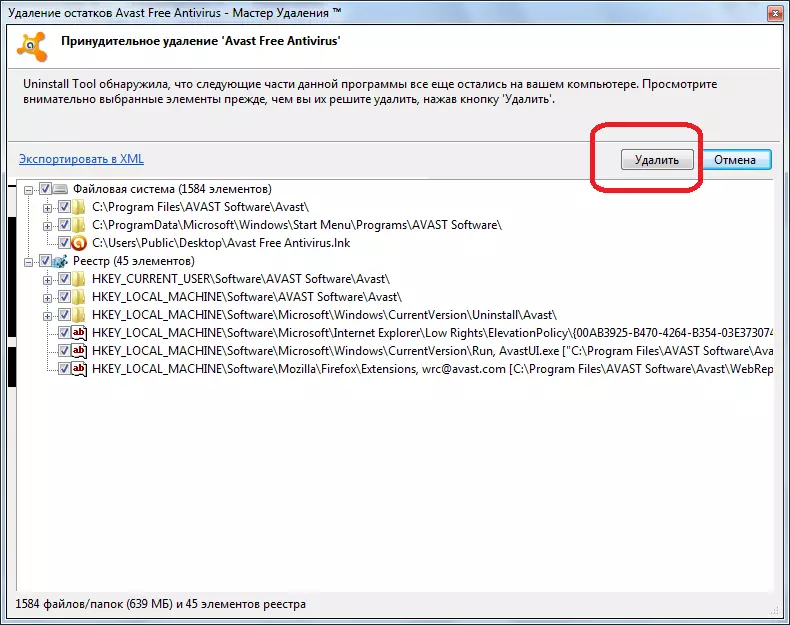
जसे आपण पाहतो त्याप्रमाणे, मानक पद्धतीने हटविल्यास अवास्ट अँटीव्हायरस काढण्याचे बरेच मार्ग आहेत. परंतु, जबरदस्त काढण्याची केवळ अत्यंत अत्यंत प्रकरणातच शिफारस केली जाते.
