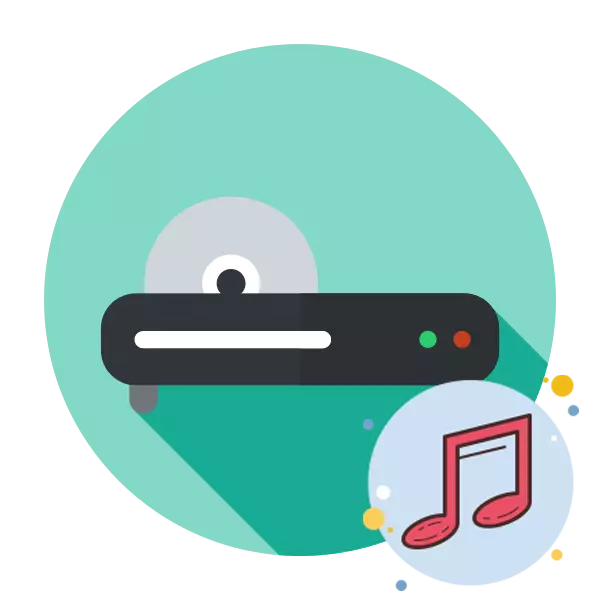
आता भौतिक डीव्हीडी किंवा सीडी त्यांच्या प्रासंगिकते गमावतात, कारण ते नेहमी वापरण्यास सोयीस्कर नसतात. अधिक सार्वभौमिक ड्राइव्ह बदलण्यासाठी येतात, आपल्याला अधिक माहिती संग्रहित करण्याची आणि आपल्याला जितके आवडेल तितके अधिलिखित करण्याची परवानगी देतात. तथापि, काही वापरकर्ते अद्यापही जळत असताना, एक डिस्क राखताना, उदाहरणार्थ, संगीत. या लेखाचा भाग म्हणून, आम्हाला यावर स्वतंत्र लक्ष द्यायचे आहे आणि आपण अतिरिक्त सॉफ्टवेअर वापरून अशा माध्यमांमध्ये ऑडिओ फायली कशा लिहता ते दर्शवा.
डिस्कवर संगीत लिहा
आधी सांगितल्याप्रमाणे, एक विशेष सॉफ्टवेअर वापरण्याची प्रस्तावित आहे जी डिस्क बर्निंग करते. सर्व समान साधने अंदाजे समान तत्त्वावर कार्य करतात, परंतु त्यांची स्वतःची वैशिष्ट्ये आहेत. पुढे, आम्ही स्वत: ला सर्वात लोकप्रिय पर्यायांसह परिचित करण्याचा सल्ला देतो जेणेकरून आपण स्वतःसाठी सर्वात योग्य निवडू शकता.पद्धत 1: बर्नवेअर
आमच्या यादीतील प्रथम ब्रानर नावाचा कार्यक्रम असेल. त्याचे फायदा संगीत जतन करण्यासाठी डिझाइन केलेल्या रेकॉर्डिंगच्या विशेष आवृत्तीचा वापर आणि उपस्थिती आहे. खालील प्रमाणे संपूर्ण प्रक्रिया केली जाते:
- ड्राइव्हमध्ये ड्राइव्ह घाला आणि बर्नवेअर चालवा.
- "ऑडिओ डिस्क" निवडा.
- प्रदर्शित विंडोमध्ये, आपल्याला ट्रॅक जोडण्यासाठी ड्रॅग करणे आवश्यक आहे. ट्रॅक "ट्रॅक जोडा" बटणावर क्लिक करून आपण जोडू शकता, ज्यानंतर कंडक्टर स्क्रीनवर उघडते.
- ट्रॅक जोडून, आपल्याला रेकॉर्ड करण्यायोग्य डिस्क (9 0 मिनिटे) जास्तीत जास्त आकार दिसेल. खालील ओळ ऑडिओ सिस्टमच्या बर्निंगसाठी पुरेसे नसलेली जागा दर्शवेल. येथे दोन आउटपुट आहेत: किंवा प्रोग्राममधून अनावश्यक संगीत रचना काढून टाका किंवा उर्वरित ट्रॅक वापरण्यासाठी अतिरिक्त डिस्क वापरण्यासाठी.
- आता प्रोग्राम हेडरकडे लक्ष द्या जेथे सीडी-टेक्स्ट बटण स्थित आहे. या बटणावर क्लिक केल्यानंतर, विंडो विंडो दर्शविते ज्यामध्ये आपल्याला मूलभूत माहिती भरणे आवश्यक आहे.
- रेकॉर्डची तयारी पूर्ण झाल्यावर आपण स्वत: ला बर्न करू शकता. प्रारंभ करण्यासाठी, शीर्षलेखमध्ये "लिहा" बटण क्लिक करा.
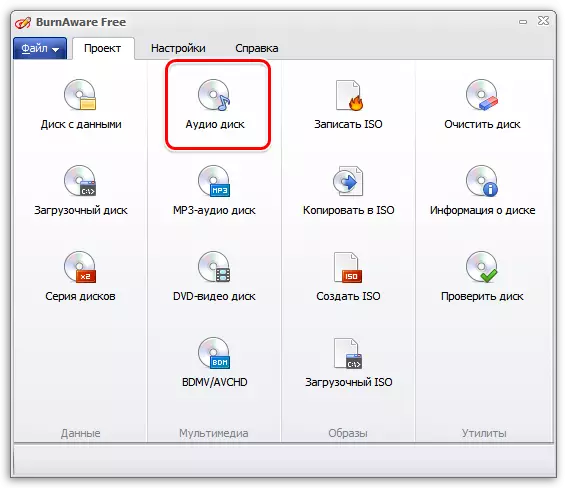
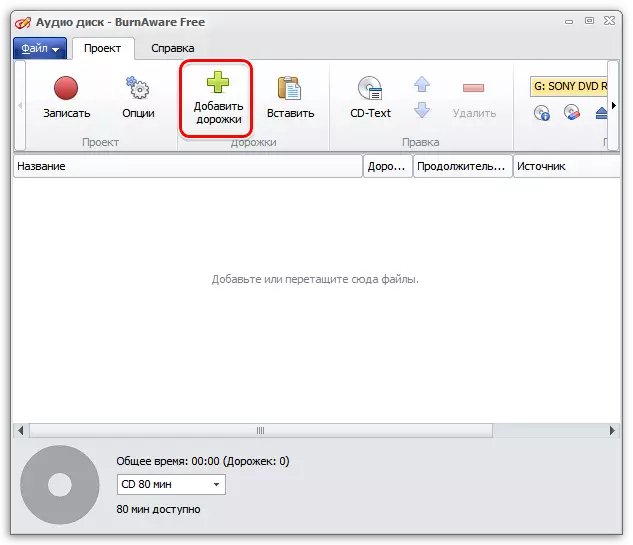
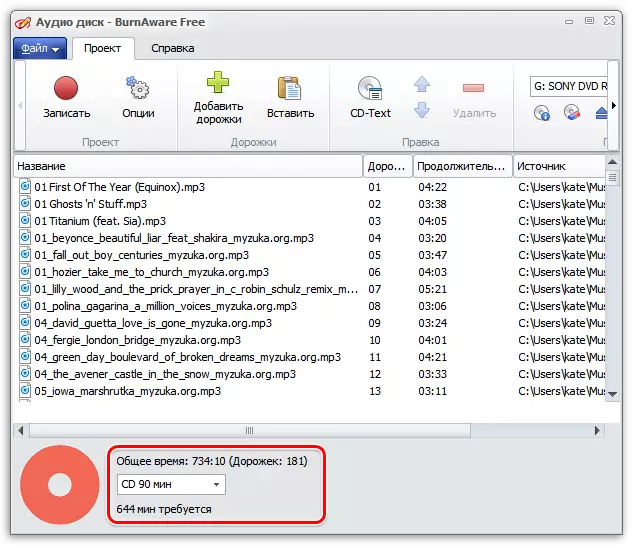
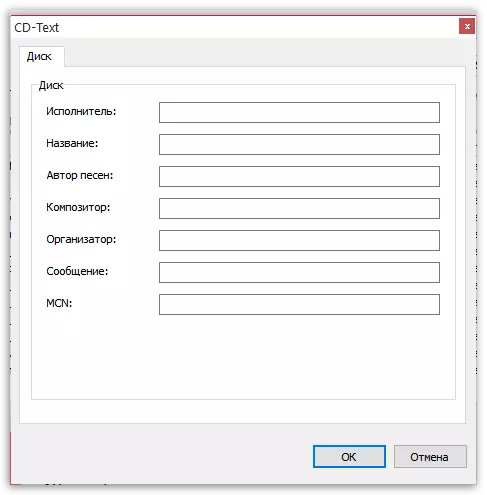
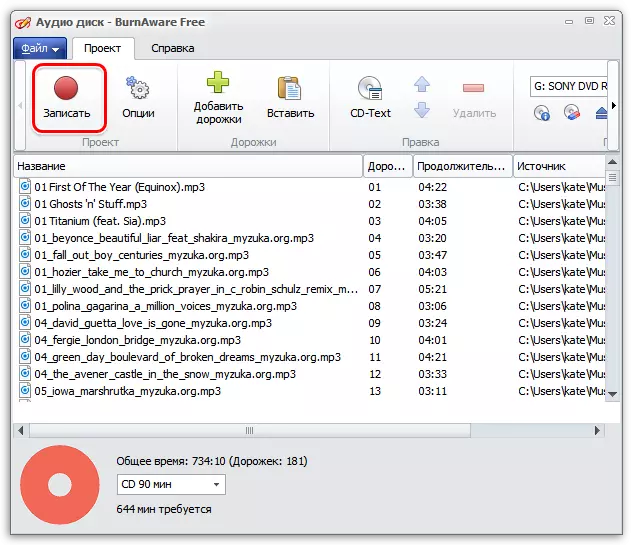
रेकॉर्ड सुरू होईल, ज्यामुळे काही मिनिटे लागतील. शेवटी, ड्राइव्ह आपोआप उघडेल आणि प्रक्रियेच्या यशस्वी समाप्तीवर संदेश दिसेल.
पद्धत 2: निरो बर्निंग रोम
नक्कीच जवळजवळ प्रत्येक वापरकर्त्याने नीरो नावाच्या सॉफ्टबद्दल ऐकले. कंपनी विविध फोकस निर्मितीमध्ये गुंतलेली आहे आणि निरो बर्निंग रॉम डिस्क रेकॉर्डिंगसह म्हणतात. दुर्दैवाने, कार्यक्रम शुल्कासाठी लागू होतो, परंतु डेमो आवृत्तीमध्ये कोणतेही प्रतिबंध नाहीत जे योग्य बर्निंगमध्ये व्यत्यय आणू शकतात. म्हणून, आम्ही आमच्या वर्तमान सामग्रीमध्ये हा निर्णय समाविष्ट करण्याचा निर्णय घेतला.
- सर्व प्रथम, अधिकृत साइटवरून सॉफ्टवेअर डाउनलोड करा आणि चालवा. पुढे, "कोर आणि बर्न" विभागात, "निरो बर्निंग रॉम" पर्याय निवडा.
- जेव्हा आपण चाचणी आवृत्ती सुरू करता तेव्हा स्क्रीनवर अधिग्रहण विंडो दर्शविली जाईल. वापरण्यासाठी पुढे जाण्यासाठी फक्त बंद करा.
- नवीन प्रकल्पाची निर्मिती सुरू होईल, जिथे आपल्याला "ऑडिओ सीडी" मोड निवडणे आवश्यक आहे.
- आता आपल्या गरजा अनुसार मूलभूत सेटिंग्ज सेट करा. काही असामान्य इच्छा गहाळ असल्यास, सर्व डीफॉल्ट मूल्ये सोडा. नंतर "नवीन" बटणावर क्लिक करा.
- मुख्य कार्य वातावरण दिसेल, जेथे उजवीकडील जागा ब्राउझरवर नियुक्त केली जाईल. त्यामध्ये आवश्यक संगीत फायली निवडा आणि त्यांना "डिस्क सामग्री" विभागात हलवा.
- आपण ऐकू शकता, पॅरामीटर्स संपादित करू शकता किंवा मुख्य गुणधर्म पाहण्यासाठी पुढे जा.
- याव्यतिरिक्त, निरो बर्निंग रॉम ट्रॅकवर परिभाषित प्रभाव प्रदान करते. अर्थात, हे काही लोक वापरतात, परंतु आपण उपलब्ध संगीत बदलू इच्छित असल्यास तेथे पहा.
- जेव्हा आपण सर्व जोड आणि सेटिंग्ज पूर्ण करता तेव्हा "आता बर्न करा" बटण क्लिक करा.
- कॅप्चर डिव्हाइस निवडा, म्हणजेच की डिस्क जेथे सर्व सामग्री ठेवली जातात.
- बर्न लॉन्च पुष्टी करा.
- गरज असल्यास, आपण डिस्क प्रतिमा आपल्या संगणकावर कोणत्याही सोयीस्कर स्थानावर जतन करू शकता.
- बर्निंगच्या यशस्वी समाप्त झाल्यानंतर, आपल्याला याची योग्य सूचना प्राप्त होईल आणि आपण सर्व कार्यक्रमांसह स्वत: ला परिचित करू शकता.
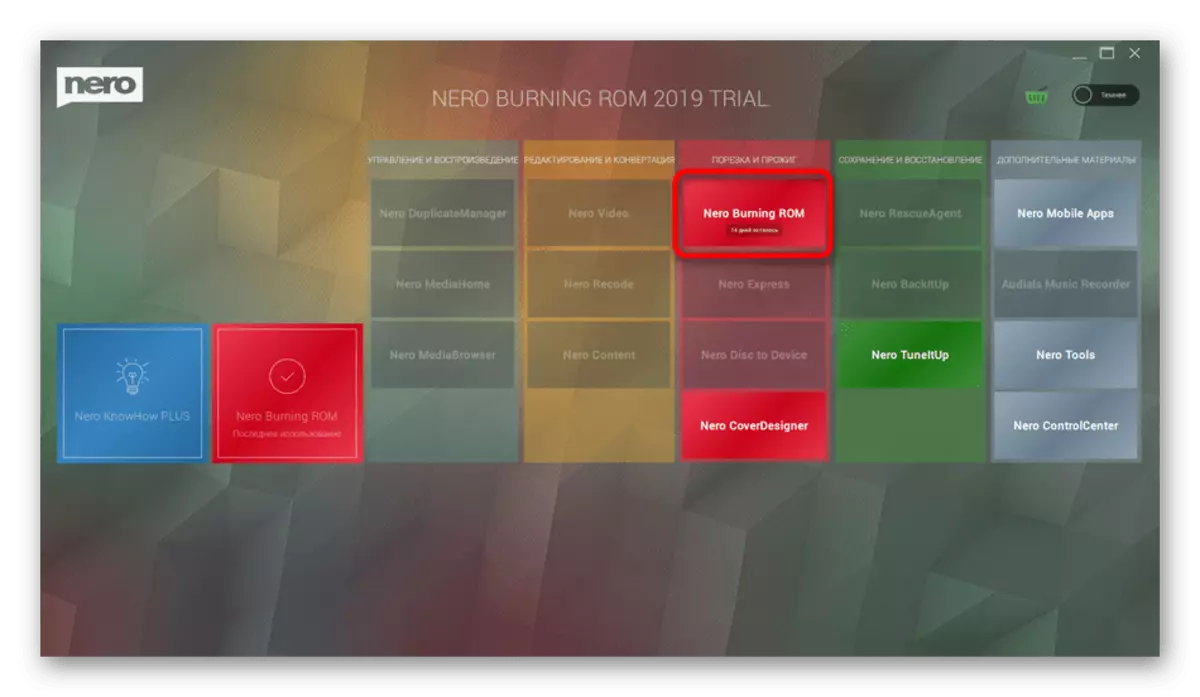
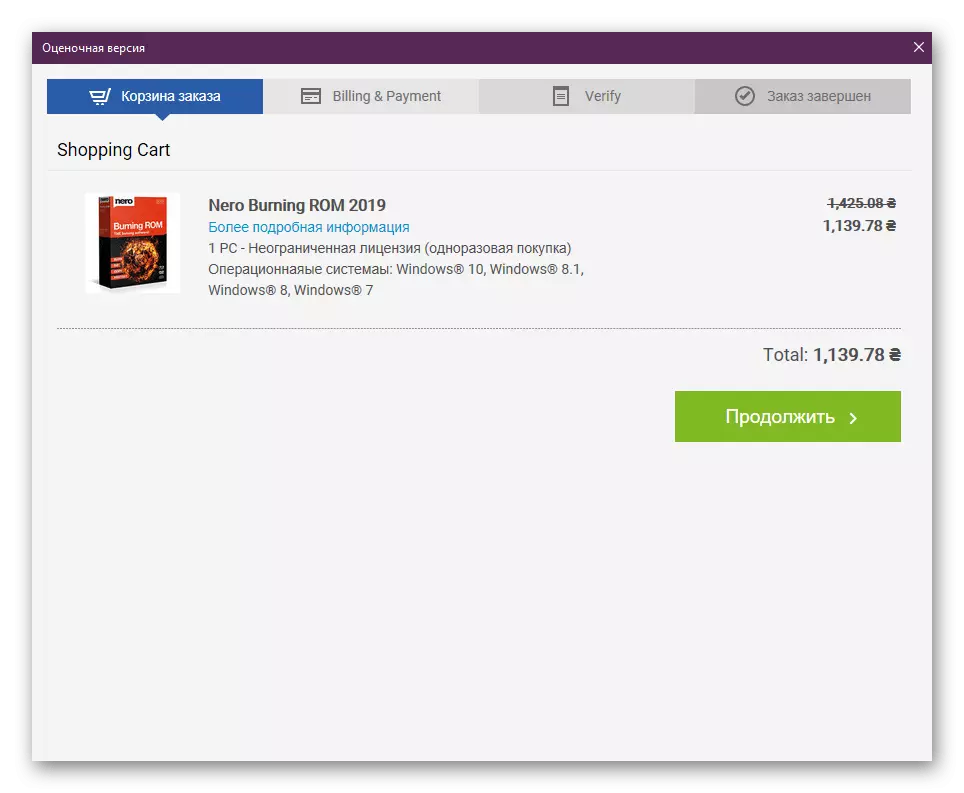
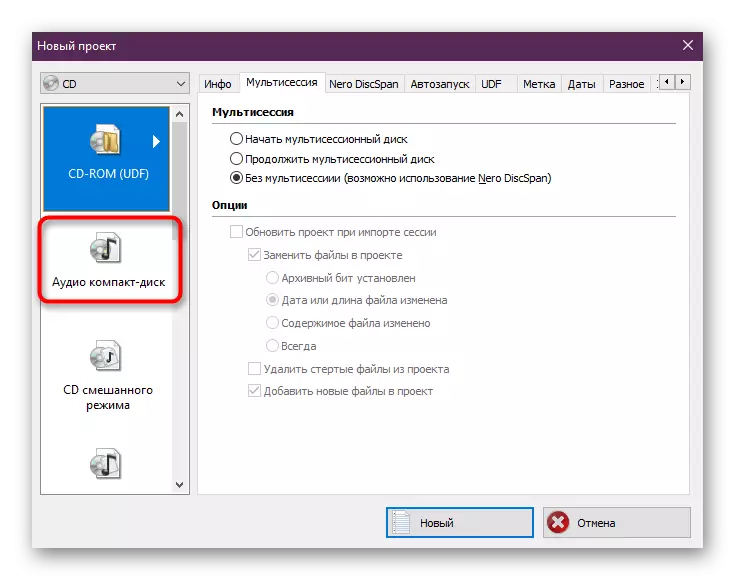
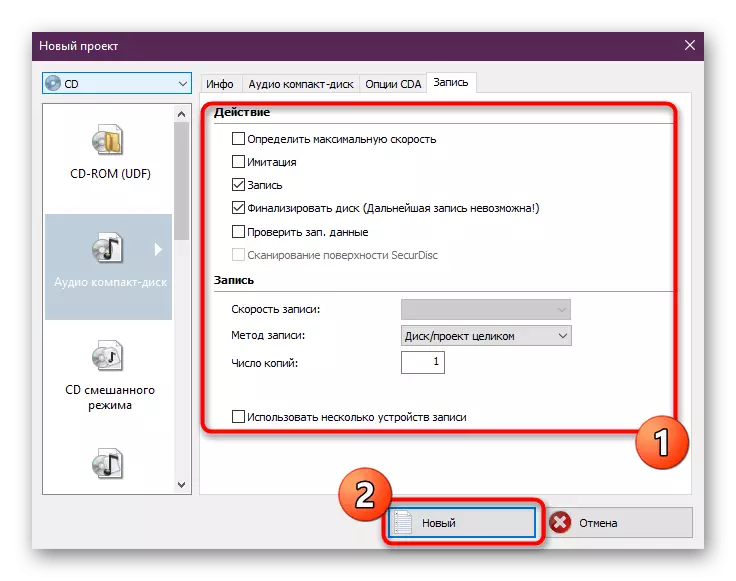
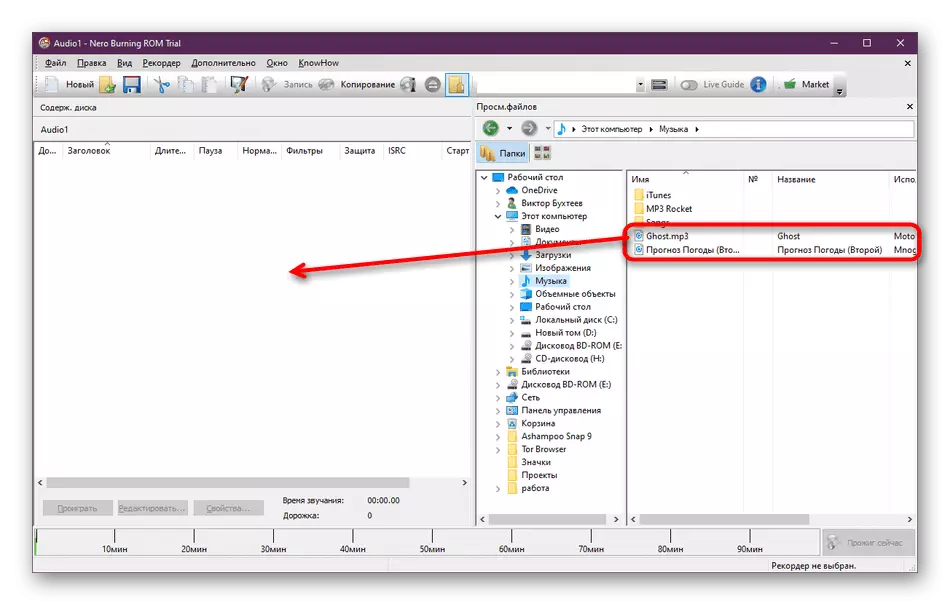
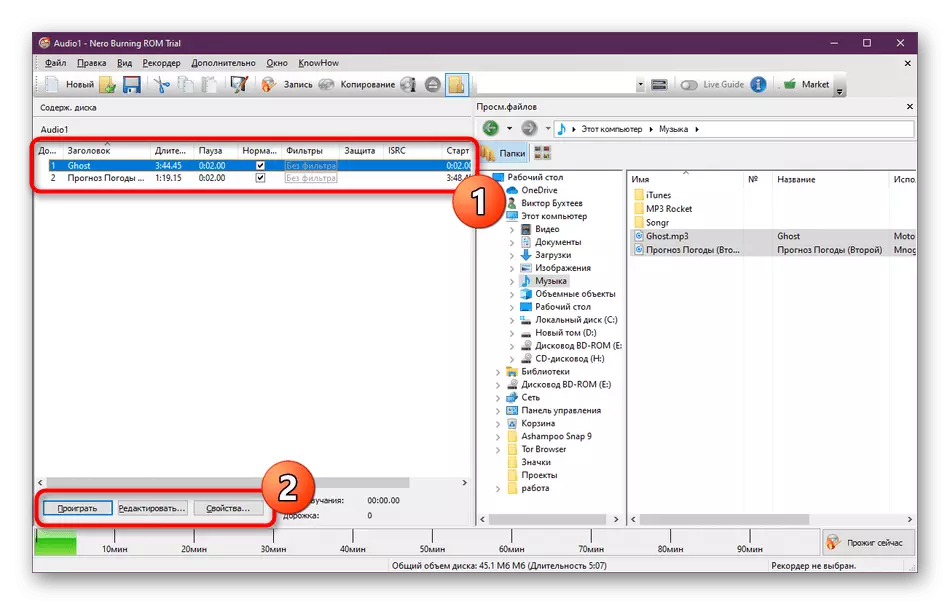
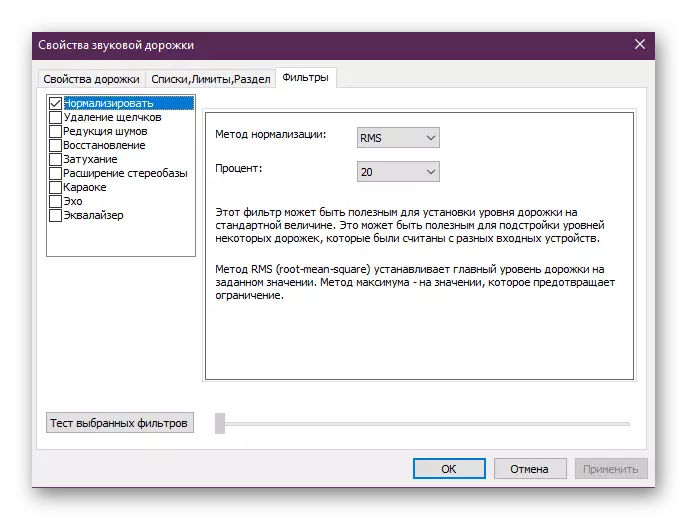
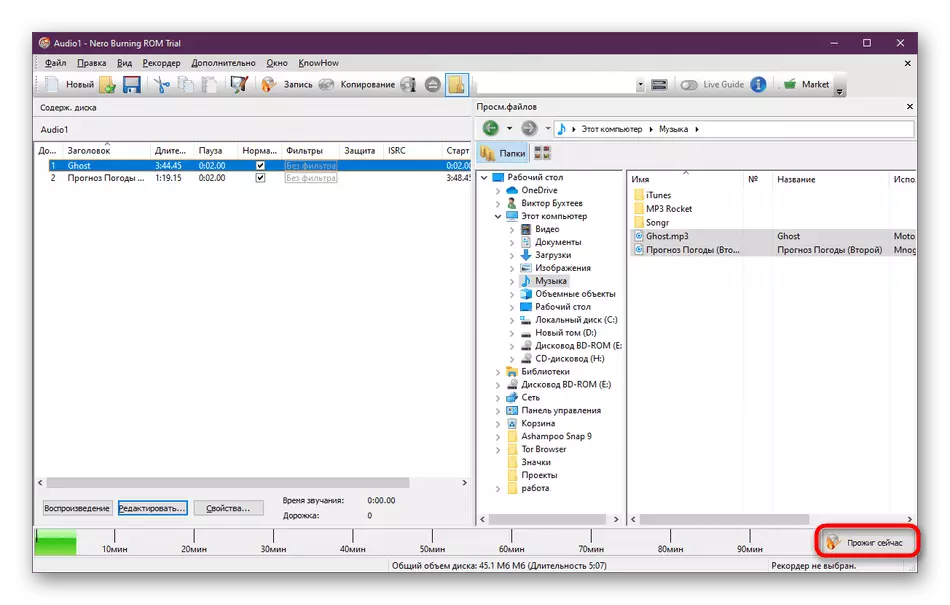
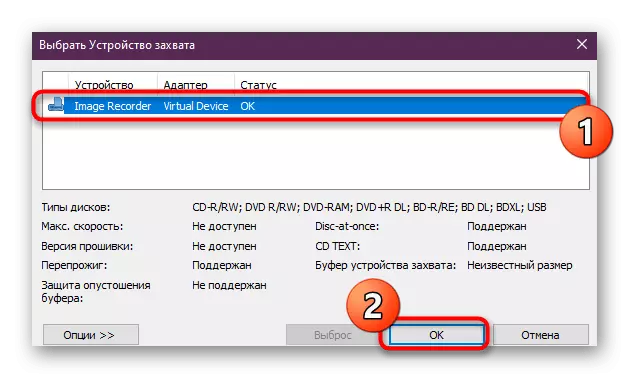
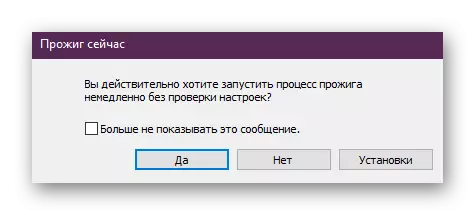
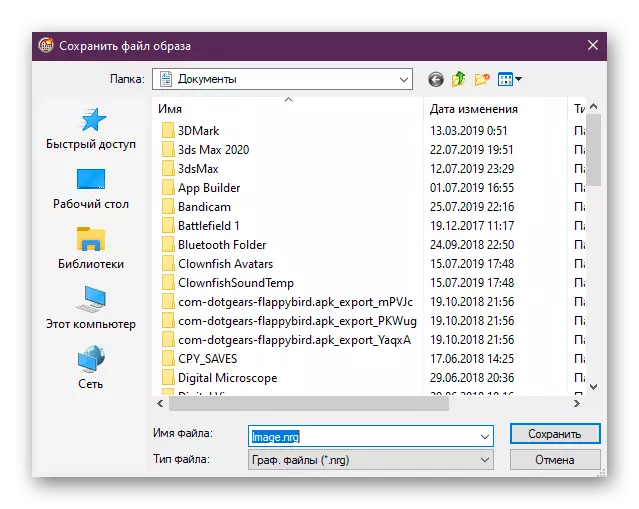
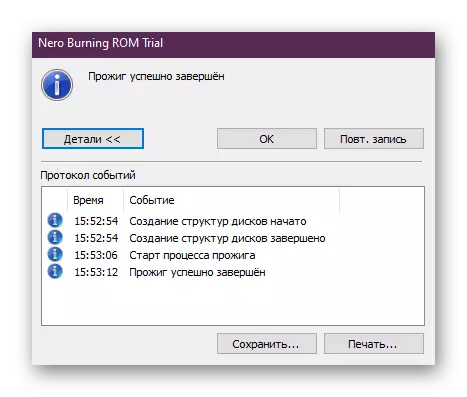
जसे आपण पाहू शकता, आपल्याला फक्त मूलभूत सेटिंग्ज सेट करणे आणि बर्न चालविणे आवश्यक आहे, उर्वरित प्रोग्राम स्वयंचलितपणे सर्वकाही करते. त्याच वेळी, सर्वात लोकप्रिय ऑडिओ स्वरूप समर्थित आहेत, जे आपण लिहिण्याचा प्रयत्न करता तेव्हा अतिरिक्त अडचणी निर्माण करणार नाहीत.
पद्धत 3: अॅस्ट्रोबर्न लाइट
अॅस्ट्रोबर्न लाइट आज सादर केलेल्या सर्व कार्यक्रमांपासून सर्वात सोपा आहे. लाइट आवृत्ती इतकी कार्यक्षम नाही, परंतु ते विनामूल्य लागू होते. म्हणून आम्ही या पर्यायाकडे पाहण्याची शिफारस करतो. जळजळ म्हणून, येथे अक्षरशः दोन क्लिक आहेत.
- अॅस्ट्रोबर्न लाइट चालवा आणि प्रथम पॉप-अप मेनूवरून डिव्हाइस निवडा जेथे वाद्य रचना जतन केली जाईल. पुढे, आपण एक नवीन फोल्डर तयार करू शकता जिथे वस्तू ठेवल्या जातील आणि जोडतात. उजव्या उपखंडावरील बटनांचा वापर करून हे केले जाते.
- एक नवीन कंडक्टर विंडो उघडते. येथे, आवश्यक फाइल्स तपासा आणि "ओपन" वर क्लिक करा. ते वेगवेगळ्या निर्देशिकेत स्थित असल्यास, ऑपरेशनला बर्याच वेळा पुनरावृत्ती करावी लागेल.
- पुढे, उजव्या उपखंडावर उर्वरित साधनांवर लक्ष द्या. ते आपल्याला काही रचना हटविण्याची किंवा फाइलमधून पूर्णपणे स्वच्छ ठेवण्याची परवानगी देतात.
- खाली स्क्रीनशॉटवर "डिव्हाइसेस सापडल्या नाहीत" शिलालेख दर्शविते. हे उपस्थित आहे कारण संगणकाकडे ड्राइव्ह नाही. आपल्या बाबतीत, "रेकॉर्डिंग प्रारंभ" बटण असेल. त्यावर क्लिक करा आणि बर्न स्वयंचलितपणे सुरू होईल. हे केवळ त्याच्या समाप्तीसाठी थांबले जाईल, त्यानंतर डिस्क कोणत्याही डिव्हाइसमध्ये वापरली जाऊ शकते.
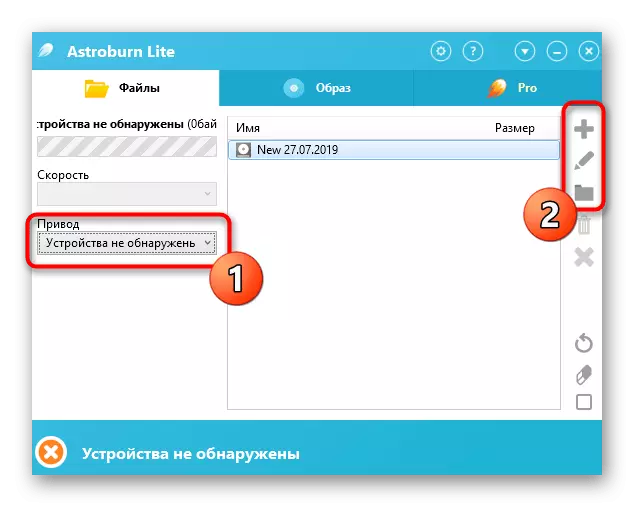
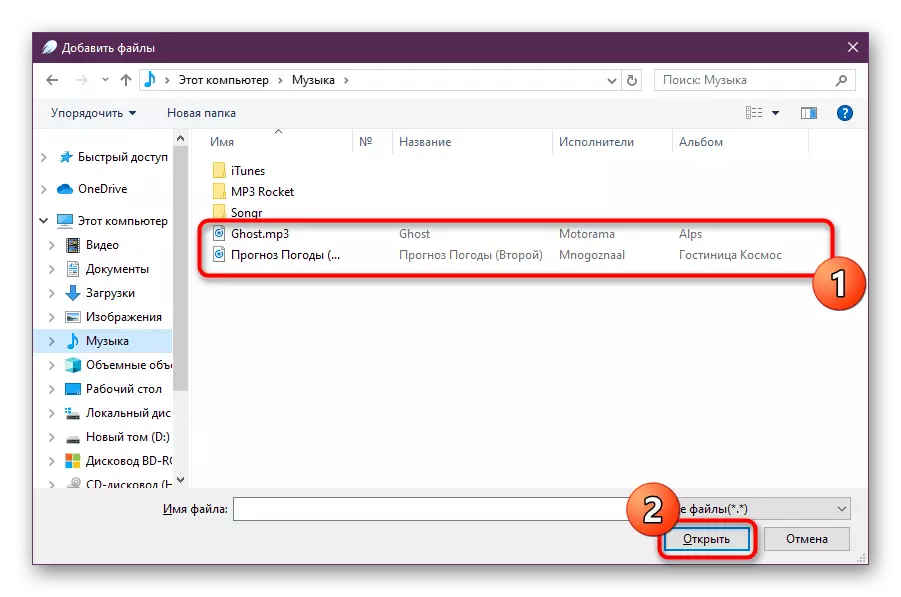
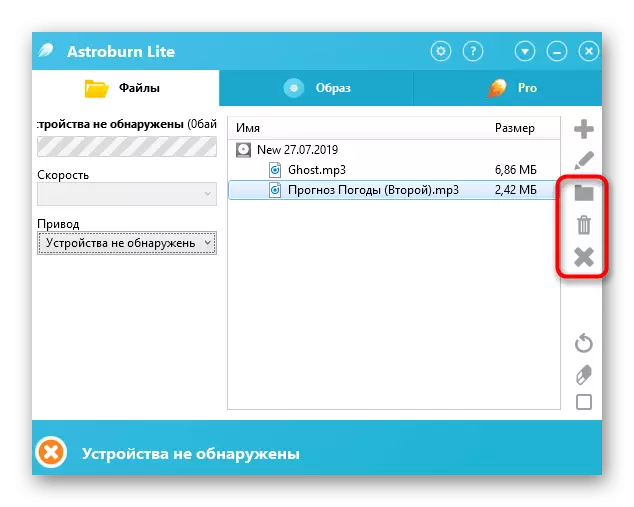
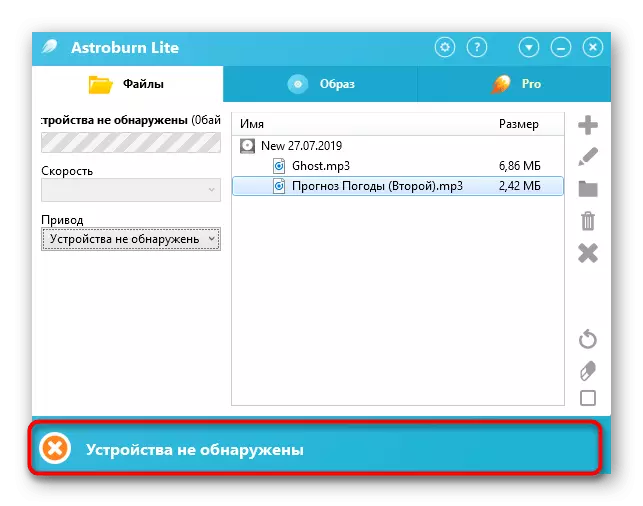
आता इंटरनेटवर अजूनही बरेच कार्यक्रम आहेत, जे विचारात घेतलेल्या कामाच्या पूर्ततेसह कॉपी केले जाईल. तथापि, उपरोक्त नमूद केल्याप्रमाणे ते सर्व अंदाजे समान कार्य करतात. म्हणून, आपण उपरोक्त सॉफ्टवेअरला फिट न केल्यास, आम्ही खाली सूचीबद्ध केलेल्या सामग्रीचा वापर करून इतर पर्यायांसह परिचित होण्यासाठी सल्ला देतो.
अधिक वाचा: रेकॉर्डिंग रेकॉर्डिंगसाठी प्रोग्राम
यावर आमचा लेख लॉजिकल निष्कर्षापर्यंत येतो. आज आपण डिस्कवर संगीत रेकॉर्डिंग पद्धतींबद्दल शिकलात. जसे आपण पाहू शकता, यात काही जटिल नाही, आपल्याला केवळ सर्वोत्तम समर्थन निवडण्याची आणि सूचनांचे पालन करणे आवश्यक आहे.
